6 طرق لتوفير الوقت باستخدام Automator على نظام Mac
نشرت: 2023-01-29
إذا كنت تقضي الكثير من الوقت في القيام بأشياء مثل تقسيم ملفات PDF أو تحويل الصور أو إنشاء ملفات ZIP ، فهناك طريقة لتسريع كل عملية. باستخدام Automator على Mac ، يمكنك إعداد الأتمتة التي توفر لك الوقت.
استخدام Automator على نظام Mac
لكل من العمليات أدناه ، ستقوم بإنشاء مستند جديد في Automator. لأغراض هذا البرنامج التعليمي ، سننشئ إما تطبيقًا أو إجراء سريعًا.
ملاحظة: التطبيق عبارة عن أداة قائمة بذاتها تستخدم رمزًا يمكنك وضعه على سطح المكتب. الإجراء السريع عبارة عن خدمة يمكنك الوصول إليها بالنقر بزر الماوس الأيمن أو فتح قائمة المزيد أسفل معاينة الباحث.
للبدء ، افتح Automator من Finder> Go> Applications. حدد "مستند جديد" ثم اختر "تطبيق" أو "إجراء سريع" لكل الأتمتة التي تخطط لإعدادها وانقر على "اختيار".
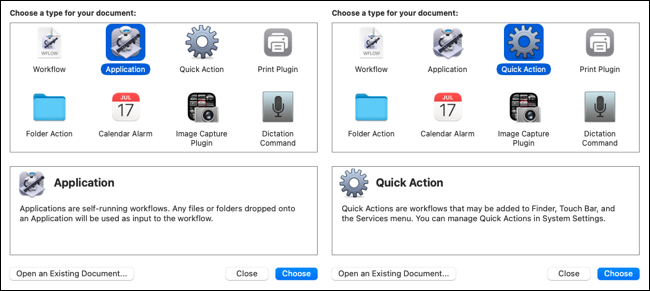
بعد ذلك ، حدد "الإجراءات" في الجزء العلوي الأيسر وقم بتوسيع المكتبة أسفلها إذا لزم الأمر.
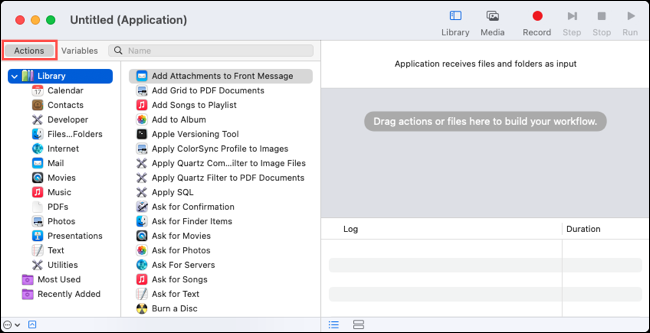
اتبع الخطوات المتبقية لإنشاء كل أتمتة كما هو موضح أدناه. ثم احفظ الأتمتة باستخدام ملف> حفظ من شريط القوائم. أعطه اسمًا ، واختر موقعًا محددًا اختياريًا ، وانقر على "حفظ".
1. تقسيم ملفات PDF
عندما تتلقى مستندات PDF طويلة ، قد تحتاج إلى تقسيمها إلى ملفات منفصلة. باستخدام Automator ، يمكنك تقسيم مستند واستلام ملف مختلف لكل صفحة.
لهذا ، سننشئ تطبيقًا في Automator يتيح لنا ببساطة سحب ملفنا وإفلاته فيه. حدد "ملفات PDF" في المكتبة ثم اسحب Split PDF إلى نافذة سير العمل على اليمين.
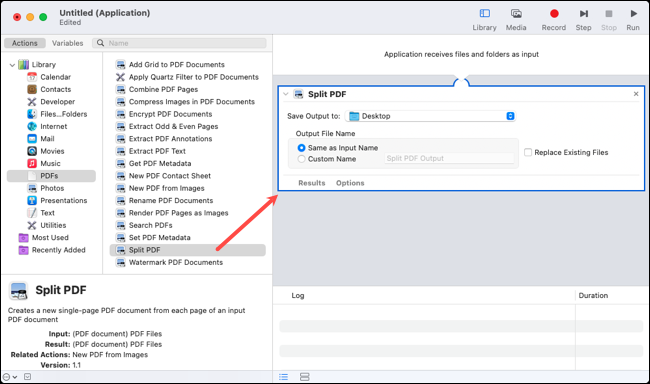
في مربع إجراء Split PDF ، اختر المجلد الذي تريد حفظ الملفات المقسمة فيه. ثم اختر اسم ملف الإخراج. يمكنك جعلها مماثلة للإدخال أو إدخال اسم مخصص. اختياريًا حدد المربع لاستبدال الملفات الموجودة.
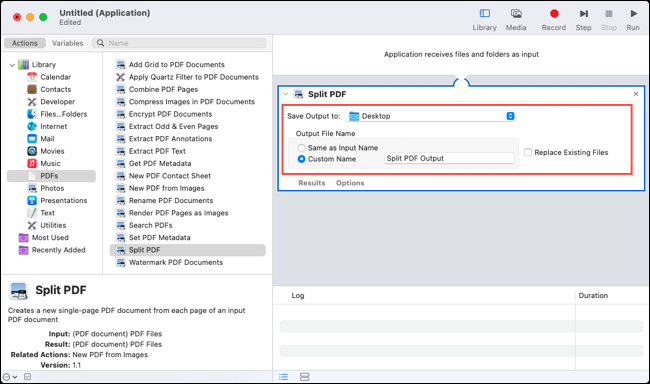
احفظ التطبيق باستخدام قائمة "ملف" كما هو موضح سابقًا. لتقسيم ملف PDF ، ما عليك سوى سحبه إلى التطبيق أو إلى الرمز الخاص به.
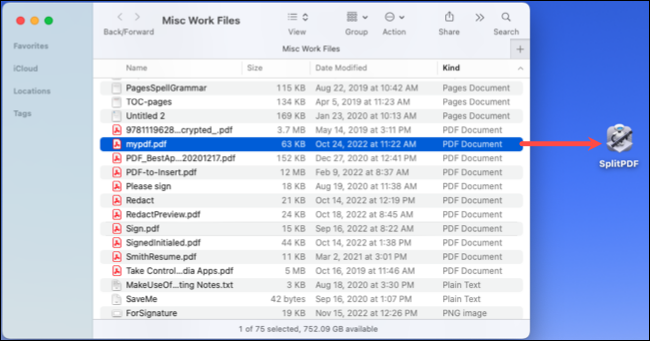
سترى بعد ذلك كل صفحة من صفحاتك كملفات منفصلة.
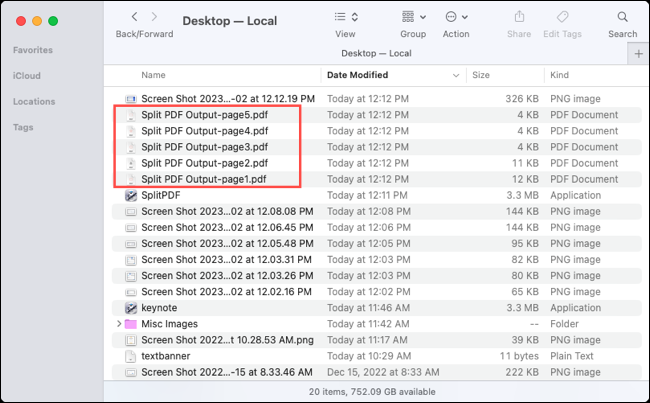
2. علامة مائية PDFs
هناك مهمة أخرى قد تقوم بها باستخدام ملفات PDF وهي وضع علامة مائية عليها. بدلاً من قضاء الوقت في إضافة هذا الشعار أو الصورة يدويًا ، يمكنك جعل Automator يقوم بذلك نيابةً عنك.
لهذا ، سننشئ إجراءً سريعًا في Automator ولكن يمكنك إنشاء تطبيق إذا كنت تفضل ذلك. حدد "PDFs" في المكتبة ثم اسحب Watermark PDF Documents إلى نافذة سير العمل على اليمين.
انقر فوق "إضافة" لتحديد العلامة المائية للصورة. سترى بعد ذلك معاينة في الجزء السفلي حيث يمكنك إجراء تعديلات عليها.
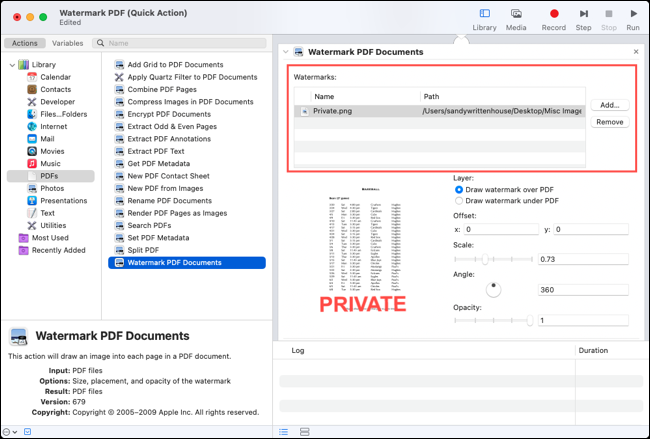
يمكنك وضع العلامة المائية فوق محتوى PDF أو تحته ، أو استخدام حقلي X و Y للإزاحة ، أو قياس العلامة المائية ، أو ضبط الزاوية لها ، أو ضبط العتامة.
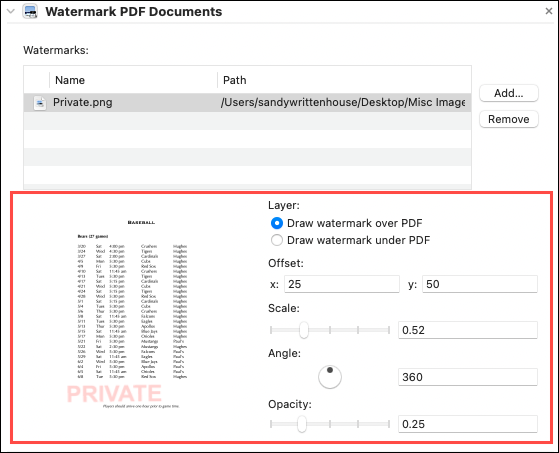
بعد ذلك ، يمكنك تحديد موقع لوضع ملف PDF عليه علامة مائية أو فتحه على الفور باستخدام تطبيق على جهاز Mac الخاص بك. على سبيل المثال ، سنضيف الإجراء لفتح الملف في المعاينة.
حدد "الملفات والمجلدات" في المكتبة واسحب Open Finder Items أسفل مربع العلامة المائية في سير العمل. اختر تطبيقًا من القائمة المنسدلة "فتح باستخدام".
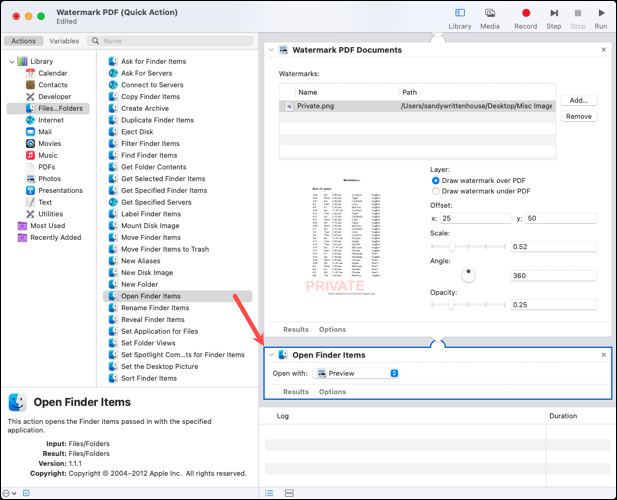
احفظ الإجراء السريع باستخدام قائمة "ملف" ثم اختر ملف PDF لتجربته. انقر بزر الماوس الأيمن فوق الملف واختر الإجراء السريع أو استخدم المزيد أسفل المعاينة على اليمين لاختياره.
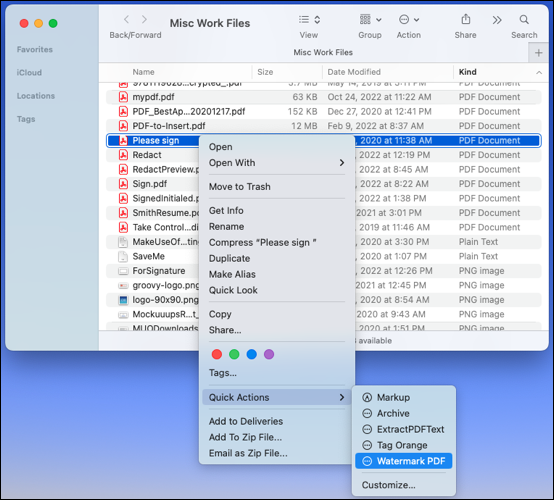
يجب أن ترى بعد ذلك ملف PDF الذي يحمل علامة مائية مفتوحًا في التطبيق الذي أعددته.
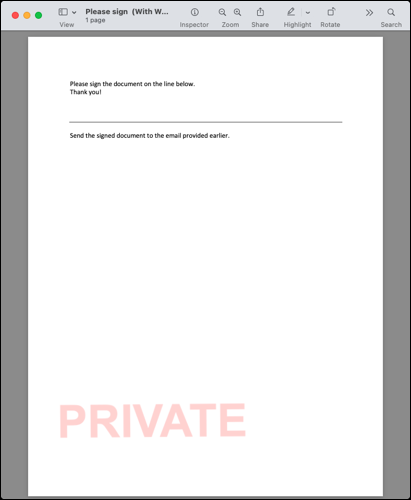
3. تحويل الصور
هناك مهمة شاقة أخرى يمكن أن يساعدها Automator في تحويل الصور من نوع ملف إلى آخر. هذا مفيد لمجموعات الصور التي تحتاج إلى تغييرها من PNG إلى JPG أو العكس ، على سبيل المثال.
لهذه العملية ، سنستخدم أيضًا إجراء سريع. حدد "الصور" في المكتبة ثم اسحب إجراء تغيير نوع الصور إلى اليمين.

سيتم سؤالك عما إذا كنت تريد إنشاء نسخة من الصورة قبل تحويلها. اختر "إضافة" للقيام بذلك أو "عدم الإضافة" للمتابعة دون عمل نسخة من الأصل.
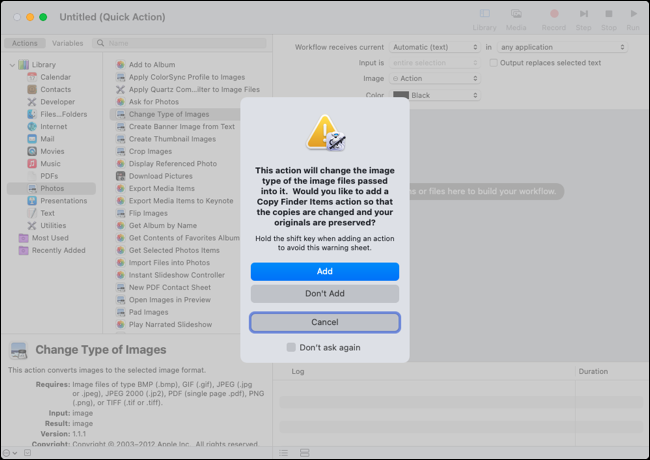
بعد ذلك ، حدد تنسيق الملف الذي تريد تحويل صورك إليه في القائمة المنسدلة To Type.
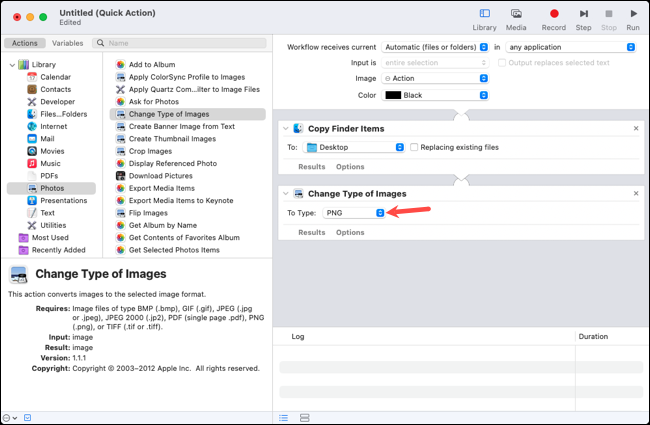
احفظ الإجراء السريع باستخدام قائمة "ملف" ثم جربه. قم بالوصول إلى الإجراء وتحديده بالنقر بزر الماوس الأيمن فوق ملف أو استخدام المزيد في الجزء السفلي من المعاينة على اليمين.
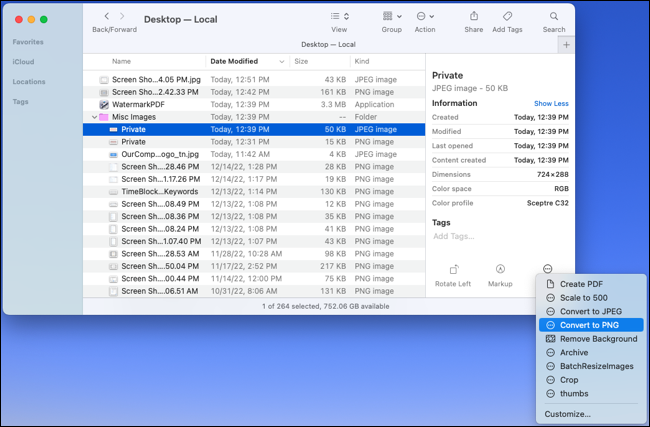
4. صور المحاصيل
ربما يتم اقتصاص الصور بنفس الحجم الدقيق الذي تحتاج إلى القيام به كثيرًا. يمكنك القيام بذلك باستخدام Automator عن طريق تحديد الحجم الذي تريد استخدامه مقدمًا.
سنستخدم أيضًا إجراءً سريعًا لهذا الأمر حتى نتمكن من اقتصاص الصورة بنقرة بسيطة. حدد "الصور" في المكتبة واسحب "اقتصاص الصور" إلى سير العمل.
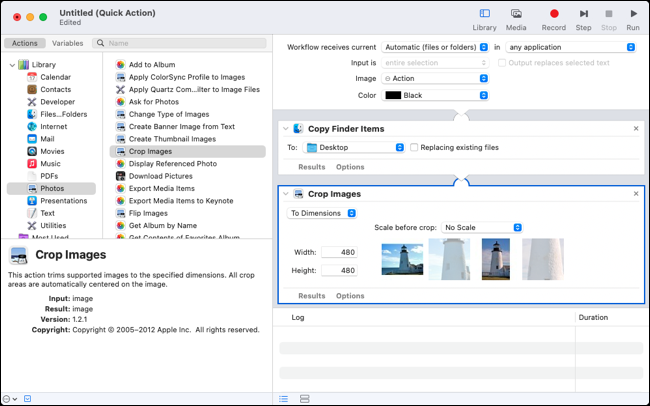
مثل تحويل الصور ، سيتم سؤالك عما إذا كنت ترغب في الاحتفاظ بنسخة من الأصل. اختر "إضافة" أو "لا تضيف" لإجراء النسخ حسب تفضيلاتك.
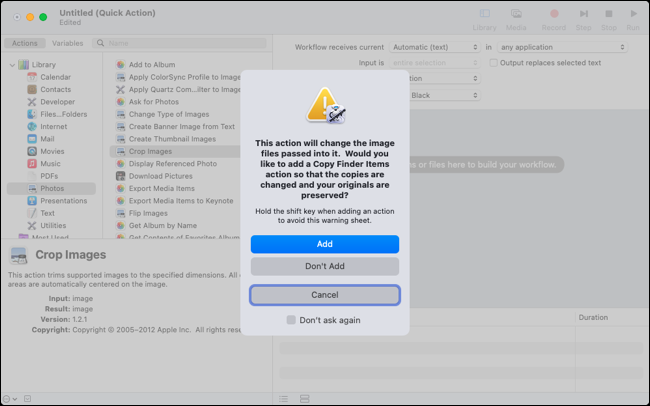
استخدم القائمة المنسدلة إلى الأبعاد في مربع اقتصاص الصور لاختيار "حسب النسب المئوية" أو "إلى الأبعاد". ثم أدخل الأرقام في حقلي العرض والارتفاع.
إذا اخترت To Dimensions ، فلديك أيضًا خيار تغيير حجم الصورة قبل قصها. استخدم القائمة المنسدلة Scale Before Crop لاختيار خيار إذا أردت.
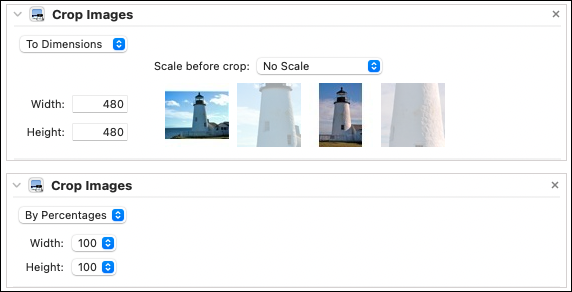
احفظ الإجراء السريع باستخدام قائمة "ملف" ثم حدد صورة في Finder ترغب في اقتصاصها. انقر بزر الماوس الأيمن فوق الصورة أو استخدم المزيد أسفل المعاينة على اليمين واختر اسم إجراء الاقتصاص السريع.
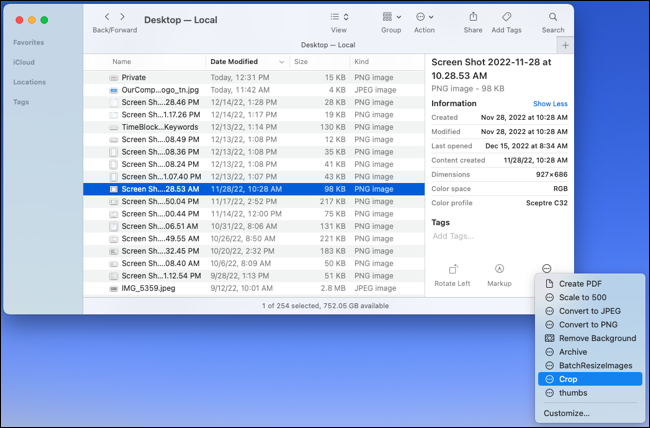
5. تخزين الملفات في أرشيف مضغوط
يمكنك بسهولة إنشاء أرشيف (ملف ZIP) على جهاز Mac باستخدام قائمة الاختصارات. ولكن عند القيام بذلك ، فإن هذا يضع الملف داخل المجلد الحالي. ربما تريد ضغط عدة ملفات وإنشاء أرشيف في مكان آخر ، مثل مجلد معين على سطح المكتب. يمكنك إعداد إجراء Automator لهذا في أقل من دقيقة.
مرة أخرى ، سنستخدم إجراءً سريعًا لهذه العملية. حدد "الملفات والمجلدات" في المكتبة واسحب إنشاء أرشيف إلى سير العمل.
يمكنك تعيين اسم محدد للمخرجات أو السماح لتطبيق الاسم الافتراضي وهو إما نفس الاسم لملف إدخال فردي أو "أرشيف" لملفات متعددة.
بعد ذلك ، اختر موقع مجلد الأرشيف مثل سطح المكتب أو الصور أو المستندات أو مجلد آخر. اختياريًا حدد المربع لتجاهل العناصر غير القابلة للقراءة.
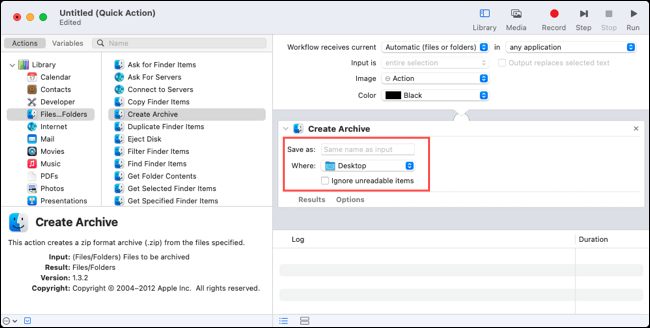
احفظ الإجراء السريع باستخدام قائمة "ملف" وستكون جاهزًا لإنشاء أرشيفك. استخدم القائمة المختصرة بالنقر بزر الماوس الأيمن أو قائمة المزيد أسفل المعاينة لاختيار الإجراء الخاص بك.
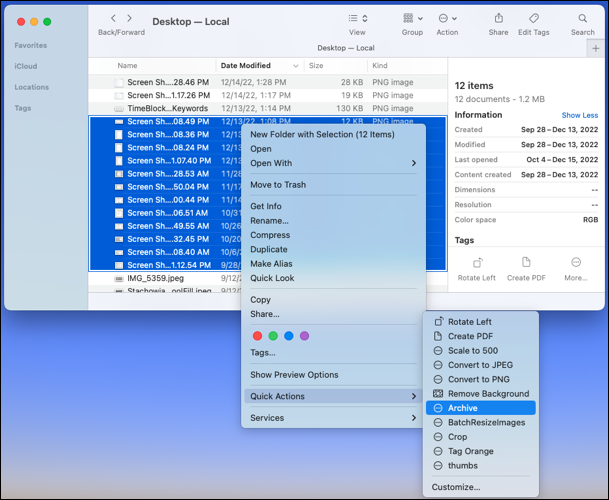
6. ابدأ عرضًا تقديميًا رئيسيًا
بينما قد لا تفكر في الأمر ، يستغرق الأمر بضع دقائق حتى يصبح عرض شرائح Keynote جاهزًا ومتداولًا. لتقصير هذا الوقت ، يمكنك إعداد أتمتة لبدء عرض تقديمي من شريحة معينة في ثوانٍ فقط. يعد هذا مناسبًا إذا كنت تقدم عروض شرائح Keynote بشكل متكرر ، وخاصةً العروض المتنوعة لجماهير مختلفة.
نظرًا لأن السحب والإفلات يعملان بشكل رائع مع التطبيقات ، سنستخدم هذا النوع هذه المرة. حدد "العروض التقديمية" في المكتبة واسحب بدء عرض شرائح Keynote إلى اليمين.
اختر رقم شريحة محددًا في مربع إجراء بدء عرض شرائح Keynote. تذكر أن كل عرض تقديمي سيبدأ بهذه الشريحة. إذا كنت تريد ببساطة أن تبدأ من البداية ، أدخل 1 في المربع من رقم الشريحة.
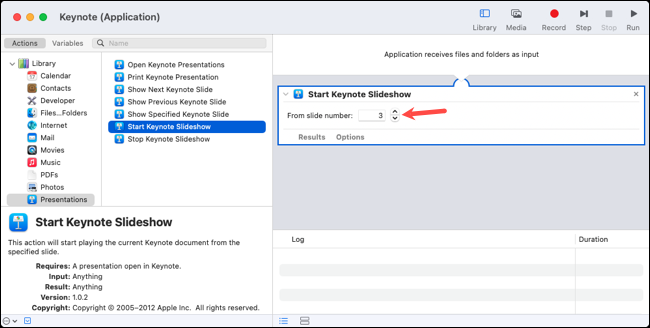
احفظ التطبيق باستخدام قائمة "ملف" ثم اختبره. أولاً ، افتح ملفًا في Keynote. لا يجب أن يكون هذا هو عرض الشرائح الذي تريد تقديمه ؛ يمكن أن يكون أي ملف Keynote. بعد ذلك ، اسحب العرض التقديمي الذي تريد بدء تشغيله في التطبيق أو إلى أيقونته.
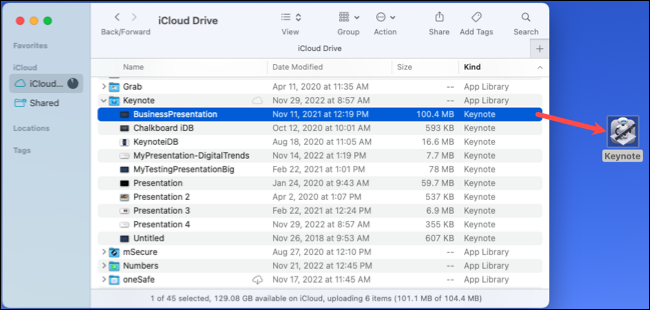
يجب أن ترى بعد ذلك عرضك التقديمي يبدأ فورًا وبرقم الشريحة الذي أعددته.
يعد Automator on Mac أداة رائعة لأتمتة المهام الشاقة حتى تتمكن من قضاء المزيد من الوقت على الآخرين. للحصول على طرق إضافية لاستخدامه ، ألق نظرة على كيفية تغيير حجم الصور أو كيفية إنهاء التطبيقات باستخدام إجراءات Automator.
ذات صلة: 10 ميزات مخفية لنظام التشغيل Mac يجب أن تستخدمها
