20 طريقة لجعل Windows 10 أسرع
نشرت: 2023-02-01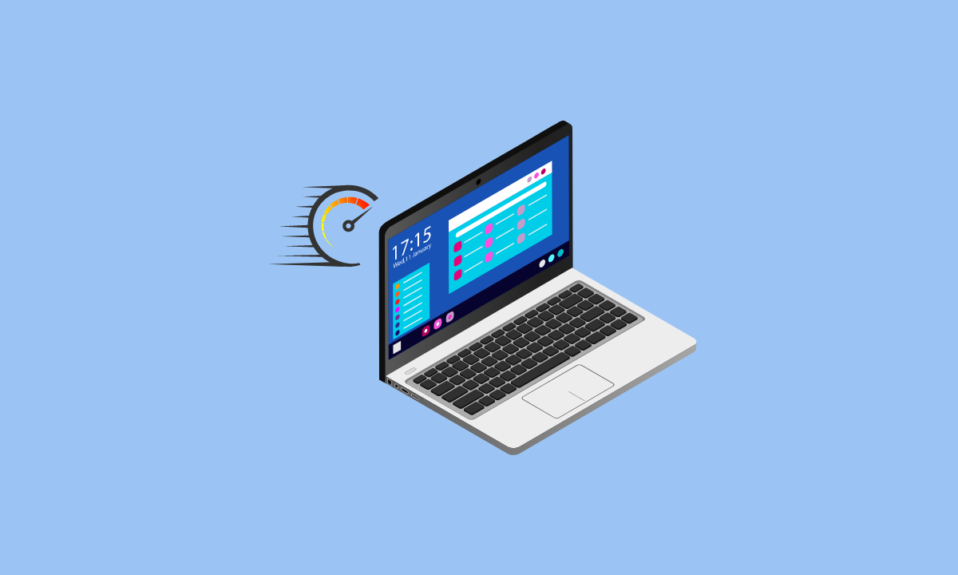
في هذا العالم حيث تريد كل شيء بشكل أسرع ، ما زلت تشعر بالتخلف عن الركب. يمكن أن يكون جهاز الكمبيوتر الخاص بك أحد أسباب ذلك. قد يكون نظام التشغيل الخاص بك هو الذي يسبب المشاكل. إذا كنت أحد هؤلاء الأشخاص الذين يعمل جهاز الكمبيوتر الخاص بهم ببطء ، فلا داعي للقلق. لقد قدمنا لك حلولًا لا تشمل شراء حل جديد. لذلك ، في هذه المقالة ، ستتعرف على طرق جعل Windows 10 أسرع. إلى جانب ذلك ، سترى أيضًا كيفية تعطيل التأثيرات المرئية والرسوم المتحركة في Windows 10.
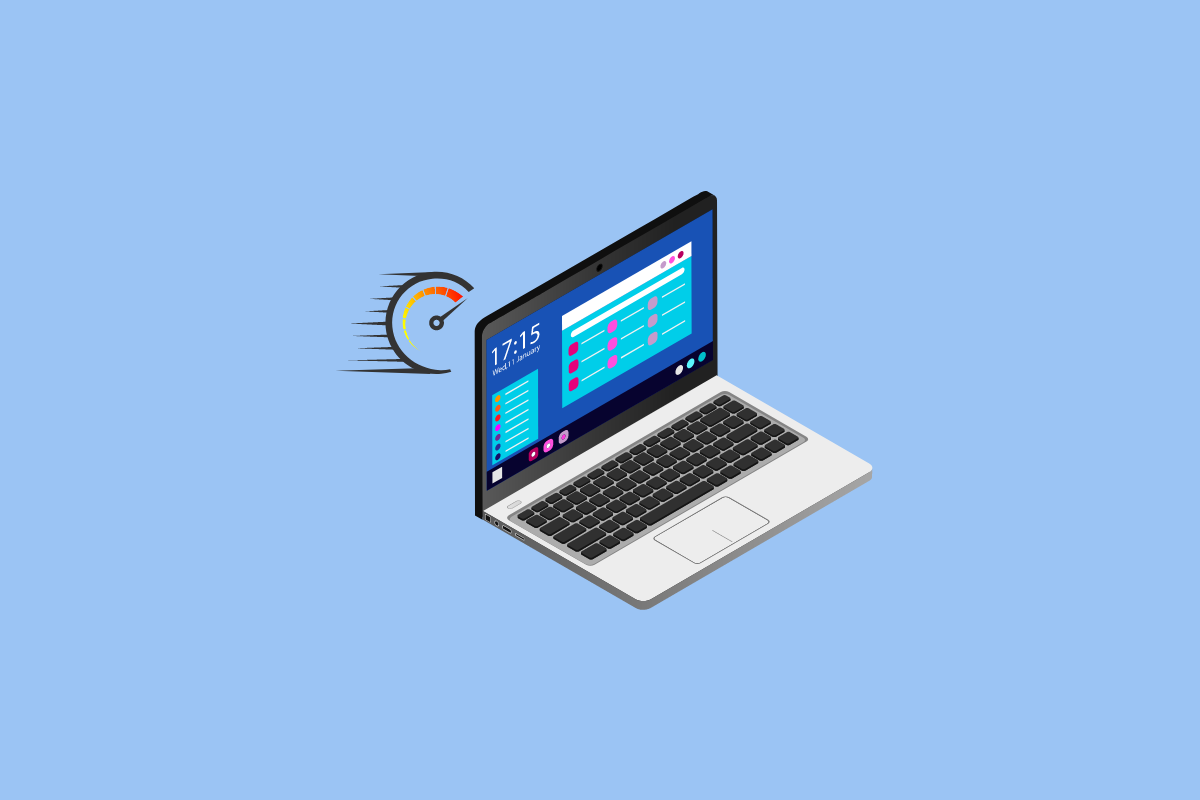
محتويات
- كيفية جعل Windows 10 أسرع
- الطريقة الأولى: إعادة تشغيل جهاز الكمبيوتر
- الطريقة الثانية: استكشاف أخطاء الاتصال بالإنترنت وإصلاحها
- الطريقة الثالثة: إلغاء تثبيت التطبيقات والبرامج غير المرغوب فيها
- الطريقة الرابعة: تحديث Windows
- الطريقة الخامسة: تعطيل وضع اللعبة
- الطريقة 6: تغيير إعدادات الطاقة
- الطريقة السابعة: منع مزامنة OneDrive
- الطريقة الثامنة: إيقاف تشغيل فهرسة البحث
- الطريقة التاسعة: تنظيف السجل وإلغاء تجزئة القرص الصلب
- الطريقة العاشرة: تعطيل التأثيرات المرئية في نظام التشغيل Windows 10
- الطريقة 11: الذهاب معتم
- الطريقة 12: تشغيل صيانة Windows التلقائية
- الطريقة الثالثة عشر: تشغيل فحص البرامج الضارة
- الطريقة 14: تعطيل الرسوم المتحركة في نظام التشغيل Windows 10
- الطريقة 15: تعطيل البرامج التي تعمل عند بدء التشغيل
- الطريقة 16: انتقل إلى نقطة الاستعادة السابقة
- الطريقة 17: تثبيت محرك بدء تشغيل SSD
- الطريقة 18: إيقاف تشغيل Windows Tips and Tricks
- الطريقة 19: تسريع التخزين المؤقت على القرص وذاكرة الوصول العشوائي
- الطريقة 20: ترقية ذاكرة الوصول العشوائي
كيفية جعل Windows 10 أسرع
إن جعل Windows 10 أسرع هو كوب شاي إذا كنت على دراية بالطرق التي تعمل على تحسين أداء Windows 10. وقد تم سرد هذه الطرق أدناه:
الطريقة الأولى: إعادة تشغيل جهاز الكمبيوتر
لجعل Windows 10 يعمل بشكل أسرع ، فإن إعادة تشغيل جهاز الكمبيوتر الخاص بك هو الإجراء الأول الذي يجب عليك اختياره. في معظم الأحيان ، تكون هذه الطريقة مفيدة. يوجد اختلاف نسبي في أداء النظام بمجرد إعادة التشغيل. تؤدي إعادة التشغيل إلى مسح الاستخدام المفرط لذاكرة الوصول العشوائي التي لا يمكن مسحها بطريقة أخرى. لذلك ، هذه الطريقة تستحق الدراسة. إذا كنت لا تزال تشعر بأن مشكلتك لم يتم حلها ، يمكنك أيضًا تجربة الطريقة التالية التي تتعامل مع اتصالك بالإنترنت.
الطريقة الثانية: استكشاف أخطاء الاتصال بالإنترنت وإصلاحها
يمكن أن يكون اتصالك بالإنترنت أحد الأسباب التي تجعل نظامك يعمل ببطء. يمكن أن تكون هناك عدة أسباب تؤدي إلى إبطاء أداء جهاز الكمبيوتر الخاص بك. لذلك ، قد يساعدك التفكير في هذا الخيار في إصلاح سرعة Windows 10. يمكنك زيارة مدونتنا 10 طرق لتسريع اتصالك بالإنترنت لمعرفة المزيد عنه. يمكنك أيضًا مراجعة مقالتنا حول كيفية استكشاف مشكلات الاتصال بالإنترنت على نظام التشغيل Windows 10 وإصلاحها.
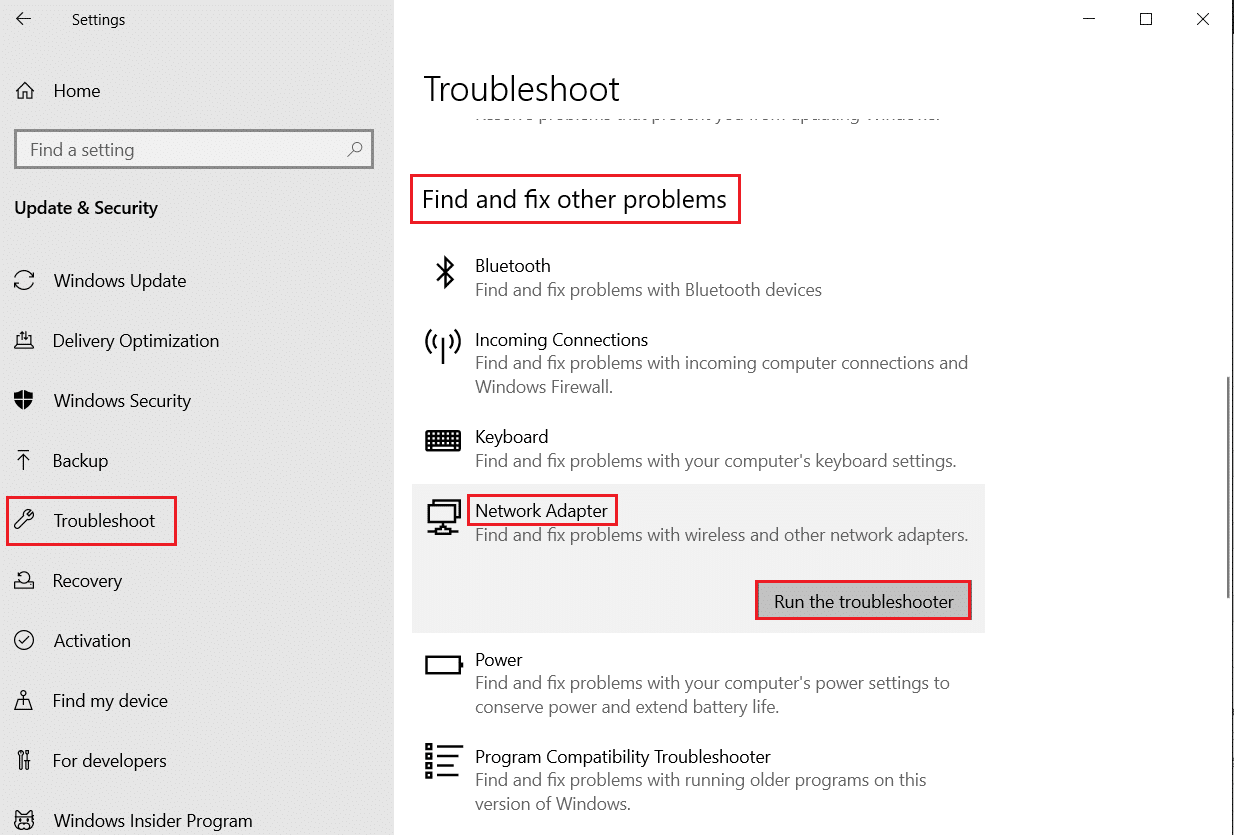
الطريقة الثالثة: إلغاء تثبيت التطبيقات والبرامج غير المرغوب فيها
يتم تنزيل وتثبيت معظم التطبيقات والبرامج التي لم ننتهي باستخدامها في نهاية المطاف. تؤدي هذه التطبيقات والبرامج نتيجة لشغل مساحة عمل إلى إبطاء أداء نظامك. لذلك ، من الأفضل دائمًا إلغاء تثبيت هذه التطبيقات التي لن تستخدمها. راجع دليلنا لفرض برامج إلغاء التثبيت التي لن يتم إلغاء تثبيتها في Windows 10. علاوة على ذلك في المقالة ، ستتعرف أيضًا على طريقة تتعامل مع إعدادات الرسوم المتحركة في Windows 10.
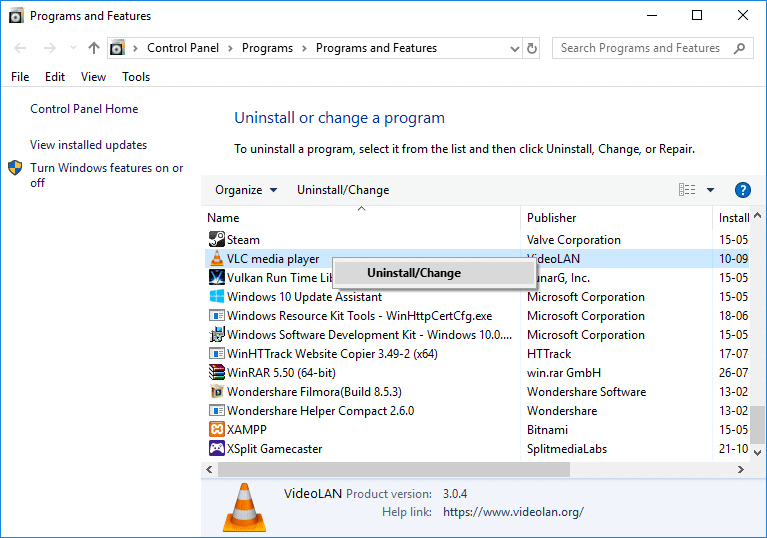
الطريقة الرابعة: تحديث Windows
يمكن أن يساعدك تحديث Windows من وقت لآخر في التغلب على المشكلات في أداء جهاز الكمبيوتر الخاص بك. غالبًا ما تصدر Microsoft تحديثات لإصلاح الأخطاء وأخطاء النظام التي تبطئ Windows. يمكن أن تكون التحديثات بسيطة أو كبيرة حسب التغييرات التي تجلبها. يخطرك Windows دائمًا كلما كان هناك تحديث. يمكنك أيضًا التحقق يدويًا لمعرفة ما إذا كان هناك تحديث متوفر. قم بتحديث وإعادة تشغيل جهاز الكمبيوتر الخاص بك لرؤية اختلاف ملحوظ في الأداء. اتبع دليلنا لتنزيل آخر تحديثات Windows وتثبيتها. إذا كنت لا تزال غير راضٍ ، يمكنك أيضًا تجربة طرق أخرى مثل إيقاف تشغيل بحث الفهرس.
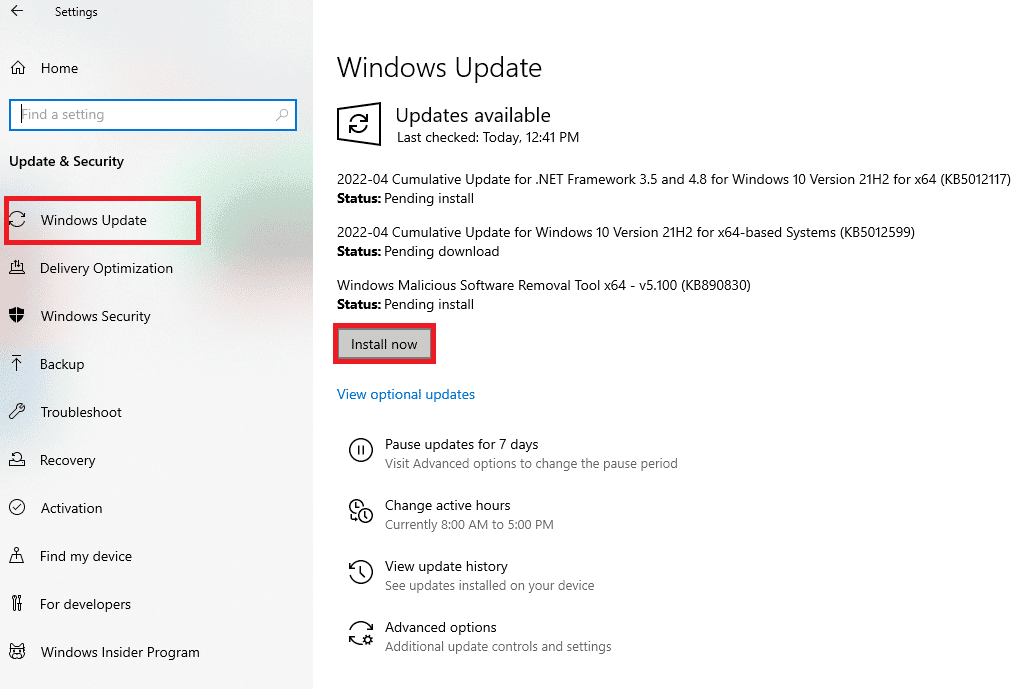
اقرأ أيضًا: إصلاح خطأ تحديث Windows 10 0x80d02002
الطريقة الخامسة: تعطيل وضع اللعبة
سبب آخر بارز لبطء نظام Windows 10 هو وضع الألعاب. إنها ميزة تعمل على تحسين نظامك لتقديم أفضل تجربة لعب. لكن ماذا عن الوقت الذي لا تلعب فيه؟ من المؤكد أن وضع الألعاب يعمل طوال الوقت في الخلفية ويتداخل مع سرعة الكمبيوتر. يتم تشغيل وضع الألعاب بشكل افتراضي حتى إذا كنت لا تلعب الألعاب. لذلك ، فإن إيقاف تشغيله يمكن أن يعمل لصالحك. يمكنك على أي حال إعادة تشغيله عندما تريد ممارسة الألعاب. يمكنك تعطيل وضع اللعب بالانتقال إلى الإعدادات> الألعاب> وضع الألعاب .
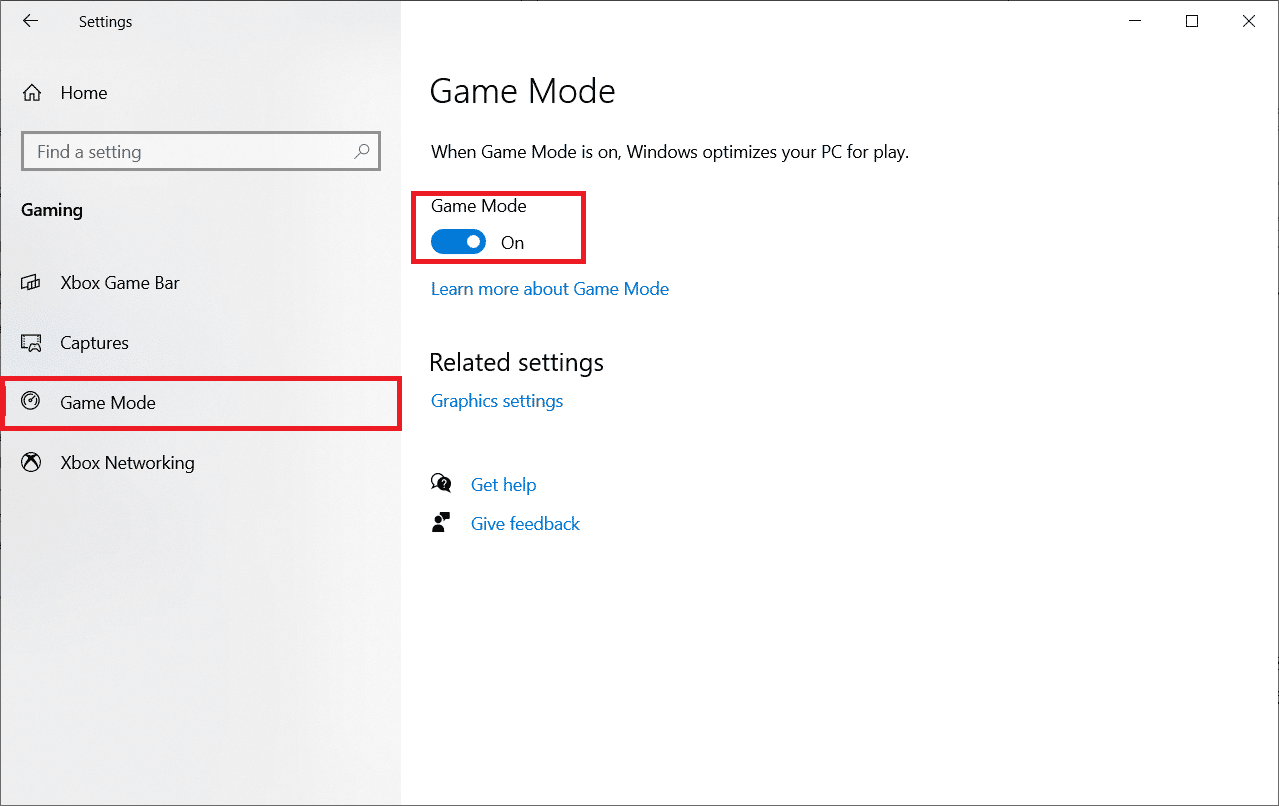
الطريقة 6: تغيير إعدادات الطاقة
يلعب إعداد الطاقة دورًا مهمًا في التحكم في سرعة نظامك. يقلل وضع توفير الطاقة من سرعة نظامك لتوفير الطاقة. لذلك ، يمكنك تغيير إعداد الطاقة لنظامك إلى الوضع عالي الأداء أو الوضع المتوازن لمعرفة الاختلاف النسبي في سرعة جهاز الكمبيوتر الخاص بك. وبالتالي ، يمكن أن توفر لك هذه الطريقة الكثير من الوقت والطاقة أيضًا. لمعرفة المزيد حول هذه الطريقة ، يمكنك زيارة مدونتنا حول كيفية تغيير خطة الطاقة على نظام التشغيل Windows 10.
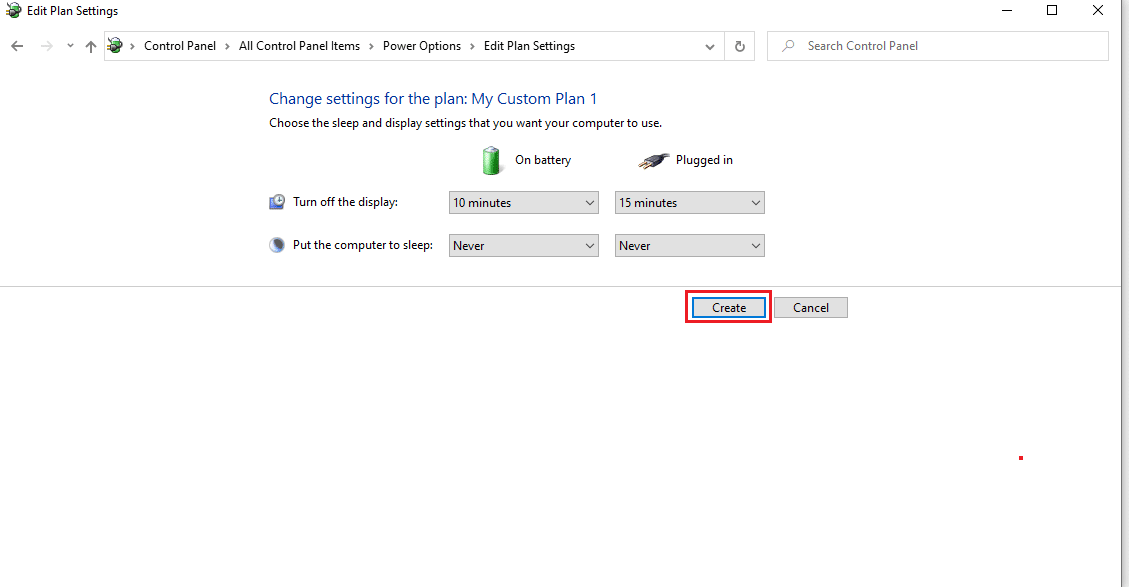
الطريقة السابعة: منع مزامنة OneDrive
أصبح OneDrive الآن أداة أساسية في الحياة اليومية. هل فكرت يومًا في أن OneDrive هو أحد الأسباب التي تجعل نظامك يعمل ببطء؟ إنه يبطئ جهاز الكمبيوتر الخاص بك عن طريق مزامنة الملفات باستمرار بين جهاز الكمبيوتر الخاص بك والتخزين السحابي. لذلك فإن إحدى الطرق لجعل Windows يعمل بشكل أسرع هي إيقاف عملية المزامنة هذه . للتحقق مما إذا كانت هذه الطريقة تعمل من أجلك ، يمكنك إيقاف المزامنة مؤقتًا. إذا رأيت اختلافًا في السرعة ، فيمكنك إيقاف تشغيل المزامنة. إذا لم يكن الأمر كذلك ، يمكنك استخدام أي من الطرق الأخرى وفقًا لذلك. يمكنك أيضًا استخدام ميزة محرك أقراص واحد - ملفات عند الطلب إذا كنت لا ترغب في إيقاف تشغيل المزامنة بشكل دائم.
اقرأ أيضًا: كيفية تثبيت OneDrive أو إلغاء تثبيته في نظام التشغيل Windows 10؟
الطريقة الثامنة: إيقاف تشغيل فهرسة البحث
يعد إيقاف تشغيل فهرسة البحث طريقة أخرى لتسريع Windows 10 دون الحاجة إلى تعطيل الرسوم المتحركة في Windows 10. تتيح لك الفهرسة البحث داخل جهاز الكمبيوتر بسرعة وكفاءة. قد ينتهي أداء الأنظمة ذات التكوين الأقل أداءً ليس كما هو متوقع بسبب الفهرس. لذلك ، يمكن أن يساعدك إيقاف تشغيل فهرسة البحث في تسريع جهاز الكمبيوتر الخاص بك. لمعرفة المزيد حول الفهرسة ، اقرأ مقالتنا حول تعطيل الفهرسة في Windows 10.
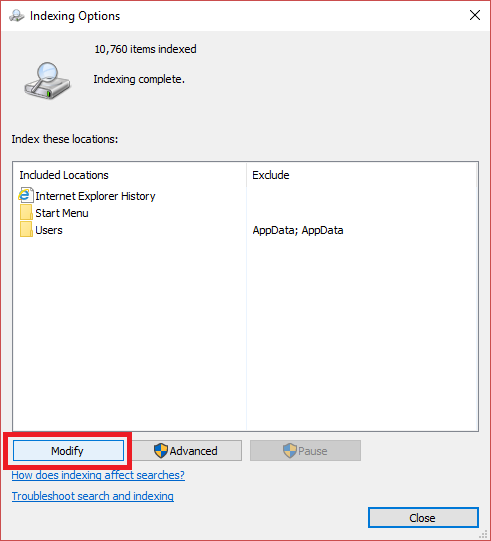
الطريقة التاسعة: تنظيف السجل وإلغاء تجزئة القرص الصلب
يعد تنظيف السجل والقرص الصلب أحد الطرق الفعالة لجعل Windows 10 يعمل بشكل أسرع. دعونا نرى كيف يمكن أن يكون تنظيف السجل وإلغاء تجزئة القرص الصلب مفيدًا:
الخطوة الأولى: تنظيف السجل
السجل مسؤول عن التحكم في كيفية ظهور Windows وعمله وتتبعه. يُقال إن السجل فوضوي ولا يقوم بتنظيف إعدادات البرنامج ، حتى بعد إلغاء تثبيت أحد الملفات. بمرور الوقت يتم إيداعه بإعدادات برنامج غير معدودة تؤدي إلى إبطاء نظامك. لذلك ، استخدم تطبيقات الطرف الثالث مثل CCleaner و Wise Registry Cleaner و Auslogic Registry Cleaner لتنظيف السجل وتعزيز أداء جهاز الكمبيوتر الخاص بك.

الخطوة الثانية: إلغاء تجزئة القرص الصلب
يعد إلغاء تجزئة القرص الصلب أمرًا مهمًا لأنه في كل مرة تستخدمه ، يتم تجزئته. عندما يتم تجزئة القرص ، فهذا يعني أنه يبدأ في تخزين المعلومات بشكل عشوائي وليس في مكانها. يؤدي التجزئة أيضًا إلى إبطاء نظامك عن طريق الاحتفاظ بالمساحة. لذلك ، من الضروري إلغاء تجزئة القرص الصلب من حين لآخر لمواكبة سرعة جهاز الكمبيوتر الخاص بك. لمعرفة المزيد عن هذا ، انتقل إلى دليلنا حول ما هو التجزئة وإلغاء التجزئة.
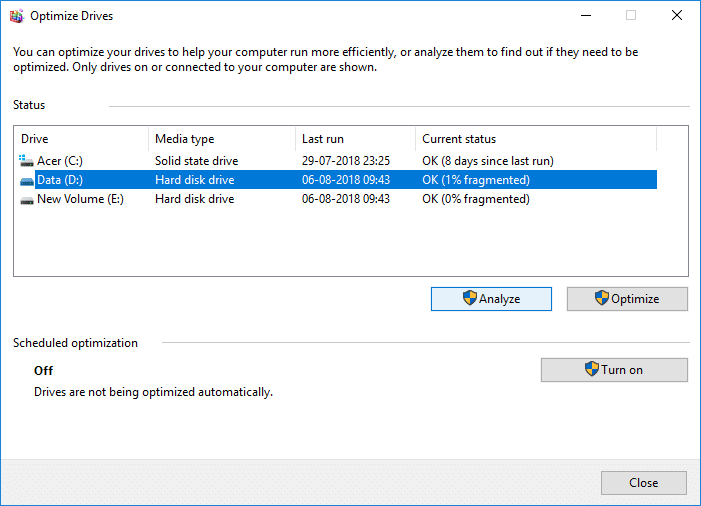
الطريقة العاشرة: تعطيل التأثيرات المرئية في نظام التشغيل Windows 10
يعد تعطيل التأثيرات المرئية إحدى الطرق التي يمكنك استخدامها لتحسين سرعة جهاز الكمبيوتر الخاص بك. لقد لوحظ أن إيقاف تشغيل التأثيرات المرئية له تأثير مناسب على سرعة الكمبيوتر. لذلك ، يمكنك تعطيل التأثيرات المرئية في Windows 10 بالانتقال إلى النظام> إعدادات النظام المتقدمة> خيارات متقدمة> الأداء> الإعدادات . هنا يمكنك النقر فوق رمز الراديو لتعطيل التأثيرات المرئية.
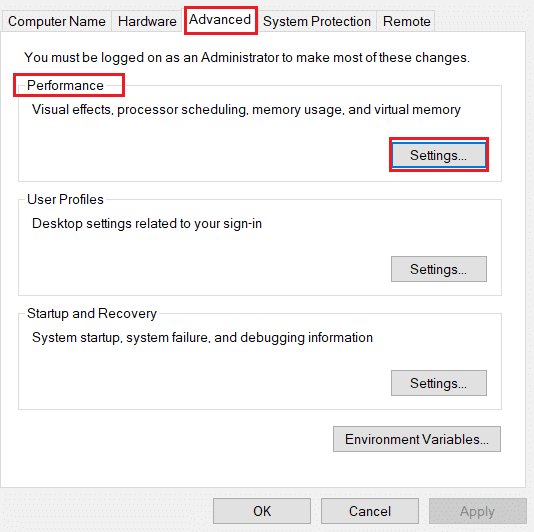
الطريقة 11: الذهاب معتم
الذهاب معتمًا يعني إيقاف شفافية النافذة. ربما لاحظت أن بعض القوائم الموجودة على نظام Windows الخاص بك شفافة. تتداخل ميزة Windows هذه بطريقة أو بأخرى مع سرعة نظامك. لجعل Windows 10 أسرع ، يمكنك تعطيل الشفافية بالانتقال إلى الإعدادات> التخصيص> الألوان. هنا يمكنك إيقاف تشغيل تأثيرات الشفافية لتصبح معتمًا.
الطريقة 12: تشغيل صيانة Windows التلقائية
يوفر Windows 10 للمستخدمين ميزة صيانة Windows تلقائيًا على فترات منتظمة لإصلاح المشكلات الموجودة. لضمان أداء جهاز الكمبيوتر ، تقوم هذه الميزة بإجراء فحص الأمان وتشخيص النظام. تتم صيانة Windows التلقائية هذه في الساعة 02:00 صباحًا بشرط أن يكون النظام متصلاً بمصدر طاقة في وضع السكون. ومع ذلك ، يمكن القيام بذلك يدويًا أيضًا. كل ما عليك فعله هو الانتقال إلى لوحة التحكم> النظام والأمان> الأمان والصيانة . هنا ، يمكنك النقر فوق بدء الصيانة لتشغيلها الآن أو يمكنك جدولتها في وقت لاحق.
الطريقة الثالثة عشر: تشغيل فحص البرامج الضارة
بالتأكيد لن يكون لديك أي فكرة عن كيفية قيام الفيروسات وبرامج bloatware والبرامج الضارة وغيرها بدور حيوي في إبطاء جهاز الكمبيوتر الخاص بك بخلاف إصابة ملفاتك. لذلك ، من المهم جدًا إجراء فحص للفيروسات لمواكبة سرعة جهاز الكمبيوتر الخاص بك. يمكنك قراءة مقالتنا أيضًا لمعرفة كيفية إجراء فحص فيروسات على جهاز الكمبيوتر الخاص بي. يمكنك أيضًا الاستفادة من برامج مكافحة الفيروسات مثل Avast و McAfee وغيرها الكثير.
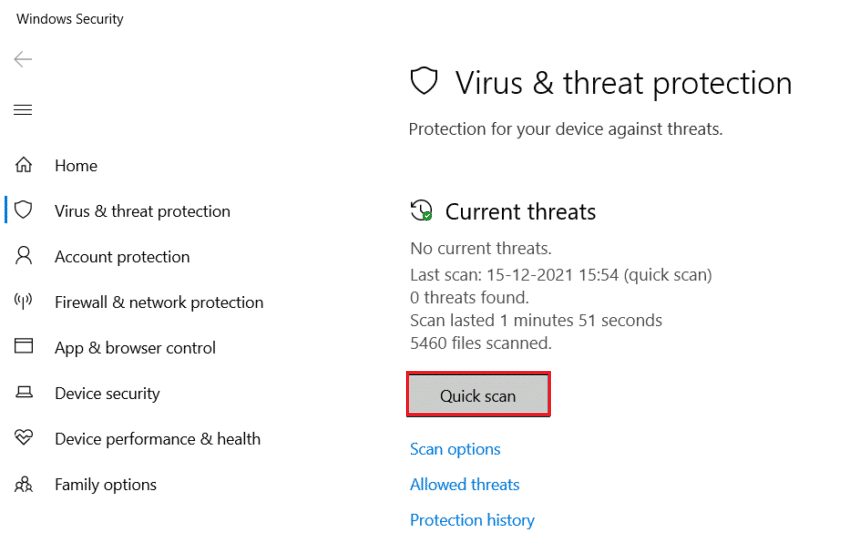
اقرأ الطريقة التالية لتعطيل الرسوم المتحركة في نظام التشغيل Windows 10 لجعل الكمبيوتر أسرع.
الطريقة 14: تعطيل الرسوم المتحركة في نظام التشغيل Windows 10
قد تؤدي الرسوم المتحركة على أجهزة الكمبيوتر القديمة إلى إبطاء Windows 10. ولم يفت الأوان بعد لإيقاف تشغيل هذه الإعدادات لتسهيل تجربة العمل على نظامك. قد تبدو الرسوم المتحركة على Windows 10 جذابة ولكن سيتم دائمًا تقدير Windows الأسرع من Windows الجذاب. لذلك ، لتعطيل إعدادات الرسوم المتحركة ، يمكنك كتابة sysdm.cpl في خيار البحث لفتح إعدادات الرسوم المتحركة في Windows 10. انتقل إلى الإعدادات المتقدمة> الإعدادات (ضمن الأداء ). ستجد قائمة بالرسوم المتحركة التي يمكنك تمكينها أو تعطيلها بشكل فردي. يمكنك أيضًا تعطيل جميع إعدادات الرسوم المتحركة لرؤية اختلاف ملحوظ في الأداء.
الطريقة 15: تعطيل البرامج التي تعمل عند بدء التشغيل
سبب آخر بعيدًا عن إعدادات الرسوم المتحركة في Windows 10 هو التطبيقات المتعددة التي تعمل في الخلفية والتي تعمل على إبطاء جهاز الكمبيوتر الخاص بك. هذه هي البرامج التي نادرًا ما يتم استخدامها. لذلك ، يعد التخلص منها أحد أفضل الطرق لجعل Windows 10 أسرع. هناك أربع طرق يمكنك استخدامها لتعطيل برنامج بدء التشغيل في Windows 10. يمكنك قراءة مقالتنا حول 4 طرق لتعطيل برامج بدء التشغيل في Windows 10 لمعرفة كيفية تعطيل برامج بدء التشغيل.
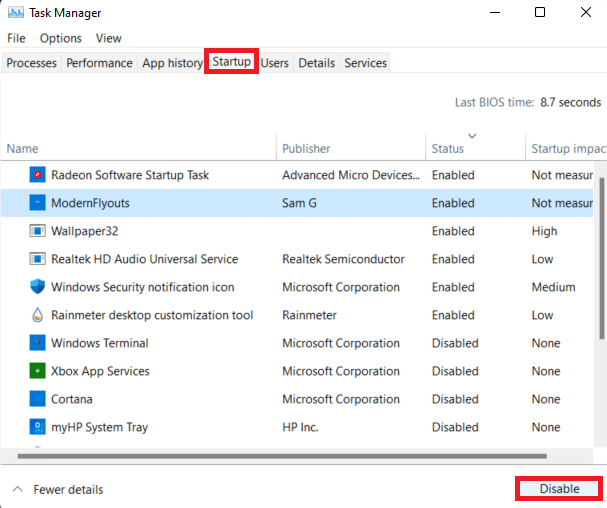
عند المضي قدمًا ، سنرى كيفية جعل Windows 10 أسرع باستخدام الطريقة التالية.
الطريقة 16: انتقل إلى نقطة الاستعادة السابقة
يقوم Windows 10 تلقائيًا بإنشاء نقاط استعادة. تساعدك نقاط الاستعادة على العودة إلى حالة الكمبيوتر الشخصي. إنه يعمل مثل شبكة الأمان التي يتم استخدامها في حالة حدوث أي خطأ. يقوم بشكل أساسي بتصوير جهاز الكمبيوتر الخاص بك في لحظات معينة بما في ذلك برامج التشغيل المثبتة والبرامج والتحديثات. سيساعدك هذا أيضًا على تسريع أداء نظامك ، حيث قد يكون أي برنامج تشغيل أو برنامج تم تثبيته مؤخرًا هو السبب في بطء أداء Windows. لذلك ، قد يساعدك الانتقال إلى استعادة سابقة في حل المشكلة.
اقرأ أيضًا: كيفية إنشاء نقطة استعادة للنظام في نظام التشغيل Windows 10؟
الطريقة 17: تثبيت محرك بدء تشغيل SSD
يعد تثبيت SSD Drive طريقة أخرى يمكنك استخدامها لتسريع نظام Windows 10 الخاص بك دون الحاجة إلى التدخل في إعدادات الرسوم المتحركة لـ Windows 10. هذه الطريقة قابلة للتطبيق فقط على أجهزة الكمبيوتر القديمة التي تستخدم قرصًا ثابتًا تقليديًا. يعمل SSD على تحسين أداء نظامك من خلال تمكين Windows من التمهيد بشكل أسرع وأيضًا عن طريق بدء تشغيل البرامج في أسرع وقت ممكن. وبالتالي ، يمكنك تجربة هذه الطريقة. لقراءة المزيد عن محركات أقراص الحالة الصلبة ، يمكنك قراءة مدونتنا ما هو محرك الأقراص ذي الحالة الصلبة (SSD)؟
اقرأ أيضًا: تحقق مما إذا كان محرك الأقراص لديك هو SSD أو HDD في نظام التشغيل Windows 10
الطريقة 18: إيقاف تشغيل Windows Tips and Tricks
غالبًا ما يمنحك Windows تلميحات وحيلًا قد لا تجدها مفيدة. في مثل هذه الحالة ، يمكنك إيقاف تشغيل هذه الخيارات. قد يؤدي استمرار مراقبة Windows لأنشطتك أيضًا إلى بطء أداء Windows 10. لذلك ، لإيقاف تشغيل هذا الإعداد ، يمكنك الانتقال إلى الإعدادات> النظام> الإخطارات والإجراءات . قم بالتمرير لأسفل وإلغاء تحديد الحصول على النصائح والحيل والاقتراحات أثناء استخدام Windows . يمكنك استخدام هذه الطريقة لجعل Windows 10 يعمل بشكل أسرع مع الحاجة إلى تعطيل التأثيرات المرئية في Windows 10.
الطريقة 19: تسريع التخزين المؤقت على القرص وذاكرة الوصول العشوائي
إحدى الطرق الأخرى التي يمكنك من خلالها جعل Windows 10 أسرع هي تسريع التخزين المؤقت للقرص وذاكرة الوصول العشوائي. دعونا نرى كيف يمكنك القيام بذلك لتحسين أداء جهاز الكمبيوتر الخاص بك.
الخيار الأول: القرص التخزين المؤقت
يقوم Windows بتخزين بياناته المخزنة مؤقتًا على القرص الثابت ويستخدم البيانات من هنا عند الاقتضاء. يعتمد الوقت المستغرق لجلب البيانات على سرعة القرص الثابت. لذلك ، يمكن أن يساعدك تحسين سرعة القرص الثابت في جعل Windows 10 الخاص بك أسرع. يمكنك استخدام ميزة Windows ReadyBoost لتسريع القرص الثابت دون الحاجة إلى تعطيل أي إعدادات أخرى.
الخيار الثاني: زيادة سرعة ذاكرة الوصول العشوائي
يعتمد أداء جهاز الكمبيوتر الخاص بك بشكل أساسي على تكوين ذاكرة الوصول العشوائي. كلما زادت المواصفات ، كان الأداء الأفضل الذي يمكن أن تتوقعه. إذا كنت لا تزال تواجه مشكلة النظام البطيء ، فيمكنك تسريع ذاكرة الوصول العشوائي عن طريق رفع تردد التشغيل. يمكن أن يساعدك رفع تردد التشغيل على تحسين سرعة ذاكرة الوصول العشوائي وأدائها بشكل يستحق الثناء. يمكنك زيارة مدونتنا حول كيفية رفع تردد التشغيل عن ذاكرة الوصول العشوائي في BIOS لمعرفة المزيد حول رفع تردد التشغيل على نظامك إما يدويًا أو باستخدام البرنامج.
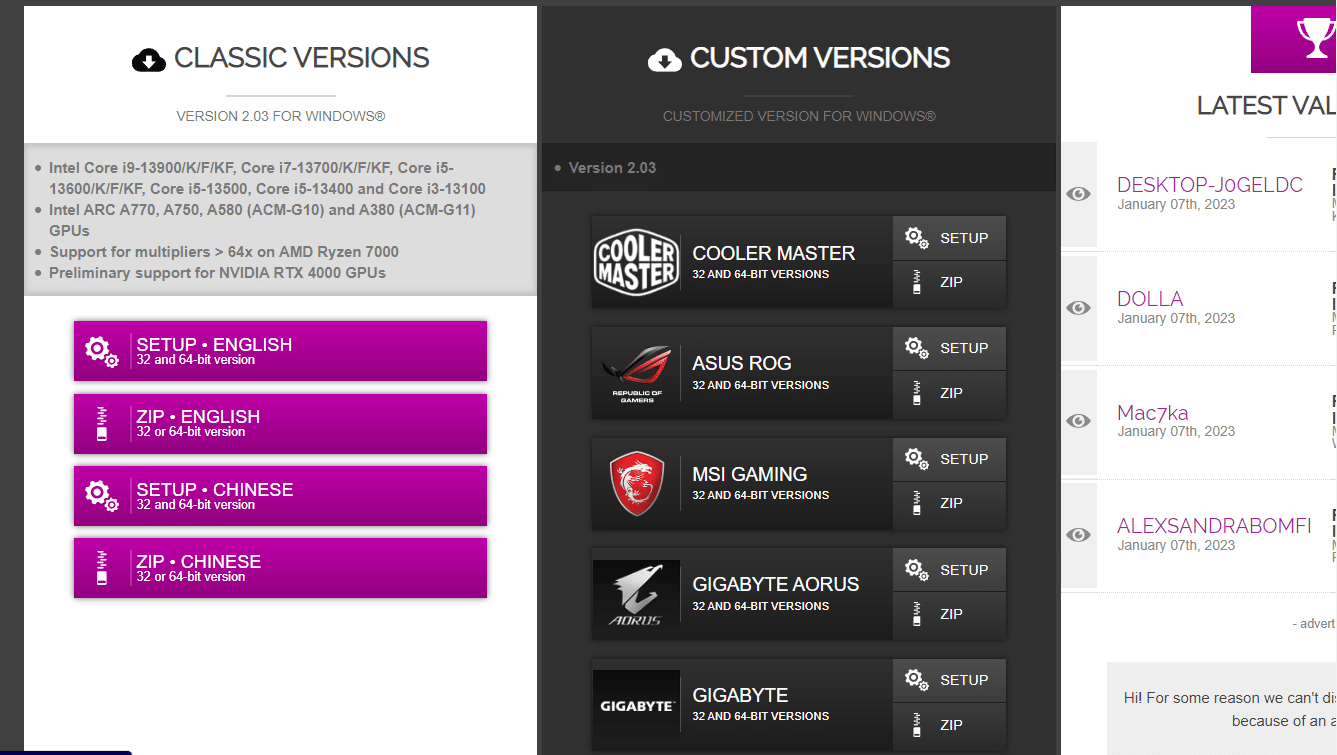
الطريقة 20: ترقية ذاكرة الوصول العشوائي
إذا كانت الطرق المذكورة أعلاه مثل تعطيل الرسوم المتحركة في نظام التشغيل Windows 10 ، أو إيقاف تشغيل تلميحات وحيل Windows لا يبدو أنها تعمل من أجلك. يمكنك الذهاب مع ترقية ذاكرة الوصول العشوائي الخاصة بك. على عكس الطرق الأخرى ، ستضمن هذه الطريقة لجعل نظام Windows 10 الخاص بك أسرع. هذه الطريقة ستكلفك القليل لكنها تستحق العناء.

موصى به:
- كيفية حفظ البكرات في المعرض بالموسيقى بدون نشر
- كيفية توصيل القرص الصلب باللوحة الأم
- كيفية إصلاح ارتفاع درجة حرارة جهاز كمبيوتر محمول
- كيفية تمكين وتعطيل تسريع الأجهزة في Windows 10
كانت هذه المقالة تدور حول 20 طريقة يمكنك من خلالها تسريع جهاز الكمبيوتر الخاص بك. نأمل أن يكون هذا الدليل مفيدًا وأن تكون قادرًا على التعرف على كيفية جعل Windows 10 أسرع . دعنا نعرف الطريقة الأفضل بالنسبة لك. إذا كان لديك أي استفسارات أو اقتراحات ، فلا تتردد في تركها في قسم التعليقات أدناه.
