10 طرق لإصلاح فصل وحدة تحكم Xbox One بشكل عشوائي
نشرت: 2022-06-18
يعد فصل وحدة تحكم Xbox One مشكلة لا يرغب أي لاعب في تجربتها. نظرًا للتوافق ، يتم استخدام جهاز التحكم لتشغيل الألعاب على الكمبيوتر أيضًا ؛ ومن ثم قد تواجه مشكلة قطع اتصال جهاز التحكم Xbox One بشكل عشوائي في جهاز الكمبيوتر. تم توضيح طرق إصلاح مشكلة قطع اتصال وحدة تحكم Xbox One بشكل عشوائي في هذه المقالة ، على كل من وحدة التحكم في الألعاب وأجهزة الكمبيوتر التي تعمل بنظام Windows 10.
أسباب المشكلة المتعلقة بجهاز تحكم Xbox مذكورة أدناه:
- البطاريات المستنزفة - ربما تم تفريغ البطاريات من وحدة تحكم Xbox وقد لا تعمل.
- وحدة التحكم بعيدة عن وحدة التحكم - قد تكون وحدة التحكم في مكان بعيد عن وحدة التحكم مما يجعلها خارج النطاق.
- يتم توصيل العديد من وحدات التحكم بوحدة التحكم - تتيح لك وحدة التحكم توصيل ما يصل إلى 4 وحدات تحكم في نفس الوقت. وبالتالي ، إذا تم تجاوز الحد ، فقد لا تتمكن من استخدام وحدة التحكم.
- البرامج الثابتة القديمة لجهاز التحكم Xbox- قد يكون البرنامج الثابت لجهاز التحكم قديمًا وقد يتسبب في حدوث خلل في جهاز التحكم.

محتويات
- 10 طرق لإصلاح فصل وحدة تحكم Xbox One بشكل عشوائي
- الطريقة الأولى: طرق استكشاف الأخطاء وإصلاحها الأساسية
- الطريقة الثانية: تنزيل تطبيق DS4Windows
- الطريقة الثالثة: تعطيل خدمة اقتران الجهاز
- الطريقة الرابعة: إعادة تثبيت Hidden Adapters (لـ Xbox 360)
- الطريقة الخامسة: تعديلات بطاقة الرسومات (لوحدة معالجة الرسومات NVIDIA)
- الطريقة السادسة: تعديل إعدادات جهاز تحكم Xbox في إدارة الأجهزة
- الطريقة السابعة: تحديث وحدة تحكم Xbox عبر تطبيق ملحقات Xbox
- الطريقة الثامنة: أعد توصيل وحدة تحكم Xbox بوحدة التحكم في الألعاب
- الطريقة التاسعة: تحديث وحدة تحكم ألعاب Xbox
- الطريقة العاشرة: إعادة تعيين وحدة تحكم ألعاب Xbox
10 طرق لإصلاح فصل وحدة تحكم Xbox One بشكل عشوائي
إذا كنت تستخدم وحدة التحكم على جهاز الكمبيوتر الشخصي الذي يعمل بنظام Windows ، فقد تحدث مشكلة فصل وحدة تحكم Xbox One للأسباب التالية:
- برنامج تشغيل GPU قديم - إذا كان برنامج تشغيل NVIDIA GPU قديمًا ، فقد لا تتمكن من استخدام وحدة التحكم على جهاز الكمبيوتر الخاص بك.
- مشكلة في خدمة Device Association - قد تؤدي خدمة Device Association على جهاز الكمبيوتر الشخصي الذي يعمل بنظام Windows إلى تعطيلك عن استخدام وحدة التحكم.
- مشكلة في تكوين إدارة الطاقة - قد يعيقك وضع توفير الطاقة الذي تم تمكينه في وحدة التحكم عن استخدام وحدة التحكم.
- المحولات المخفية لـ Xbox 360- يمكن للمحولات المخفية لجهاز Xbox 360 أن تفرض مشكلة مع وحدة التحكم.
الأسباب الأخرى التي قد تؤدي إلى حدوث مشكلة في فصل وحدة تحكم Xbox One بشكل عشوائي قد تحدث أدناه:
- تطبيق ملحقات Xbox مفقود - يعد تطبيق Xbox Accessories ضروريًا لتشغيل وحدة تحكم Xbox ، لذلك قد يتسبب التطبيق المفقود في حدوث هذه المشكلة.
- أجهزة استقبال Bluetooth متعددة - إذا كنت تستخدم جهاز استقبال Bluetooth إضافيًا تابعًا لجهة خارجية جنبًا إلى جنب مع تقنية Bluetooth المدمجة على جهاز الكمبيوتر الخاص بك ، فقد تواجه هذه المشكلة.
- خطأ عشوائي في وحدة التحكم - قد يكون هناك خطأ عشوائي في وحدة التحكم وقد لا يسمح لك باستخدام وحدة التحكم.
الطريقة الأولى: طرق استكشاف الأخطاء وإصلاحها الأساسية
يسرد هذا القسم طرق استكشاف الأخطاء وإصلاحها الأساسية التي يمكن إجراؤها لإصلاح مشكلة فصل وحدة تحكم Xbox One.
1. نقل وحدة تحكم Xbox أقرب إلى وحدة تحكم الألعاب
إذا كنت تستخدم وحدة تحكم Xbox من مكان بعيد وبعيدًا عن وحدة التحكم في الألعاب ، فقد لا تتمكن من استخدام وحدة تحكم Xbox لتشغيل اللعبة.
- تأكد من أن وحدة تحكم Xbox اللاسلكية في نطاق قريب من وحدة تحكم الألعاب حيث قد يتم قطع اتصال الجهاز بسبب انقطاع اتصال Bluetooth.
- بالإضافة إلى ذلك ، تأكد من أن وحدة تحكم Xbox تواجه الوجه الأمامي لوحدة التحكم في الألعاب وتتماشى مع وحدة التحكم.

2. إزالة التداخل من الأجهزة الأخرى
- إذا كان هناك العديد من الأجهزة اللاسلكية بالقرب من وحدة تحكم Xbox ، فقد لا تتمكن من استخدام وحدة تحكم Xbox. في هذه الحالة ، تحتاج إلى نقل الأجهزة اللاسلكية مثل الموجات الدقيقة والهواتف اللاسلكية والموجهات اللاسلكية وأجهزة الكمبيوتر المحمولة وما إلى ذلك في النطاق لتجنب التداخل.
- إذا كانت هناك أي حواجز مادية مثل الأبواب المعدنية أو الأرفف في النطاق ، فقد لا تتمكن من استخدام وحدة تحكم Xbox. في هذه الحالة ، حاول وضع وحدة التحكم Xbox على الأرض ثم قم بتوصيل وحدة التحكم.
- يمكن لوحدات تحكم Xbox مثل Xbox 360 قبول ما يصل إلى 4 وحدات تحكم Xbox في نفس الوقت. تأكد من أن وحدة تحكم Xbox التي تحاول توصيلها بوحدة تحكم Xbox ضمن هذا الحد المسموح به ، أي أنه يوجد على الأكثر 3 وحدات تحكم Xbox متصلة بوحدة التحكم.
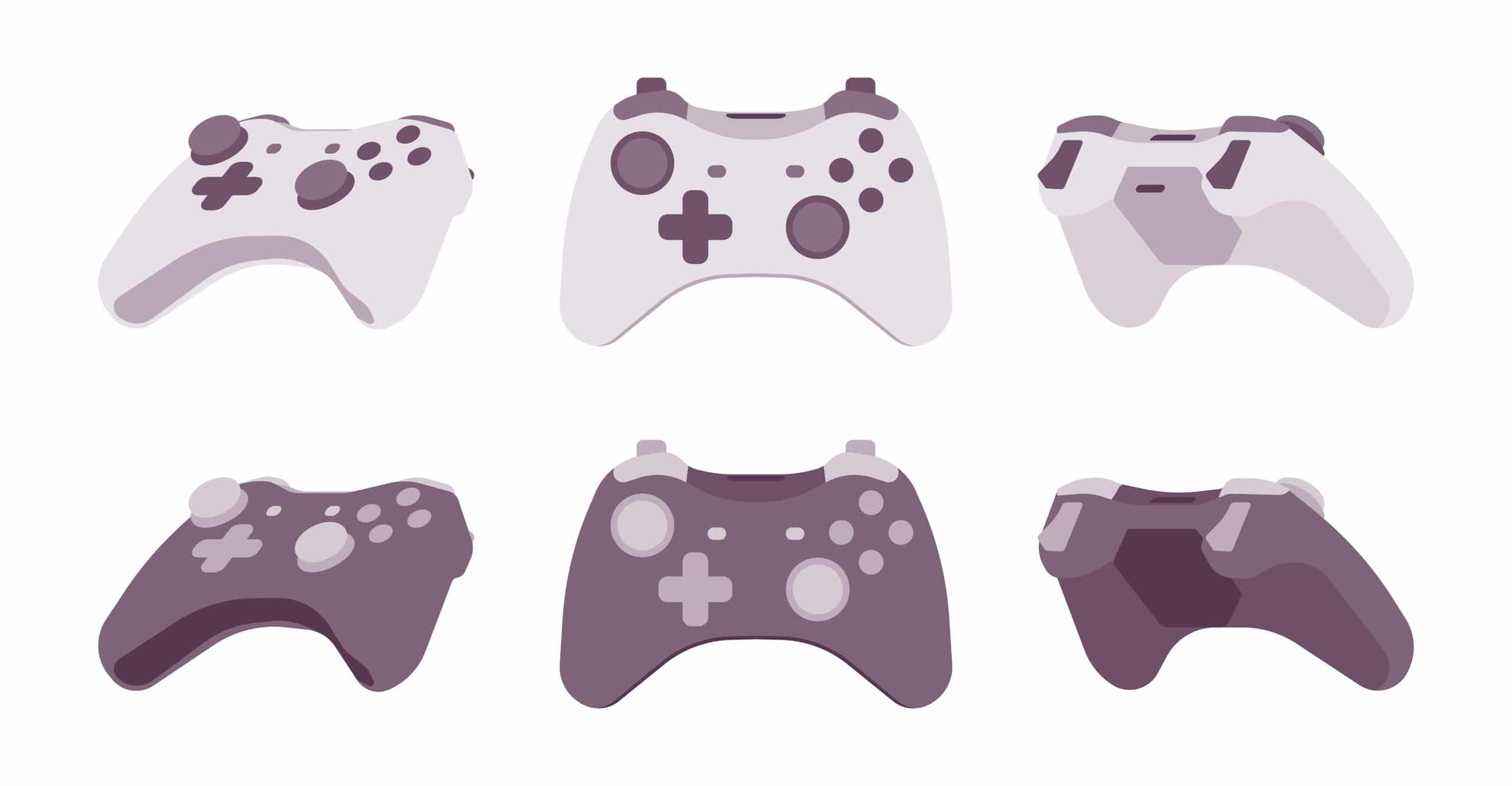
3. استخدم وحدة تحكم Xbox السلكية بدلاً من ذلك
- حاول استخدام وحدة تحكم Xbox السلكية بدلاً من استخدام وحدة تحكم Xbox لاسلكية يمكن أن تقلل من الانقطاعات وتجنب مشاكل انقطاع الاتصال.
- لتوصيل وحدة التحكم بجهاز الكمبيوتر أو وحدة التحكم ، استخدم سلك Micro USB من النوع A حيث يحتوي على تردد أعلى مناسب لمنفذ Micro USB المرتبط به.

4. أعد توصيل كافة أجهزة التخزين من وحدة تحكم ألعاب Xbox
إذا كان لديك العديد من أجهزة التخزين أو محركات الأقراص الثابتة المتصلة بوحدة التحكم في الألعاب ،
- قم بإيقاف تشغيل وحدة تحكم ألعاب Xbox وافصل جميع محركات الأقراص الثابتة المتصلة بوحدة التحكم.
- قم بتوصيل جميع محركات الأقراص الثابتة بوحدة التحكم في الألعاب ثم قم بتشغيلها وتشغيلها.
اقرأ أيضًا: إصلاح سماعة Xbox One لا تعمل
5. استبدال بطاريات جهاز تحكم Xbox
اعرض مؤشر البطارية على الشاشة الرئيسية وتحقق مما إذا كانت طاقة البطارية كافية لتشغيل وحدة التحكم.

- إذا كان مستوى البطارية منخفضًا ، فاستبدل البطاريات الموجودة على وحدة التحكم لإصلاح المشكلة المذكورة.
- يُنصح باستخدام بطاريات يمكن التخلص منها بحجم AA بدلاً من البطاريات القابلة لإعادة الشحن.

6. إعادة تشغيل أو Power Cycle Xbox One Gaming Console
سيسمح لك خيار دورة الطاقة في وحدة التحكم Xbox One بإصلاح جميع المشكلات الموجودة على وحدة تحكم Xbox One عن طريق فرض إعادة تشغيلها.
- اضغط لفترة طويلة على زر Xbox في الوجه الأمامي لوحدة تحكم ألعاب Xbox One لمدة 10 ثوانٍ تقريبًا.
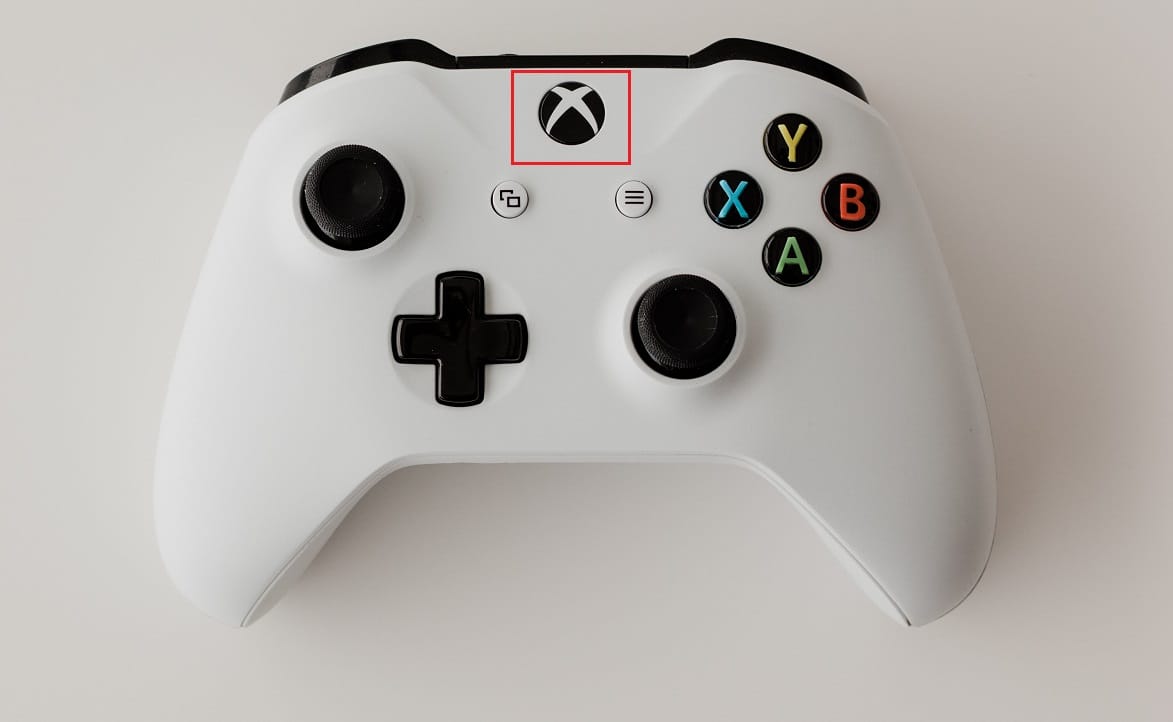
- اضغط على زر Xbox في وحدة التحكم Xbox One مرة أخرى لتشغيل وحدة التحكم.
- قم بتوصيل وحدة تحكم Xbox الخاصة بك بوحدة التحكم وتحقق من حل المشكلة.
7. قم بتعطيل جهاز استقبال البلوتوث المدمج على جهاز كمبيوتر يعمل بنظام Windows 10
إذا كنت تواجه مشكلة في استخدام جهاز التحكم Xbox One ، فيمكنك محاولة تعطيل تقنية Bluetooth المدمجة على جهاز الكمبيوتر.
1. اضغط على مفتاح Windows ، وانقر على أيقونة الإعدادات .
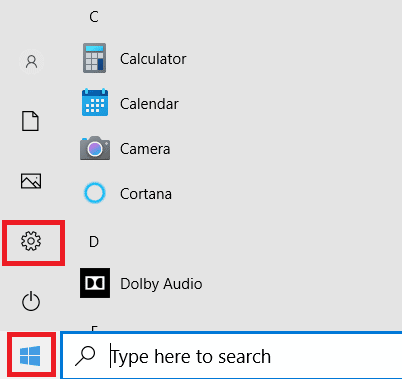
2. انقر على خيار الأجهزة في القائمة المعروضة.
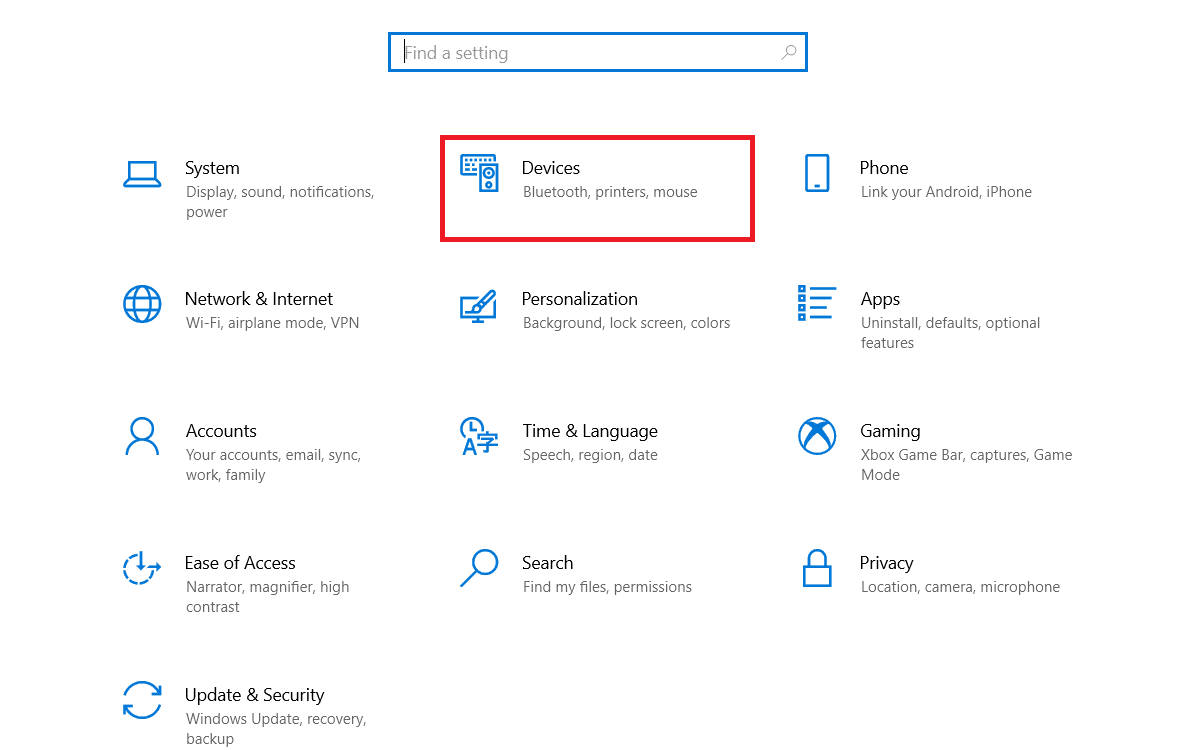
3. انقر فوق علامة التبويب Bluetooth والأجهزة الأخرى وقم بإيقاف تشغيل خيار Bluetooth على الشاشة المعروضة لتعطيل تقنية Bluetooth المدمجة.
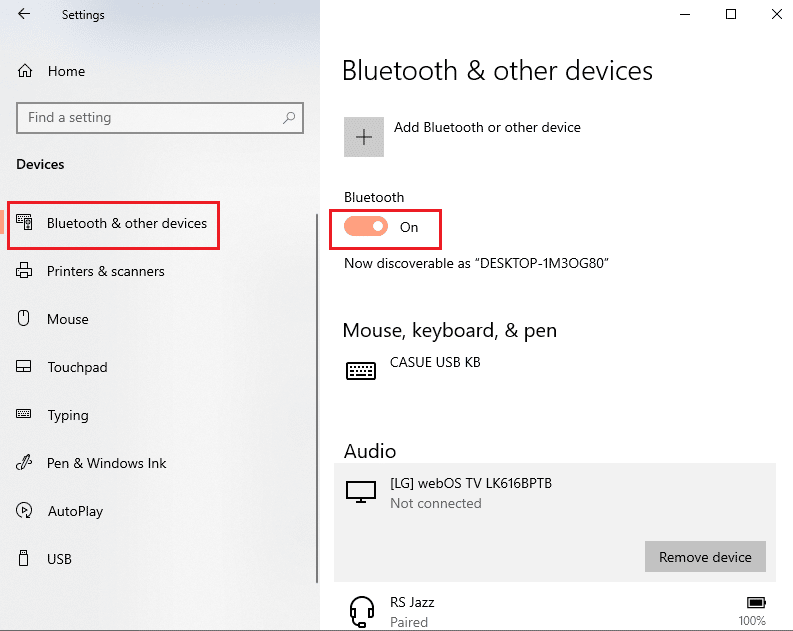
8. قم بالتبديل إلى جهاز تحكم Xbox آخر
إذا كان لديك عدة وحدات تحكم Xbox لوحدة تحكم ألعاب Xbox ، فيمكنك محاولة استخدام وحدة تحكم Xbox أخرى لاستخدام وحدة تحكم Xbox.
- إذا كانت وحدة تحكم Xbox الأخرى تعمل ، فإن المشكلة تكمن في وحدة تحكم Xbox التي كنت تستخدمها.
- خلاف ذلك ، قد تكون المشكلة مع وحدة تحكم ألعاب Xbox التي تحتاج إلى صيانة بواسطة فني.
اقرأ أيضًا: كيفية تعطيل Xbox Game Bar في Windows 11
9. أغلق Steam Client على جهاز الكمبيوتر
إذا قمت بتوصيل وحدة تحكم Xbox لتشغيل ألعاب الكمبيوتر ، فقد لا تتمكن من استخدام وحدة التحكم أثناء تشغيل عميل Steam في الخلفية. لإصلاح هذا،
1. قم بتشغيل " إدارة المهام" بالضغط على مفاتيح Ctrl + Shift + Esc .
2. حدد تطبيق Steam Client Bootstrapper من القائمة.
3. انقر بزر الماوس الأيمن فوقه وحدد إنهاء المهمة كما هو موضح أدناه.
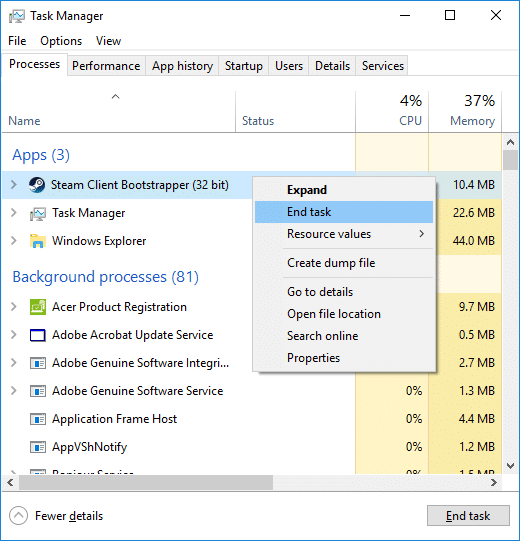
4. إذا قمت بتثبيت Oculus Home على جهاز الكمبيوتر الخاص بك ، فأنت بحاجة إلى إغلاقه بالمثل.
الطريقة الثانية: تنزيل تطبيق DS4Windows
إذا كنت تستخدم إصدارًا أقدم من Windows ، فيمكنك محاولة تثبيت تطبيق DS4Windows لإصلاح قطع اتصال وحدة تحكم Xbox One على مشكلة جهاز الكمبيوتر الخاص بك.
1. قم بتشغيل تطبيق Google Chrome باستخدام شريط البحث على جهاز الكمبيوتر الخاص بك كما هو موضح.
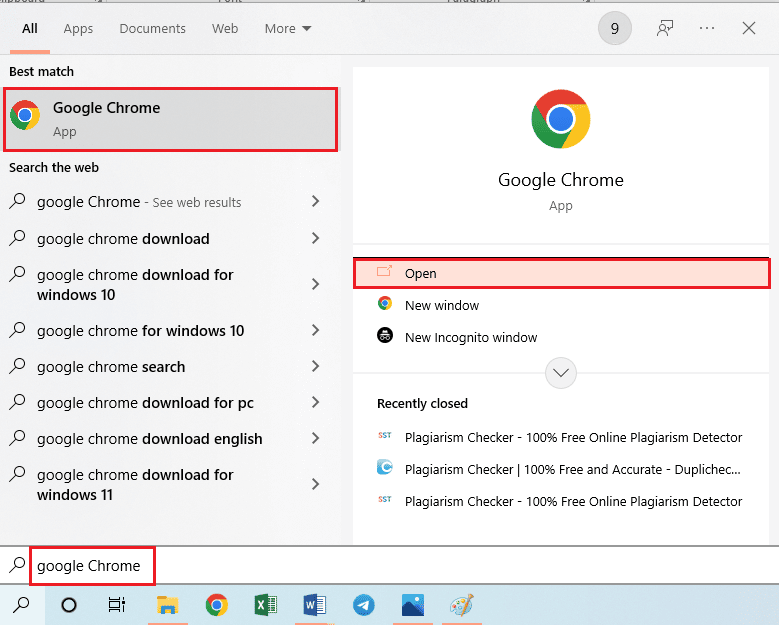
2. افتح صفحة ويب DS4Windows وانقر على زر تنزيل على الشاشة.
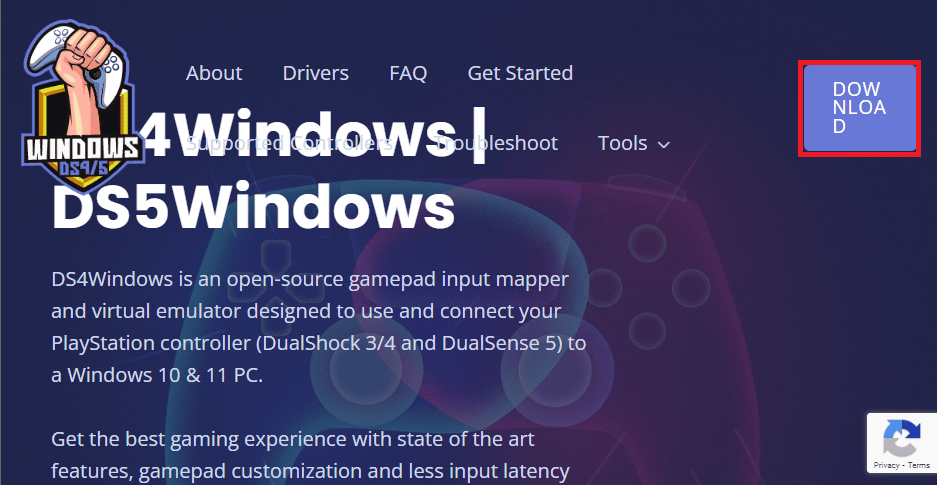
3. قم بتشغيل الملف الذي تم تنزيله وابدأ تشغيل تطبيق DS4Windows على جهاز الكمبيوتر الخاص بك. سيتم تسجيل المدخلات من إدخال وحدة التحكم إلى جهاز الكمبيوتر كوحدة تحكم Xbox 360.
الطريقة الثالثة: تعطيل خدمة اقتران الجهاز
قد تحدث مشكلة فصل جهاز تحكم Xbox One إذا تم تمكين خدمة اقتران الجهاز على جهاز الكمبيوتر الخاص بك.
1. قم بتشغيل تطبيق الخدمات عن طريق كتابته في شريط بحث Windows والنقر فوق فتح .
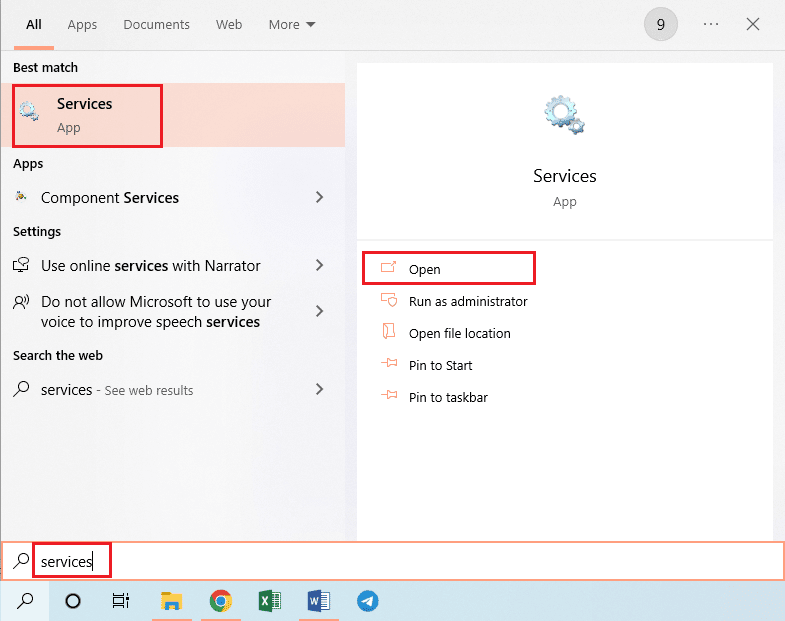
2. حدد خدمة اقتران الجهاز في القائمة وانقر على خيار إيقاف هذه الخدمة في الجزء الأيمن كما هو موضح.
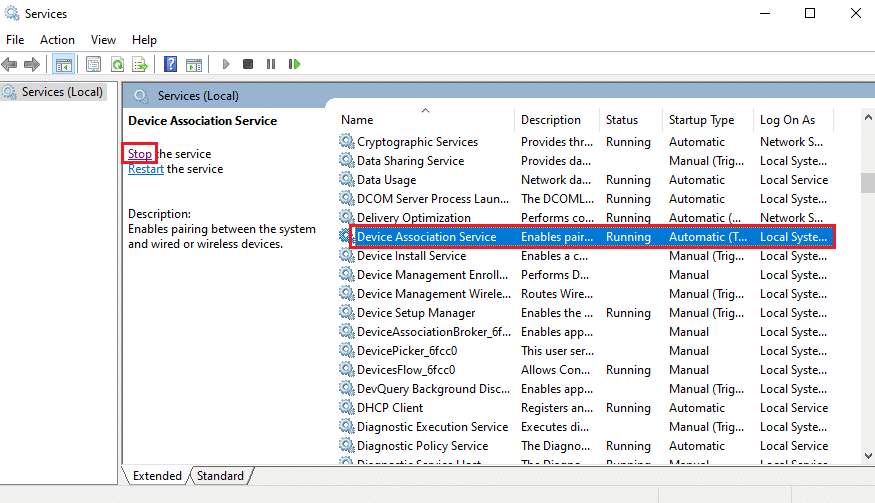
اقرأ أيضًا: إصلاح فقدان الحزمة العالي على Xbox
الطريقة الرابعة: إعادة تثبيت Hidden Adapters (لـ Xbox 360)
إذا كنت تستخدم جهاز تحكم Xbox 360 ، فيجب إلغاء تثبيت المحولات المخفية لإصلاح مشكلة قطع اتصال وحدة تحكم Xbox One بشكل عشوائي.
1. قم بتشغيل تطبيق إدارة الأجهزة كما هو موضح.
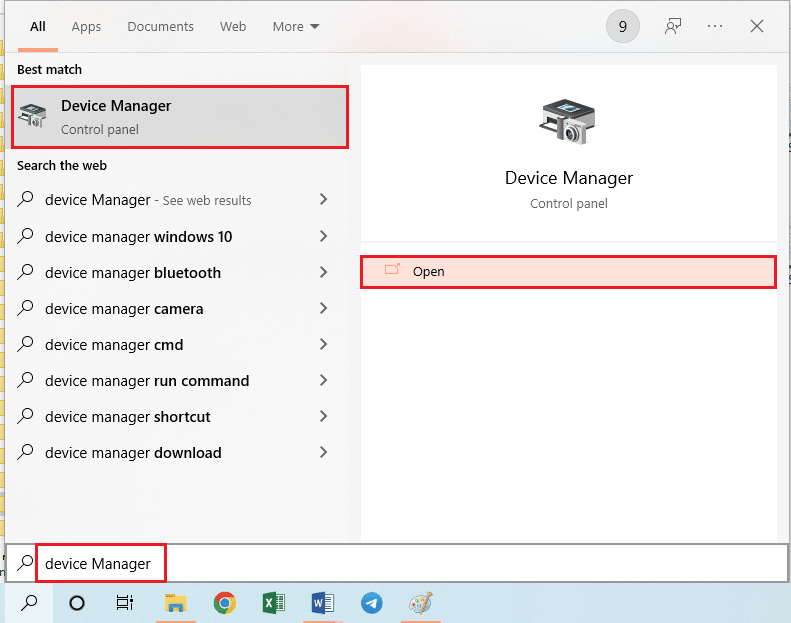
2. انقر فوق عرض > إظهار الأجهزة المخفية كما هي معروضة.
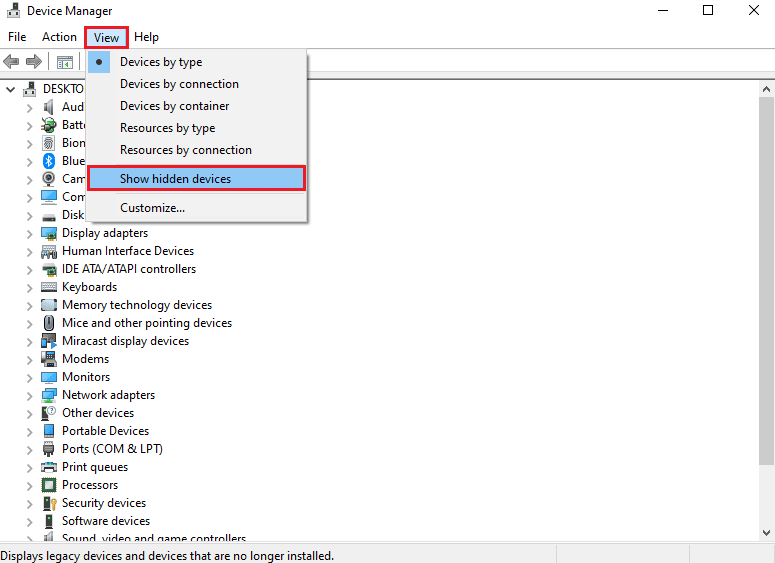
3. انقر بزر الماوس الأيمن فوق محول Xbox 360 اللاسلكي وانقر فوق خيار إلغاء تثبيت الجهاز لإلغاء تثبيت المحول.
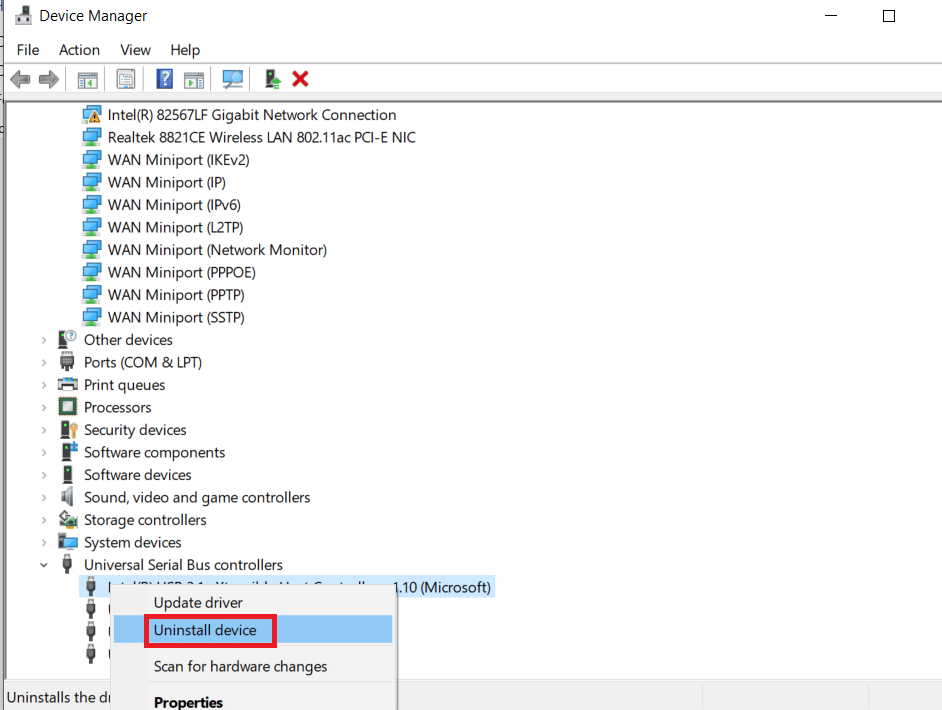
4. أعد تشغيل الكمبيوتر. ثم أعد توصيل وحدة التحكم.

5. قم بتشغيل Device Manager مرة أخرى. انقر فوق إجراء> فحص تغييرات الأجهزة كما هو موضح أدناه.
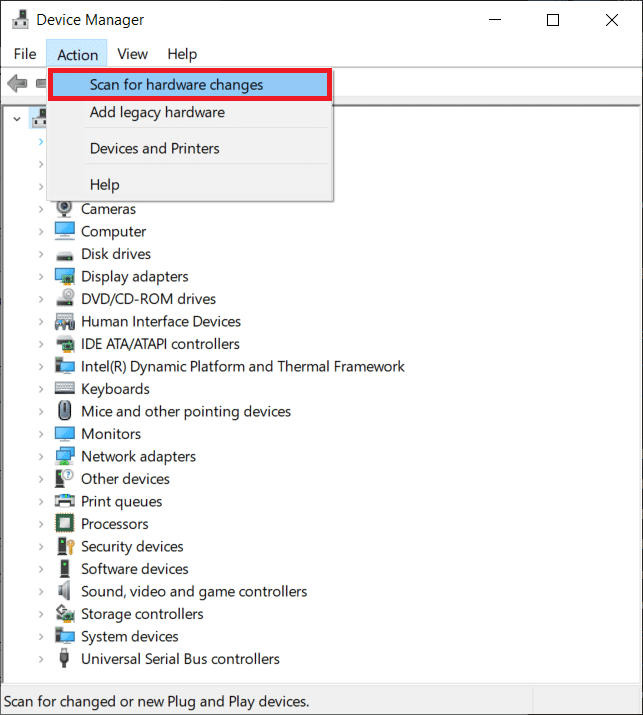
الطريقة الخامسة: تعديلات بطاقة الرسومات (لوحدة معالجة الرسومات NVIDIA)
يتم شرح التعديلات التي يجب إجراؤها على بطاقة الرسومات NVIDIA GPU لإصلاح مشكلة فصل وحدة تحكم Xbox One في هذا القسم.
الخيار الأول: تحديث برنامج تشغيل الرسومات NVIDIA
يجب أن يكون برنامج تشغيل NVIDIA Graphics في الإصدار المحدث لاستخدام الأجهزة المتصلة المختلفة. اتبع الطرق لتحديث برنامج تشغيل NVIDIA Graphics يدويًا على جهاز الكمبيوتر الخاص بك.
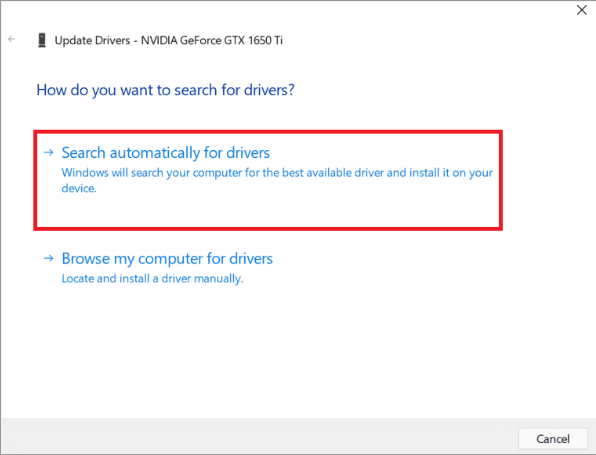
الخيار الثاني: إلغاء تثبيت عميل NVIDIA GeForce Experience
غالبًا ما يتعارض عميل NVIDIA GeForce Experience مع وحدة تحكم Xbox المتصلة بسبب واجهة رسومية مماثلة. لإصلاح هذه المشكلة ، يمكنك محاولة إلغاء تثبيت GeForce Experience Client على جهاز الكمبيوتر الخاص بك.
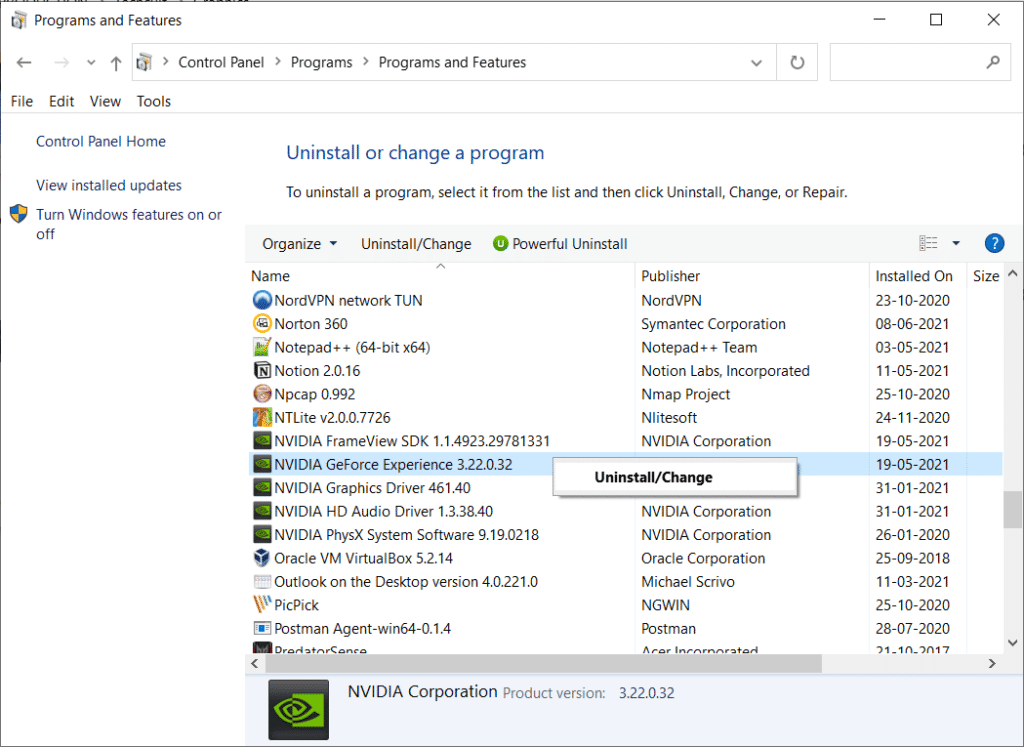
الخيار الثالث: تعطيل خدمة وحدة التحكم اللاسلكية NVIDIA
قد تتسبب خدمة NVIDIA wireless Controller على جهاز الكمبيوتر الخاص بك في حدوث مشكلة في فصل وحدة تحكم Xbox One. وبالتالي ، قم بتعطيله كما يلي:
1. قم بتشغيل تطبيق الخدمات بالبحث عنه في شريط بحث Windows والنقر فوق فتح .
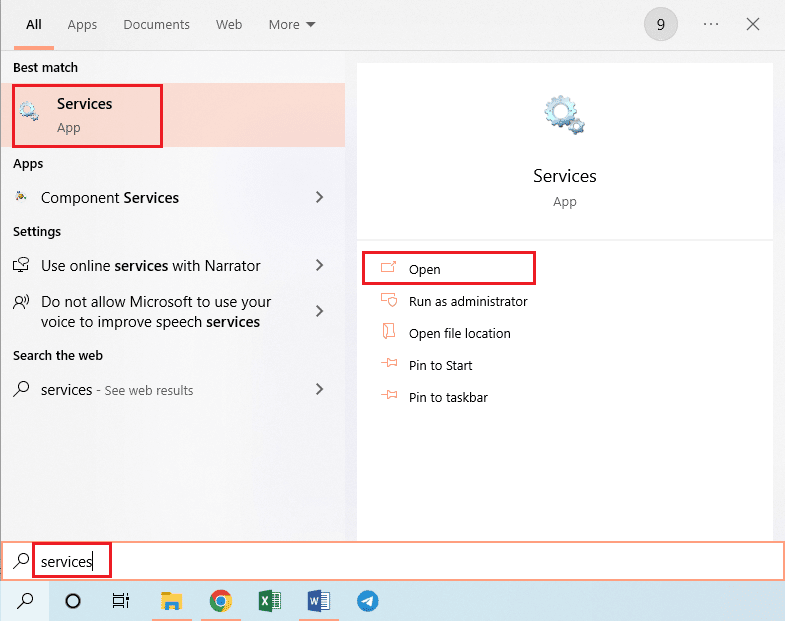
2. انقر بزر الماوس الأيمن فوق خدمة وحدة التحكم اللاسلكية NVIDIA وانقر فوق الخيار " خصائص " في القائمة المعروضة.
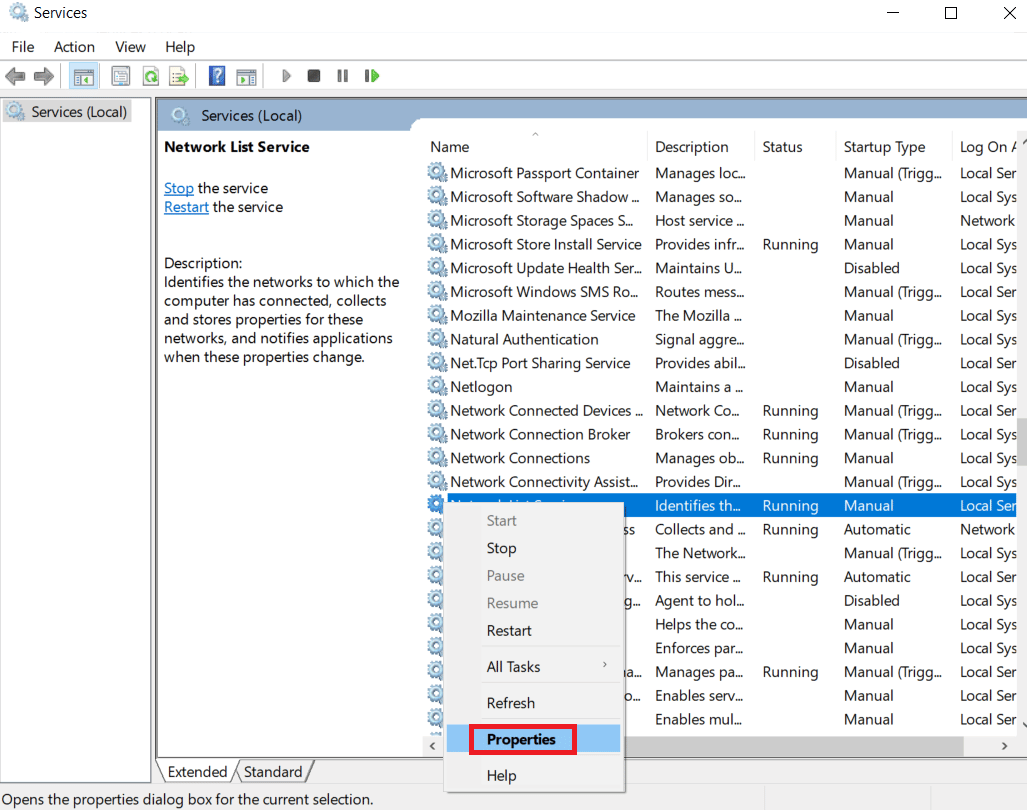
3. في علامة التبويب " عام " ، اختر " معطل " في القائمة المنسدلة " نوع بدء التشغيل " كما هو موضح أدناه.
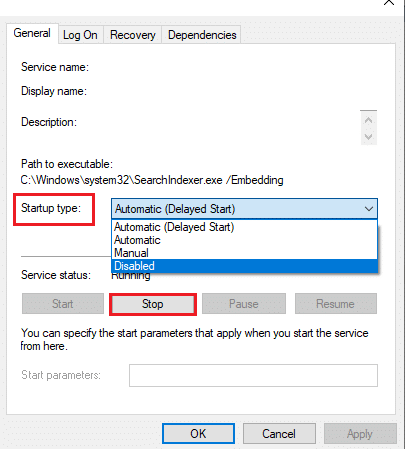
4. انقر على الأزرار " تطبيق " ثم " موافق ".
الخيار الرابع: تعطيل ميزة البث التجريبي
يجب تعطيل ميزة Experimental Stream في GeForce Experience Client لوحدة معالجة الرسومات NVIDIA لإصلاح مشكلة قطع اتصال وحدة تحكم Xbox One بشكل عشوائي.
1. انقر فوق أيقونة GeForce Experience Client على سطح المكتب وتشغيل كمسؤول .
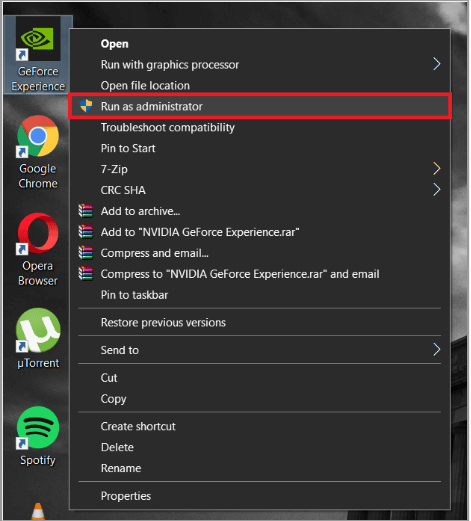
2 أ. ضمن علامة التبويب عام ، انقر فوق خيار IN-GAME OVERLAY لتعطيله .
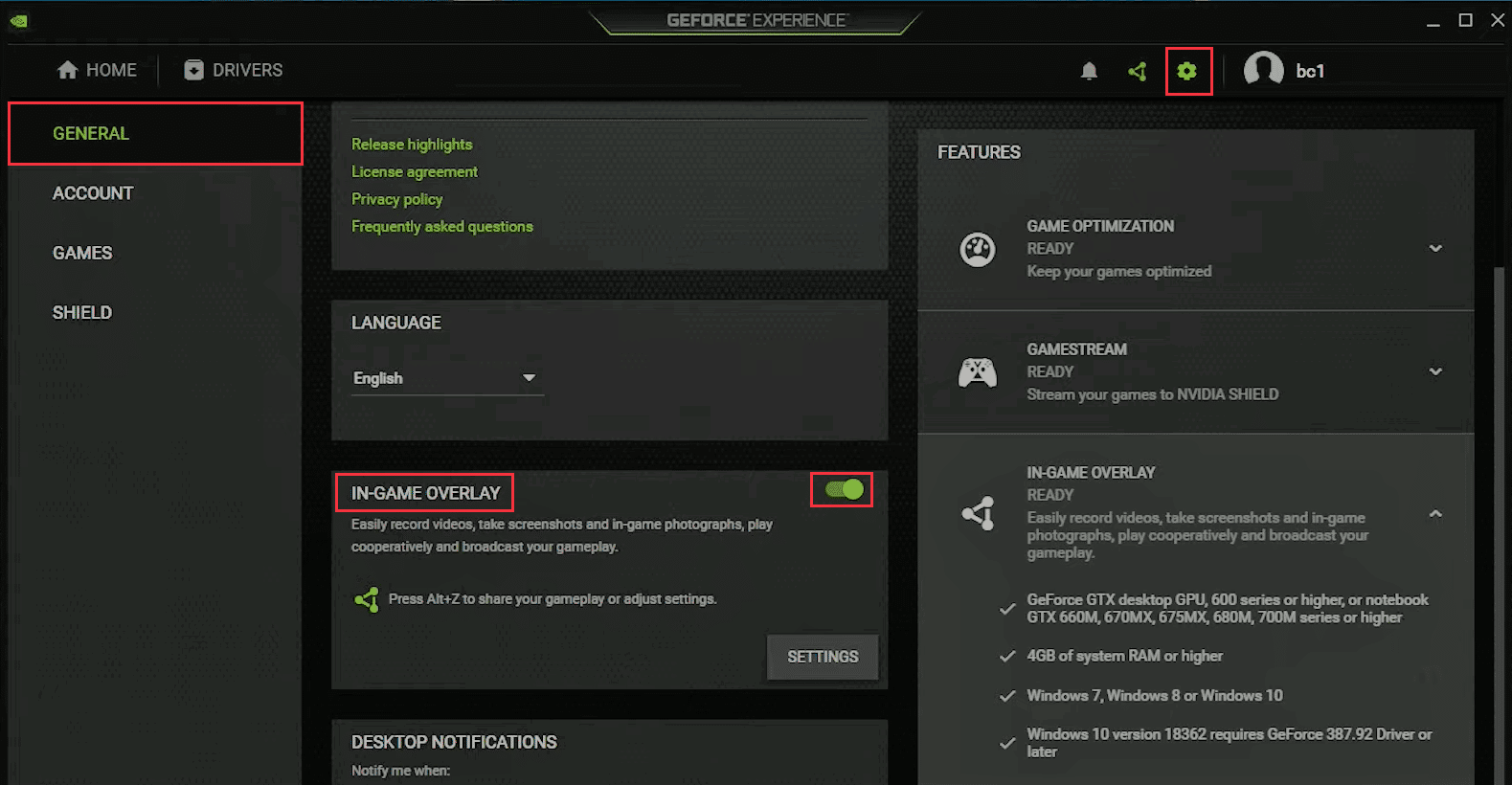
2 ب. ضمن علامة التبويب الحساب ، قم بإلغاء تحديد المربع المميز بالسماح بالميزات التجريبية كما هو موضح.
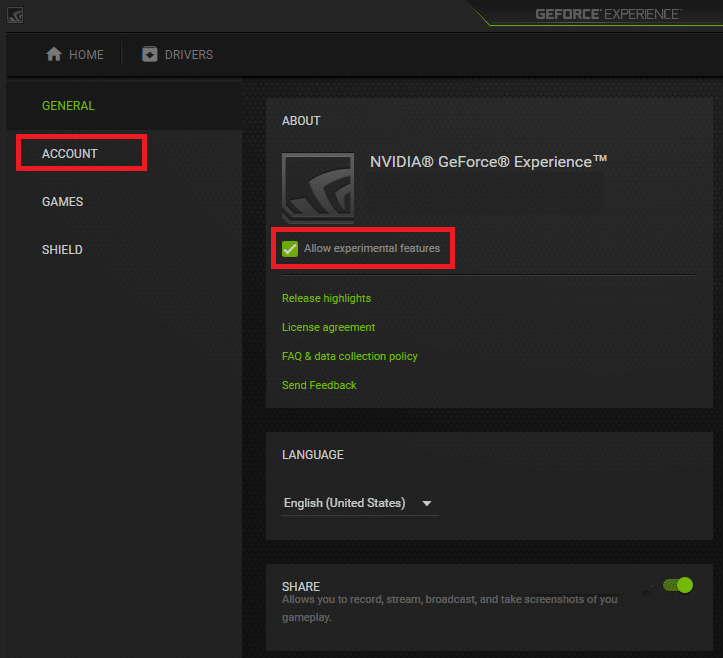
اقرأ أيضًا: إصلاح فشل نوع NAT على PS4
الطريقة السادسة: تعديل إعدادات جهاز تحكم Xbox في إدارة الأجهزة
ستساعدك الطرق التالية في إصلاح مشكلة قطع اتصال وحدة تحكم Xbox One.
الخيار الأول: إعادة تمكين وحدة تحكم Xbox One
يمكن إصلاح مشكلة فصل وحدة تحكم Xbox One عن طريق تعطيل ثم تمكين وحدة التحكم على النحو التالي:
1. قم بتشغيل تطبيق إدارة الأجهزة كما هو موضح.
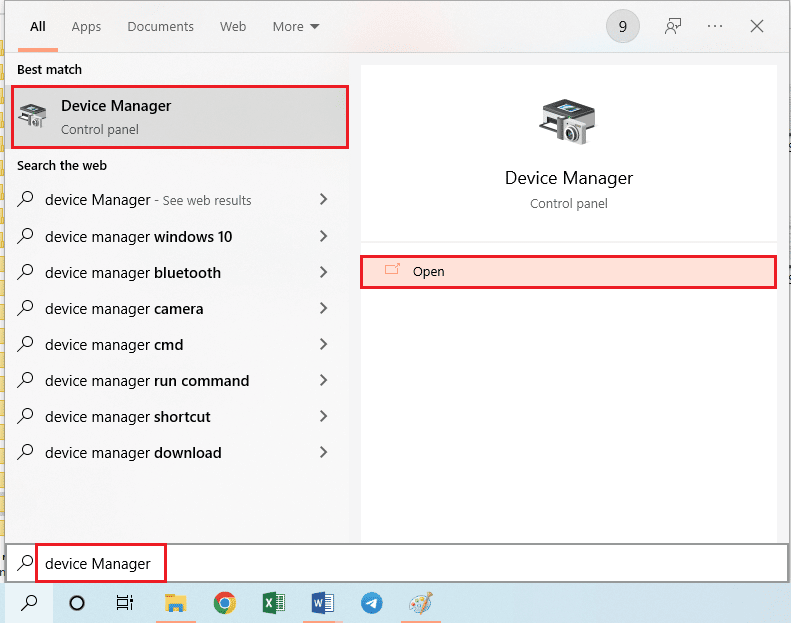
2. حدد وحدة تحكم Xbox One في قسم Human Interface Devices .
ملاحظة: لقد أوضحنا خطوات وحدة تحكم النظام المتوافقة مع HID كمثال.
3. انقر بزر الماوس الأيمن على الجهاز ، وانقر على خيار تعطيل الجهاز كما هو موضح.
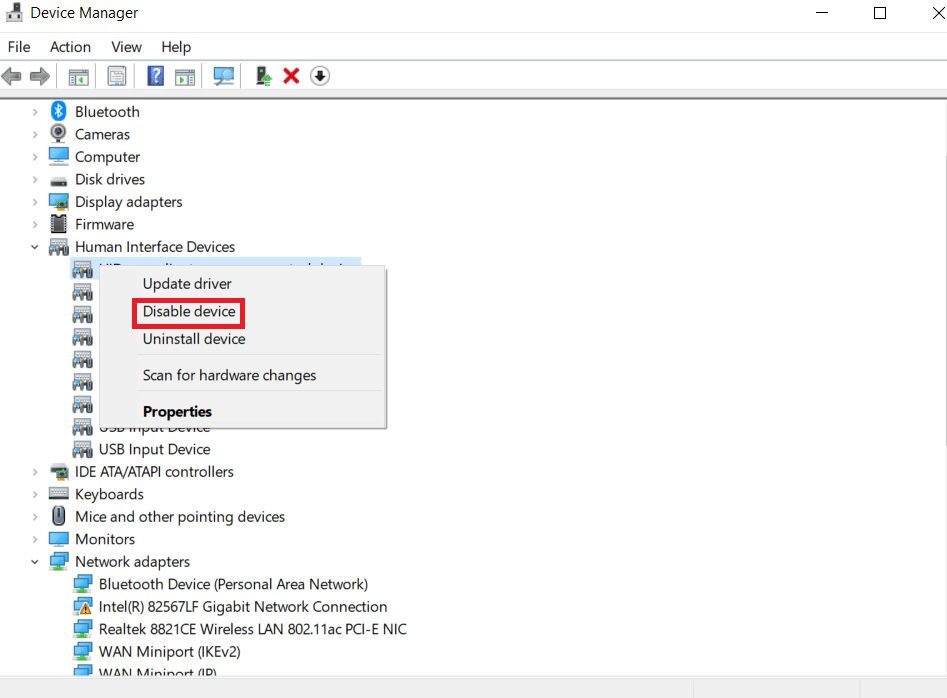
4. انقر فوق الزر " نعم " في نافذة التأكيد لمتابعة تعطيل وحدة التحكم.
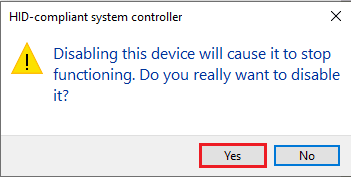
5. انقر بزر الماوس الأيمن على جهاز تحكم Xbox One وانقر على خيار تمكين الجهاز
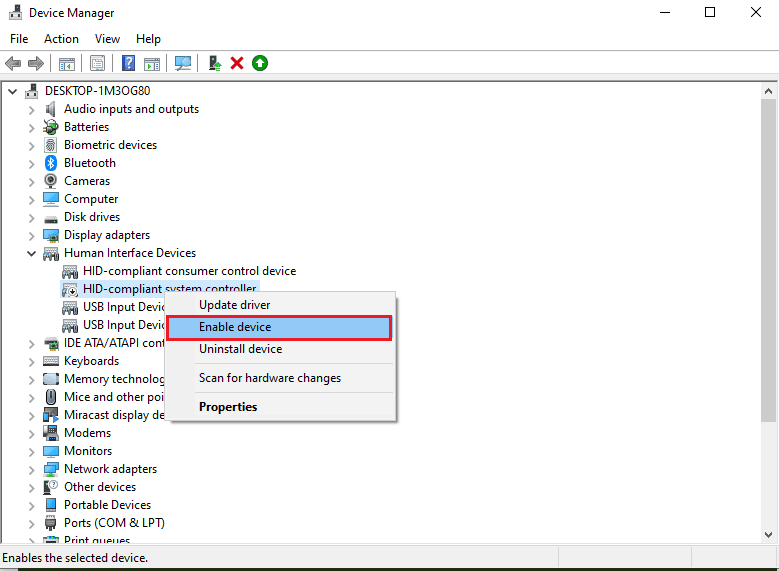
الخيار الثاني: تعطيل وضع توفير الطاقة
تحتاج إلى تعطيل وضع توفير الطاقة لإصلاح مشكلة فصل وحدة تحكم Xbox One.
1. قم بتشغيل إدارة الأجهزة كما كان من قبل وقم بتوسيع قسم نوافذ محول Xbox .
2. انقر بزر الماوس الأيمن فوق جهاز تحكم Xbox One ثم انقر فوق خيار " خصائص ".
3. انقر فوق علامة التبويب "إدارة الطاقة" في الأعلى.
4. هنا ، قم بإلغاء تحديد خيار السماح للكمبيوتر بإيقاف تشغيل الجهاز لتوفير الطاقة الذي تم تمييزه ، ثم انقر فوق الزر " موافق ".
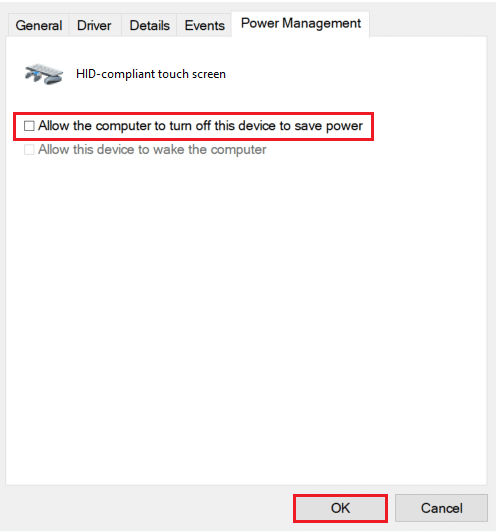
اقرأ أيضًا: إصلاح خطأ Black Ops 3 ABC في PS4
الطريقة السابعة: تحديث وحدة تحكم Xbox عبر تطبيق ملحقات Xbox
لإصلاح مشكلة فصل وحدة تحكم Xbox One ، يمكنك تثبيت تطبيق ملحقات Xbox على جهاز الكمبيوتر الخاص بك واستخدامه لتحديث وحدة التحكم كما هو موضح أدناه:
1. قم بتوصيل جهاز تحكم Xbox بجهاز كمبيوتر يعمل بنظام Windows باستخدام كبل USB أو استخدم محول Xbox اللاسلكي لنظام التشغيل Windows.
2. قم بتشغيل تطبيق Google Chrome عن طريق الكتابة في شريط بحث Windows والنقر فوق فتح .
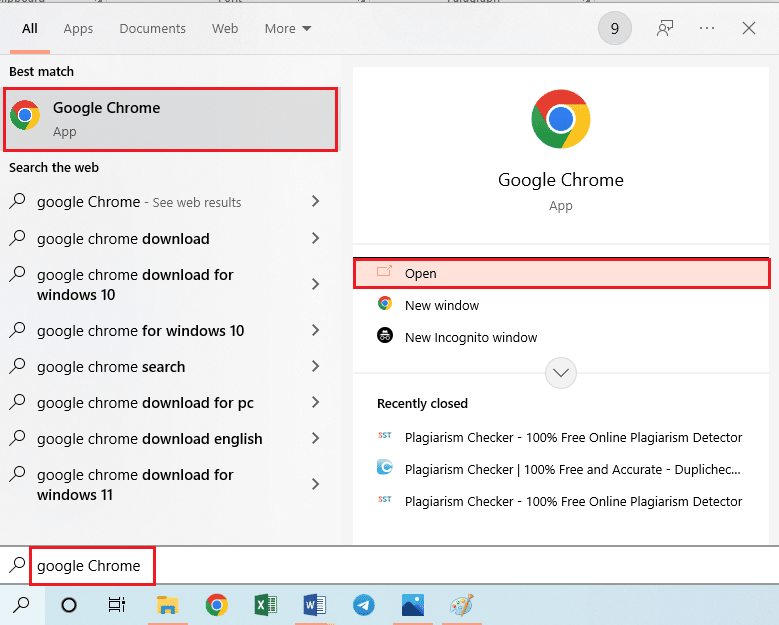
3. افتح موقع Microsoft Store الرسمي لتطبيق ملحقات Xbox وانقر فوق الزر Get in Store .
ملاحظة: انقر فوق الزر فتح متجر Microsoft على الشاشة المنبثقة وقم بتثبيت تطبيق ملحقات Xbox من متجر Microsoft.
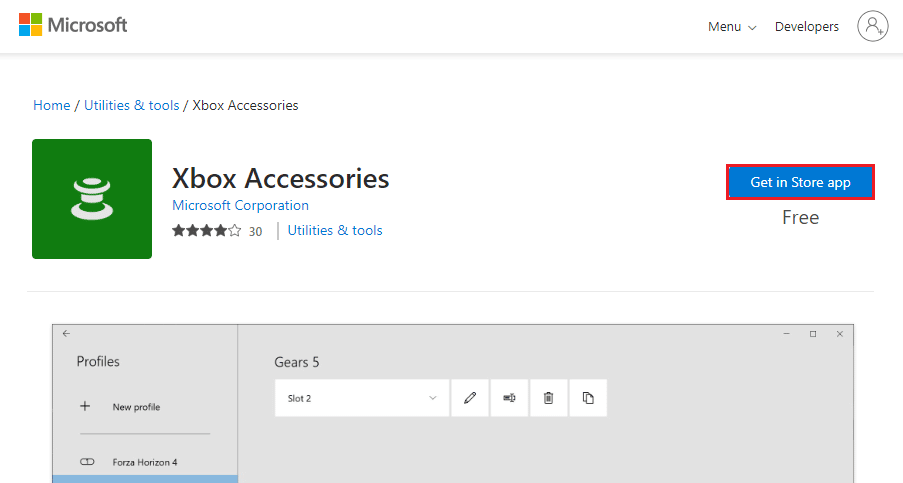
4. قم بتشغيل تطبيق ملحقات Xbox على جهاز الكمبيوتر الخاص بك باستخدام شريط البحث. سيحدد التطبيق تلقائيًا وحدة تحكم Xbox المتصلة بجهاز الكمبيوتر الخاص بك وسيتم عرضها على الشاشة.
5. انقر على زر النقاط الثلاث الأفقية على الشاشة لعرض الخيارات لوحدة التحكم المحددة. هنا ، انقر فوق علامة التبويب تحديث وانتظر حتى يكتمل التحديث.
ملاحظة: إذا تم تحديث وحدة التحكم ، فسيتم عرض الرسالة لا يتوفر تحديث لوحدة التحكم بدلاً من ذلك.
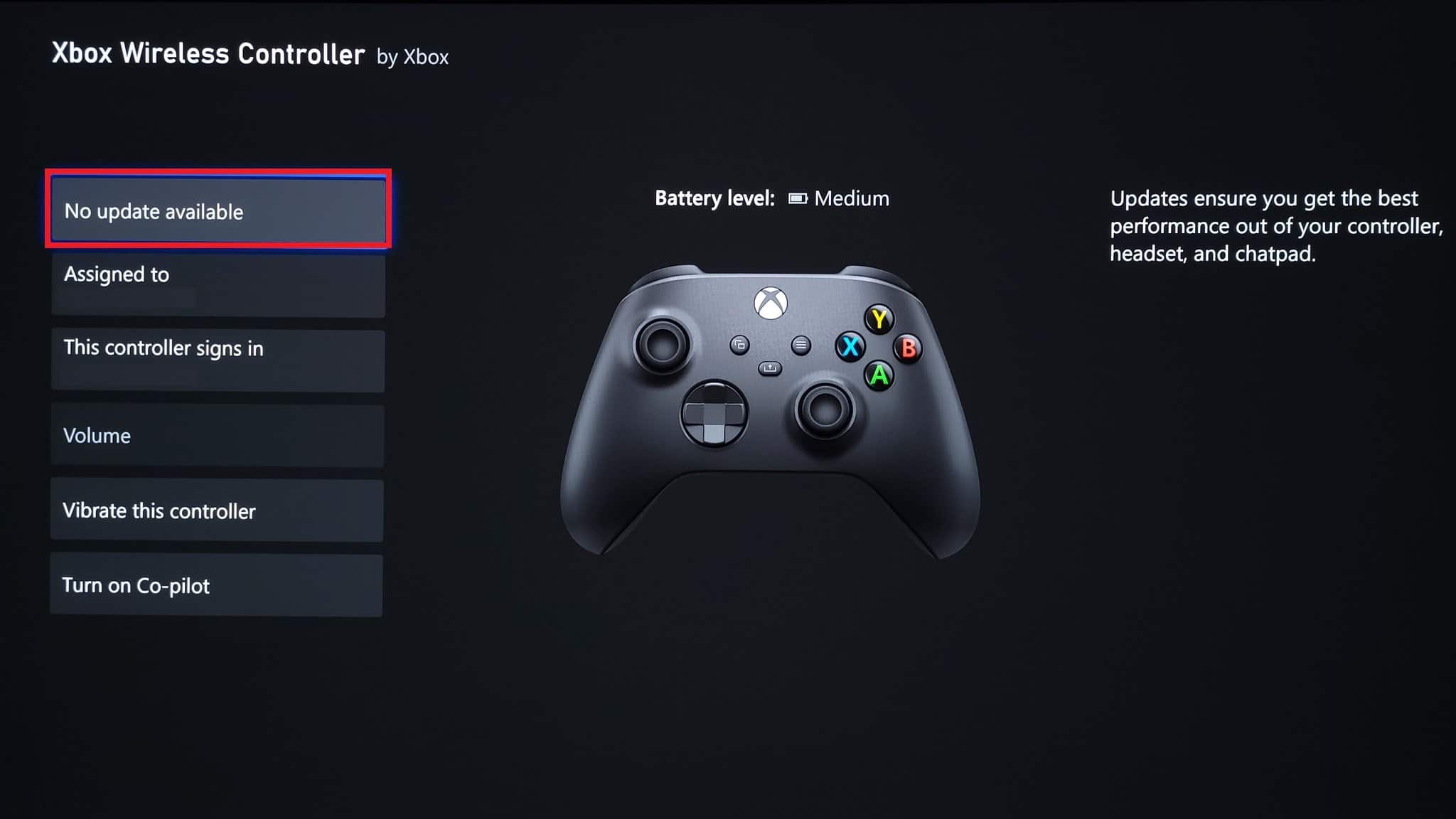
الطريقة الثامنة: أعد توصيل وحدة تحكم Xbox بوحدة التحكم في الألعاب
يمكنك محاولة فصل وحدة تحكم Xbox ثم إعادة توصيلها بوحدة تحكم الألعاب لإصلاح المشكلة.
الخيار الأول: أعد توصيل وحدة تحكم Xbox السلكية
1 أ. افصل سلك التوصيل لوحدة تحكم Xbox وأعد توصيله بمنفذ USB الخاص بوحدة التحكم في الألعاب.
1 ب. افصل سلك التوصيل لوحدة تحكم Xbox وقم بتوصيله بمنفذ USB آخر على وحدة التحكم في الألعاب.
1 ج. إذا كان سلك التوصيل قابلاً للفصل ، فافصل سلك التوصيل وحاول استخدام كابل USB آخر.
2. ثم اضغط على زر sync في وحدة التحكم لمدة 30 ثانية تقريبًا.

3. حدد متابعة واتبع الإرشادات التي تظهر على الشاشة لإكمال عملية إعداد وحدة التحكم.
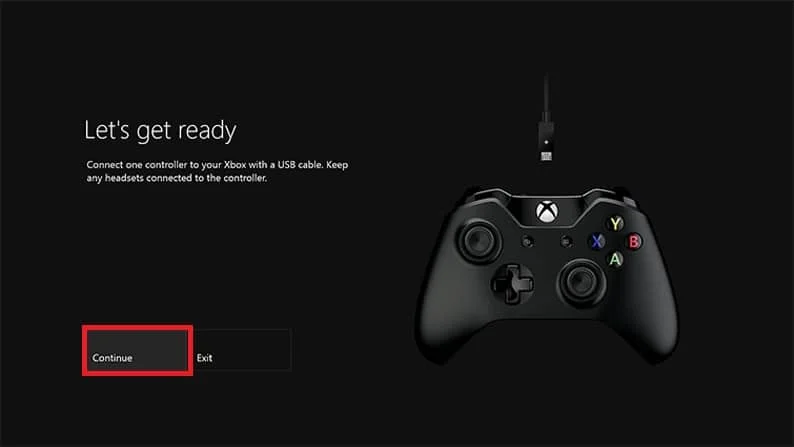
الخيار الثاني: أعد توصيل وحدة تحكم Xbox اللاسلكية
1. اضغط على زر الاتصال اللاسلكي في وحدة تحكم Xbox حتى يومض زر Xbox في وحدة التحكم ويظل قيد التشغيل.
2. اضغط على الزر " زوج " في وحدة تحكم ألعاب Xbox حتى يومض المصباح.
3. اضغط على مفتاحي Windows + I لفتح الإعدادات وانقر على خيار الأجهزة كما هو موضح.
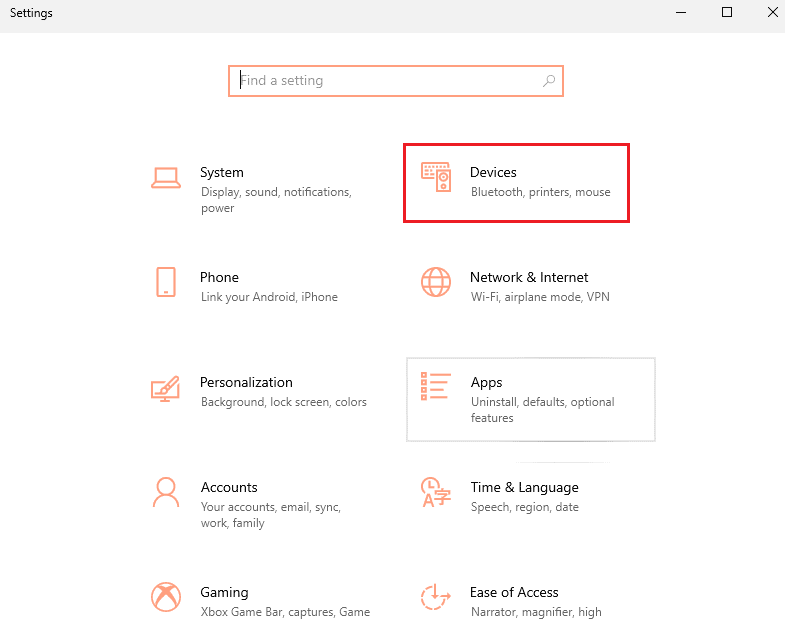
4. في علامة التبويب Bluetooth والأجهزة الأخرى ، انقر فوق إضافة Bluetooth أو زر جهاز آخر .
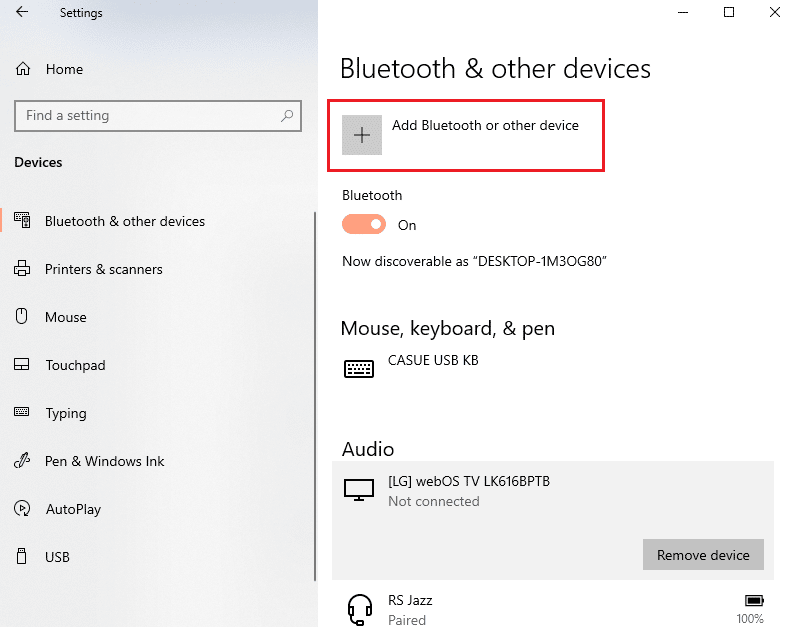
5. انقر فوق وحدة تحكم Xbox وقم بإقرانها بجهاز الكمبيوتر الخاص بك لإعادة توصيل وحدة التحكم.
اقرأ أيضًا: إصلاح وحدة تحكم PS4 باللون الأبيض
الطريقة التاسعة: تحديث وحدة تحكم ألعاب Xbox
تسمح لك الطريقة بتحديث نظام وحدة تحكم Xbox لإصلاح مشكلة فصل وحدة تحكم Xbox One.
1. اضغط على زر Xbox في وحدة تحكم Xbox لفتح الدليل .
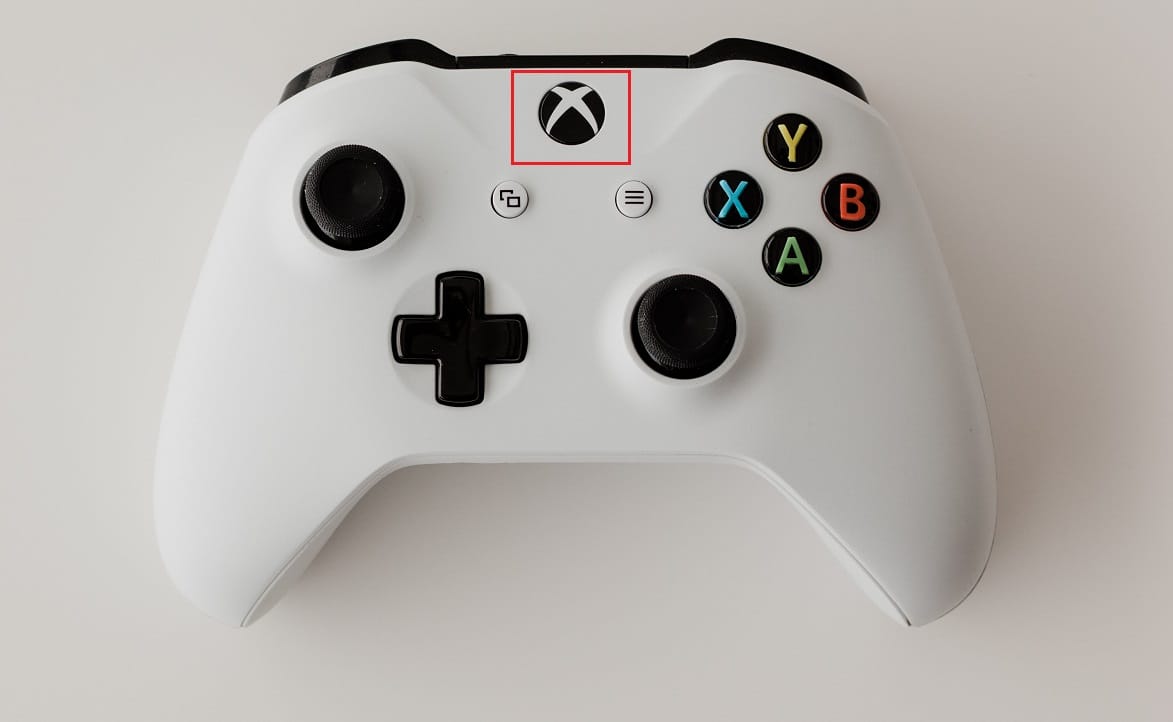
2. انتقل إلى الإعدادات> النظام .
3. حدد خيار التحديثات والتنزيلات لعرض التحديثات المتاحة.
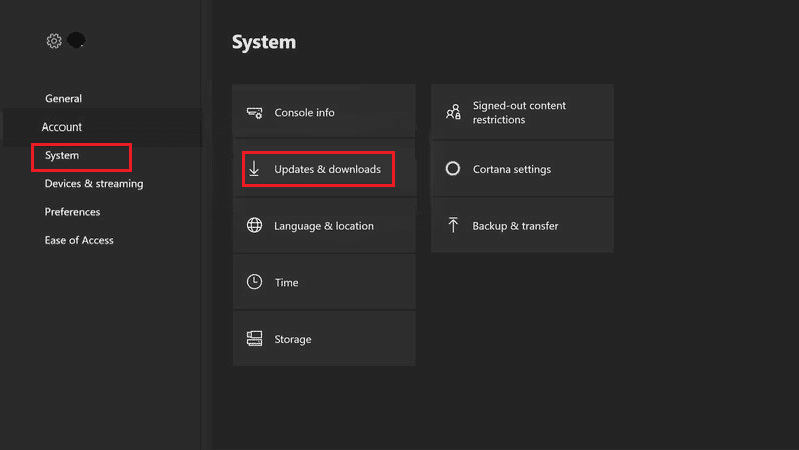
4. حدد زر START UPDATE على الشاشة لتحديث وحدة تحكم الألعاب.
ملاحظة: إذا لم تكن هناك تحديثات متوفرة ، فلن يتم عرض رسالة عدم توفر تحديث لوحدة التحكم على الشاشة.
الطريقة العاشرة: إعادة تعيين وحدة تحكم ألعاب Xbox
يمكن إصلاح مشكلة فصل جهاز تحكم Xbox One عن طريق إعادة تعيين وحدة تحكم الألعاب على النحو التالي:
1. اضغط على زر Xbox لفتح الدليل .
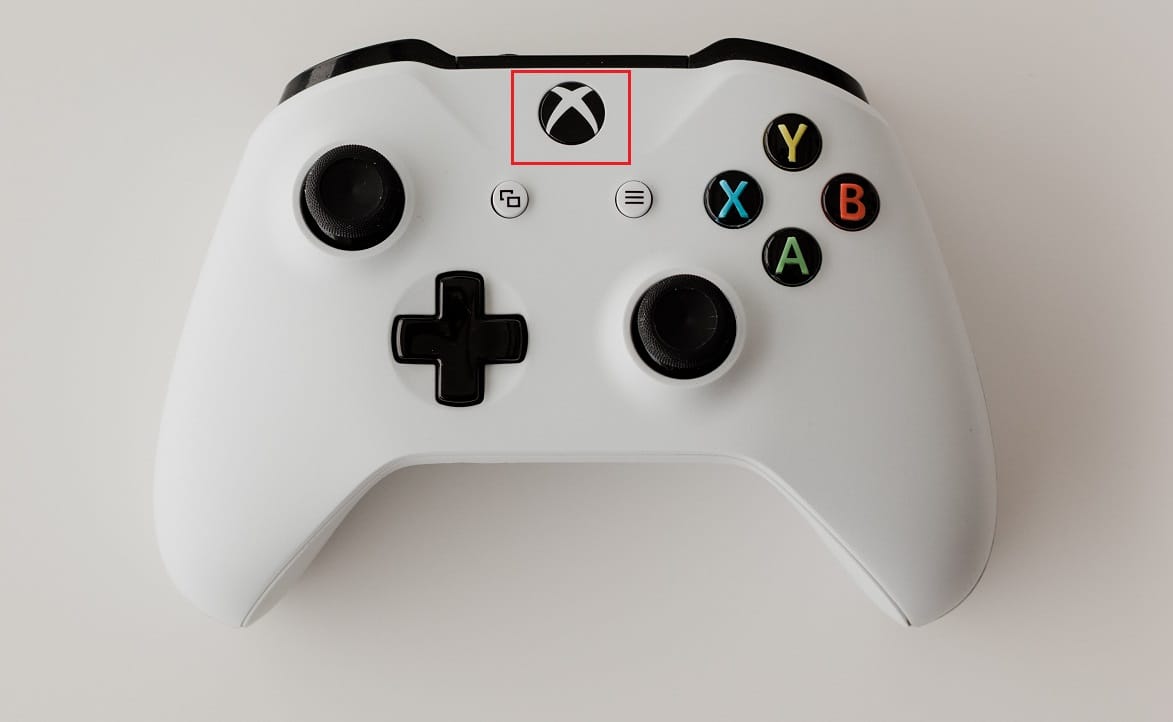
2. انتقل إلى الإعدادات > النظام> معلومات وحدة التحكم ، كما هو موضح أدناه.
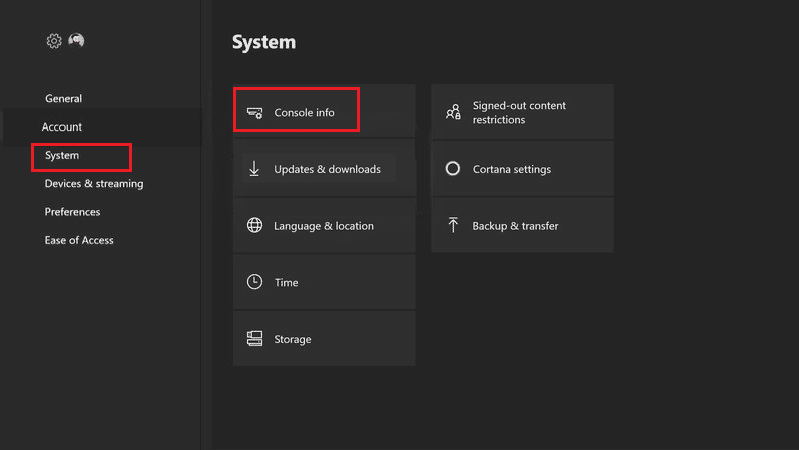
3. حدد إعادة تعيين وحدة التحكم . سوف تحصل على خيارين.
4 ا. أولاً ، انقر فوق "إعادة تعيين" واحتفظ بألعابي وتطبيقاتي لأن هذا يعيد تعيين البرامج الثابتة والإعدادات فقط.
ملاحظة: هنا ، تظل بيانات اللعبة سليمة ولا تحتاج إلى تنزيل كل شيء مرة أخرى.
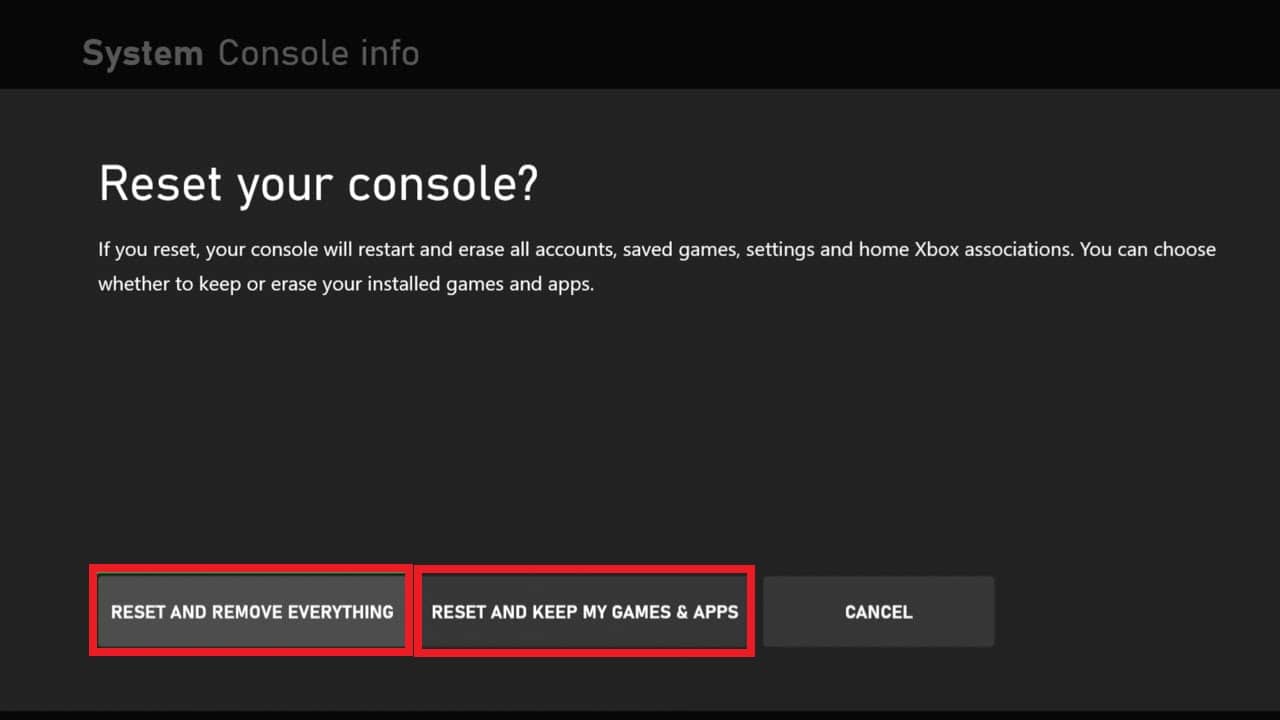
4 ب. إذا لم يكن كذلك ، فحدد إعادة تعيين وإزالة كل شيء بدلاً من ذلك.
موصى به :
- إصلاح Pokemon Go Adventure Sync لا يعمل على Android
- هل The Forest على Xbox One؟
- كيفية إصلاح Xbox One يحافظ على تسجيل خروجي
- 10 طرق لإصلاح استمرار إيقاف تشغيل PS4
تمت مناقشة مشكلة فصل وحدة تحكم Xbox One بشكل عشوائي في هذه المقالة وطرق إصلاحها أيضًا. يرجى ترك اقتراحاتك واستفساراتك على المقالة في قسم التعليقات أدناه.
