9 طرق لإصلاح Sims 4 غير قادر على بدء بطاقة الفيديو
نشرت: 2022-08-13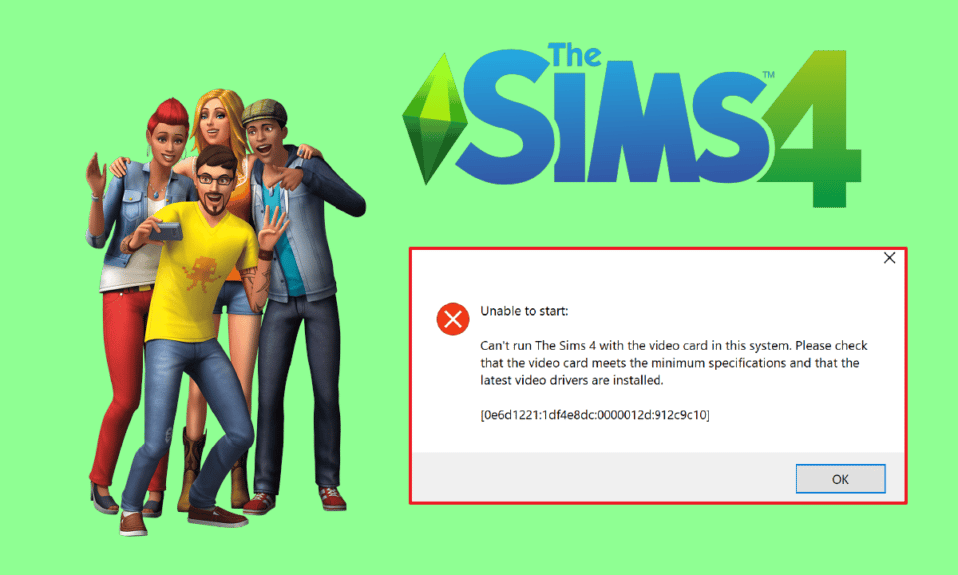
لعبة Sims 4 ليست مجرد لعبة شائعة ولكنها لعبة محاكاة حياة مذهلة يحبها ملايين المستخدمين. اللعبة هي الرابعة في سلسلة The Sims وهي تكملة لـ Sims 3. في Sims 4 ، يمكنك إنشاء شخصيات مخصصة بمظاهر وشخصيات وتطلعات مختلفة. ليس ذلك فحسب ، بل يمكنك تغيير نمط ملابس شخصيات Sims وفقًا لحالتك المزاجية. إنها لعبة مثالية لخلق عالم خيالي. يمكن أن يكون لديك شخصية ذات هدف وميزة وطموح في الحياة وفقًا لك. ولكل هذه الأسباب ، كانت Sims واحدة من الألعاب المفضلة بين لاعبي ألعاب الفيديو. ومع ذلك ، وسط كل هذا ، واجه لاعبو Sims 4 مشكلات مع بطاقة الفيديو أثناء بدء اللعبة. إذا كنت لاعبًا في لعبة فيديو وتواجه نفس المشكلة ، فأنت في المكان الصحيح. نقدم لك دليلًا مثاليًا سيساعدك في إصلاح Sims 4 غير قادر على بدء خطأ بطاقة الفيديو. لذا ، جرب هذه الإصلاحات وتخلص من المشكلة على الفور.
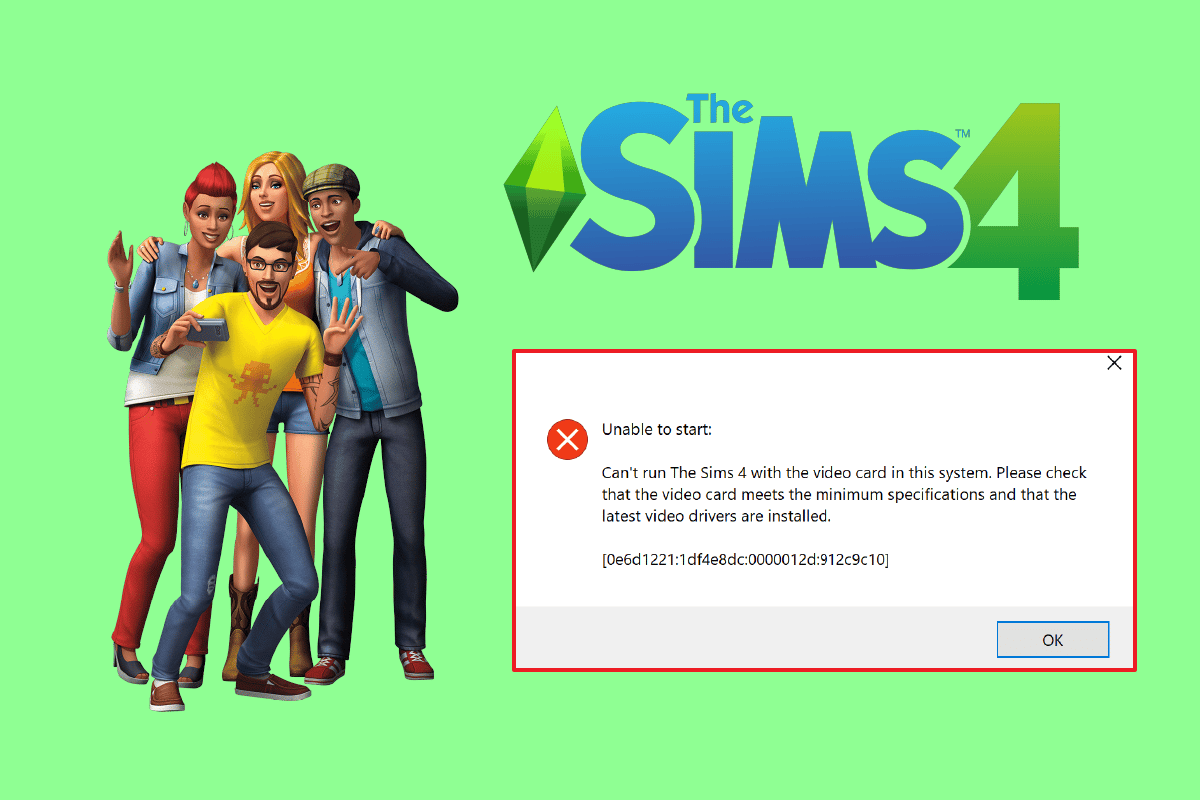
محتويات
- طرق إصلاح Sims 4 غير قادر على بدء تشغيل بطاقة الفيديو
- متطلبات النظام لتشغيل Sims 4
- الطريقة الأولى: إعادة تشغيل جهاز التوجيه
- الطريقة الثانية: تحديث برنامج تشغيل الرسومات
- الطريقة الثالثة: لعبة الإصلاح
- الطريقة الرابعة: تعطيل الأصل داخل اللعبة
- الطريقة الخامسة. تعديل إعدادات التوافق
- الطريقة 6: تشغيل اللعبة في وضع Windowed
- الطريقة 7: تعطيل التعديلات
- الطريقة الثامنة: تعديل إعدادات بطاقة الرسومات
- الطريقة 9: إعادة تثبيت Origin
طرق إصلاح Sims 4 غير قادر على بدء تشغيل بطاقة الفيديو
هناك عدد لا يحصى من الأسباب المسؤولة عن التسبب في خطأ بطاقة الفيديو والتسبب في حدوث تداخل أثناء بدء اللعبة. دعونا نلقي نظرة موجزة على هذه الأسباب المسببة للخطأ:
- السبب الأول الذي يتم مواجهته بشكل شائع ليكون سبب الخطأ المذكور هو Sims 4 الذي عفا عليه الزمن ، والذي إذا لم يتم تحديثه بانتظام بإصدارات البرامج الجديدة يمكن أن يؤدي إلى العديد من المشاكل.
- إذا لم يتم استيفاء متطلبات النظام ، فقد يتسبب ذلك في حدوث خطأ في بطاقة الفيديو sims 4.
- يمكن أن تؤدي أخطاء الكمبيوتر أيضًا إلى تجميد اللعبة أو مشكلات مثل خطأ بطاقة الفيديو مع Sims 4. هذه المشكلة سهلة الحل بمساعدة تدوير الطاقة للنظام.
- يمكن أن يتسبب تحديث Windows الفاسد أو الإشكالي أيضًا في حدوث مشكلات في كيفية عمل نظامك ووظائفه.
- يعد برنامج تشغيل الرسومات القديم أيضًا سببًا لعدم عمل بعض الألعاب مثل Sims 4 بشكل صحيح على نظامك.
- بصرف النظر عن متطلبات النظام ، من الضروري أيضًا التأكد من أن برنامج اللعبة يطابق برنامج نظامك حيث يمكن أن تكون هناك مشكلات في التوافق. يمكنك محاولة تشغيل وضع التوافق في مثل هذه الحالات.
- Origin هي واحدة من المنصات الرئيسية حيث يتم لعب Sims 4. توفر المنصة خيارًا حيث يمكنك تمكين Origin داخل اللعبة. تم الإبلاغ عن أن هذه الميزة تسبب مشاكل في اللعبة ومن الأفضل تعطيلها لتجنب خطأ بطاقة الفيديو Sims 4.
- السبب الأخير للإبلاغ عن الخطأ المذكور هو وضع الإطارات. في هذا ، شوهدت لعبة Sims 4 تعمل بشكل صحيح في وضع الإطارات فقط بسبب الأعطال.
يمكن أن تساعدك عدة طرق في إطلاق Sims 4 دون أي مشاكل. ولكن قبل أن نبدأ معهم ، تأكد من أن لديك اتصال إنترنت قويًا لتشغيل اللعبة وأنك قمت بتسجيل الدخول كمسؤول على نظامك. بمجرد استيفاء المتطلبات المذكورة ، يمكنك البدء بالإصلاحات الواردة أدناه:
متطلبات النظام لتشغيل Sims 4
أول شيء يجب مراعاته هو التحقق مما إذا كان نظامك يلبي الحد الأدنى من المتطلبات اللازمة لتشغيل Sims 4. هذه المتطلبات تضمن أن اللعبة متوافقة مع أجهزة الجهاز الذي سيتم تشغيلها عليه. تحتاج اللعبة إلى تلبية الحد الأدنى من المتطلبات فقط ولكن يُقترح دائمًا تلبية المتطلبات الموصى بها لتشغيل اللعبة بكفاءة.
- الحد الأدنى من المتطلبات اللازمة لوحدة المعالجة المركزية لتشغيل Sims 4 هي Intel Core 2 Duo E4300 أو AMD Athlon 64 X 2 4000+ (2.0 جيجاهرتز ثنائي النواة مطلوب في حالة استخدام رسومات مدمجة) بينما Intel Core i5-750 أو AMD Athlon X4 هي المتطلبات الموصى بها .
- ذاكرة الوصول العشوائي المطلوبة للحد الأدنى من المتطلبات هي 2 غيغابايت بينما يوصى بـ 4 غيغابايت .
- بعد ذلك يأتي نظام التشغيل وهو Windows XP للحد الأدنى من المتطلبات و 64 بت Windows 7 أو 8 أو 8.1 وفقًا للمتطلبات الموصى بها.
- الخطوة التالية هي متطلبات بطاقة الفيديو وهي NVIDIA GeForce 6600 أو ATI Radeon X1300 أو Intel GMA X4500 للحد الأدنى و NVIDIA GeForce GTX 650 أو أفضل للتوصية بها.
- Pixel shader للحد الأدنى من المتطلبات 3.0 ويوصى بـ 5.0 .
- مطلوب Vertex shader 3.0 للحد الأدنى و 5.0 للتوصية.
- مطلوب بطاقة صوت .
- مساحة القرص الحرة المطلوبة هي 10 غيغابايت .
- ذاكرة الوصول العشوائي المخصصة للفيديو 128 ميجابايت هي الحد الأدنى من المتطلبات بينما 1024 ميجابايت هي متطلبات موصى بها.
الطريقة الأولى: إعادة تشغيل جهاز التوجيه
الشيء التالي الذي يجب فعله للتأكد من أنك لست مضطرًا لمواجهة خطأ بطاقة الفيديو مرة أخرى أثناء تشغيل Sims 4 هو تشغيل نظامك والتحقق من اتصال الإنترنت. يساعد تدوير الطاقة في إيقاف تشغيل النظام مما يؤدي إلى التخلص من التكوينات المؤقتة. لذلك ، في حالة وجود مشكلة في التكوينات ، تساعد هذه الطريقة في حلها. أيضًا ، لا تنس التحقق من اتصالك بالإنترنت ومدى قوته.
1. قم بإزالة كبل الطاقة الخاص بالموجه والنظام. الآن اضغط مع الاستمرار على زر الطاقة لمدة 5 ثوانٍ تقريبًا.
2. الآن ، انتظر لمدة 2-3 دقائق واستنزاف الطاقة تمامًا.
3. بعد مرور بعض الوقت ، قم بتوصيل الأسلاك مرة أخرى بالموجه والنظام لإعادة تشغيل الكمبيوتر .

4. بمجرد تشغيل النظام ، قم بتشغيل اللعبة ومعرفة ما إذا كان الخطأ Sims 4 غير قادر على بدء تشغيل بطاقة الفيديو قد تم حله.
الطريقة الثانية: تحديث برنامج تشغيل الرسومات
تتمثل الطريقة المهمة التالية لإصلاح خطأ بطاقة الفيديو Sims 4 في التأكد من تحديث جميع برامج تشغيل الرسومات للنظام. سيساعد تحديث برنامج تشغيل الرسومات في التشغيل السلس للعبة والأهم من ذلك عدم وجود خطأ في بطاقة الفيديو. لذلك ، ابدأ بالتحديث على جهازك بمساعدة دليلنا 4 طرق لتحديث برامج تشغيل الرسومات في Windows 10.
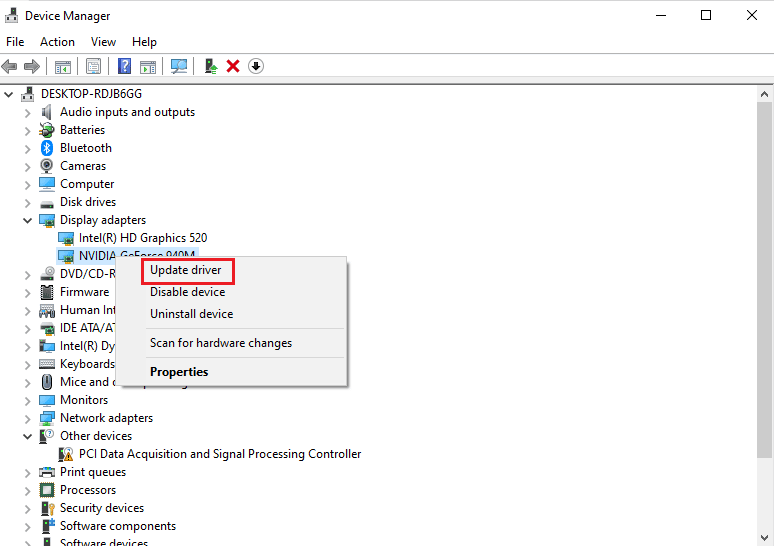
اقرأ أيضًا: كيفية إصلاح خطأ Origin 9: 0 في نظام التشغيل Windows 10
الطريقة الثالثة: لعبة الإصلاح
قد يحتوي Sims 4 على جهازك على ملفات ألعاب تالفة تتسبب في حدوث خطأ في لعبة الفيديو. في مثل هذه الحالة ، تحتاج إلى إصلاح اللعبة في Origin حتى يتم تشغيلها بسلاسة. يمكنك إصلاحه في برنامج Origin نفسه باستخدام الخطوات المذكورة أدناه:
1. اضغط على مفتاح Windows ، واكتب Origin وانقر فوق فتح .
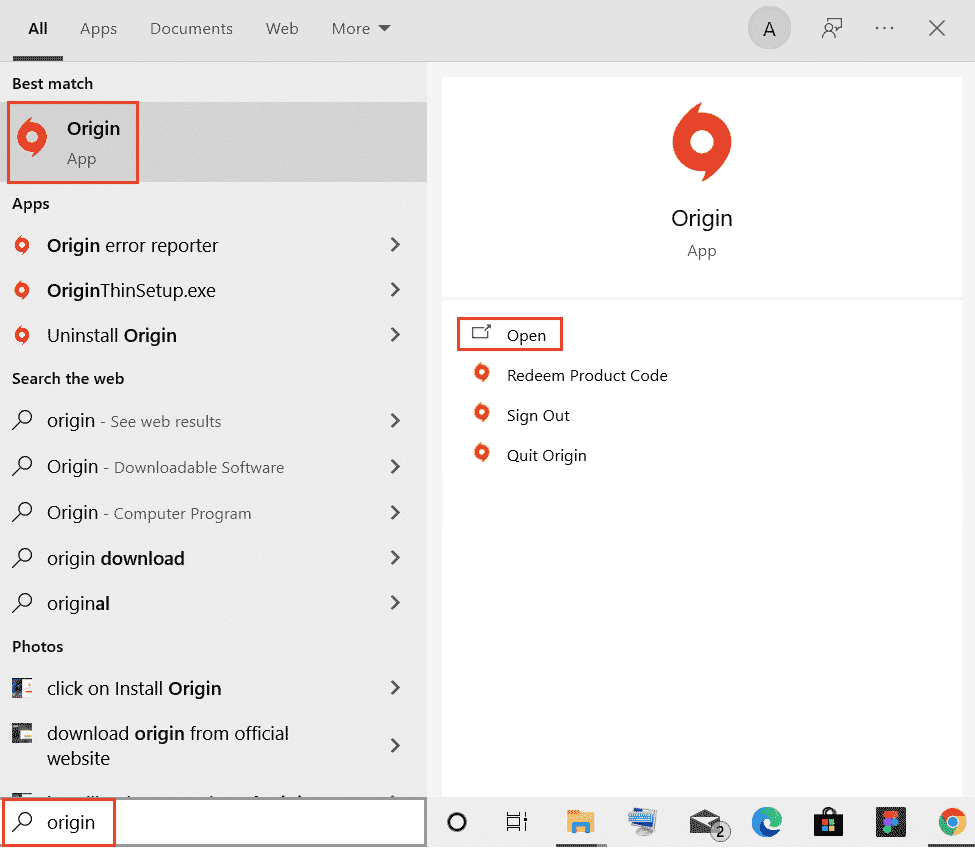
2. الآن ، انقر فوق My Game Library من اللوحة الجانبية.
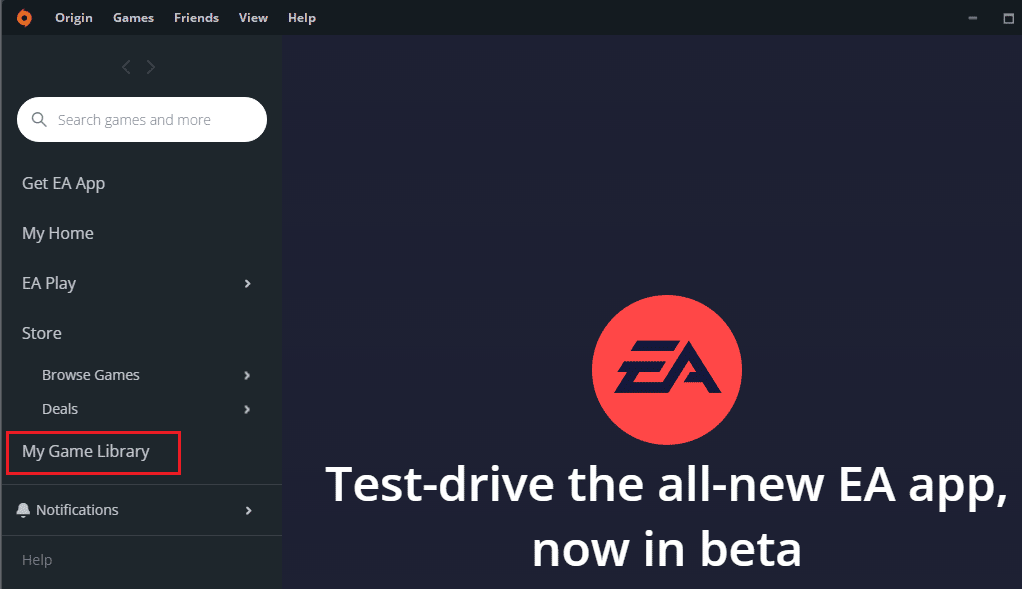
3. بعد ذلك ، انقر بزر الماوس الأيمن فوق Sims 4 لفتح قائمة.
4. حدد لعبة الإصلاح من القائمة.
5. اتبع الإرشادات التي تظهر على الشاشة لإكمال عملية الإصلاح.
6. أخيرًا ، أعد تشغيل الكمبيوتر وابدأ اللعبة مرة أخرى للتحقق مما إذا كان الخطأ Sims 4 غير قادر على بدء تشغيل بطاقة الفيديو قد تم حله.
الطريقة الرابعة: تعطيل الأصل داخل اللعبة
كما تمت مناقشته في الأسباب أعلاه ، يمكن أن تكون الميزة التي يمكنك من خلالها تمكين Origin في اللعبة سببًا بارزًا لعدم قدرة Sims 4 على بدء خطأ بطاقة الفيديو. نظرًا لأن Origin هي إحدى المنصات الرئيسية التي يتم فيها لعب Sims 4 ، فإن هذه الميزة مفيدة جدًا للوصول إلى خدمات Origin المختلفة داخل اللعبة ، ولكنها قد تكون أيضًا مصدرًا للمشاكل وتتسبب في تأخر اللعبة أو التدخل في إطلاق اللعبة. لذلك ، يصبح من الضروري تعطيل هذه الميزة والتي يمكن تحقيقها باستخدام الخطوات أدناه:
1. قم بتشغيل تطبيق Origin على نظامك.
2. ثم انقر فوق قائمة Origin في الزاوية اليسرى العليا كما هو موضح.
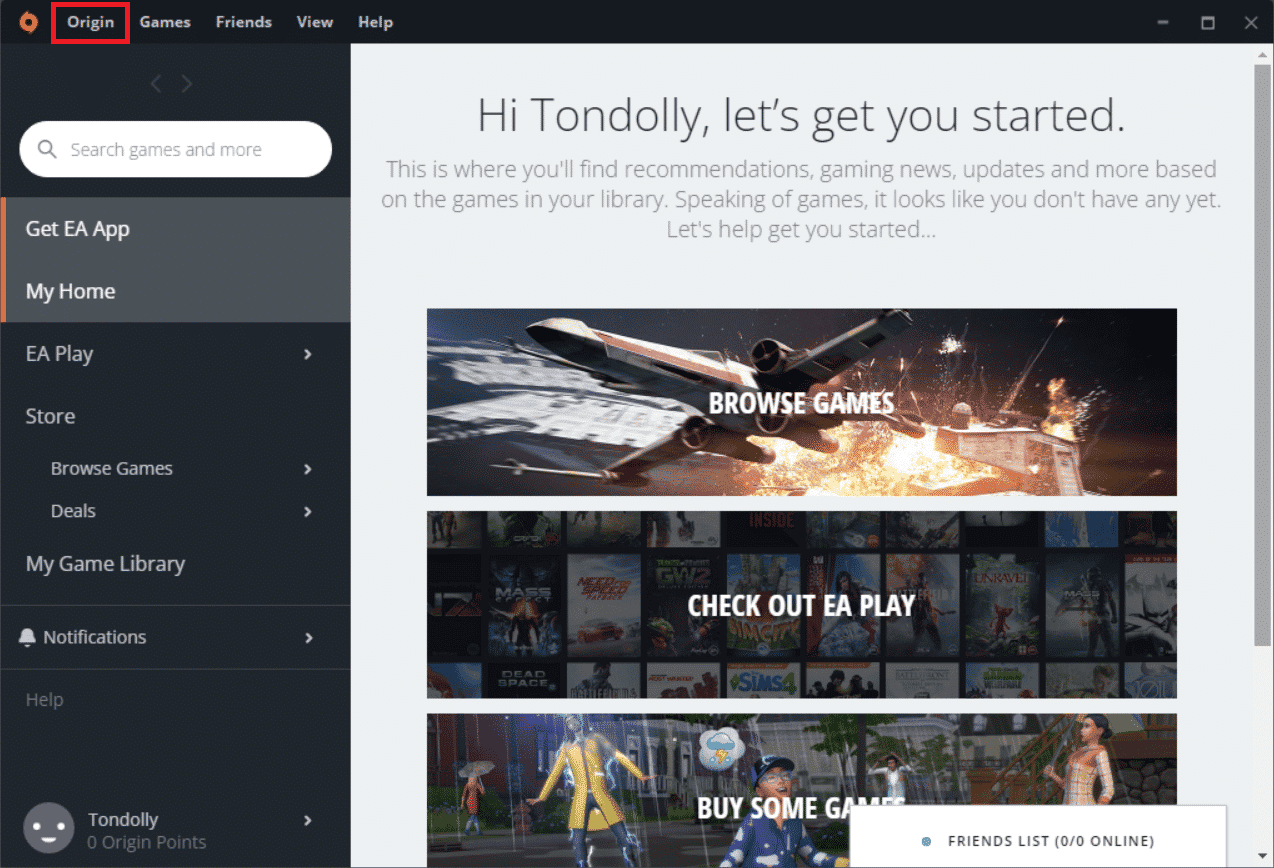
3. الآن ، حدد خيار إعدادات التطبيق من القائمة المنسدلة كما هو موضح.
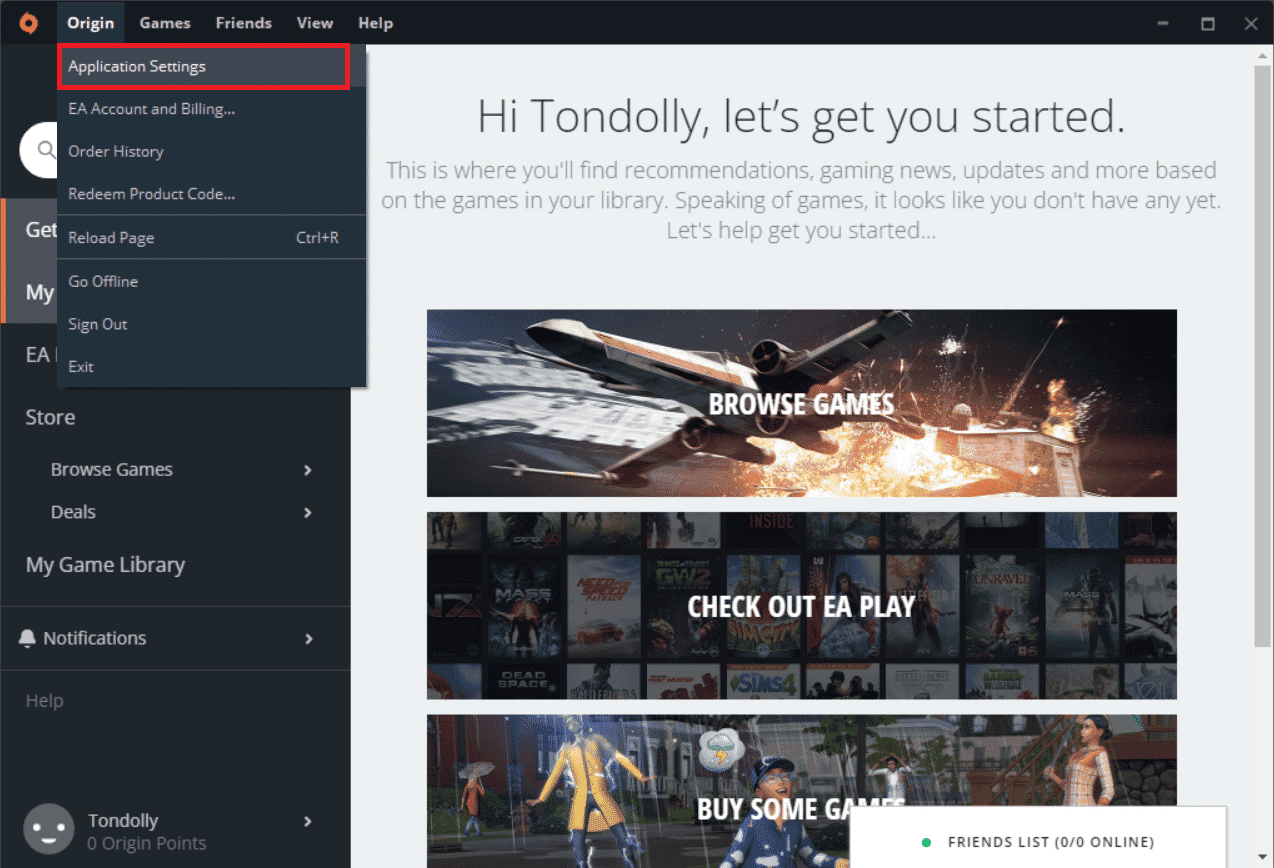
4. في علامة التبويب ORIGIN IN-GAME ، قم بتشغيل مفتاح التبديل لـ Enable Origin In Game .
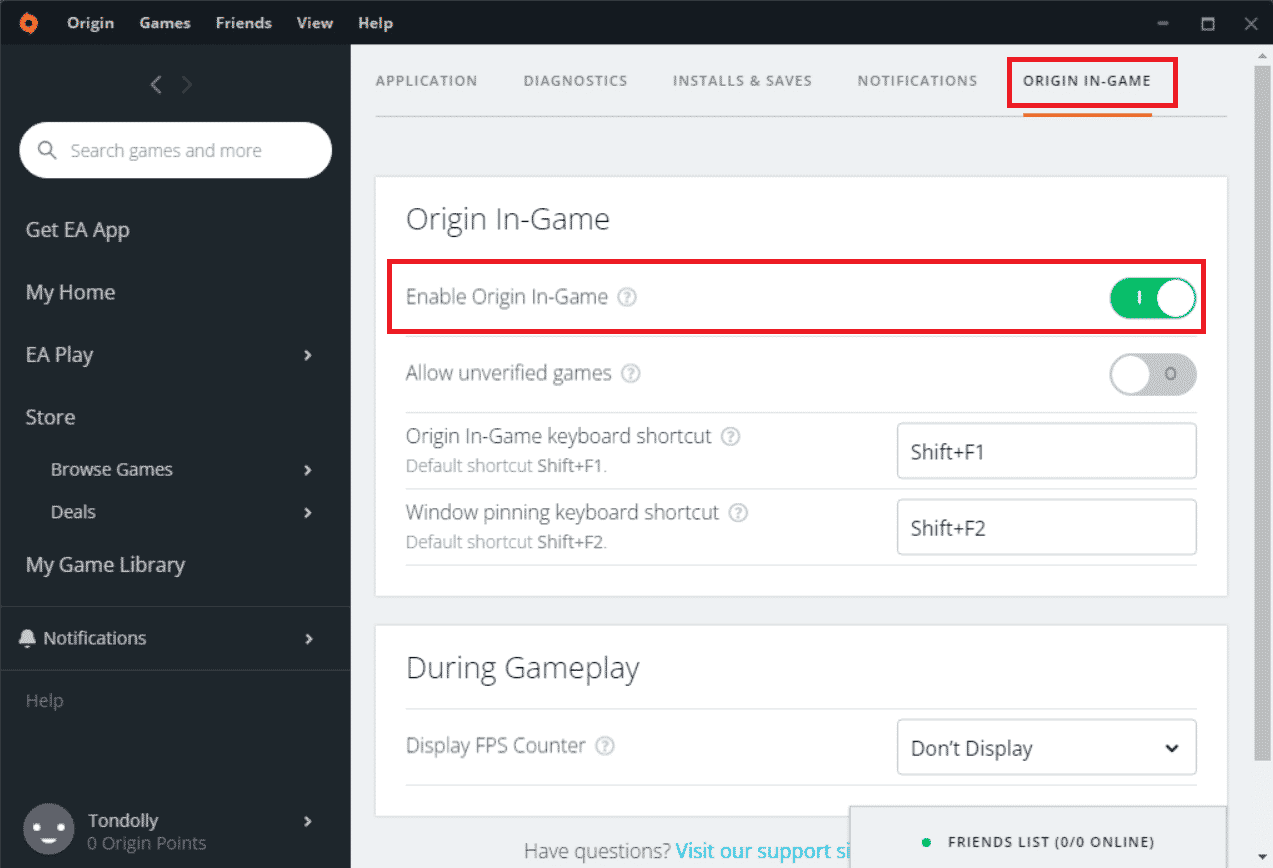
5. أخيرًا ، انقر فوق " حفظ " لتطبيق التغييرات.
اقرأ أيضًا: كيفية إصلاح Origin لن تفتح على نظام التشغيل Windows 10
الطريقة الخامسة. تعديل إعدادات التوافق
هناك طريقة بسيطة للتأكد من أنك لا تواجه خطأ في بطاقة الفيديو أو أي مشكلة أخرى أثناء تشغيل وتشغيل لعبة Sims 4 وهي تشغيلها في وضع التوافق. هذه الطريقة هي حل سريع لجميع مشكلات التأخير والتجميد أيضًا.
ملاحظة : أضف اختصار Sims 4 على سطح المكتب.
1. انقر بزر الماوس الأيمن فوق اختصار Sims 4 على سطح المكتب وانقر فوق " خصائص ".
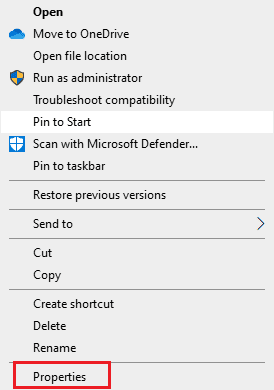
2. انتقل إلى علامة التبويب التوافق وحدد المربع تشغيل هذا البرنامج في وضع التوافق لـ .
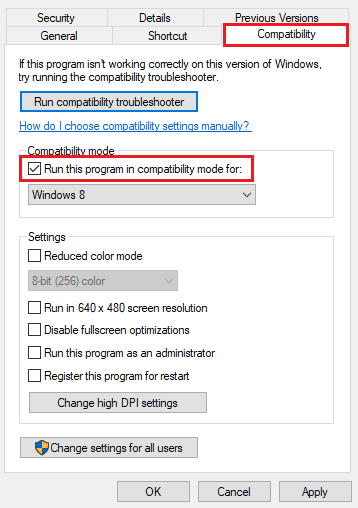

3. الآن ، حدد نظام التشغيل الخاص بك من القائمة المنسدلة ، في هذه الحالة ، هو Windows 8.
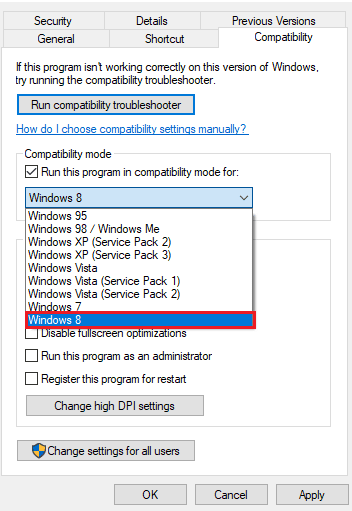
4. ثم انقر فوق " تطبيق " لحفظ التغييرات التي تم إجراؤها.
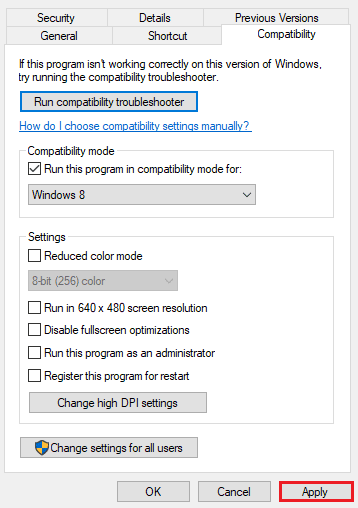
5. أخيرًا ، حدد "موافق " للخروج.
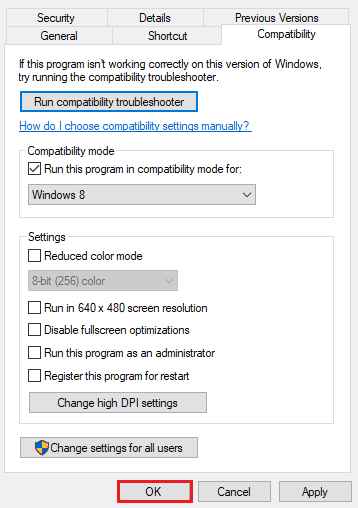
الطريقة 6: تشغيل اللعبة في وضع Windowed
الطريقة التالية في القائمة هي تشغيل اللعبة في وضع إطارات. من الممكن مواجهة المشكلة في Sims 4 حيث لا يمكن تشغيلها في وضع ملء الشاشة ، إما بسبب الإعدادات الداخلية أو بسبب بعض العوامل الخارجية. وبالتالي يساعد وضع Windowed لاعبي اللعبة على تشغيله بدون خطأ بطاقة الفيديو Sims 4. استخدم الخطوات التالية لتشغيل Sims 4 في وضع الإطارات:
1. انقر بزر الماوس الأيمن فوق اختصار Sims 4 على سطح المكتب وانقر فوق " خصائص ".
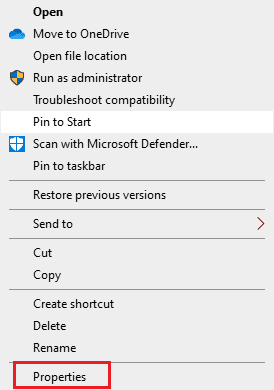
2. الآن ، افتح علامة تبويب الاختصار وأضف –w في شريط الهدف .
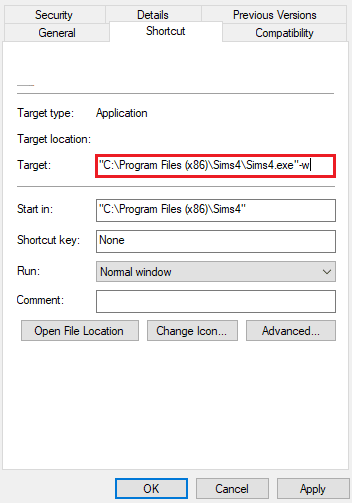
3. بعد ذلك ، حدد " تطبيق " وانقر فوق " موافق ".
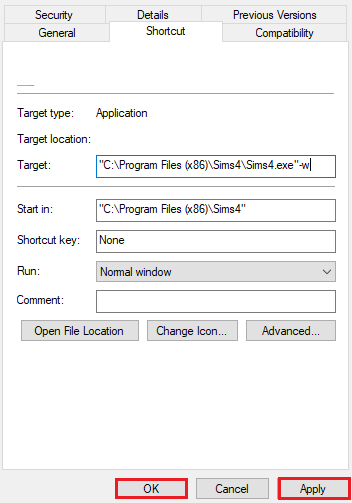
4. الآن ، قم بتشغيل Sims 4 مرة أخرى لمعرفة ما إذا كان قد تم حل خطأ بطاقة الفيديو Sims 4 أم لا.
اقرأ أيضًا: كيفية إصلاح خطأ الأصل 327683: 0
الطريقة 7: تعطيل التعديلات
تساعد التعديلات على تحسين تجربة الألعاب في لعبة Sims 4 من خلال إضافة محتوى رائع. تساعد التعديلات المستخدم على الوصول إلى ميزات اللعبة التي لا تتوفر عادةً. لكن في بعض الأحيان ، يمكن أن تؤدي التعديلات إلى حدوث مشكلات في اللعبة ، أحدها خطأ في بطاقة الفيديو ، وبالتالي فإن تعطيل التعديلات هو الخيار الأفضل في مثل هذه الحالة.
1. افتح File Explorer على نظامك بالضغط على مفتاحي Windows + E معًا.
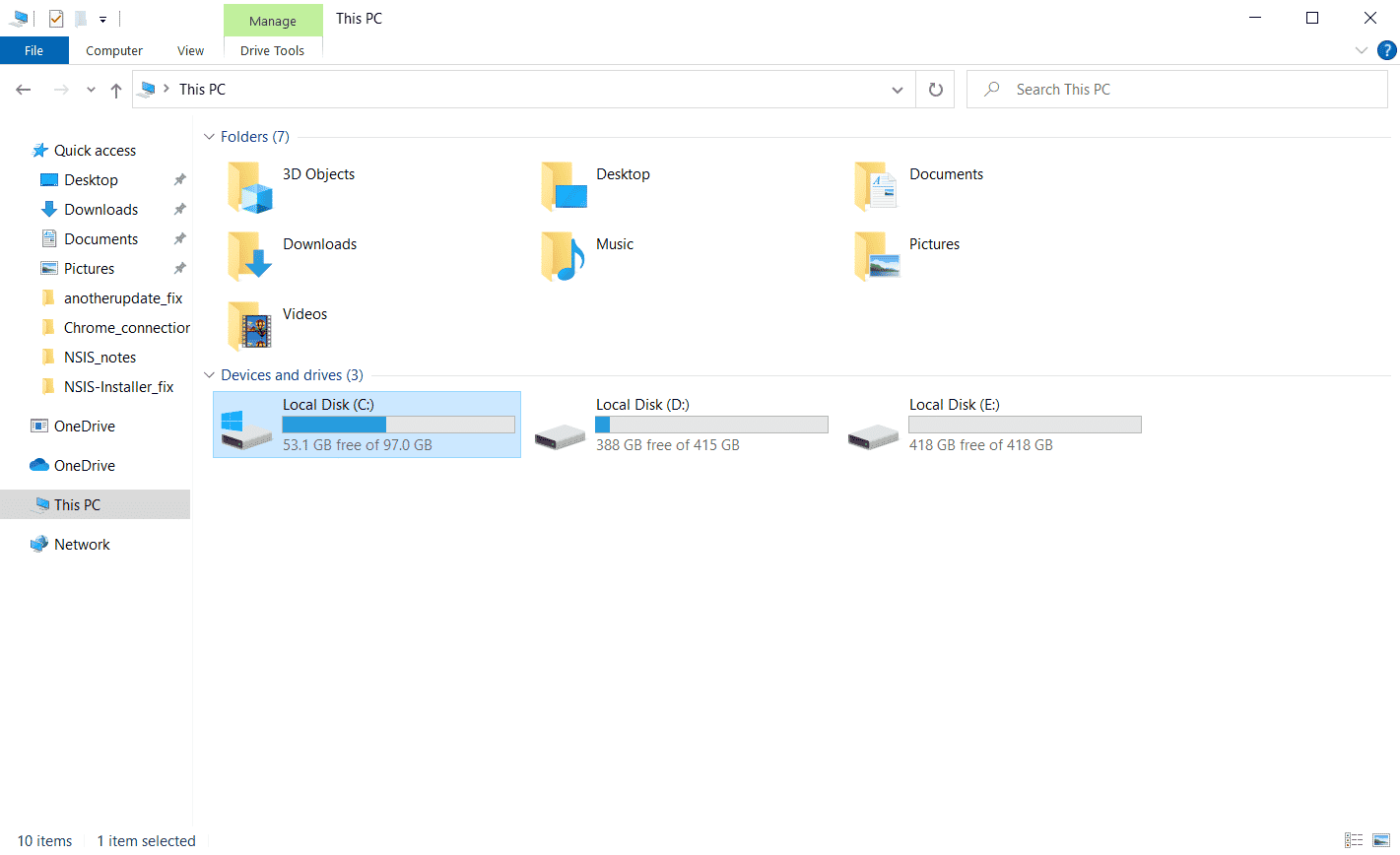
2. حدد موقع مجلد تثبيت Sims 4 .
3. افتحه وابحث عن مجلد Sims 4 Mods .
4. حدد مجلد Mods وانقر فوق الزر "نقل إلى ".
5. حدد سطح المكتب داخل القائمة المنسدلة نقل إلى .
6. الآن ، أعد تشغيل الكمبيوتر وتحقق من الخطأ عن طريق تشغيل اللعبة. إذا كنت لا تزال تواجه المشكلة ، فجرّب الطريقة التالية.
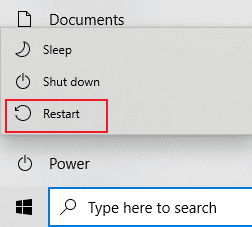
الطريقة الثامنة: تعديل إعدادات بطاقة الرسومات
الطريقة الأخيرة التي توصلنا إليها هي إنشاء ملف تعريف ألعاب لبطاقة الرسومات الخاصة بك لحل مشكلة بطاقة الفيديو. تحتاج إلى التأكد من تشغيل لعبتك على بطاقة الرسومات لتحسين تجربة اللعب وتشغيل اللعبة دون أي أخطاء. يخضع هذا لمستخدمي الكمبيوتر الشخصي الذين لديهم شريحة رسومات إلى جانب بطاقة رسومات بها ذاكرة مخصصة. ستساعدك الخطوات التالية على إنشاء ملف تعريف ألعاب عالي الأداء لوحدة معالجة الرسومات الخاصة بك:
1. اضغط على مفتاح Windows ، واكتب لوحة تحكم NVIDIA وانقر فوق فتح .
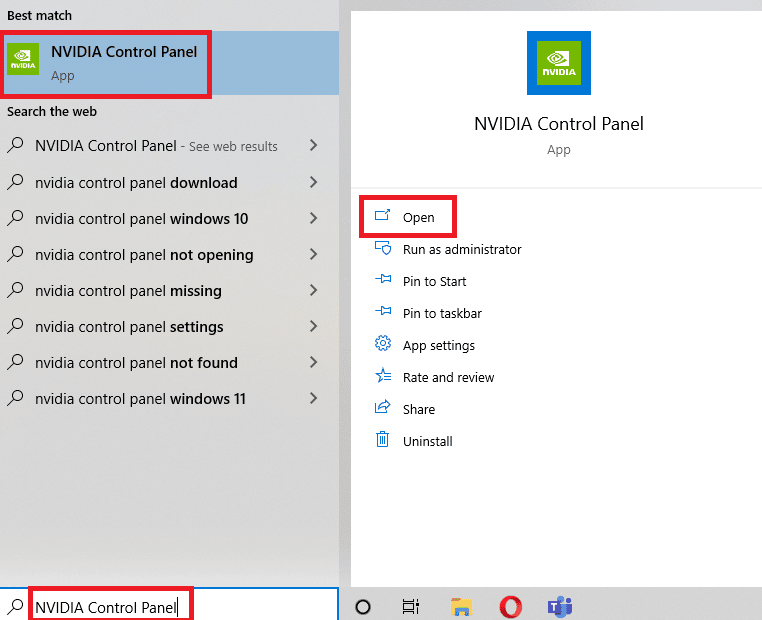
2. الآن ، انقر فوق " إدارة الإعدادات ثلاثية الأبعاد " من القائمة الجانبية.
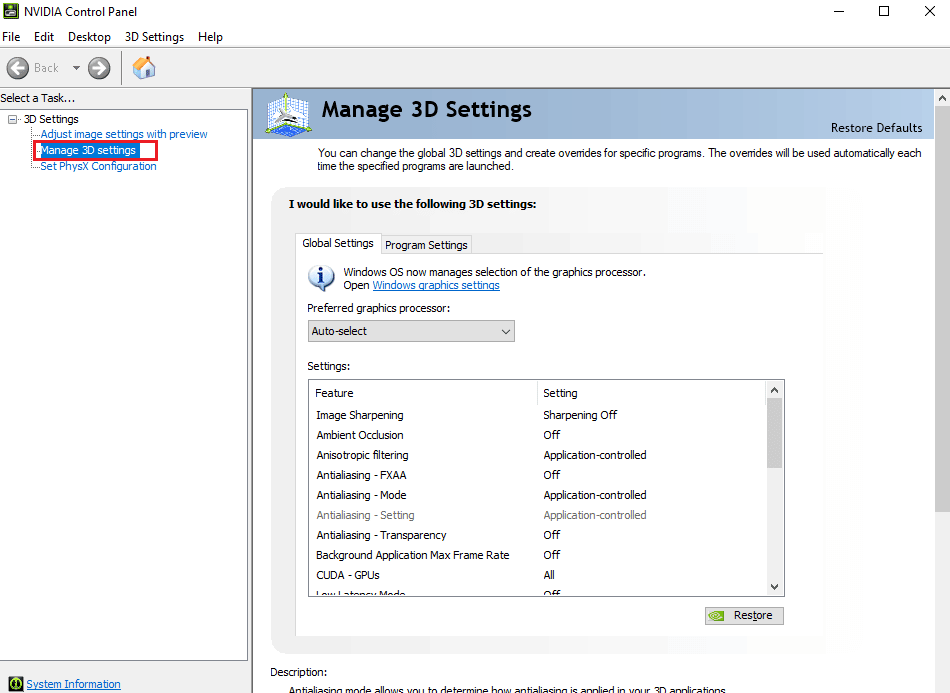
3. انقر فوق علامة التبويب إعدادات البرنامج .
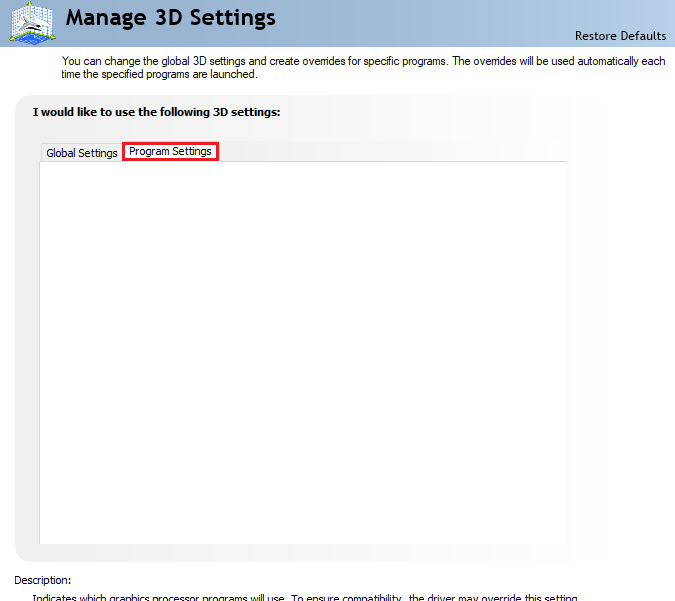
4. بعد ذلك ، انقر فوق " إضافة " وحدد الملف القابل للتنفيذ لـ The Sims 4 .
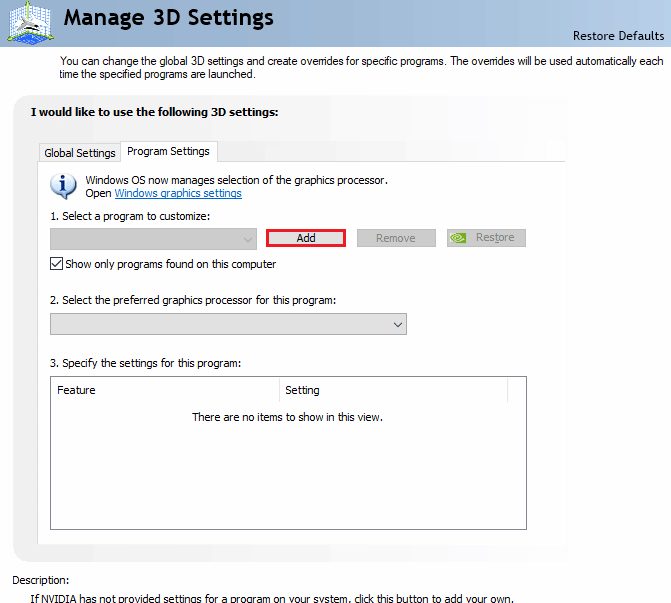
5. الآن ، ضمن قسم تحديد إعدادات هذا البرنامج ، حدد موقع وضع إدارة الطاقة وانقر فوقه.
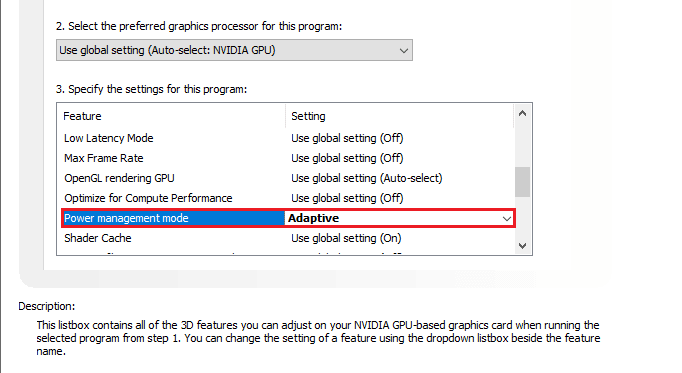
6. اضبطه على خيار تفضيل أقصى أداء .
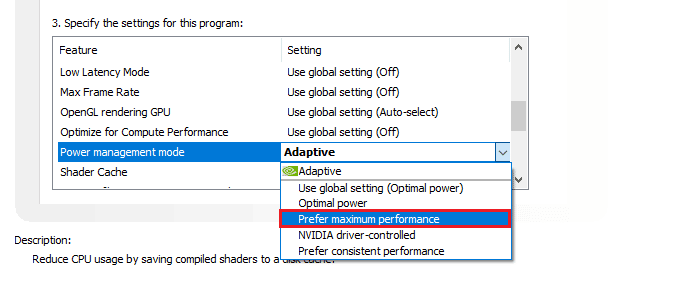
7. انقر فوق " تطبيق " لحفظ التغييرات التي تم إجراؤها.
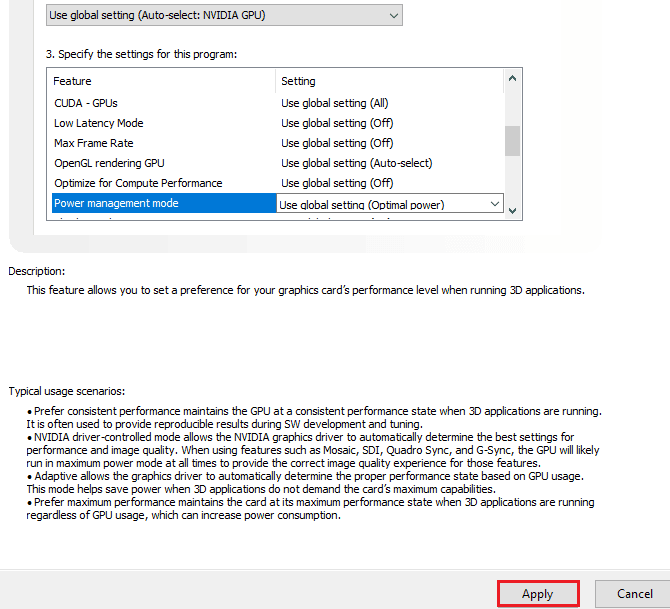
اقرأ أيضًا: إصلاح لوحة تحكم NVIDIA المفقودة في نظام التشغيل Windows 10
الطريقة 9: إعادة تثبيت Origin
إذا لم يكن هناك ما يناسبك وما زلت تكافح مع Sims 4 غير قادر على بدء مشكلة بطاقة الفيديو ، فإن إعادة تثبيت Origin يمكن أن يكون مفيدًا. في بعض الأحيان ، قد يتداخل تثبيت Origin الفاسد مع تشغيل الألعاب وتشغيلها. لذا ، احفظ تفاصيل تسجيل الدخول الخاصة بك ، وانسخ مجلد Sims 4 إلى موقع آخر ، وقم بإلغاء تثبيت التطبيق لإعادة تثبيته حديثًا. بمجرد إلغاء تثبيت التطبيق ، اتبع الخطوات الواردة أدناه:
1. اضغط على مفتاح Windows ، واكتب لوحة التحكم وانقر فوق فتح .
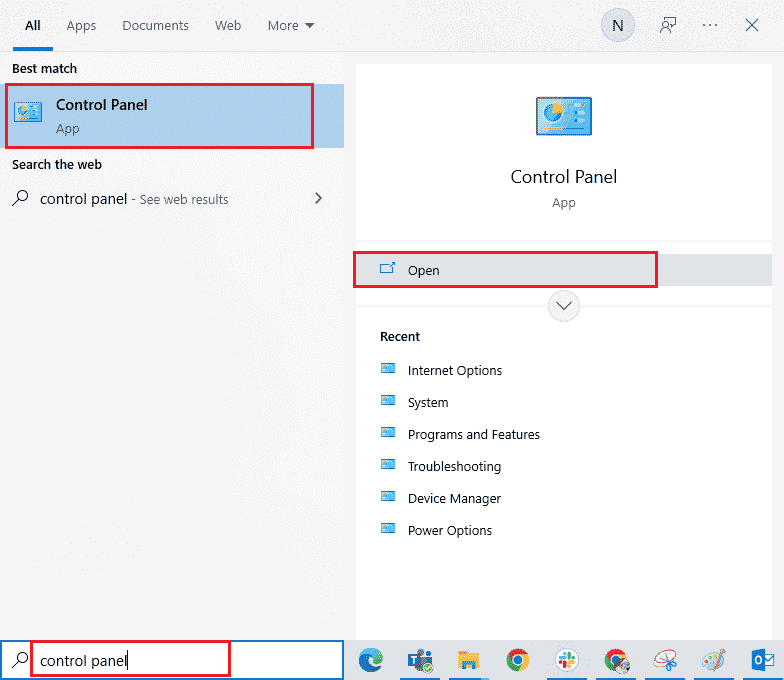
2. قم بتعيين عرض حسب> الفئة ، ثم انقر فوق إلغاء تثبيت برنامج ضمن قائمة البرامج كما هو موضح.
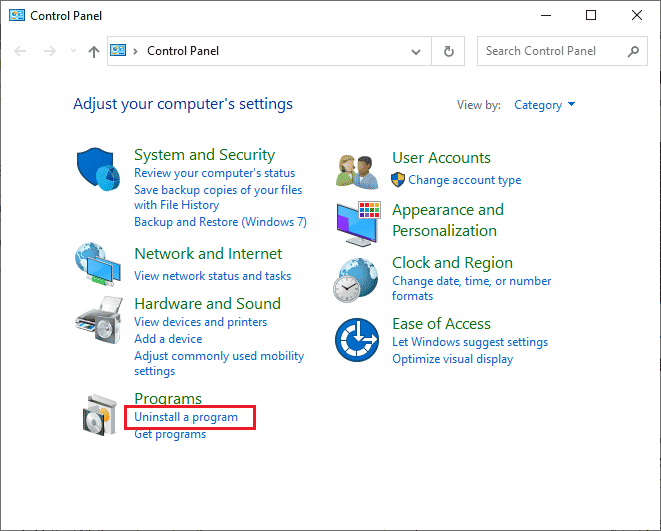
3. الآن ، حدد Origin من القائمة وانقر فوق Uninstall كما هو موضح.
4. مرة أخرى ، انقر فوق "إلغاء التثبيت" للتأكيد.
5. الآن ، انقر فوق الزر " إلغاء التثبيت" في معالج Origin Uninstall .
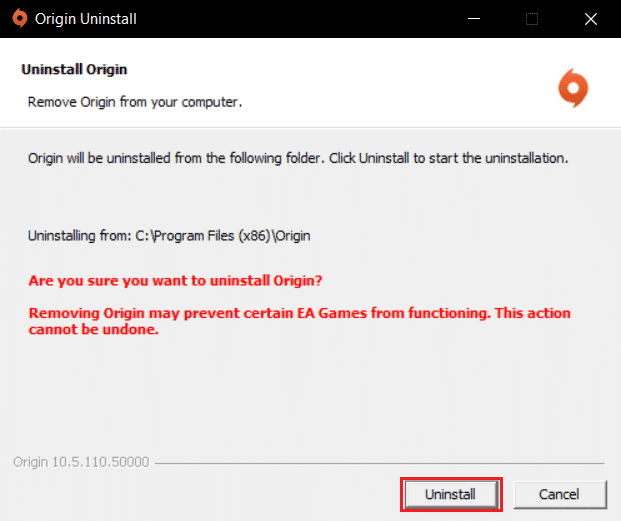
6. انتظر حتى تكتمل عملية إلغاء تثبيت Origin .
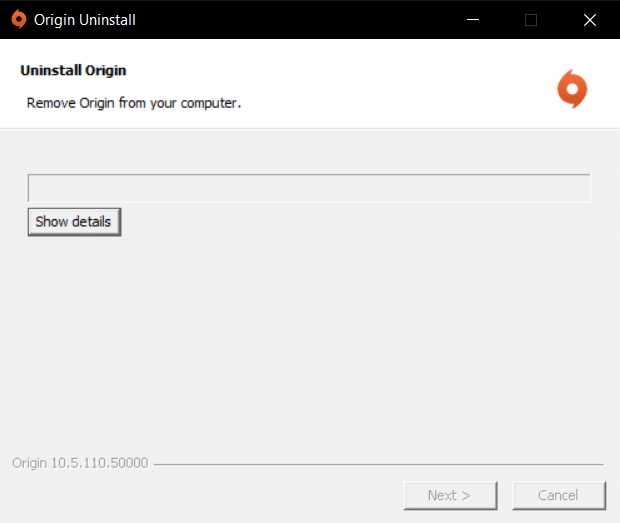
7. أخيرًا ، انقر فوق " إنهاء " لإزالة التطبيق من جهازك ثم أعد تشغيل الكمبيوتر.
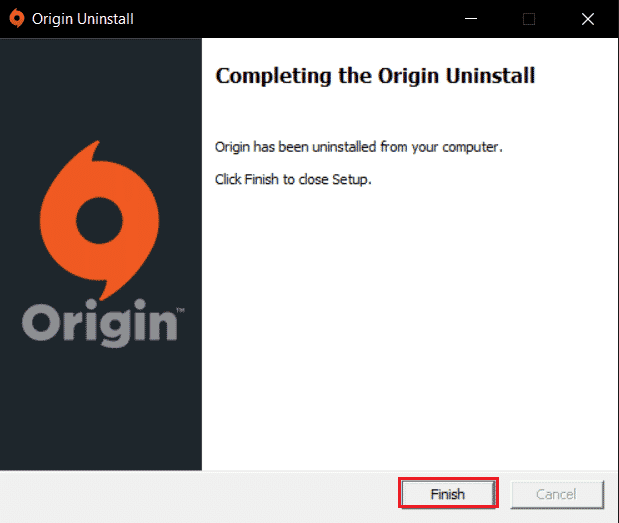
8. قم بتنزيل Origin من موقعه الرسمي عن طريق النقر فوق الزر " تنزيل لنظام التشغيل Windows " ، كما هو موضح.
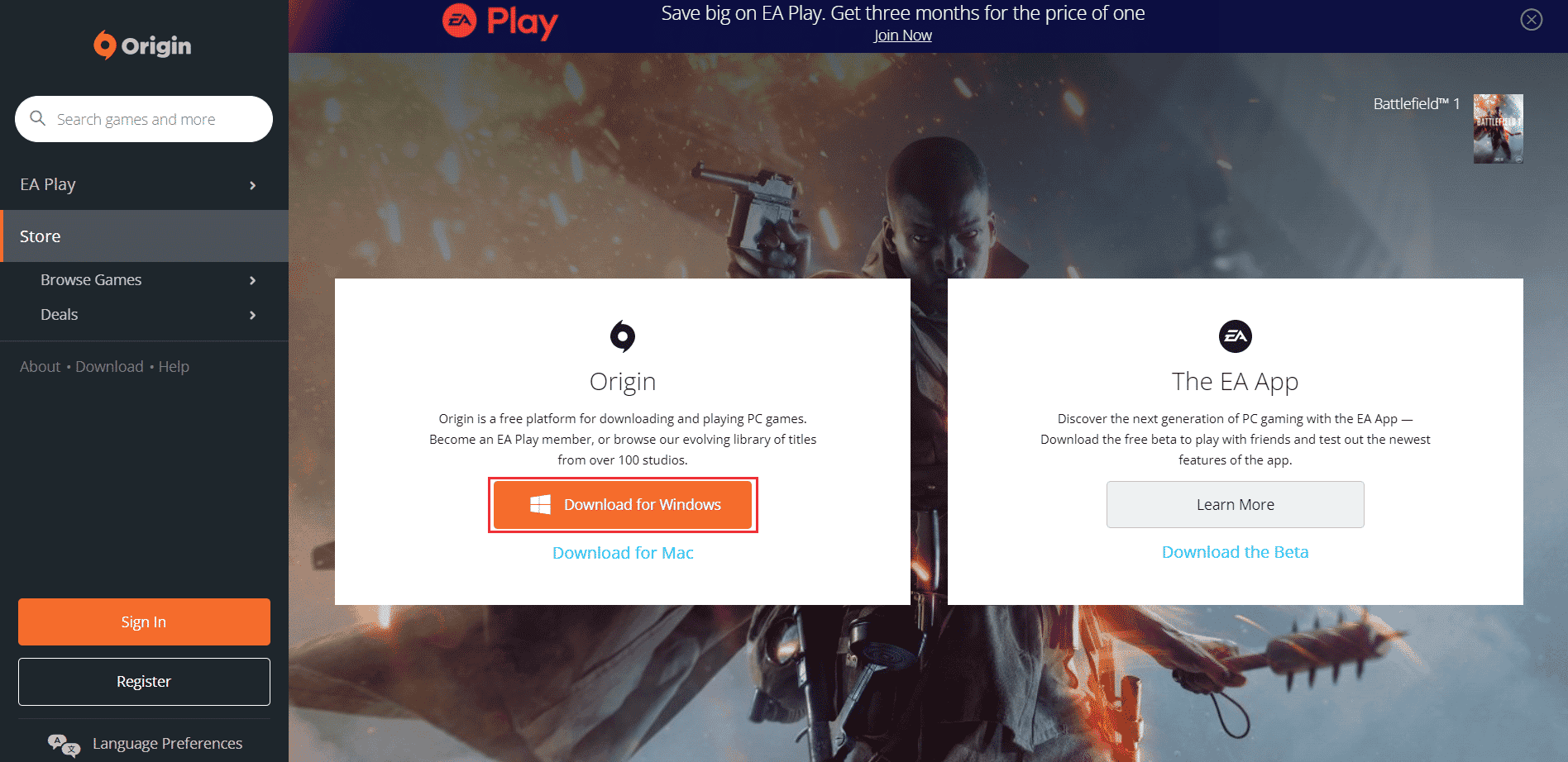
9. انتظر حتى يكتمل التنزيل وقم بتشغيل الملف الذي تم تنزيله بالنقر المزدوج عليه.
10. هنا ، انقر فوق Install Origin كما هو موضح.
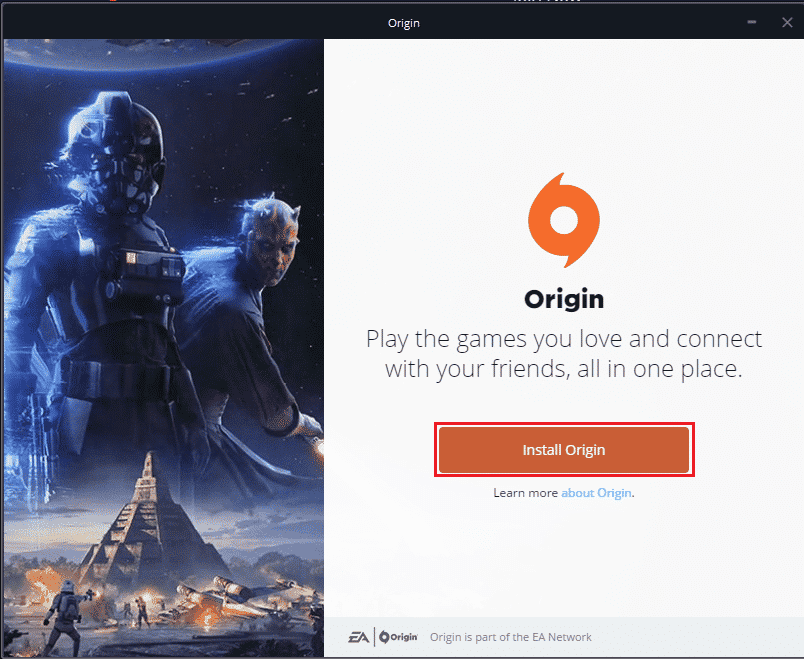
11. حدد موقع التثبيت ... وقم بتعديل الخيارات الأخرى حسب متطلباتك.
12. بعد ذلك ، تحقق من اتفاقية ترخيص المستخدم النهائي لقبولها وانقر فوق متابعة كما هو موضح أدناه.
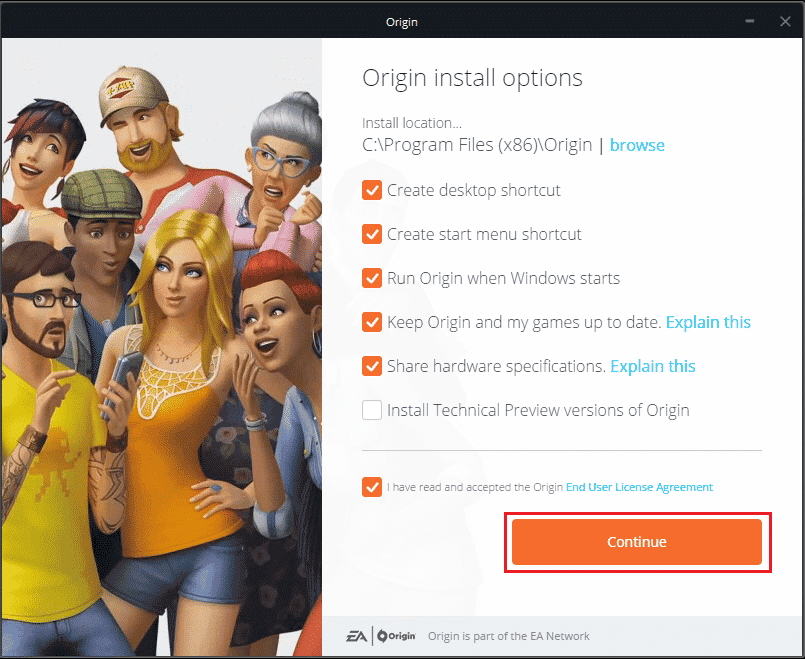
13. سيتم تثبيت أحدث إصدار من Origin كما هو موضح.
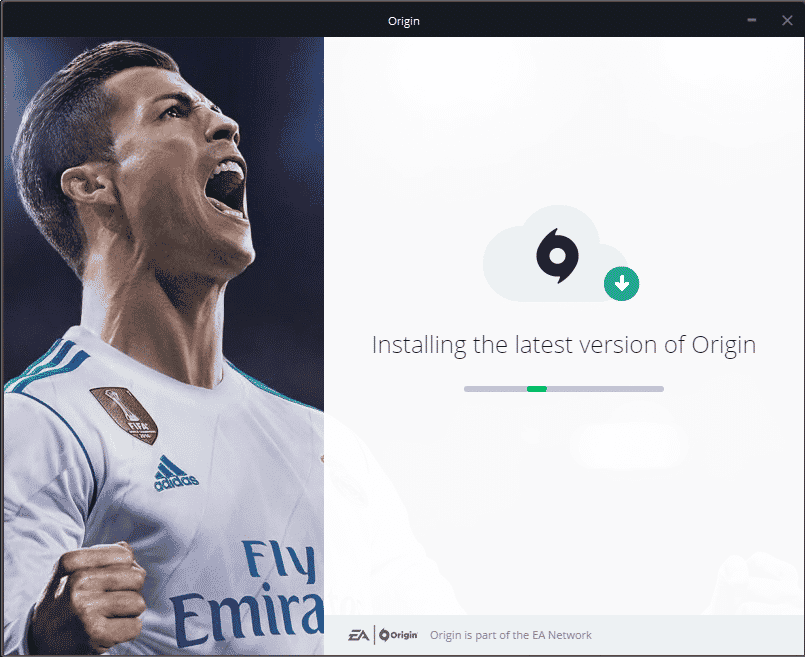
الآن ، قم بتحديث التطبيق ، وبمجرد اكتشاف اللعبة ، قم بتشغيلها للتحقق مما إذا كان قد تم حل مشكلة الخطأ.
مُستَحسَن:
- ماذا حدث لأعياد الميلاد على الفيس بوك؟
- إصلاح مشكلة صوت PUBG في جهاز كمبيوتر يعمل بنظام Windows 10
- كيفية إخماد نيران المعسكر في Minecraft
- إصلاح برنامج تشغيل الرسومات Valorant تعطل في نظام التشغيل Windows 10
نأمل أن يساعدك دليلنا تمامًا في حل Sims 4 غير قادر على بدء خطأ بطاقة الفيديو . أخبرنا في قسم التعليقات أدناه أي من الطرق التي ساعدتك أكثر. يمكنك أيضًا إرسال استفساراتك أو اقتراحات قيّمة لنقرأها.
