7 طرق لإصلاح عدم فتح تطبيق MSI Gaming
نشرت: 2022-06-14
يعد تطبيق MSI للألعاب طريقة رائعة للاتصال بلوحة تحكم المستخدم ومراقبة ميزات معينة مثل درجة حرارة وحدة معالجة الرسومات واستخدامها أثناء لعب لعبة على النظام. ليس ذلك فحسب ، بل إنه يحافظ أيضًا على فحص وحدة المعالجة المركزية ، ويضبط تأثيرات RGB ، ويساعد في التحكم في إعدادات الرسومات. ومع ذلك ، فقد واجه المستخدمون مشكلات مع عدم عمل مركز ألعاب MSI. إذا حدث نفس الشيء معك وتحتاج إلى إصلاح لحل المشكلة ، فأنت في المكان الصحيح. نقدم لك دليلًا مثاليًا سيساعدك على إصلاح عدم فتح تطبيق ألعاب MSI.
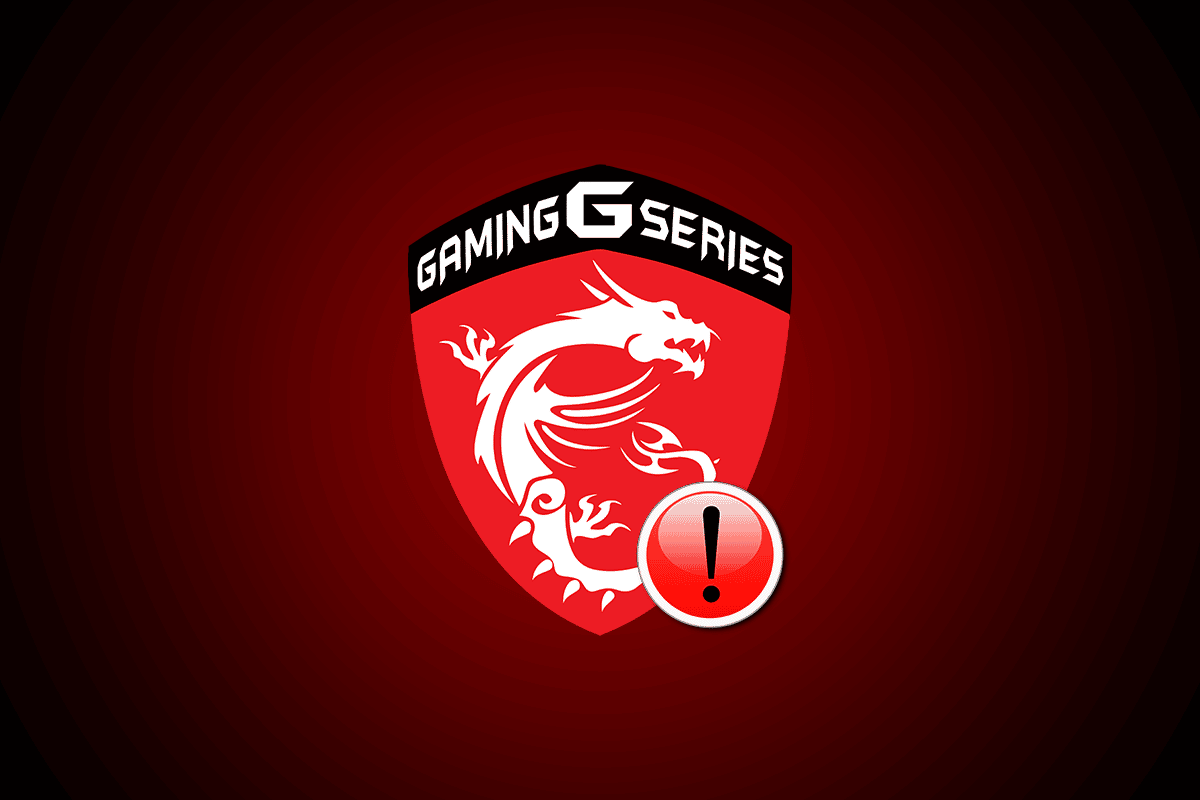
محتويات
- 7 طرق لإصلاح عدم فتح تطبيق MSI Gaming في نظام التشغيل Windows 10
- لماذا تحدث مشكلة عدم تشغيل تطبيق MSI Gaming؟
- الطريقة الأولى: تشغيل Clean Boot
- الطريقة 2: قم بتشغيل التطبيق كمسؤول
- الطريقة الثالثة: تشغيل مستكشف أخطاء تطبيقات متجر Windows ومصلحها
- الطريقة الرابعة: إعادة تعيين ذاكرة التخزين المؤقت لـ Microsoft Store
- الطريقة الخامسة: إعادة تثبيت برنامج تشغيل القرص
- الطريقة السادسة: إعادة تثبيت Microsoft Visual C ++ Redistributable
- الطريقة السابعة: إعادة تثبيت مركز ألعاب MSI
7 طرق لإصلاح عدم فتح تطبيق MSI Gaming في نظام التشغيل Windows 10
MSI هي شركة معروفة لأجهزة الكمبيوتر تتعامل في المنتجات والخدمات المتعلقة بالكمبيوتر. تشتهر الشركة بتصميماتها للوحات الأم وبطاقات الجرافيكس. من أجهزة الكمبيوتر المحمولة وأجهزة الكمبيوتر المكتبية إلى منتجات البرامج ، تزدهر MSI في عالم الألعاب والرياضات الإلكترونية. تطبيق MSI للألعاب هو منتج برمجي من MSI يعزز أداء الألعاب للمستخدمين. يتيح لك تكوين أداء بطاقات رسومات MSI لتحسين تجربة ألعاب MSI.
لماذا تحدث مشكلة عدم تشغيل تطبيق MSI Gaming؟
يمكن أن تكون هناك عدة عوامل وراء عدم تشغيل تطبيق ألعاب MSI. دعنا نستكشف هذه الأسباب بإيجاز ونعرف بشكل أفضل سبب تعطل تطبيق ألعاب MSI عند إعادة تشغيل جهاز الكمبيوتر.
- أحد الأسباب البارزة وراء تعطل تطبيق ألعاب MSI هو إصداره الأقدم على نظامك. في بعض الأحيان ، عند إطلاق إصدار جديد ، يفشل في التحديث على تطبيق ألعاب MSI تلقائيًا ، وبالتالي ، يمنع التطبيق من أي تحديثات. لذلك ، من المهم متابعة الإصدار الجديد وتحديث التطبيق يدويًا عند الحاجة.
- إذا تم منع تطبيق الألعاب من وصول المسؤول ، فقد يكون هذا هو سبب مشكلة التشغيل. لحلها ، يجب عليك منح المسؤول إذنًا للتطبيق.
- يعد الإصدار القديم من محرك الأقراص سببًا آخر وراء عدم عمل التطبيق ، في حالة عدم قيامك بالفعل ، بتحديث برنامج التشغيل.
- إذا كنت قد قمت مؤخرًا بتحديث إصدار Windows على سطح المكتب الخاص بك ، فقد يتسبب ذلك في حدوث مشكلات في تطبيق ألعاب MSI بسبب عدم توافقه معه.
- يمكن أن يكون أحد الأسباب العديدة مشكلة في الاتصال. يُقترح التحقق من اتصال الإنترنت ووضع الطائرة على جهازك ، في هذه الحالة.
يعد تطبيق MSI للألعاب نعمة لعائلة الرياضات الإلكترونية ، لكن مشكلة تعطل التطبيق جعلت الجميع يسأل عن كيفية إصلاح عدم فتح تطبيق ألعاب MSI. حسنًا ، مما يريحك ، من السهل جدًا إصلاح المشكلة بنظامك. دعونا نناقش 7 طرق بالتفصيل يمكن أن تساعدك في التعامل مع المشكلة على الفور.
الطريقة الأولى: تشغيل Clean Boot
يعد تشغيل التمهيد النظيف هو الملاذ الأخير لمستخدمي تطبيق ألعاب MSI. إذا لم يتم فتح التطبيق بسبب تطبيق تابع لجهة خارجية أو ملف تالف ، فيمكن أن يساعدك التمهيد النظيف في إصلاح الخطأ ، مما يسمح للتطبيق ببدء التشغيل مرة أخرى.
1. اضغط على مفتاحي Windows + R في نفس الوقت لفتح مربع الحوار " تشغيل ".
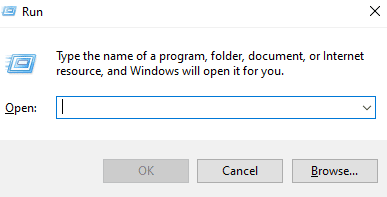
2. اكتب msconfig وانقر فوق " موافق " لبدء تشغيل نافذة "تكوين النظام" .
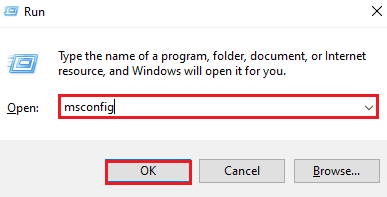
3. انتقل إلى علامة التبويب " الخدمات " وحدد المربع " إخفاء كافة خدمات Microsoft ".
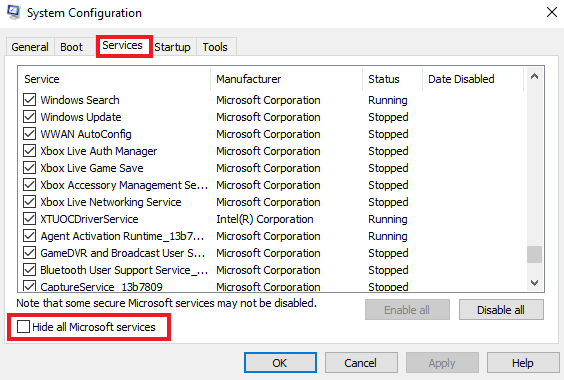
4. ثم انقر فوق خيار تعطيل الكل .
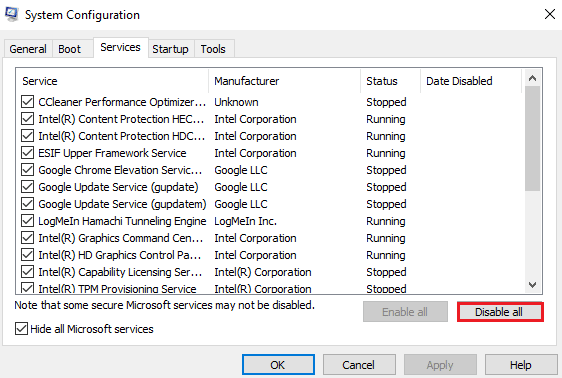
5. بعد ذلك ، انتقل إلى علامة التبويب بدء التشغيل في الجزء العلوي وانقر فوق الخيار فتح مدير المهام .
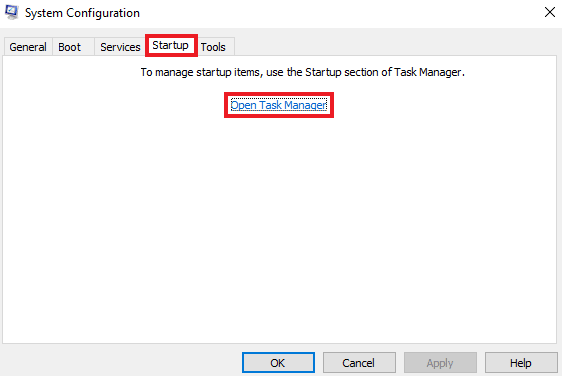
6. الآن ، حدد التطبيق غير المرغوب فيه وانقر على خيار تعطيل .
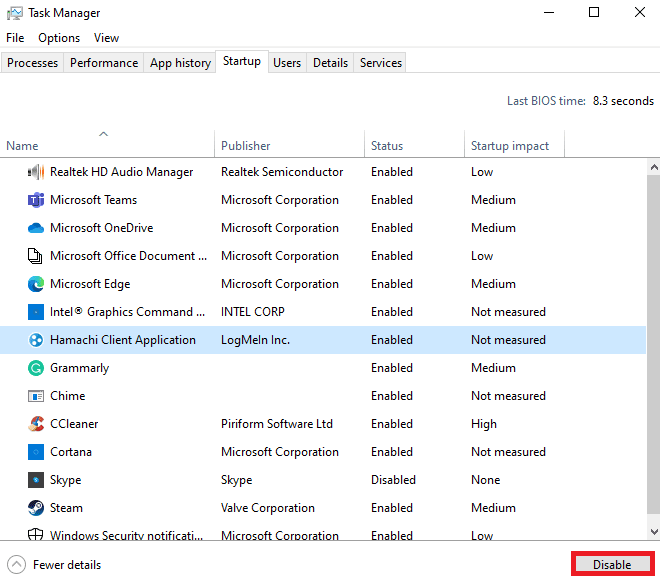
الطريقة 2: قم بتشغيل التطبيق كمسؤول
في بعض الأحيان ، تستمر مشكلة عدم تشغيل تطبيق MSI للألعاب على نظامك بسبب عدم منح الأذونات للقيام بالتطبيق. يمكن حل مشكلة التوافق هذه عن طريق تشغيل التطبيق كمسؤول. MSI هو تطبيق تم التحقق منه ويمكن منحه حقوق المسؤول دون أدنى شك. جرب التعليمات الواردة أدناه لتفعل الشيء نفسه.
1. انقر بزر الماوس الأيمن فوق تطبيق MSI للألعاب على سطح المكتب وافتح الخصائص .
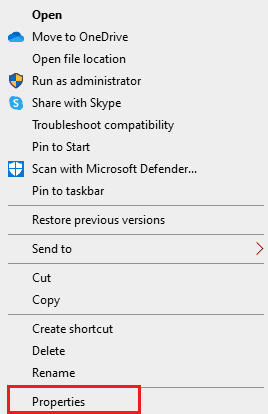
2. انقر فوق علامة التبويب التوافق .
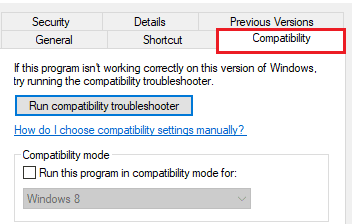
3. حدد مربع تشغيل هذا البرنامج كمسؤول .
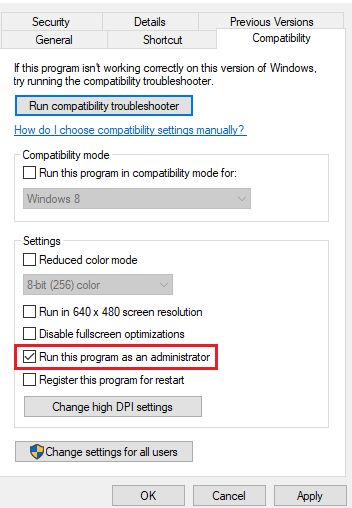
4. انقر فوق " موافق " لتطبيق التغيير.
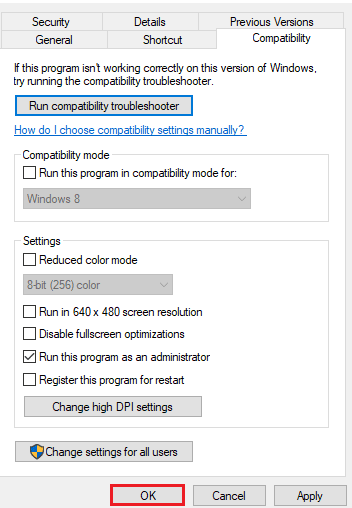
اقرأ أيضًا: إصلاح خطأ AMD لا يمكن لـ Windows العثور على Bin64 –Installmanagerapp.exe
الطريقة الثالثة: تشغيل مستكشف أخطاء تطبيقات متجر Windows ومصلحها
إذا كان تطبيق ألعاب MSI لا يزال قيد التشغيل على نظامك ، فقد حان الوقت لاستكشاف أخطاء التطبيق وإصلاحها للتخلص من الخطأ. ستوضح لك الإرشادات الواردة أدناه الخطوات التي تحتاج إلى اتباعها لاستكشاف الأخطاء وإصلاحها.
1. اضغط على مفتاح Windows ، واكتب إعدادات استكشاف الأخطاء وإصلاحها ، وانقر فوق فتح .
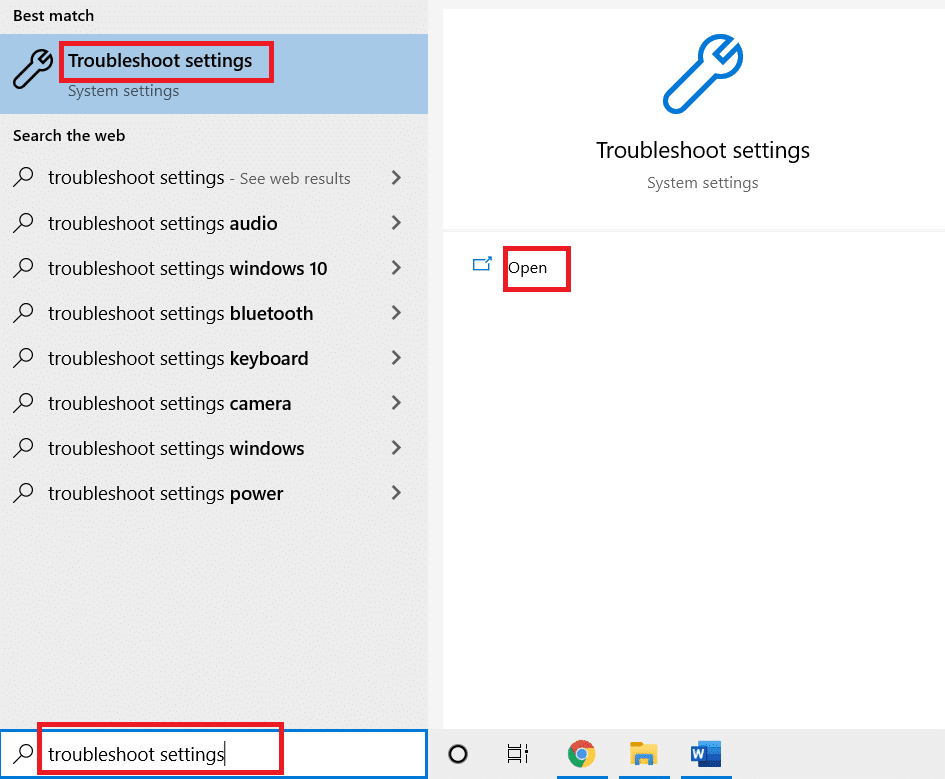
2. قم بالتمرير لأسفل وحدد Windows Store Apps ، ثم انقر فوق خيار تشغيل مستكشف الأخطاء ومصلحها
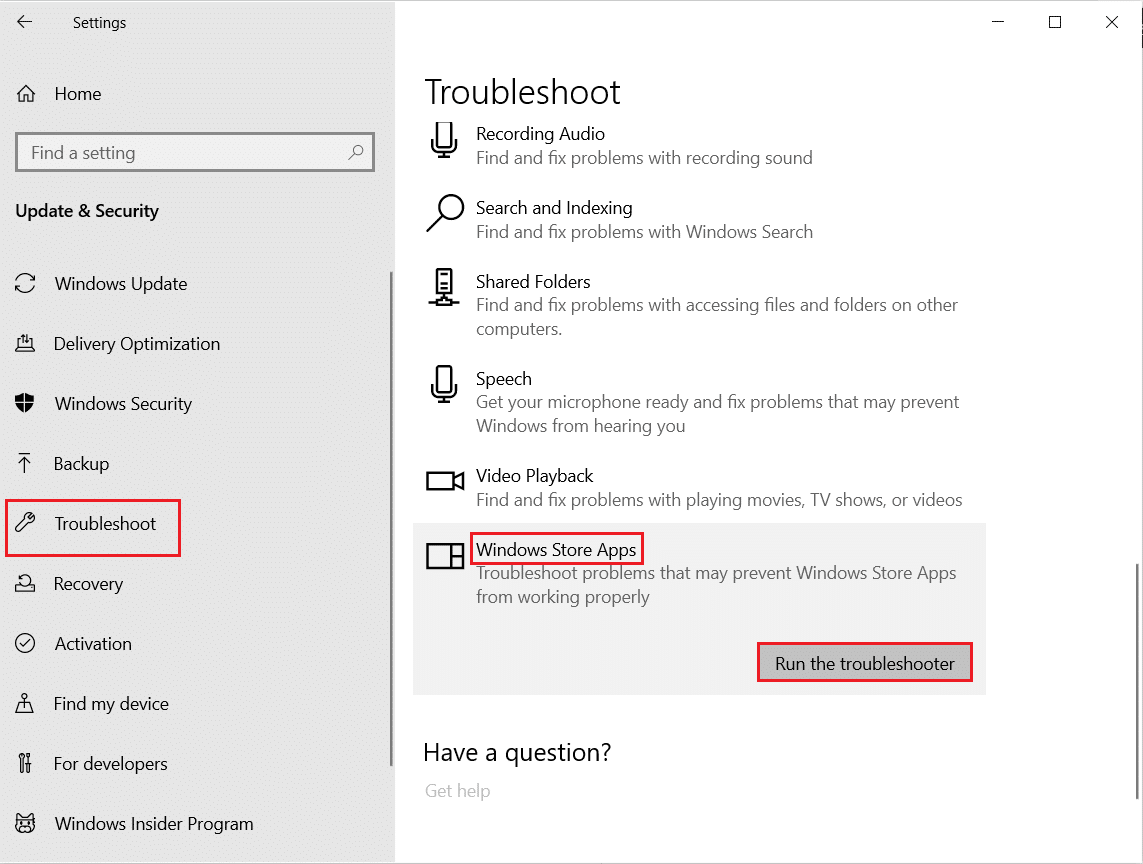
3. انتظر مستكشف الأخطاء ومصلحها لاكتشاف المشكلات واتبع التعليمات التي تظهر على الشاشة لتطبيق الإصلاح على أية مشكلات.
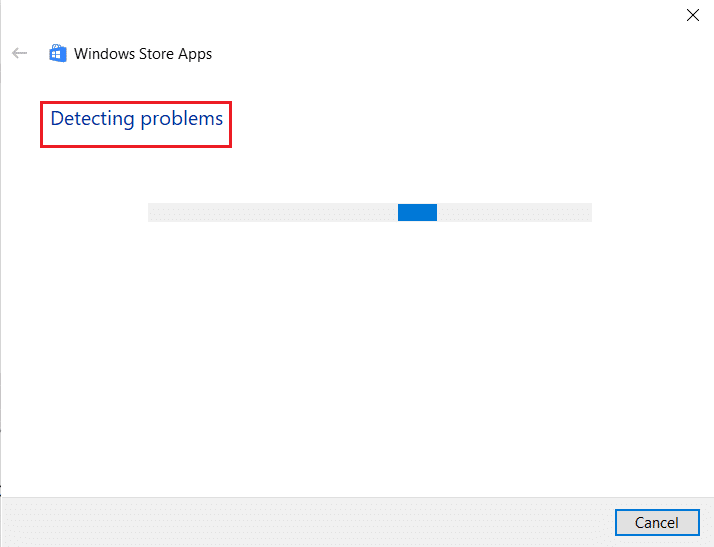
الطريقة الرابعة: إعادة تعيين ذاكرة التخزين المؤقت لـ Microsoft Store
يمكن أن يكون التثبيت الفاسد لمتجر Microsoft أحد الأسباب وراء عدم فتح تطبيق ألعاب MSI. إذا كنت قد جربت جميع الطرق المذكورة أعلاه وما زلت تواجه المشكلة ، فقد حان الوقت لإعادة تعيين ذاكرة التخزين المؤقت لمتجر Microsoft. يمكنك مسحه باستخدام الخطوات المذكورة أدناه.
1. افتح موجه الأوامر من شريط البحث على سطح المكتب.
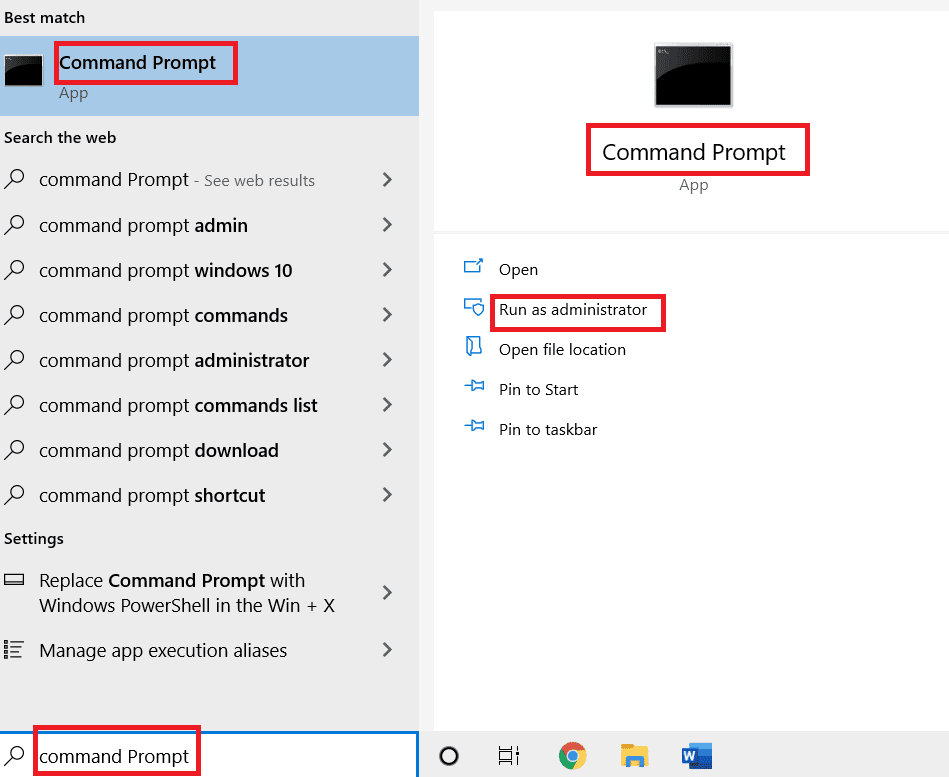

2. اكتب wsreset.exe على الشاشة المنبثقة واضغط على مفتاح Enter .
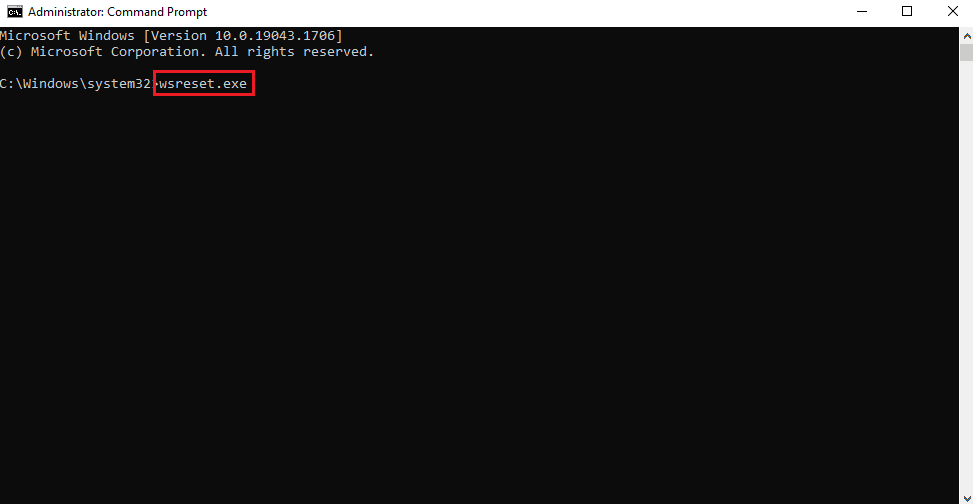
3. لا تغلق شاشة موجه الأوامر .
4. بعد ذلك ، انتظر حتى يفتح تطبيق Microsoft Store تلقائيًا.
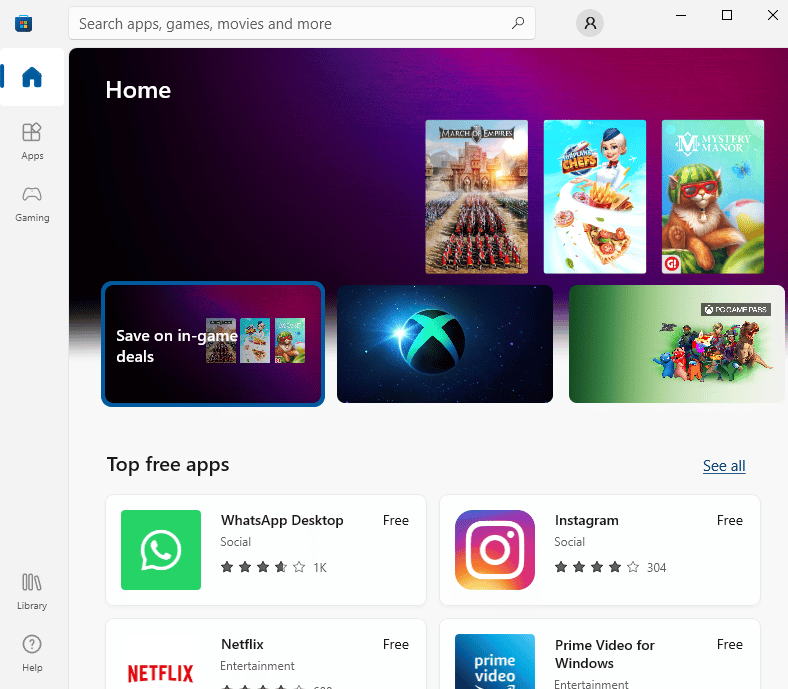
اقرأ أيضًا: إصلاح لوحة تحكم NVIDIA المفقودة في نظام التشغيل Windows 10
الطريقة الخامسة: إعادة تثبيت برنامج تشغيل القرص
في حالة حصولك على تحديث النوافذ المنبثقة لبرنامج التشغيل كلما حاولت فتح تطبيق ألعاب MSI ، فقد حان الوقت لتثبيت برنامج التشغيل المطلوب مرة أخرى. يمكنك القيام بذلك عن طريق زيارة مدير الجهاز على سطح المكتب الخاص بك وإلغاء تثبيت الجهاز لإعادة تثبيته.
1. اضغط على مفتاح Windows ، واكتب إدارة الأجهزة وانقر فوق فتح .
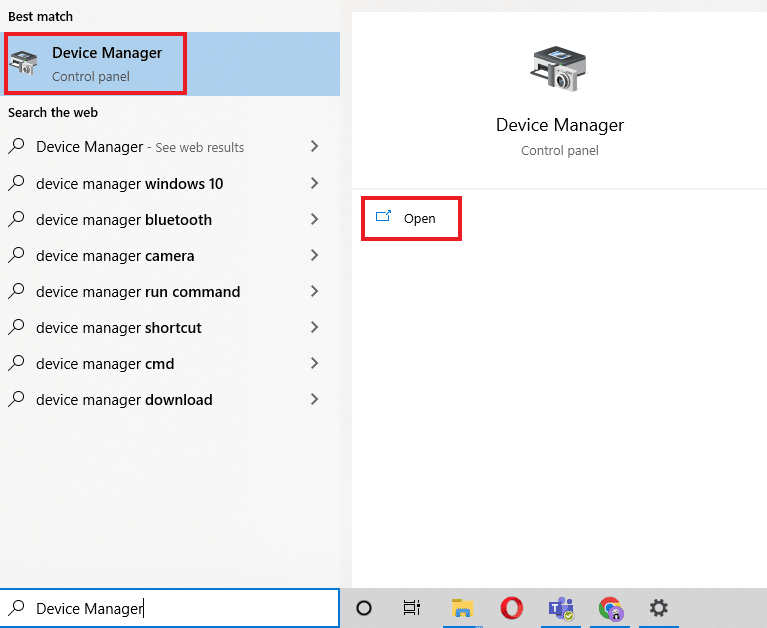
2. انقر نقرًا مزدوجًا فوق برنامج التشغيل مع الخطأ وانقر بزر الماوس الأيمن لإلغاء تثبيت الجهاز .
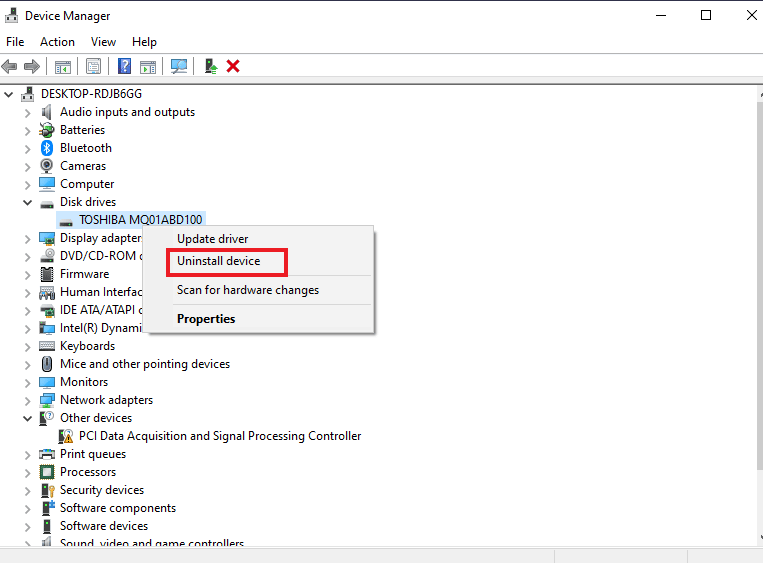
3. بعد ذلك ، أعد تشغيل الكمبيوتر . ستؤدي إعادة تشغيل النظام إلى إعادة تشغيل برامج التشغيل مرة أخرى على نظام Windows الخاص بك.
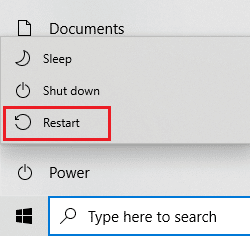
4. في حالة عدم تثبيت برنامج التشغيل مرة أخرى ، افتح إدارة الأجهزة وانقر فوق الإجراء في الأعلى.
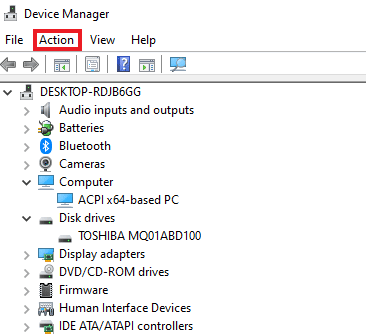
5. انقر فوق بحث عن تغييرات الأجهزة .
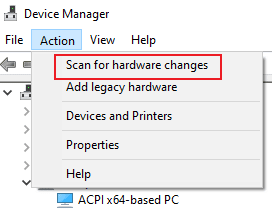
الطريقة السادسة: إعادة تثبيت Microsoft Visual C ++ Redistributable
إذا كنت لا تزال تكافح لإصلاح عدم فتح تطبيق ألعاب MSI ، فقد يكون السبب وراء المشكلة تالفًا أو قد يكون إصدارًا قديمًا من Microsoft Visual C ++ Redistributable على نظام Windows الخاص بك. وبالتالي ، لتجنب الخطأ ، يُقترح إعادة تثبيته مرة أخرى على سطح المكتب الخاص بك. افعل ذلك باستخدام الإرشادات خطوة بخطوة الواردة أدناه.
1. اضغط على مفتاحي Windows + I معًا لفتح الإعدادات .
2. انقر فوق إعداد التطبيقات .
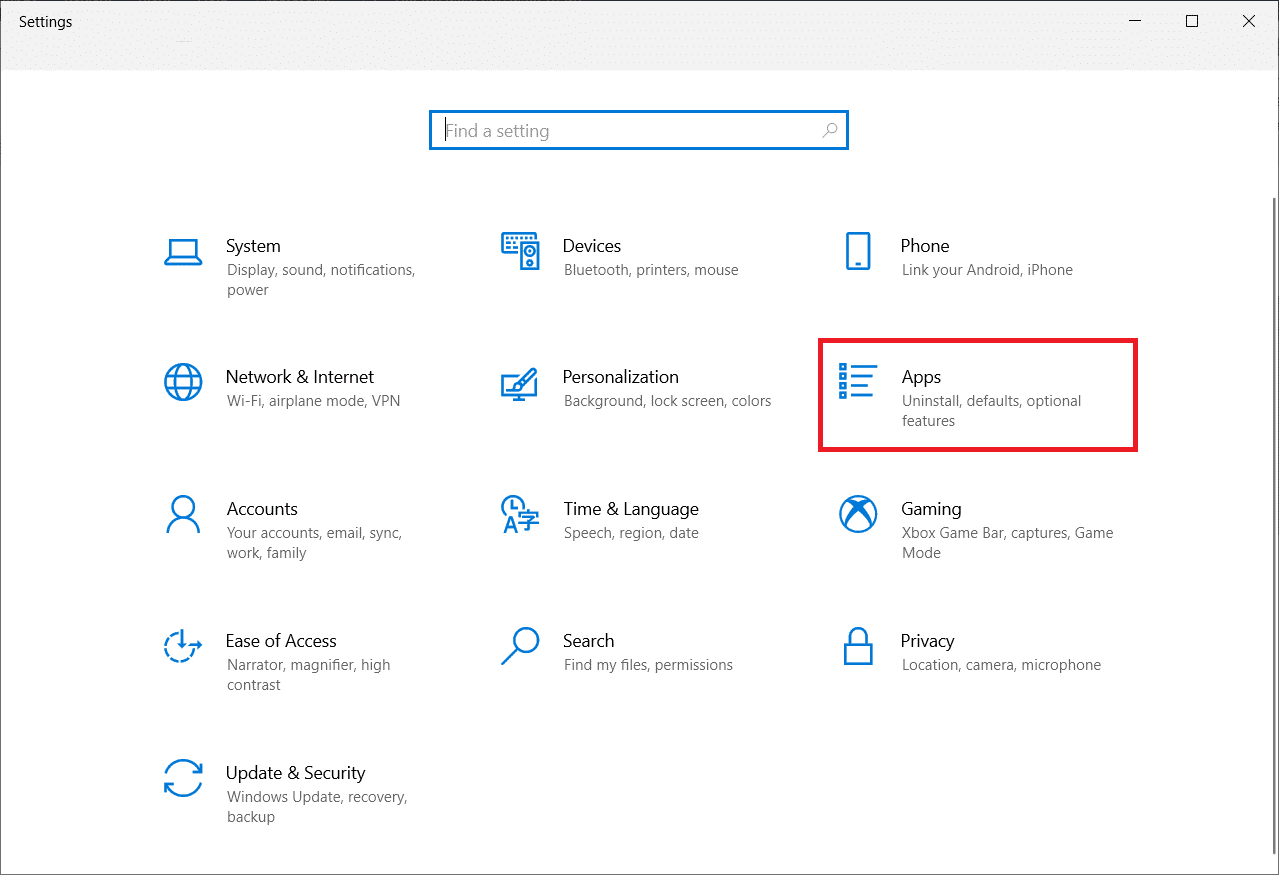
3. حدد موقع Microsoft Visual C ++ Redistributable وانقر فوقه لإلغاء التثبيت .
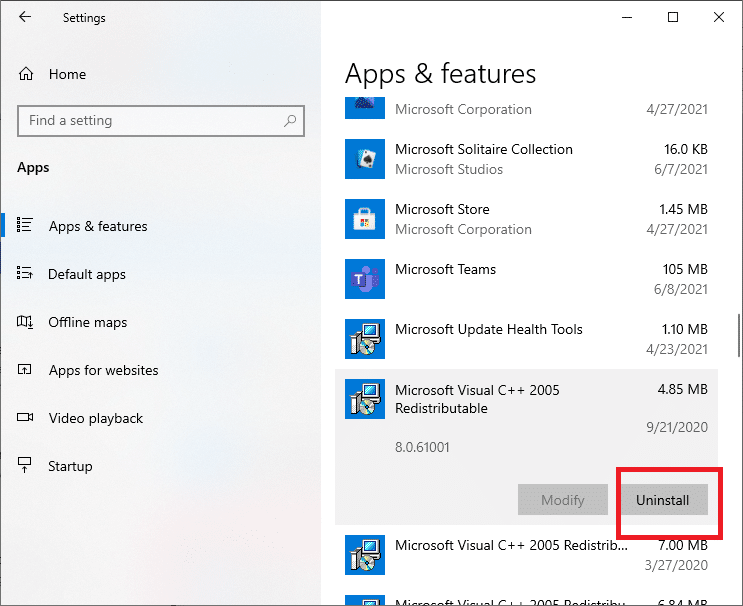
4. بعد ذلك ، انتقل إلى صفحة تنزيل Microsoft Visual C ++ القابلة لإعادة التوزيع وقم بتنزيل أحدث إصدار.
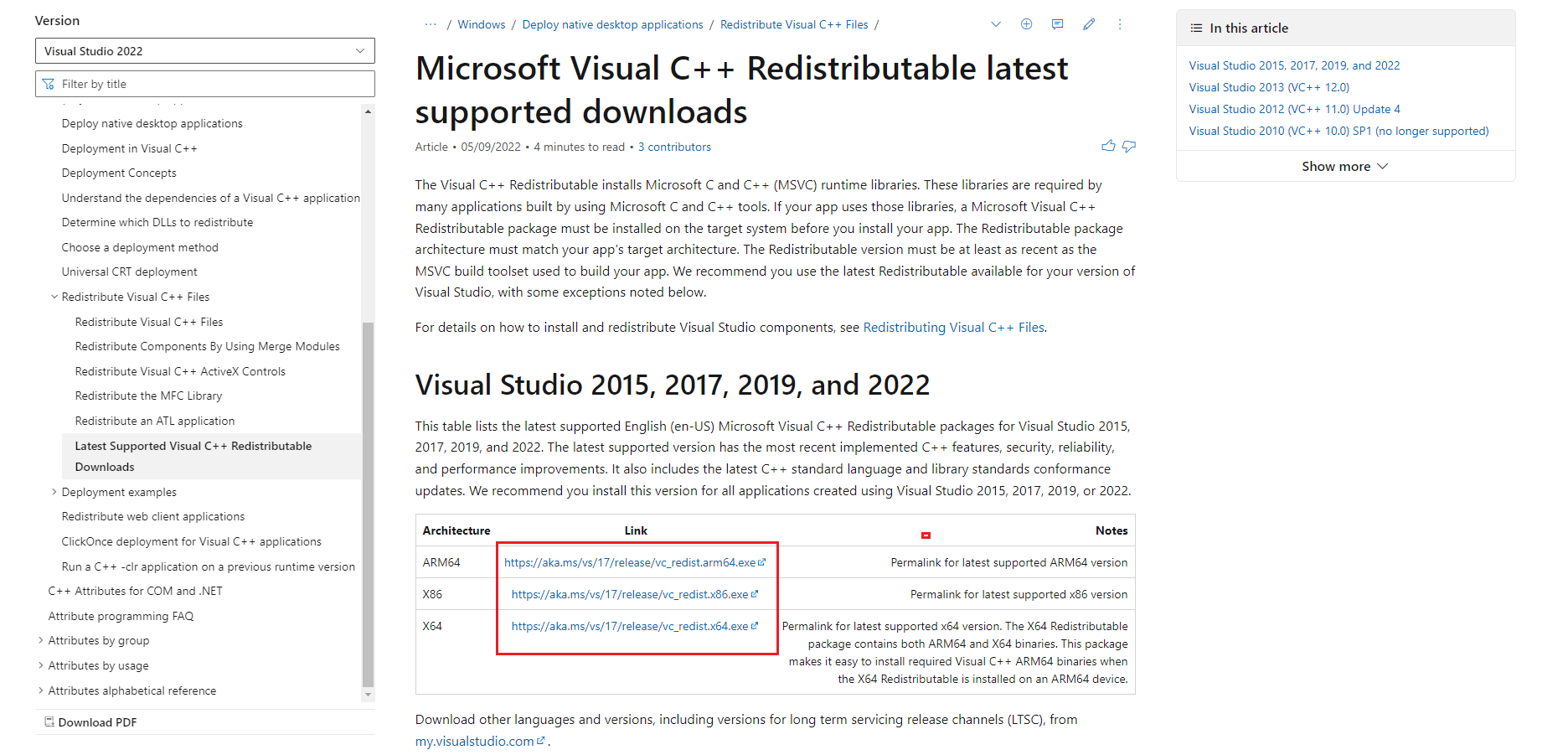
5. حدد موقع الملف الذي تم تنزيله وافتحه.
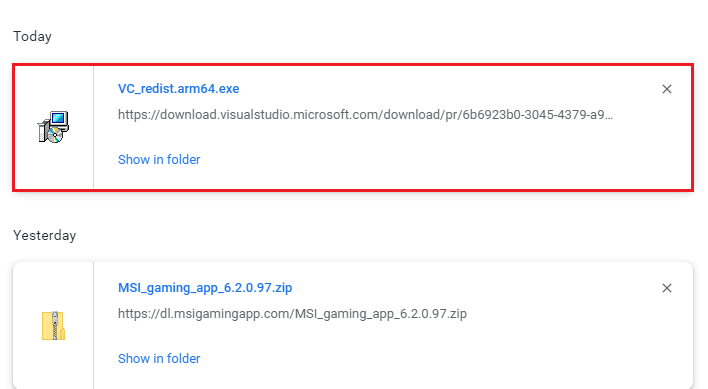
6. ضع علامة في المربع بجانب أوافق على شروط وأحكام الترخيص .
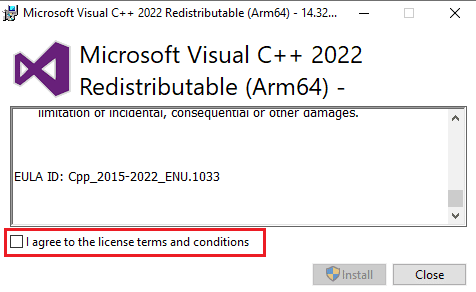
7. أخيرًا ، انقر فوق " تثبيت " لإعداد البرنامج على سطح المكتب.
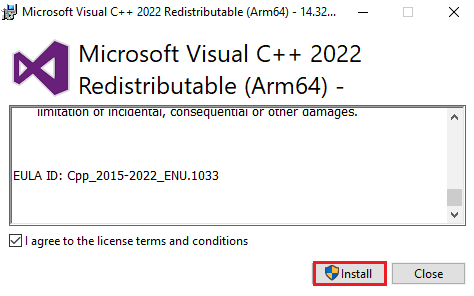
اقرأ أيضًا: إصلاح مركز التحكم AMD Catalyst مفقود
الطريقة السابعة: إعادة تثبيت مركز ألعاب MSI
في حالة عدم وجود مشكلة في مركز تطبيقات ألعاب MSI على نظامك ، فهناك فرص كبيرة في أن ذلك يرجع إلى إصدار أقدم من تطبيق ألعاب MSI مما يؤدي إلى حدوث أخطاء في عدم التوافق مع الإصدار الجديد من النظام. وبالتالي ، لحل هذه المشكلة ، يُقترح تحديث تطبيق الألعاب بإصدار جديد تمامًا. يمكنك تحديث تطبيقك باستخدام الإرشادات الواردة أدناه.
ملاحظة : تأكد من أن اللوحة الأم تدعم تطبيق ألعاب MSI.
1. اضغط على مفتاحي Windows + I معًا لفتح الإعدادات .
2. انقر فوق إعداد التطبيقات .
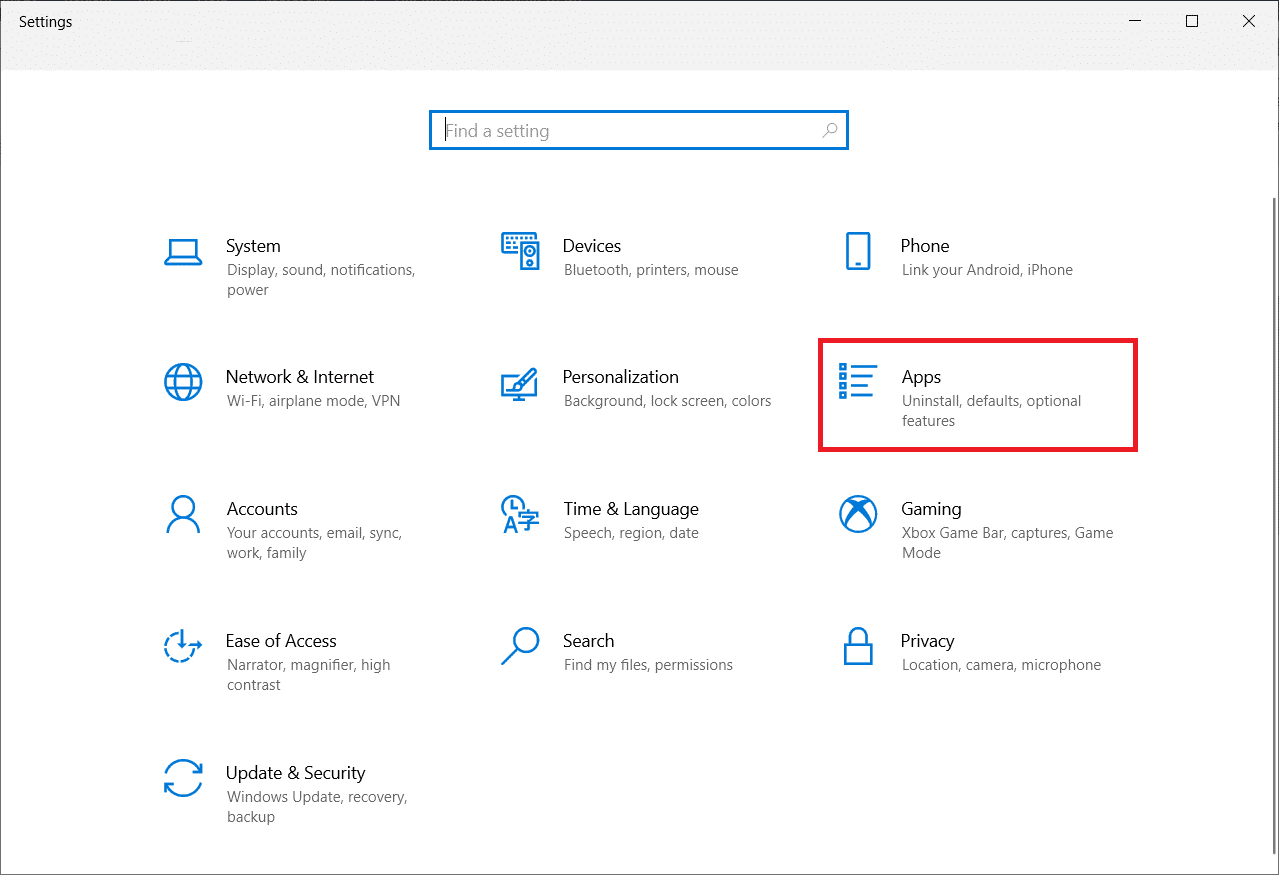
3. حدد موقع تطبيق ألعاب MSI وانقر فوقه لإلغاء التثبيت .
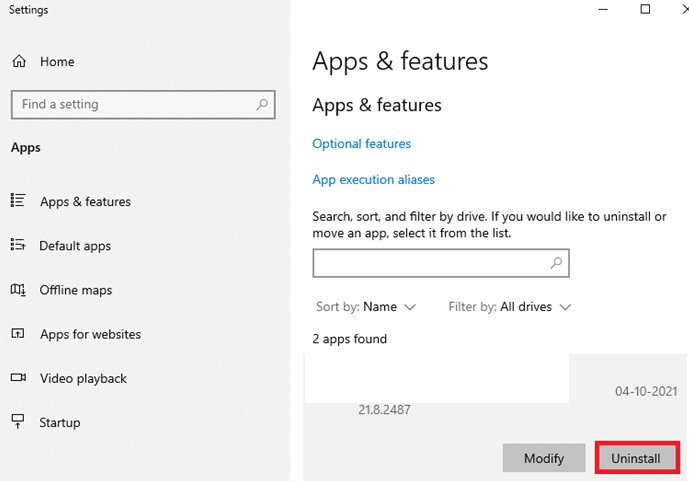
4. بعد ذلك ، قم بتنزيل أحدث إصدار من تطبيق ألعاب MSI من صفحة تنزيل برامج التشغيل.
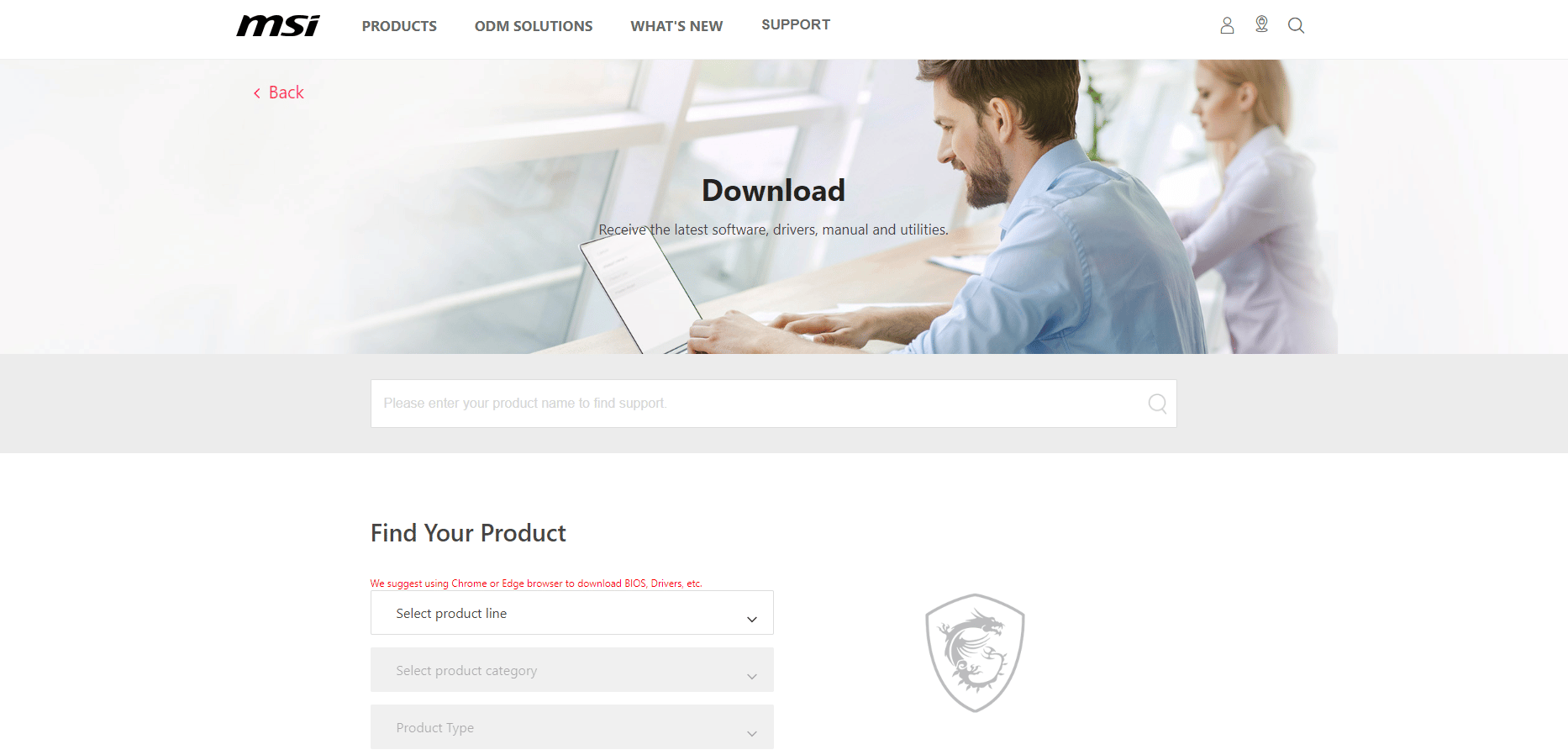
5. هنا ، ابحث عن منتجك عن طريق ملء المعلومات ذات الصلة وتنزيل تطبيق مركز ألعاب MSI للنظام الخاص بك.
الأسئلة المتداولة (FAQs)
س 1. ما فائدة تطبيق ألعاب MSI؟
الجواب. تطبيق MSI للألعاب مفيد في مراقبة الألعاب والميزات الأخرى على نظامك . إنها تحافظ على التحقق من التأثيرات والرسومات ودرجة حرارة ميزات وحدة معالجة الرسومات ووحدة المعالجة المركزية.
س 2. ما مدى جودة تطبيق MSI للألعاب؟
الجواب. يعمل تطبيق MSI للألعاب على تحسين تجربة الألعاب حتى ست مرات أكثر من المعتاد. يساعد المستخدم في الوصول إلى ميزات ألعاب معينة غير ممكنة مع التطبيقات الأخرى.
س 3. هل يمكنني إلغاء تثبيت تطبيق ألعاب MSI من نظامي؟
الجواب. نعم ، يمكنك إلغاء تثبيت تطبيق ألعاب MSI من نظامك إذا كنت تريد إيقاف خدمات التطبيق.
س 4. هل يعمل تطبيق الألعاب MSI على أجهزة الكمبيوتر المحمولة من MSI فقط؟
الجواب. يعد تطبيق MSI للألعاب ميزة مضمنة لأجهزة الكمبيوتر المحمولة من MSI ، بينما بالنسبة للآخرين ، فإن التطبيق متوافق مع العديد من الأنظمة الموجودة هناك.
س 5. كيف يمكنني تنزيل تطبيق ألعاب MSI على جهازي؟
الجواب. يمكنك تنزيل التطبيق على نظامك من خلال زيارة صفحة دعم MSI ، متبوعة بإدخال وصف تفصيلي مناسب للتكوين وتفاصيل الحزمة وغيرها. بمجرد الانتهاء ، يكون التطبيق جاهزًا للتنزيل على نظامك.
س 6. ما مدى جودة كمبيوتر الألعاب المحمول MSI؟
الجواب. إذا كنت تبحث عن جهاز كمبيوتر محمول للألعاب من MSI ، فهو بلا شك أحد الأفضل في السوق . من تحسين أداء تجربة الألعاب إلى الحصول على مواصفات مذهلة ، فهو جهاز كمبيوتر محمول متعدد الإمكانات للاعبين.
مُستَحسَن:
- كيفية إزالة الفلتر الأحمر على TikTok
- إصلاح فشل نوع NAT على PS4
- إصلاح خطأ Black Ops 3 ABC في PS4
- إصلاح AMD Radeon WattMan Crash على نظام التشغيل Windows 10
يحظى تطبيق MSI للألعاب بإعجاب الكثير من اللاعبين نظرًا لميزاته الجذابة والمكتظة التي تتيح لك مراقبة نظامك أثناء انشغالك باللعب. إلى جانب ذلك ، تأتي الأخطاء الفنية أيضًا والتي قد تكون مربكة للمستخدم في بعض الأحيان. نأمل أن يكون هذا الدليل مفيدًا في حل هذه الأخطاء وأن تكون قادرًا على إصلاح مشكلة عدم فتح تطبيق ألعاب MSI . أخبرنا عن الطريقة الأفضل بالنسبة لك. إذا كان لديك أي استفسارات أو اقتراحات أخرى ، فلا تتردد في تركها في قسم التعليقات أدناه.
