14 طريقة لإصلاح مشكلة عدم عمل MSI Afterburner على نظام التشغيل Windows 10
نشرت: 2022-07-08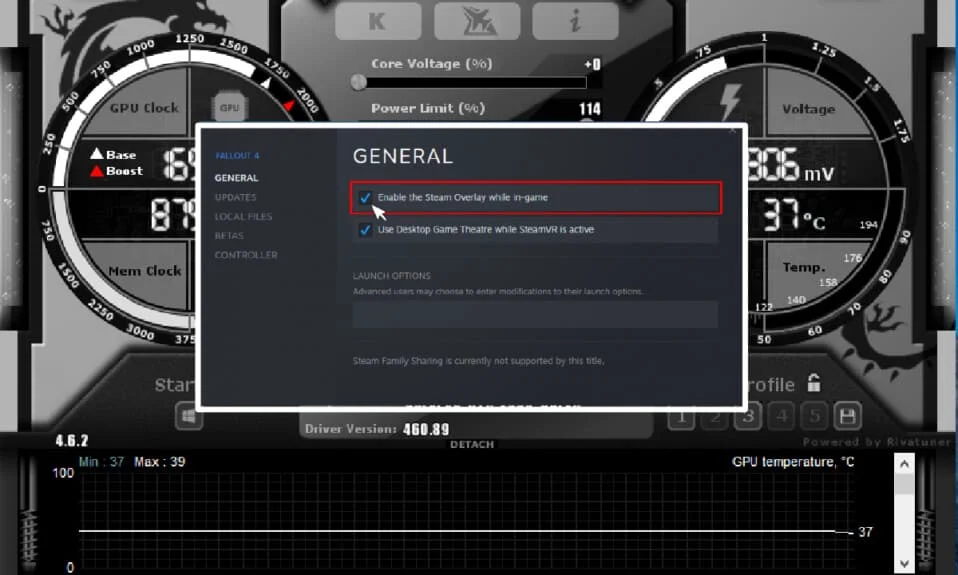
يعد MSI Afterburner أحد برامج بطاقات الرسومات الشائعة. يساعد في تحسين أداء مراقبة معلومات الجهاز. التطبيق مفيد في overlocking وتغيير الإعدادات الافتراضية في بطاقة الرسوميات. وسط كل هؤلاء المحترفين ، واجه الأشخاص الذين يستخدمون التطبيق مشكلة MSI Afterburner التي لا تعمل بنظام التشغيل Windows 10. في بعض الأحيان ، يقاوم الفتح وفي أوقات أخرى لا يمكنه تغيير سرعة ساعة الجهاز. إذا كنت تواجه نفس المشكلة أيضًا ، فسيكون من دواعي سرورنا أن تعرف أننا قدمنا لك دليلًا ثاقبًا يساعدك في طرق إصلاح MSI Afterburner التي لا تعمل على نظامك.
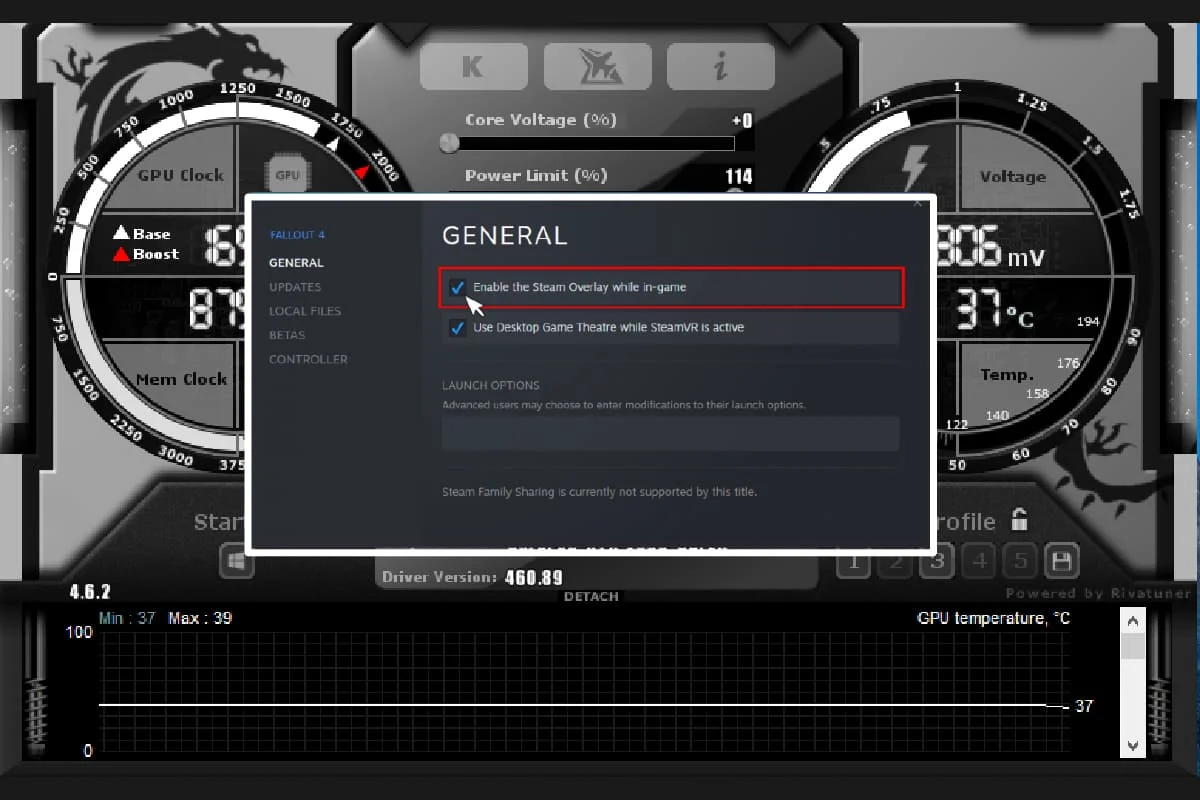
محتويات
- طرق إصلاح مشكلة عدم عمل MSI Afterburner على نظام التشغيل Windows 10
- الطريقة الأولى: إجراء التمهيد النظيف
- الطريقة 2: تعديل إعدادات التوافق
- الطريقة الثالثة: تحديث Windows
- الطريقة الرابعة: تحديث برنامج تشغيل الرسومات
- الطريقة الخامسة: تعطيل برنامج تشغيل الإدخال / الإخراج
- الطريقة 6: تعديل إعدادات العرض على الشاشة
- الطريقة 7: اضبط مستوى الكشف على مرتفع
- الطريقة 8: تعطيل NVIDIA Overlay
- الطريقة 9: تعطيل Steam Overlay
- الطريقة العاشرة: تعطيل بطاقة الرسومات
- الطريقة 11: تعطيل إعداد ULPS
- الطريقة 12: تعديل الأجهزة
- الطريقة 13: إعادة تثبيت تطبيق Afterburn
طرق إصلاح مشكلة عدم عمل MSI Afterburner على نظام التشغيل Windows 10
سواء كانت هناك ميزة واحدة لا يمكنك استخدامها أو التطبيق بأكمله الذي تعاني منه ، فهناك بعض الأسباب التي تسبب هذه المشكلة ويجب أن تكون على دراية بها. لذا دعونا نناقش هذه الأسباب بإيجاز:
- يمكن أن تكون التراكبات المتعددة التي تعمل على نظامك في نفس الوقت هي السبب وراء عدم عمل MSI Afterburner جنبًا إلى جنب. تتضمن هذه التراكبات عادةً تراكبات Steam و NVIDIA وتعطيلها هو أفضل حل ممكن.
- بطاقة الرسومات المدمجة هي السبب الثاني الذي تسبب في فشل تثبيت MSI Afterburner والذي يمكن حله عن طريق تعطيل بطاقة الرسومات المدمجة في BIOS وتوفير إذن لبطاقة رسومات خارجية للتعامل مع جميع الوظائف المتعلقة بالرسومات على نظامك.
تساعد العديد من الطرق في إصلاح MSI Afterburner وليس رفع تردد التشغيل أو عدم فتح المشكلة. قبل القفز على الطرق ، تحقق من صحة توصيل الكبل. باستخدام المنفذ الخاطئ ، على سبيل المثال ، قد لا يعمل منفذ GPU للعرض في Afterburner ، لذلك تأكد من توصيل الكبل الصحيح بالكابل الصحيح.
لقد قمنا بإدراج الطرق السهلة إلى المعقدة في قائمة مرتبة لمساعدتك في حل هذه المشكلة. لذلك ، دون انتظار المزيد ، دعونا نبدأ بالأول:
الطريقة الأولى: إجراء التمهيد النظيف
يتمثل الملاذ الأخير لجميع مشاكلك المتعلقة بـ MSI Afterburner في إجراء تمهيد نظيف على نظامك. سيؤدي التمهيد النظيف إلى إعادة تشغيل النظام بالبرامج المهمة فقط ، مع استبعاد جميع تطبيقات عربات التي تجرها الدواب والفاسدة. اقرأ دليلنا حول كيفية إجراء التمهيد النظيف في نظام التشغيل Windows 10 لفعل الشيء نفسه.
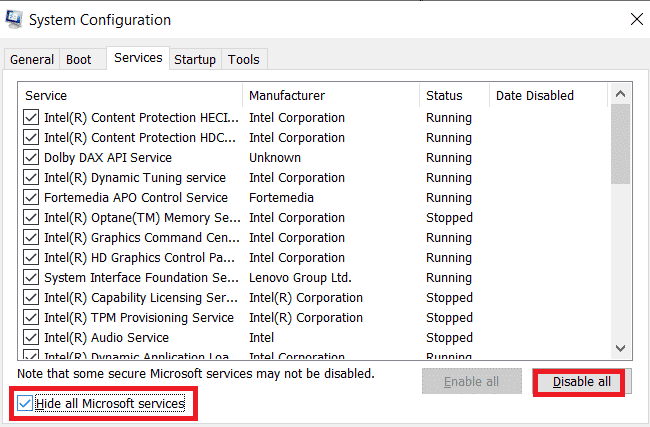
اقرأ أيضًا: إصلاح AMD Radeon WattMan Crash على نظام التشغيل Windows 10
الطريقة 2: تعديل إعدادات التوافق
هناك طريقة أخرى لمساعدتك في التغلب على MSI Afterburner الذي لا يعمل جنبًا إلى جنب على سطح المكتب الخاص بك إذا لم يتم تعيين التطبيق على الوضع المتوافق. لذا ، حاول تشغيله في وضع التوافق ومعرفة ما إذا تم حل المشكلة أم لا:
1. انقر بزر الماوس الأيمن فوق تطبيق MSI Afterburner وحدد خيار الخصائص .
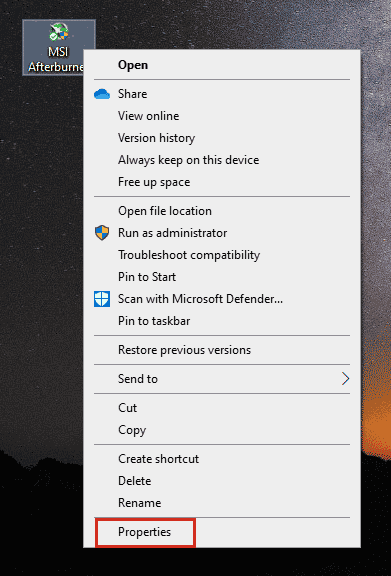
2. انتقل إلى علامة التبويب التوافق وحدد مربع تشغيل هذا البرنامج في وضع التوافق لـ .
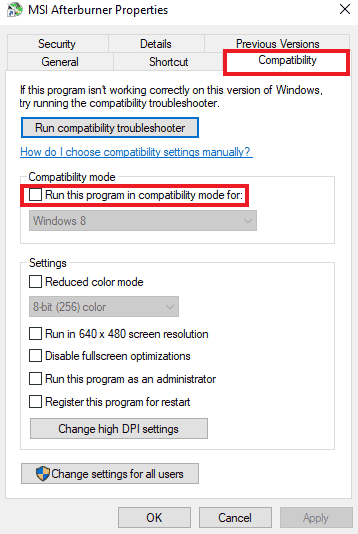
3. ثم حدد خيار تشغيل هذا البرنامج كمسؤول ضمن قسم الإعدادات . أخيرًا ، حدد تطبيق ثم انقر فوق موافق لحفظ التغييرات التي تم إجراؤها.
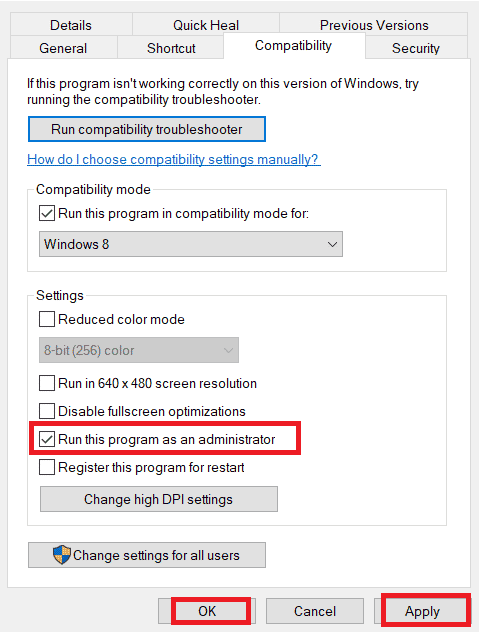
الطريقة الثالثة: تحديث Windows
يمكنك أيضًا التخلص من عدم عمل MSI Afterburner عن طريق تحديث نظام التشغيل الخاص بك. تأكد دائمًا مما إذا كنت قد قمت بتحديث نظام التشغيل Windows الخاص بك وإذا كانت هناك أي تحديثات معلقة قيد التنفيذ ، فاستخدم دليلنا كيفية تنزيل وتثبيت أحدث تحديث لـ Windows 10
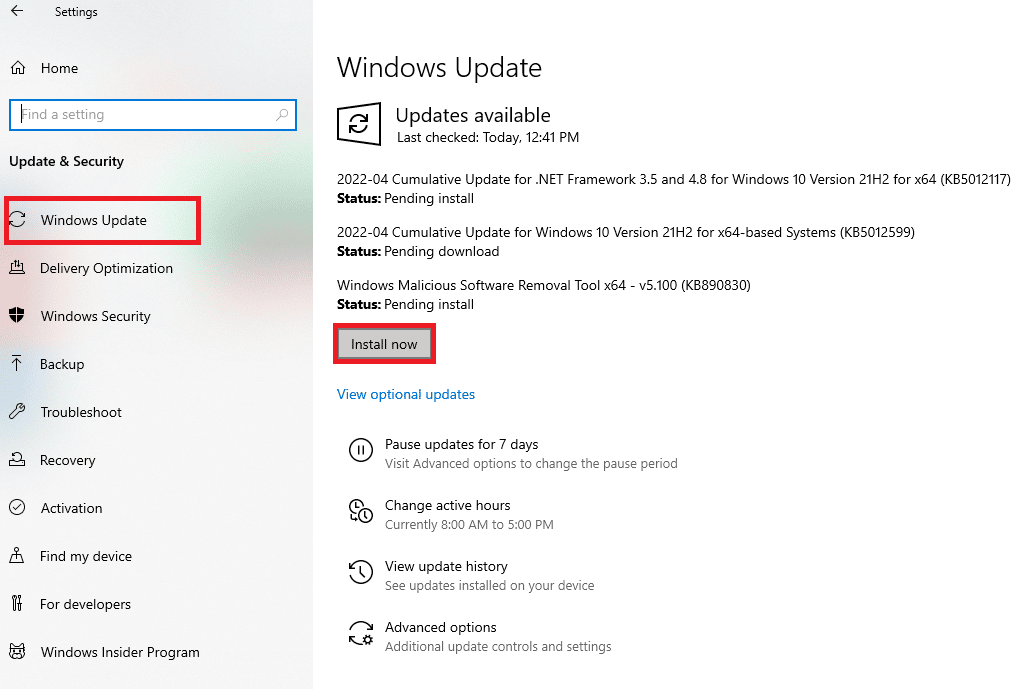
اقرأ أيضًا: إصلاح خطأ AMD لا يمكن لـ Windows العثور على Bin64 –Installmanagerapp.exe
الطريقة الرابعة: تحديث برنامج تشغيل الرسومات
إذا كان برنامج تشغيل الرسومات لنظامك قديمًا أو تالفًا بسبب الأخطاء ، فقد يؤدي ذلك إلى انقطاع في MSI Afterburner overlocking. لذلك ، يعد تحديثها بانتظام أمرًا ضروريًا ، يمكنك معرفة المزيد عنها بمساعدة دليلنا حول 4 طرق لتحديث برنامج تشغيل الرسومات في نظام التشغيل Windows 10.
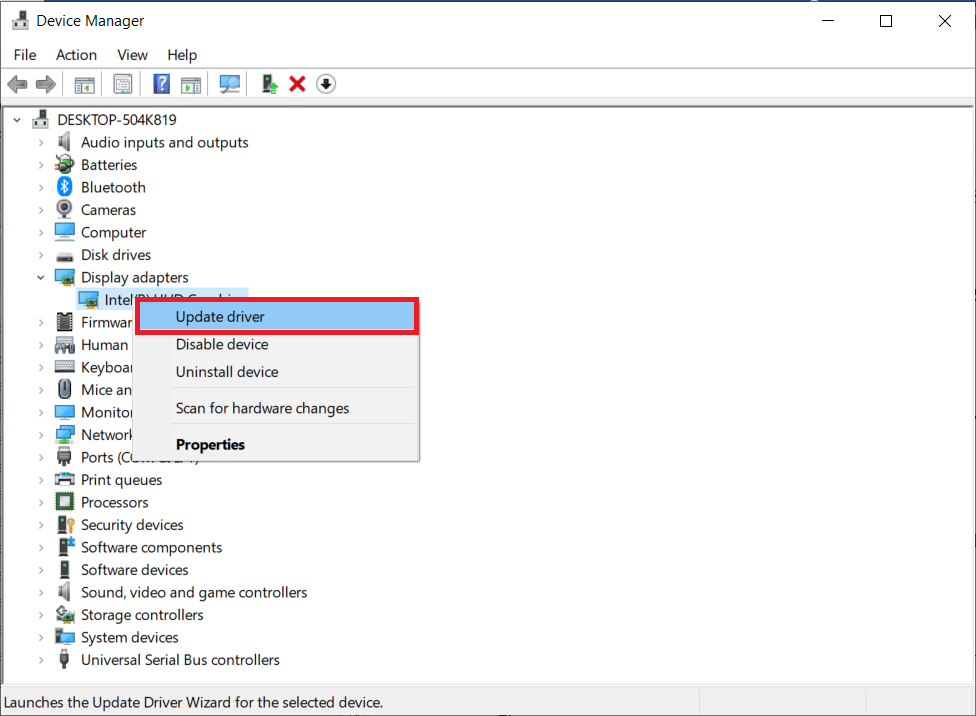
الطريقة الخامسة: تعطيل برنامج تشغيل الإدخال / الإخراج
في حالة تمكين برنامج تشغيل IO منخفض المستوى للتطبيق ، فقد يتسبب ذلك في عدم عمل MSI Afterburner في مشكلة Windows 10. لذلك ، تأكد من تعطيله. للقيام بذلك ، افتح خصائص MSI Afterburner واتبع الخطوات المذكورة أدناه:
1. انقر نقرًا مزدوجًا فوق اختصار MSI Afterburner .
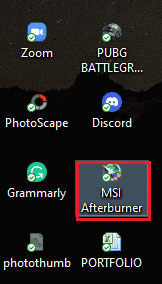
2. انقر على أيقونة الإعدادات .

3. انقر فوق المربع الخاص بـ Enable low-level IO driver لتعطيله.
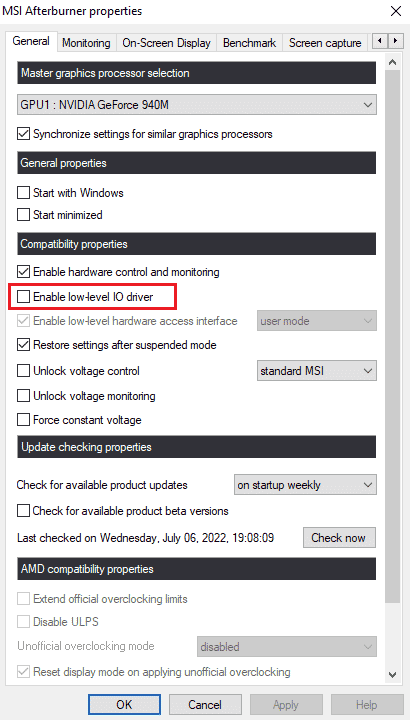
4. الآن بعد أن تم تعطيل برنامج تشغيل الإدخال / الإخراج ، أعد تشغيل النظام وقم بتشغيل تطبيق MSI Afterburner وتحقق مما إذا كان قد تم حل الخطأ.
اقرأ أيضًا: إصلاح مركز التحكم AMD Catalyst مفقود
الطريقة 6: تعديل إعدادات العرض على الشاشة
إذا تم تعطيل درجة حرارة وحدة المعالجة المركزية لنظامك ، فقد يكون هذا هو سبب عدم فتح MSI Afterburner. لذلك ، قم بتعطيله في الرسوم البيانية النشطة لمراقبة الأجهزة في إعدادات MSI Afterburner.
1. قم بتشغيل تطبيق MSI Afterburner .
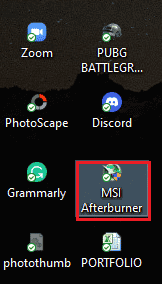
2. انقر فوق إعدادات تطبيق MSI Afterburner.

3. انقر فوق علامة التبويب " المراقبة " ، وقم بتمكين درجة حرارة وحدة المعالجة المركزية ، ثم انقر فوق " موافق ".
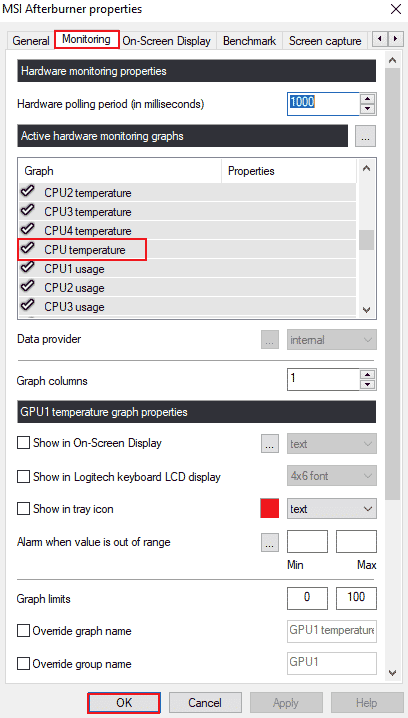
الطريقة 7: اضبط مستوى الكشف على مرتفع
إذا كانت مشكلة عدم قدرة MSI Afterburn على العمل بسبب لعبة معينة ، فإن تعديل الإعدادات القابلة للتنفيذ للعبة يمكن أن يكون مفيدًا. لذا ، جربها باستخدام الخطوات المحددة:
1. اضغط على مفتاح Windows ، واكتب RivaTuner Statistics Server ، وانقر فوق Open .
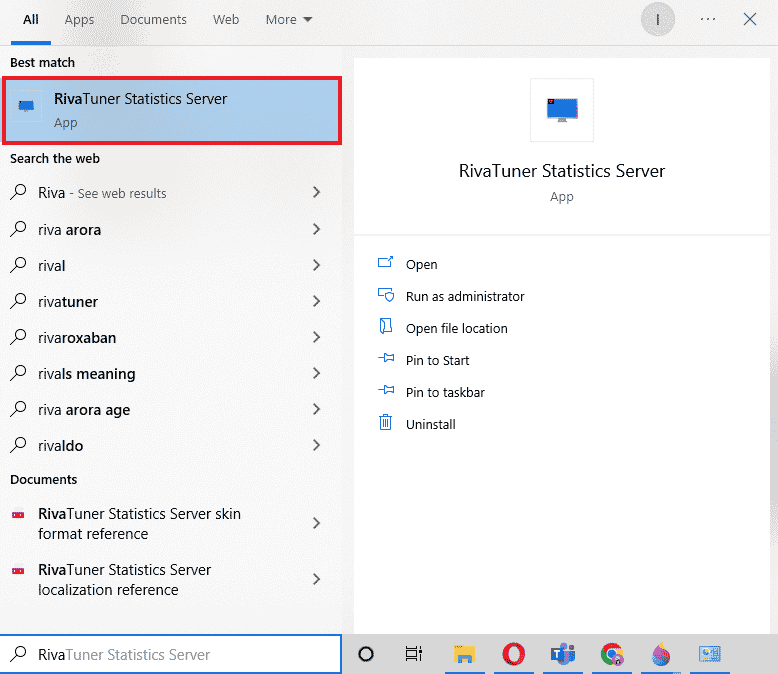
2. انقر فوق زر علامة الجمع في أسفل يسار النافذة بعد فتح النافذة الرئيسية.
3. انتقل إلى مسار موقع C: \ Program Files لاستعراض الملف التنفيذي للعبة.
4. بعد إضافة اللعبة القابلة للتنفيذ إلى البرنامج. اضبط مستوى الكشف على مرتفع .
اقرأ أيضًا: إصلاح لوحة تحكم NVIDIA المفقودة في نظام التشغيل Windows 10
الطريقة 8: تعطيل NVIDIA Overlay
كما تمت مناقشته سابقًا ، يمكن أن تتسبب أدوات التراكب المتعددة التي تعمل في الخلفية في عدم عمل MSI Afterburner جنبًا إلى جنب. لذلك ، يمكن أن يكون تعطيلها مفيدًا ويمكنك اتخاذ الخطوات التالية لتنفيذ الطريقة على نظامك:
1. اضغط على مفتاح Windows ، واكتب GeForce Experience ، وانقر فوق فتح .

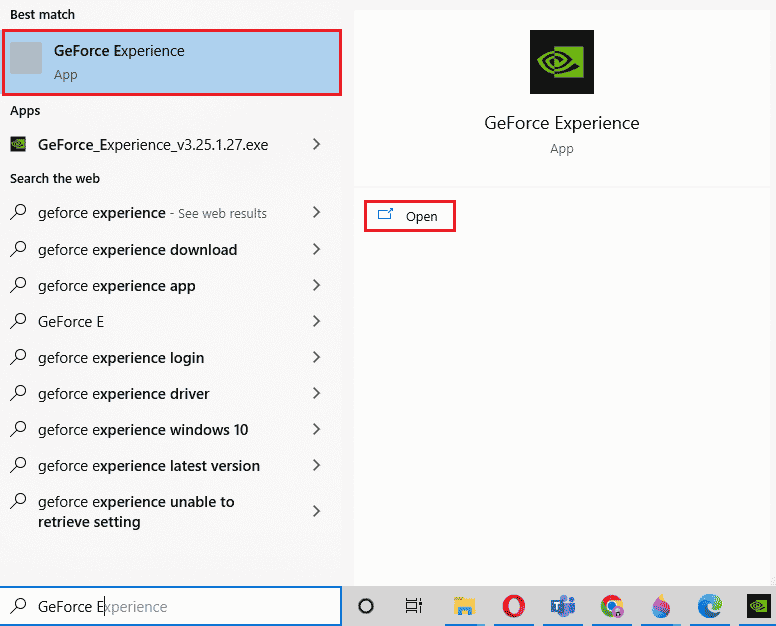
2. انقر على أيقونة الإعدادات .
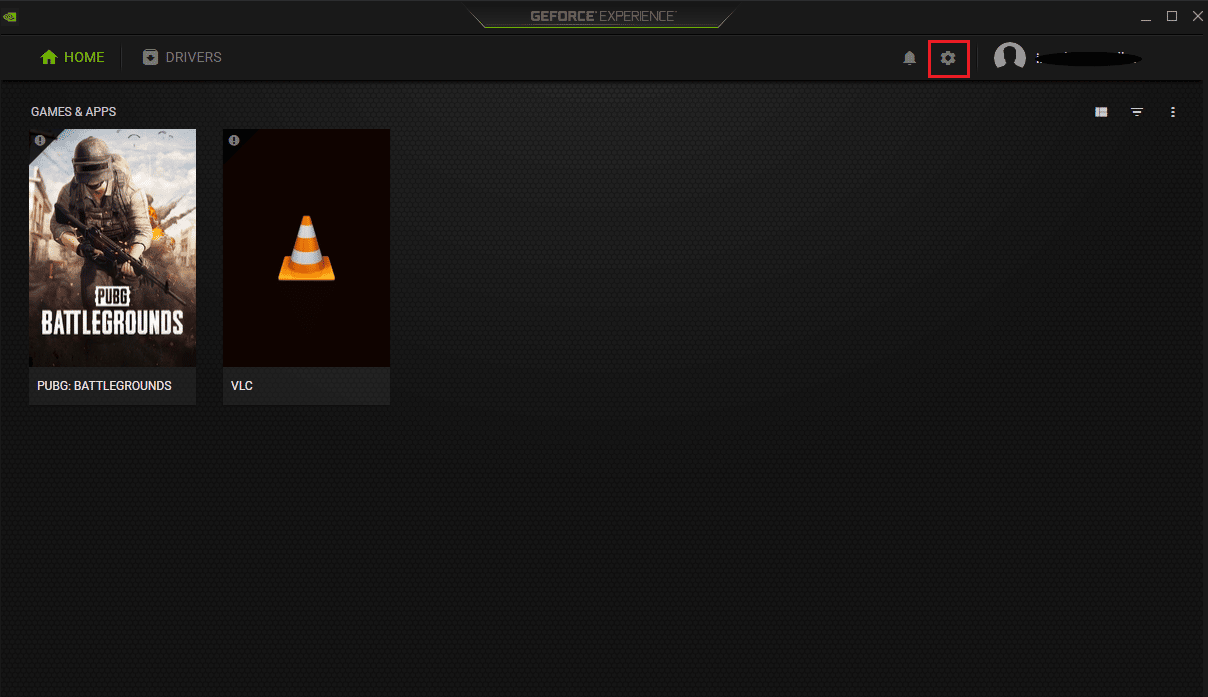
3. ثم انقر فوق عام .
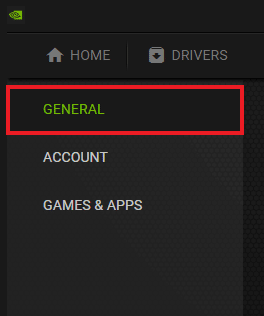
4. تعطيل يتيح لك التسجيل والدفق والبث والتقاط لقطات شاشة من أسلوب اللعب الخاص بك .
5. أخيرًا ، انقر فوق "تطبيق" .
الطريقة 9: تعطيل Steam Overlay
تراكب NVIDIA ليس هو الوحيد الذي يتم تعطيله للتخلص من MSI Afterburner الذي لا يعمل مع Windows 10. تحتاج أيضًا إلى تعطيل Steam Overlay الذي يمكن أن يقطع عمل MSI Afterburner.
1. اضغط على مفتاح Windows ، واكتب steam وانقر على Open .
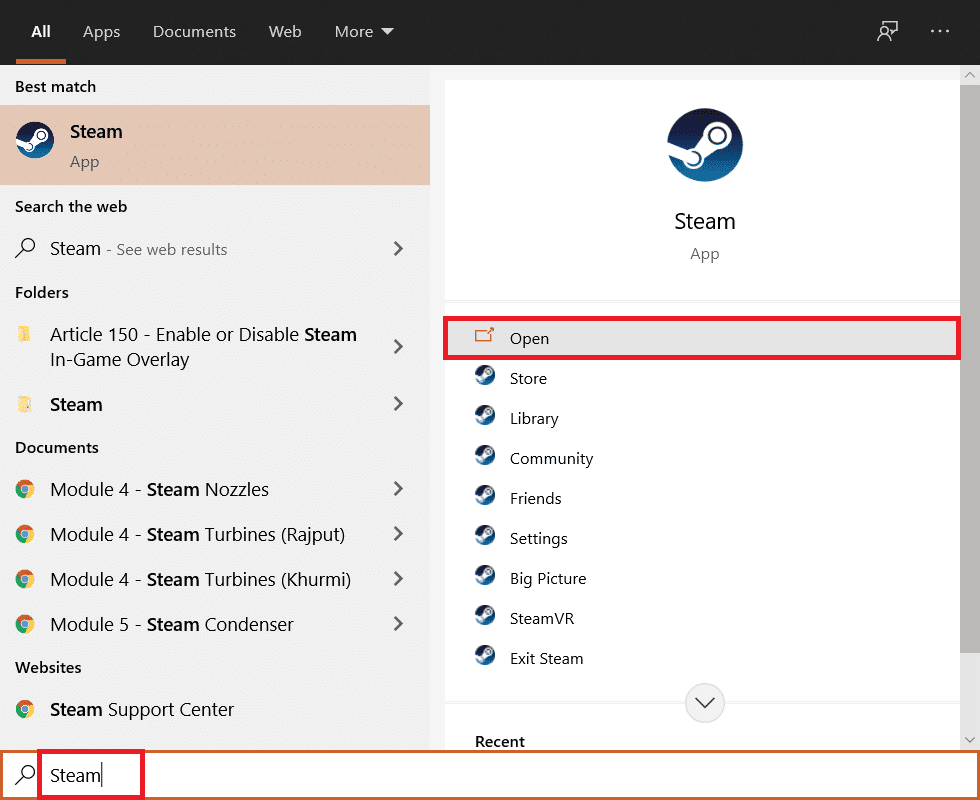
2. انقر فوق LIBRARY .
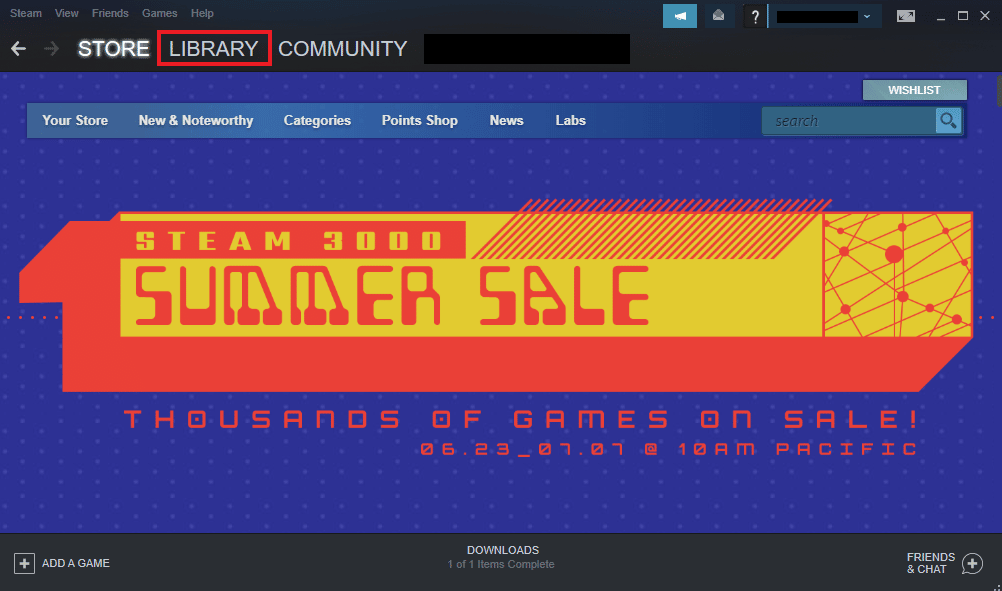
3. انقر بزر الماوس الأيمن على اللعبة لفتح الخصائص .
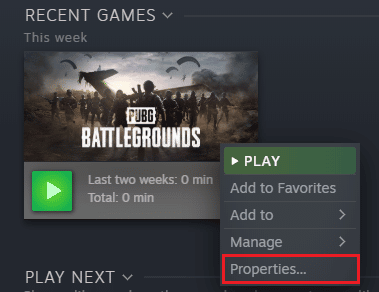
4. في علامة التبويب عام ، قم بإلغاء تحديد مربع تمكين Steam Overlay أثناء اللعب .
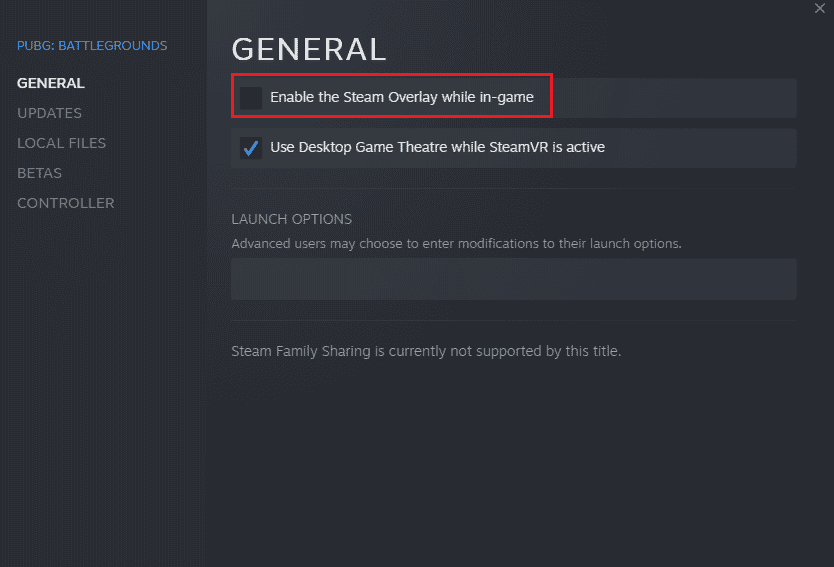
5. الآن بعد أن تم تعطيل Steam Overlay ، تحقق من حل مشكلة فشل تثبيت MSI Afterburner.
اقرأ أيضًا: إصلاح بطاقة الرسومات لم يتم اكتشافها على نظام التشغيل Windows 10
الطريقة العاشرة: تعطيل بطاقة الرسومات
يساعد تعطيل بطاقة الرسومات الموجودة على اللوحة وتمكين بطاقة رسومات خارجية للقيام بوظائف العرض الخاصة بالنظام في حل مشكلة عدم فتح MSI Afterburner. لفتح إعدادات BIOS ، اقرأ دليلنا حول كيفية إدخال BIOS على نظام التشغيل Windows 10 ، ثم اتبع الخطوات المذكورة لتعطيل بطاقة الرسومات:
1. انتقل إلى علامة التبويب خيارات متقدمة وحدد تكوين الأجهزة على متن الطائرة .
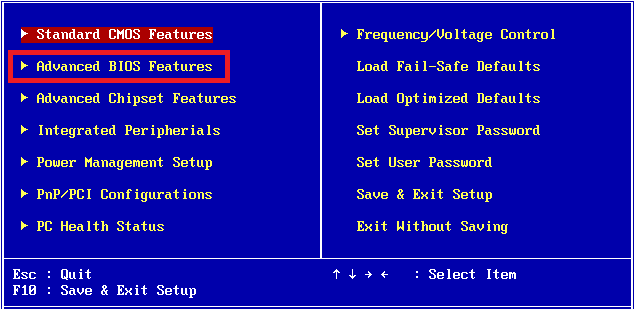
2. الآن ، حدد محول الرسومات الأساسي واضغط على مفتاح Enter .
3. بعد ذلك ، حدد " خروج " وانقر فوق " إنهاء حفظ التغييرات ".
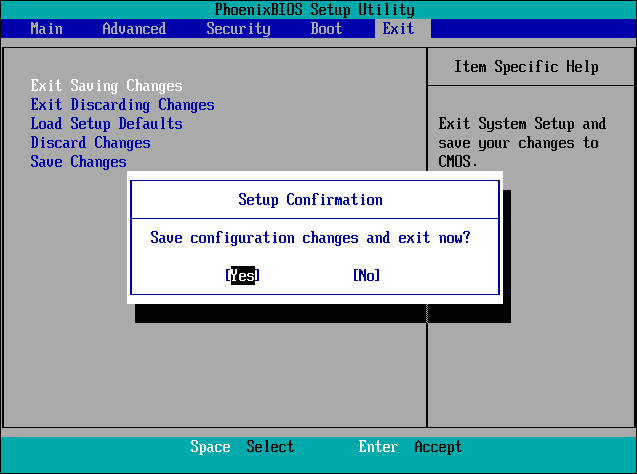
بمجرد إعادة تشغيل نظامك ، تحقق من حل المشكلة.
الطريقة 11: تعطيل إعداد ULPS
في إعدادات AMD crossfire ، يؤدي تعطيل ULPS إلى توفير الجهد الذي يساعد في العمل السلس والمتواصل لـ MSI Afterburner. إليك كيفية تعطيل إعداد ULPS:
1. اضغط على مفتاحي Windows + R في نفس الوقت لفتح مربع الحوار Run .
2. اكتب regedit واضغط على مفتاح Enter لبدء تشغيل محرر التسجيل .
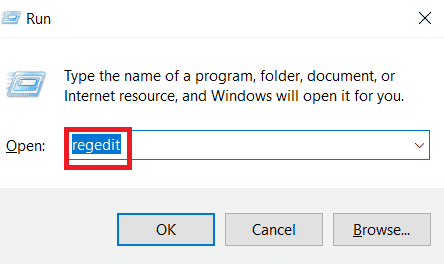
3. انقر فوق علامة التبويب تحرير وحدد بحث .
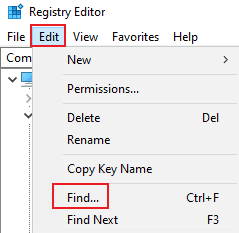
4. اكتب EnableULPS في المربع وانقر فوق " بحث عن التالي ".
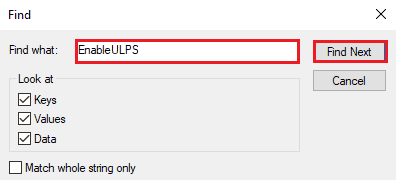
5. انقر نقرًا مزدوجًا فوق EnableULPS .
6. قم بتعيين القيمة من 1 إلى 0 .
7. الآن ، ابحث عن قيمة EnableULPS التالية للبطاقات بالضغط على F3 .
الطريقة 12: تعديل الأجهزة
هناك طريقة أخرى لحل مشكلة overlocking MSI Afterburner وهي تمكين تعديل الأجهزة ، والذي ثبت أنه فعال في كثير من الحالات. فيما يلي خطوات كيفية السماح للجهاز بإجراء تعديلات:
1. افتح تطبيق MSI Afterburner بالنقر نقرًا مزدوجًا على الاختصار.
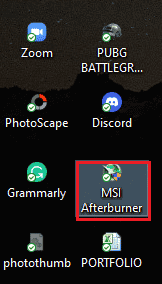
2. هنا ، قم بتعديل إعدادات FAN .
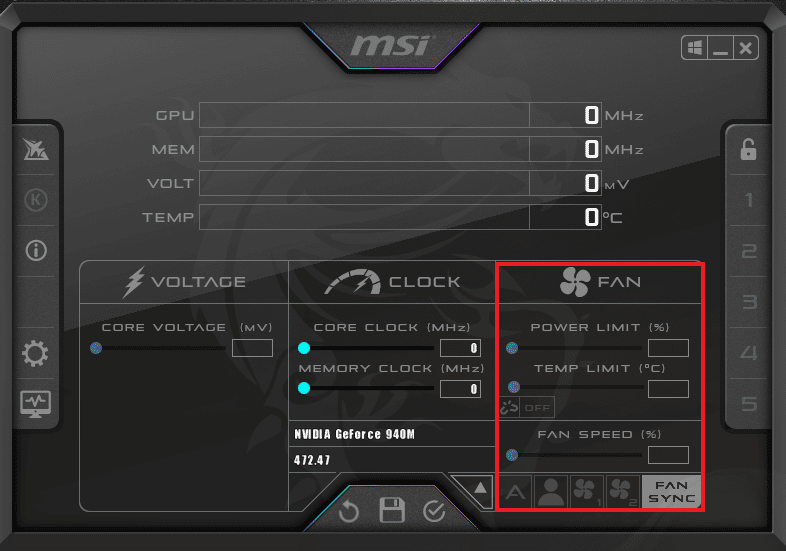
اقرأ أيضًا: كيفية تعطيل أو إلغاء تثبيت تجربة NVIDIA GeForce
الطريقة 13: إعادة تثبيت تطبيق Afterburn
إذا فشل تثبيت MSI Afterburner على جهازك لسبب ما ، فحاول إعادة تثبيت التطبيق. للقيام بذلك ، احذف ملف MSI Afterburner المثبت مسبقًا ، واتبع الخطوات المذكورة أدناه لنفس الأمر:
1. اضغط على مفتاح Windows ، واكتب لوحة التحكم ، وانقر فوق فتح.
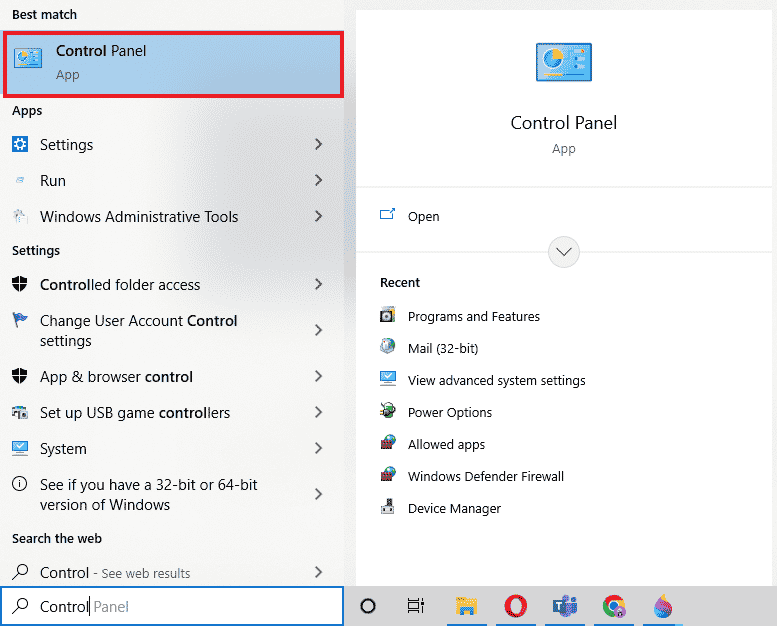
2. قم بتعيين العرض بواسطة> الأيقونات الكبيرة ، ثم انقر فوق إعداد البرامج والميزات .
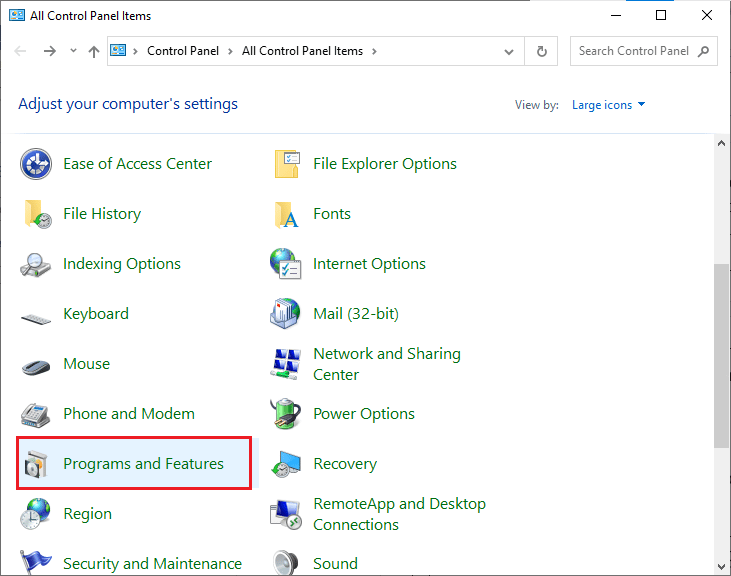
3. انقر بزر الماوس الأيمن فوق تطبيق MSI Afterburner وانقر فوق " إلغاء التثبيت ".
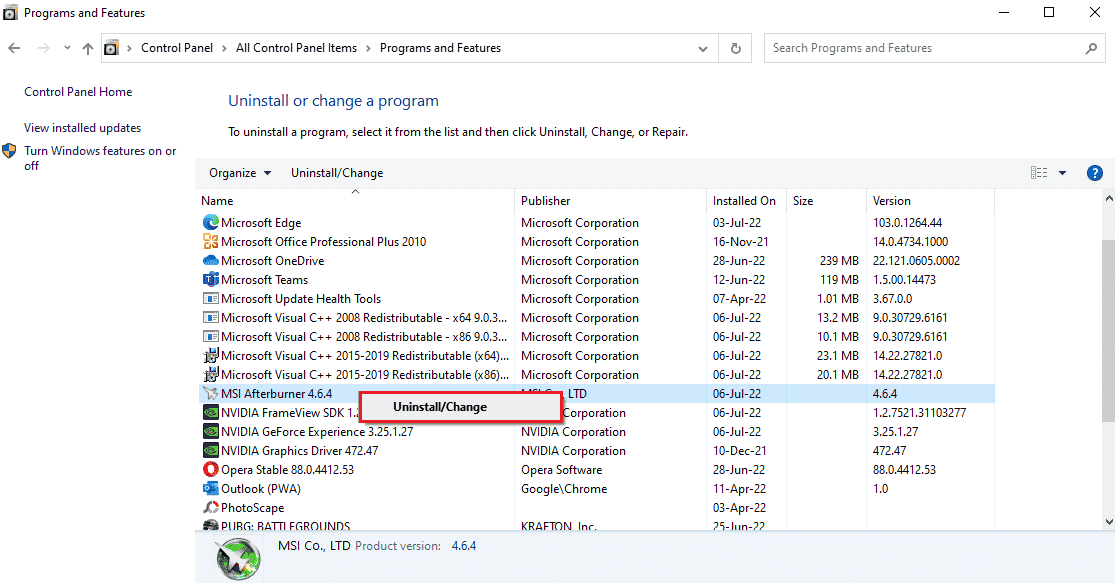
4. ثم أعد تشغيل الكمبيوتر بعد النقر فوق " إنهاء " عندما يكمل برنامج إلغاء التثبيت العملية.
5. قم بزيارة موقع Afterburner الرسمي وانقر فوق الزر Download Afterburner .
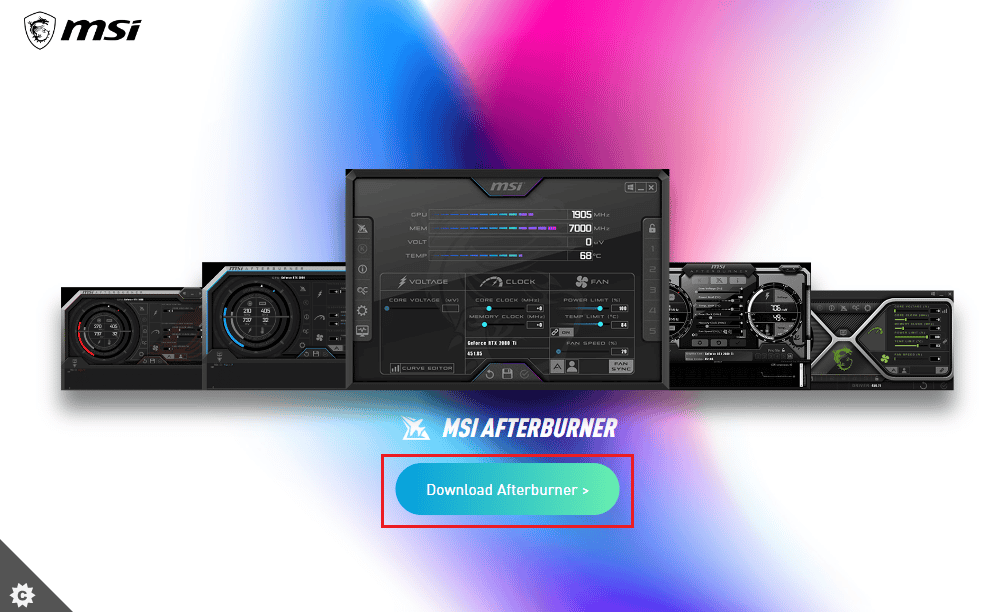
6. اتبع الإرشادات التي تظهر على الشاشة لإكمال التثبيت على جهاز الكمبيوتر الخاص بك.
7. أخيرًا ، بعد إعادة تثبيت Afterburner على جهاز الكمبيوتر الخاص بك. تحقق مما إذا كان برنامج Afterburner لا يعمل بنظام التشغيل Windows 10 قد تم إصلاحه.
اقرأ أيضًا: إصلاح Hearthstone Lagging في Windows 10
الأسئلة المتداولة (FAQs)
س 1. ماذا سيحدث إذا قمت بإلغاء تثبيت MSI Afterburner؟
الجواب. سيؤدي إلغاء تثبيت MSI Afterburner إلى تشغيل بطاقة الرسومات على نظامك في المخزون . أيضًا ، ستفقد البيانات المخزنة في التطبيق عند إلغاء التثبيت.
س 2. هل تؤثر MSI Afterburner على الأداء بأي شكل من الأشكال؟
الجواب. نعم ، تساعد MSI Afterburner في تحسين أداء نظامك عن طريق حل المشكلات المتأخرة ، إن وجدت. كما أنه يحسن الأداء عن طريق زيادة سرعة الكمبيوتر وتحسينه .
س 3. هل يمكن لـ MSI Afterburner إظهار درجة حرارة وحدة المعالجة المركزية؟
الجواب. نعم ، يمكن لـ MSI Afterburner مراقبة درجة حرارة وحدة المعالجة المركزية من خلال توفير بيانات دقيقة. كما أنه يساعد في مراقبة التغيرات الأخرى في درجة الحرارة في نظامك أيضًا.
س 4. هل تعمل MSI مع كل علامة تجارية لبطاقات الجرافيكس؟
الجواب. نعم ، تعمل MSI Afterburner مع كل بطاقة رسومات على نظامك. إنه مجاني ويعمل لجميع العلامات التجارية.
س 5. لماذا لا يمكنني رفع تردد التشغيل في MSI Afterburner؟
الجواب. إذا كنت تواجه أي مشكلة مع عدم عمل MSI Afterburner overclocking ، فقد يكون ذلك بسبب تمكين بطاقة الرسومات المدمجة ، فحاول تعطيلها لحل المشكلة.
مُستَحسَن:
- كيفية تثبيت Fallout 3 Mods على نظام التشغيل Windows 10
- كيفية إلغاء Xbox Game Pass على جهاز الكمبيوتر
- إصلاح عدم فتح Nexus Mod Manager على نظام التشغيل Windows 10
- 7 طرق لإصلاح عدم فتح تطبيق MSI Gaming
يعد MSI Afterburner تطبيقًا رائعًا لتحقيق أعلى أداء للنظام ومراقبة خدمات التشغيل. ولكن في بعض الأحيان قد يعمل التطبيق ويتوقف عن العمل. نأمل أن يكون دليلنا قد ساعد في حل هذه المشكلة وأن تكون قادرًا على إصلاح MSI Afterburner الذي لا يعمل على Windows 10. أخبرنا بأي طريقة من هذه الطرق الـ 14 كانت الأكثر فائدة بالنسبة لك. إذا كان لديك أي استفسارات أو اقتراحات أخرى لتقديمها ، فالرجاء تركها أدناه في قسم التعليقات.
