6 طرق لإصلاح خطأ Minecraft غير قادر على حفظ التنزيل
نشرت: 2022-08-27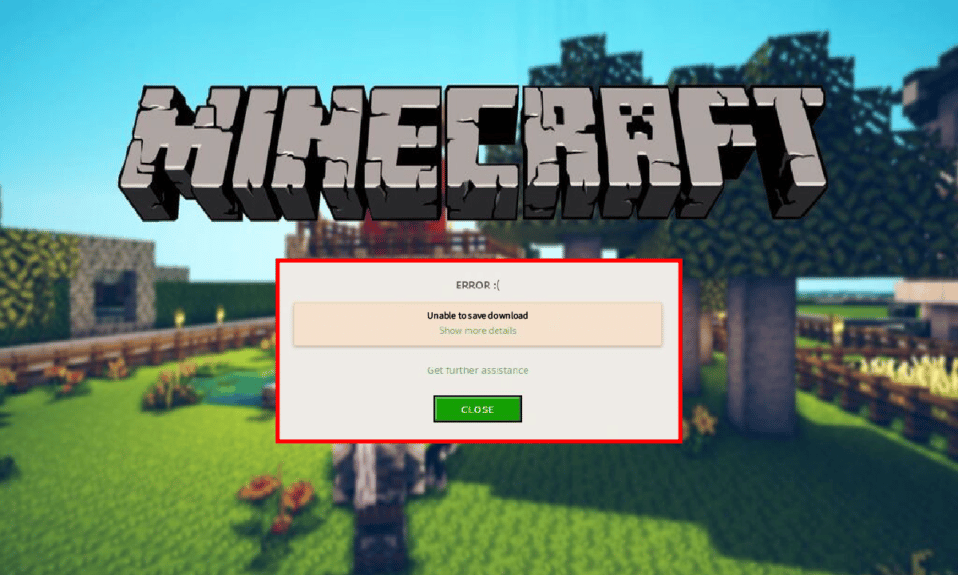
Minecraft هي لعبة بناء كمبيوتر ثلاثية الأبعاد تمنح لاعبيها فرصة لبناء أي شيء بخيالهم. لعبة فيديو sandbox هذه هي لعبة Lego إبداعية على الإنترنت. يمكن للاعبين فيها إنشاء وبناء أنواع مختلفة من الكتل في عوالم ثلاثية الأبعاد. تم إصدار اللعبة لأول مرة في عام 2011 ومنذ ذلك الحين أصبحت لعبة فيديو مشهورة جدًا. تمامًا مثل أي لعبة فيديو أخرى ، تطلب Minecraft تحديثات جديدة بعد فترة. ومع ذلك ، فقد لوحظ أن تحديث Minecraft يتسبب في حدوث مشكلات لبعض المستخدمين بطريقة أو بأخرى حيث تفشل اللعبة في تحديث نفسها. يعد خطأ Minecraft غير قادر على حفظ التنزيل مشكلة شائعة أثناء محاولة تحديثه. إذا كنت تواجه أيضًا نفس المشكلة مع اللعبة على جهاز الكمبيوتر الشخصي الذي يعمل بنظام Windows ، فقد وصلت إلى المكان الصحيح. لدينا دليل مثالي لك مع إصلاحات متعددة ستساعدك على حل هذه المشكلة بسهولة. لذا ، دعنا نبدأ بمعرفة الأسباب الكامنة وراء عدم قدرة Minecraft على حفظ مشكلات التنزيل والطرق السهلة التي يمكن أن تساعدك على حلها.
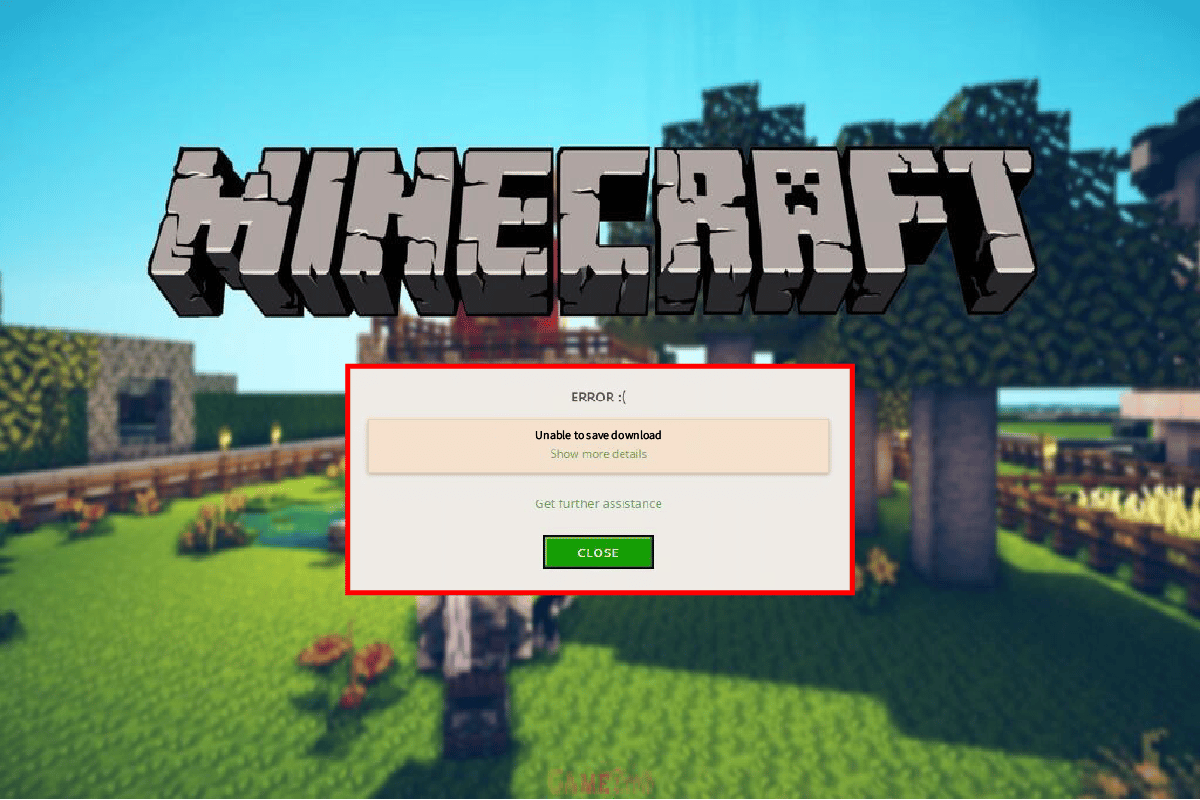
محتويات
- طرق لإصلاح خطأ Minecraft غير قادر على حفظ التنزيل
- الطريقة الأولى: إعادة تشغيل جهاز الكمبيوتر
- الطريقة 2: قم بتشغيل Minecraft بامتيازات المسؤول
- الطريقة الثالثة: تعطيل برنامج مكافحة الفيروسات مؤقتًا (إن أمكن)
- الطريقة الرابعة: تعطيل جدار حماية Windows Defender (غير مستحسن)
- الطريقة الخامسة: تحديث Java
- الطريقة 6: إعادة تثبيت Minecraft
طرق لإصلاح خطأ Minecraft غير قادر على حفظ التنزيل
تعذر حفظ مشكلة التنزيل في Minecraft ، فقد لوحظ حدوثه في إصدارات متعددة من اللعبة بين تكوينات الكمبيوتر المختلفة. واجه المستخدمون عدم القدرة على حفظ مشكلة التنزيل أثناء تحديث اللعبة أو حتى أثناء تشغيل اللعبة. يمكن أن تكون الأسباب الكامنة وراء ذلك كثيرة وقد تم ذكرها بإيجاز أدناه:
- مشاكل عدم التوافق بين اللعبة والبرنامج
- عدم وجود أذونات إدارية
- نسخة قديمة من جافا
- تدخل برامج مكافحة الفيروسات
- قيود جدار حماية Windows
لا يهم كيف تواجه خطأ Minecraft أثناء تشغيل اللعبة أو أثناء تحديثها ، تظل الأسباب الكامنة وراء هذا الخطأ كما هي وكذلك الإصلاحات. لذلك ، دعونا نلقي نظرة على بعض الإصلاحات البارزة والسهلة التي يمكن أن تساعدك في عدم القدرة على حفظ مشكلة التنزيل في اللعبة.
الطريقة الأولى: إعادة تشغيل جهاز الكمبيوتر
الطريقة الأولى والأهم للاختيار عند مواجهة خطأ Minecraft غير قادر على حفظ التنزيل هي إعادة تشغيل النظام. إنه حل شائع إلى حد ما ولكن إعادة التشغيل البسيطة يمكن أن تساعدك في حل مشكلة التحديث. يساعد إعادة التشغيل في إعادة تشغيل جميع البرامج والموارد الخاصة بنظام التشغيل مرة أخرى ، وهو ما لم يكن من الممكن أن يكون سابقًا. لذلك ، فإن إعادة التشغيل الجديدة هي كل ما يريده جهاز الكمبيوتر الخاص بك وبمساعدة دليلنا 6 طرق لإعادة تشغيل أو إعادة تشغيل جهاز كمبيوتر يعمل بنظام Windows 10 ، يمكنك تعلم ومحاولة طرق مختلفة للقيام بذلك.
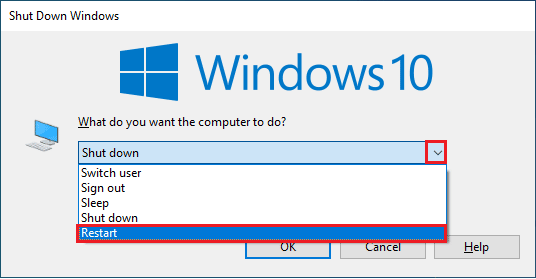
الطريقة 2: قم بتشغيل Minecraft بامتيازات المسؤول
قد تحتاج الألعاب الموجودة على جهاز الكمبيوتر إلى إذن لإجراء تغييرات على نظامك ومحرك الأقراص الثابتة لتشغيلها. الشيء نفسه هو الحال مع Minecraft ، فهي تحتاج إلى امتيازات المسؤول لتنزيل ملفات اللعبة والوصول إليها. إذا لم يتم منح الحقوق الإدارية لـ Minecraft أثناء تشغيله أو تحديث التطبيق ، فيمكن أن يُظهر أن Minecraft غير قادر على حفظ التنزيل خطأ. لذلك ، تعتبر حقوق المسؤول مهمة ويمكن توفيرها باستخدام الخطوات التالية:
1. انقر بزر الماوس الأيمن فوق رمز اختصار Minecraft على سطح المكتب.
2. الآن ، حدد خصائص من القائمة.
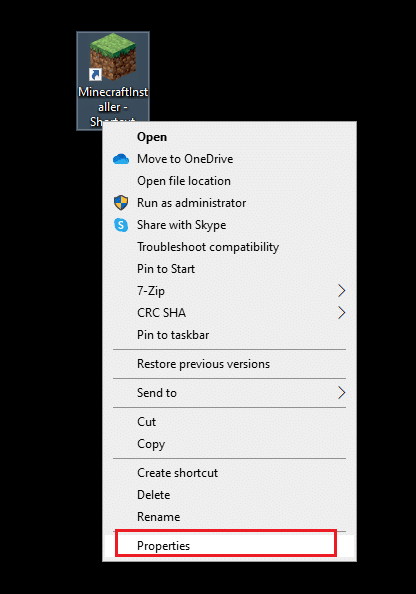
3. بعد ذلك ، افتح علامة التبويب التوافق .
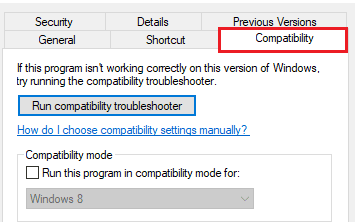
4. الآن ، حدد مربع تشغيل هذا البرنامج كمسؤول .
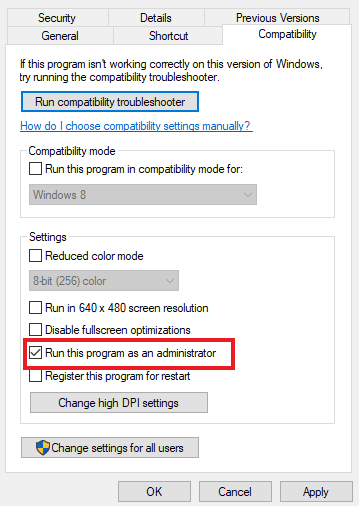
5. انقر فوق تطبيق> موافق لحفظ التغييرات التي تم إجراؤها.
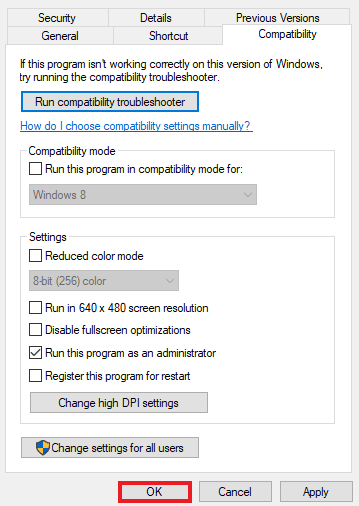
الطريقة الثالثة: تعطيل برنامج مكافحة الفيروسات مؤقتًا (إن أمكن)
تعد مواجهة مشكلة تنزيل Minecraft أمرًا شائعًا ويمكن أن تكون نتيجة التطبيقات المثبتة على جهاز الكمبيوتر الذي يعمل بنظام Windows. يمكن أن تتسبب تطبيقات الجهات الخارجية في حدوث مشكلات عدم توافق مع اللعبة. عادةً ما تكون تطبيقات الجهات الخارجية هذه عبارة عن برامج لمكافحة البرامج الضارة على نظامك. إذا كان لديك برنامج مكافحة فيروسات مثبت على الكمبيوتر المحمول / الكمبيوتر الخاص بك ، فيمكن أن يتداخل مع عمل لعبتك ويمكنه حتى منع تشغيلها. في مثل هذه الحالة ، من الحكمة تعطيلها مؤقتًا أثناء لعب Minecraft. لمزيد من التفاصيل حول هذا الموضوع ، راجع دليلنا How to Disable Antivirus Temporarily on Windows 10 ، واتبع الطرق الواردة فيه لمتابعة ذلك.
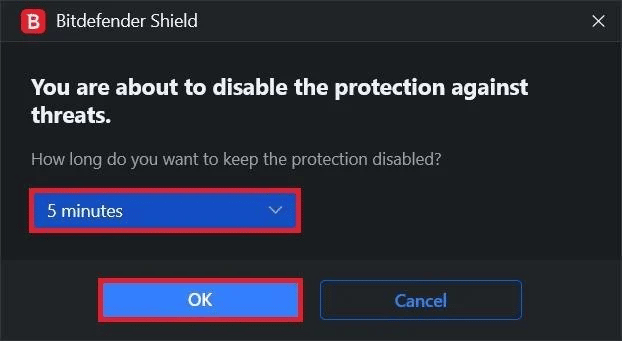
اقرأ أيضًا: كيفية لعب Classic Minecraft على المتصفح
الطريقة الرابعة: تعطيل جدار حماية Windows Defender (غير مستحسن)
تكمن الإجابة عن سبب عدم قيام Minecraft بحفظ التنزيل في تعطيل جدار حماية Windows Defender لأن هذه الأداة المدمجة على جهاز كمبيوتر يعمل بنظام Windows يمكن أن تقيد اتصال الإنترنت لـ Minecraft لأنها تحتاج إلى نطاق ترددي أكبر. في النهاية ، يؤدي حظر اتصال الإنترنت بـ Minecraft إلى تعطيله أيضًا من أي تحديث ، ومن ثم الخطأ. هذا هو السبب في أنه من المهم تعطيل هذه الأداة المحملة مسبقًا على نظامك. اقرأ دليلنا حول كيفية تعطيل جدار حماية Windows 10 لمعرفة المزيد حول كيفية التخلص من هذا التداخل.
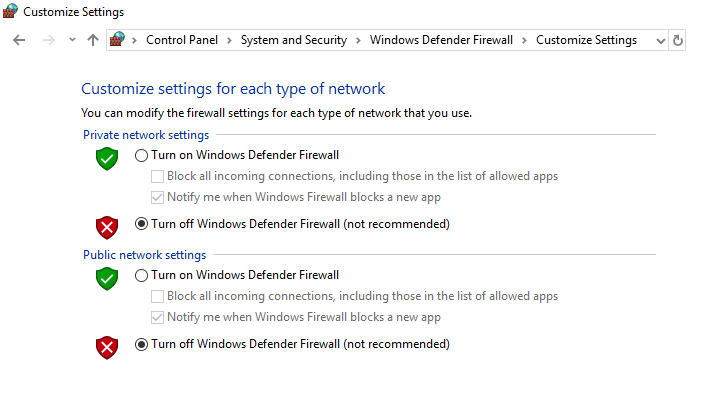
الطريقة الخامسة: تحديث Java
بالنسبة لمستخدمي Windows الذين يستخدمون إصدار Java من Minecraft ، من الضروري أن تستخدم إصدار Java محدثًا لتجنب خطأ Minecraft الذي يتعذر عليه حفظ التنزيل. إذا لم تكن كذلك ، فقد حان الوقت لتحديثه على جهاز الكمبيوتر الخاص بك باستخدام الخطوات الموضحة أدناه:

1. اضغط على مفتاح Windows ، واكتب تكوين Java ، ثم انقر فوق فتح .
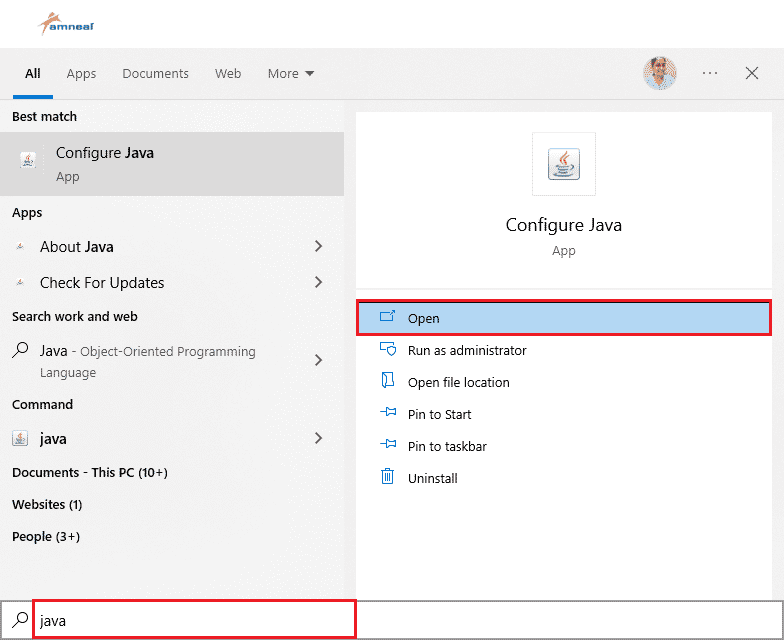
2. الآن ، انقر فوق علامة التبويب " تحديث " في الجزء العلوي من نافذة لوحة تحكم جافا .
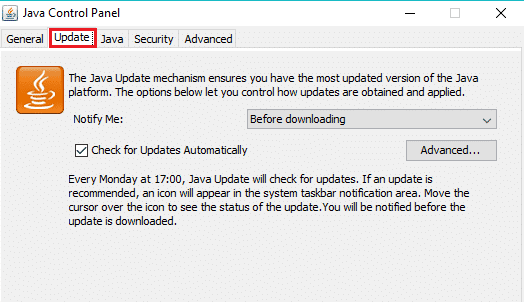
3. بعد ذلك ، انقر فوق خيار التحديث الآن في الأسفل.
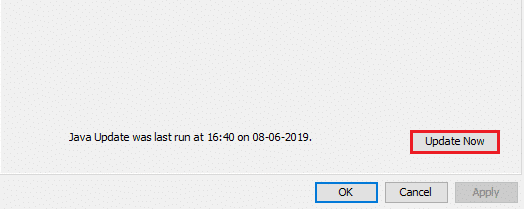
4. في حالة توفر تحديث ، انقر فوق خيار التحديث .
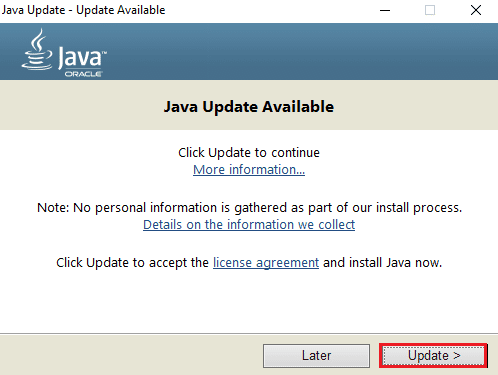
بمجرد معالجة التحديث ، قم بتشغيل Minecraft للتحقق مما إذا كان قد تم إصلاح المشكلة.
اقرأ أيضًا: فشل إصلاح خطأ Minecraft في كتابة Core Dump
الطريقة 6: إعادة تثبيت Minecraft
إعادة تثبيت Minecraft هو الملاذ الأخير لحل Minecraft غير قادر على حفظ التنزيل إذا لم تنجح أي من الطرق المذكورة أعلاه معك حتى الآن. سيساعدك القيام بذلك أيضًا في تثبيت أحدث إصدار من اللعبة على جهاز الكمبيوتر الخاص بك والذي يأتي خاليًا من الأخطاء ومحسّنًا ونسخة عمل جديدة من البرنامج خالية من أي أخطاء.
ملاحظة: قم بعمل نسخة احتياطية من بيانات Minecraft قبل إلغاء تثبيت اللعبة لمنع فقدان بيانات اللعبة.
1. اضغط على مفتاح Windows ، واكتب التطبيقات والميزات وانقر على فتح .
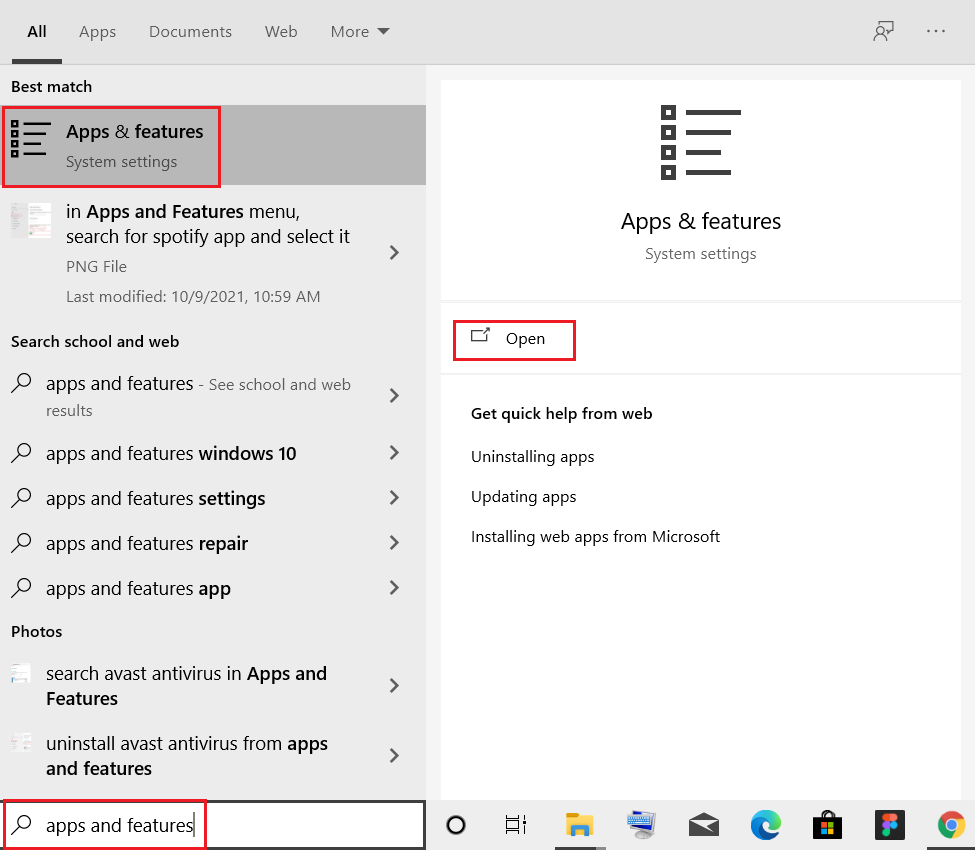
2. ابحث وانقر فوق Minecraft Launcher وحدد خيار إلغاء التثبيت .
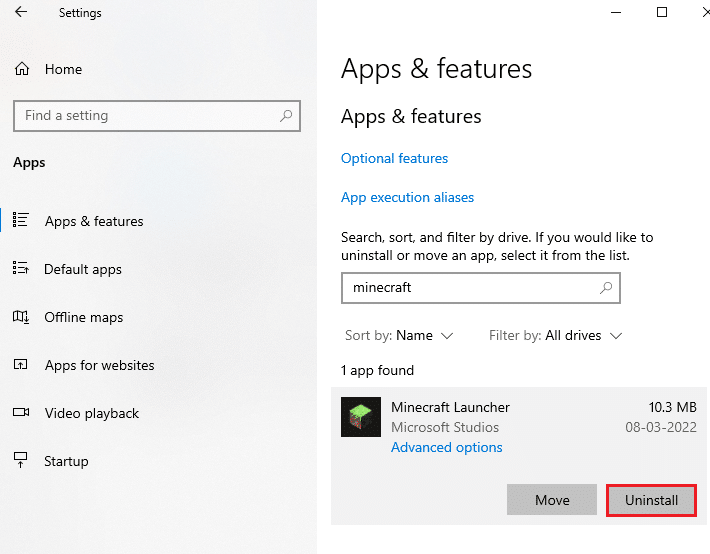
3. الآن ، قم بتأكيد المطالبة ، إن وجدت ، وأعد تشغيل الكمبيوتر بمجرد إلغاء تثبيت Minecraft .
4. انتقل إلى موقع تنزيل Minecraft الرسمي.
5. الآن ، انقر فوق تنزيل لنظام التشغيل Windows 7/8 تحت NEED A DIFFERENT FLAVOR؟ القائمة كما هو موضح.
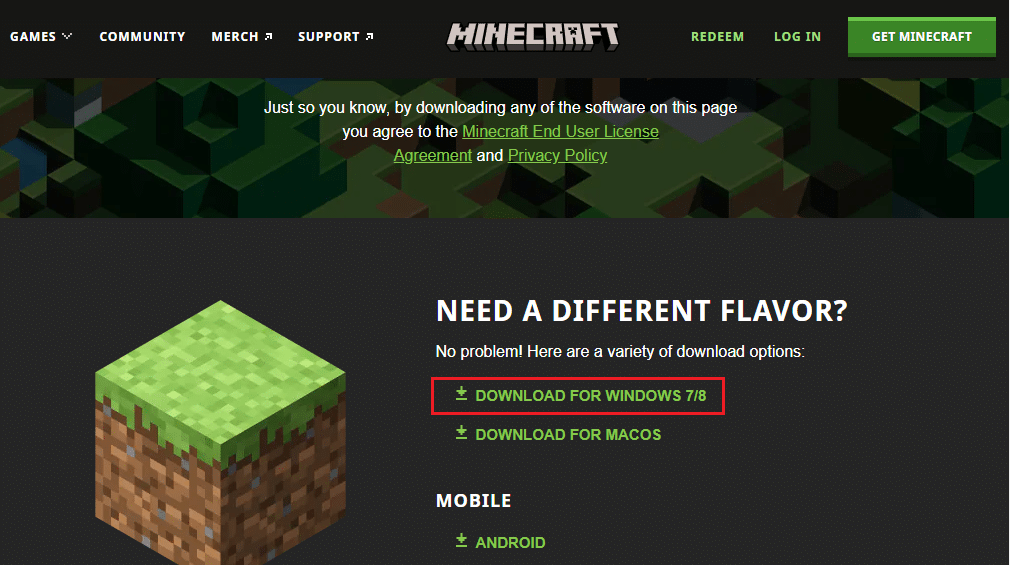
6. الآن ، انقر فوق ملف الإعداد لتثبيت التطبيق.
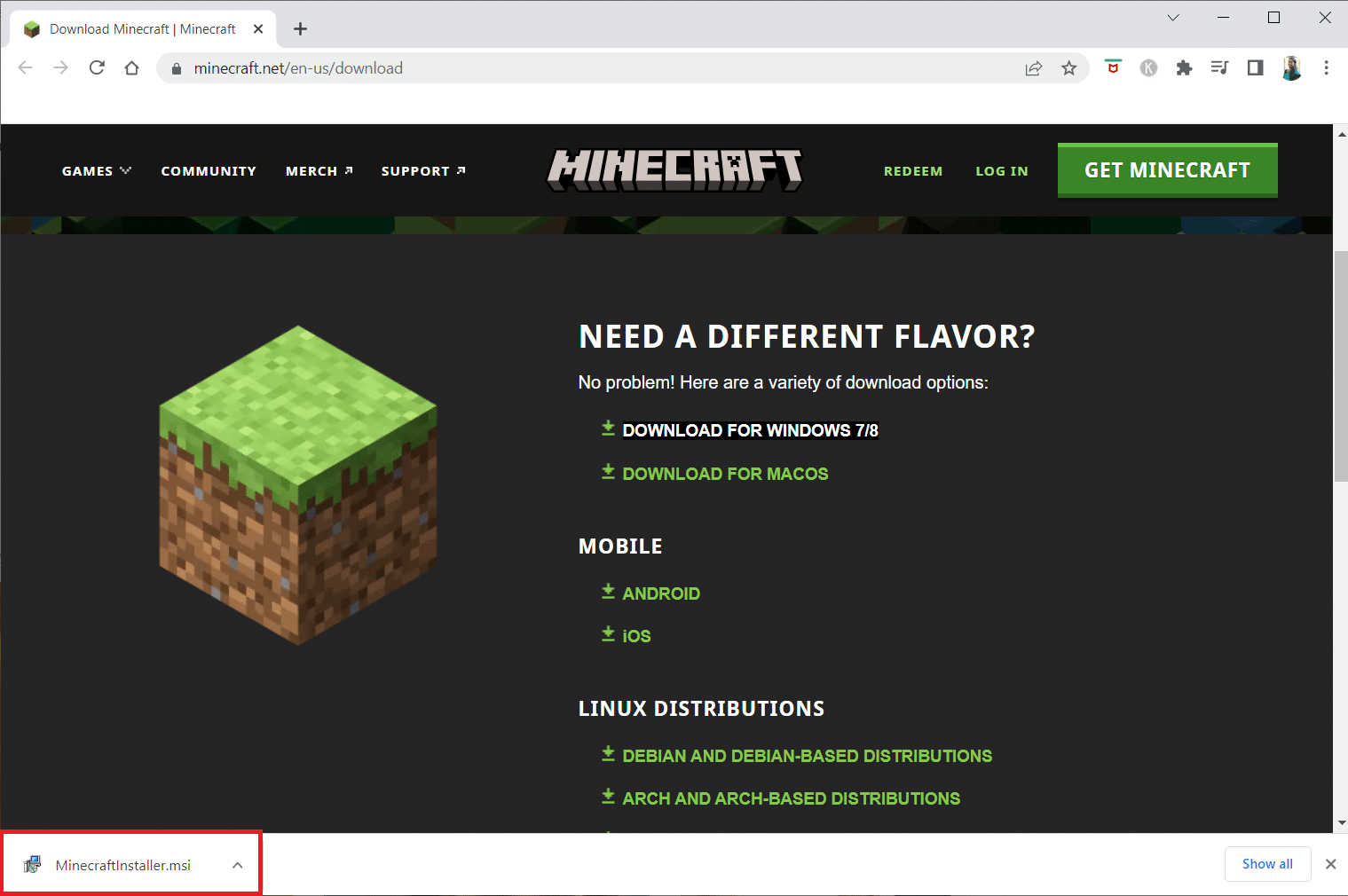
7. انقر فوق " التالي " في نافذة إعداد Microsoft Launcher .
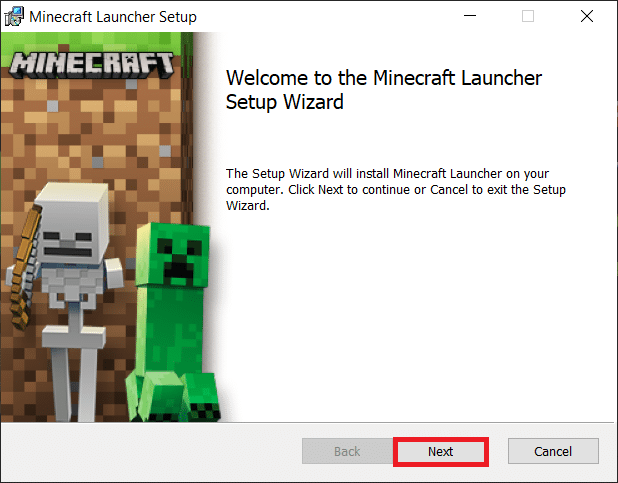
8. مرة أخرى ، انقر فوق التالي .
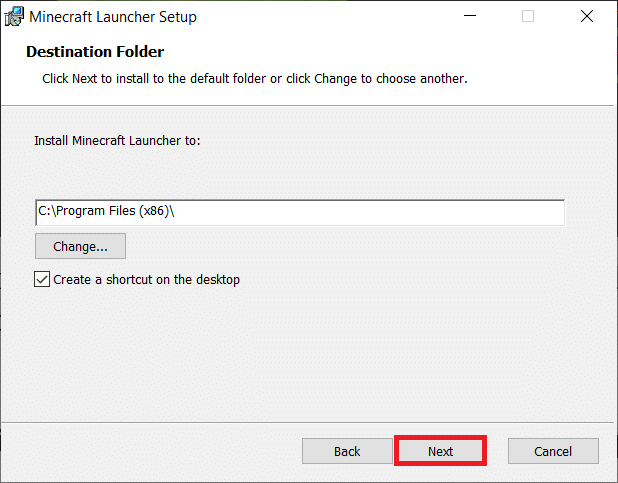
9. الآن ، انقر فوق تثبيت في النافذة التالية.
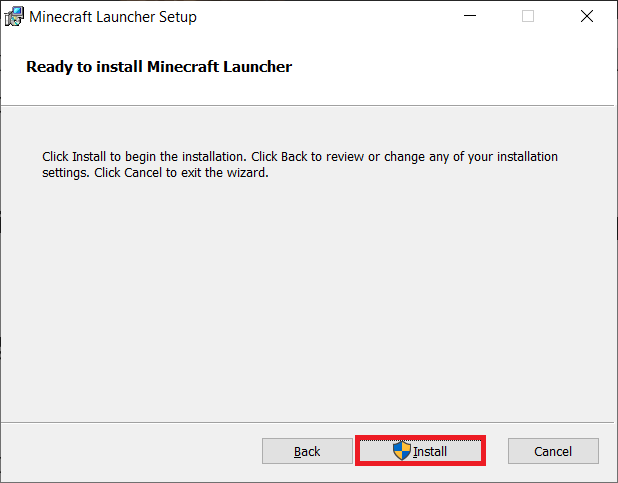
الآن بعد أن قمت بتنزيل الإصدار الجديد من Minecraft ، يمكنك تشغيل اللعبة للتحقق مما إذا كان قد تم حل مشكلة عدم القدرة على التنزيل.
اقرأ أيضًا: كيفية الحصول على Windows 10 Minecraft Edition مجانًا
الأسئلة المتداولة (FAQs)
س 1. لماذا لا يمكنني تنزيل Minecraft؟
الجواب. إذا كنت غير قادر على تثبيت Minecraft على نظامك ، فيجب عليك التحقق مما إذا كان جدار الحماية أو برنامج مكافحة الفيروسات على جهاز الكمبيوتر الخاص بك يحظر التطبيق ، إذا كانت هذه هي الحالة ، فقم بتعطيل هذه البرامج للسماح بتثبيت Minecraft.
س 2. كيف يمكنني تثبيت Minecraft على Windows 10 على جهاز الكمبيوتر الخاص بي؟
الجواب. يمكنك تثبيت Minecraft على نظام التشغيل Windows 10 بمساعدة الطريقة 6 المذكورة أعلاه.
س 3. هل إصدار Java من Minecraft مجاني؟
الجواب. نعم ، إصدار Java من Minecraft مجاني للتنزيل واللعب.
س 4. هل يجب علي الدفع مرة أخرى بعد إلغاء تثبيت Minecraft من جهاز الكمبيوتر الخاص بي؟
الجواب. إذا قمت بتسجيل الدخول بنفس الحساب ، يمكنك تنزيل اللعبة وإعادة تثبيتها دون دفع ثمنها مرة أخرى.
س 5. كيف يمكنني إصلاح مشكلة عدم تحميل Microsoft؟
الجواب. لن يتم تحميل Microsoft على جهاز الكمبيوتر الخاص بك بسبب نظام Windows القديم. حاول تحديث جهاز الكمبيوتر الخاص بك إلى أحدث إصدار والذي سيساعدك في حل هذه المشكلة.
مُستَحسَن:
- كيفية استخدام تطبيق ADB Uninstall
- كيفية إخماد نيران المعسكر في Minecraft
- ما هي عملية تثبيت Twitch Minecraft؟
- كيفية توصيل حساب Microsoft بـ Minecraft على PS4
Minecraft هي لعبة رائعة لإخراج جانبك الإبداعي من خلال بناء وإنشاء أشياء جديدة ولكن قد تكون مواجهة مشكلة أثناء تحديث التطبيق أو تشغيله أمرًا مزعجًا في بعض الأحيان. نأمل أن يكون دليلنا الذي يحتوي على إصلاحات لخطأ Minecraft غير قادر على حفظ التنزيل مفيدًا في حل هذه المشكلة لك. إذا كانت الإجابة بنعم ، فأخبرنا بإحدى الطرق المعينة في الدليل الأكثر فائدة في القيام بذلك. اترك اقتراحاتك واستفساراتك القيمة ، إن وجدت ، في قسم التعليقات أدناه.
