13 طريقة لإصلاح كاميرا iPhone لا تعمل
نشرت: 2023-02-14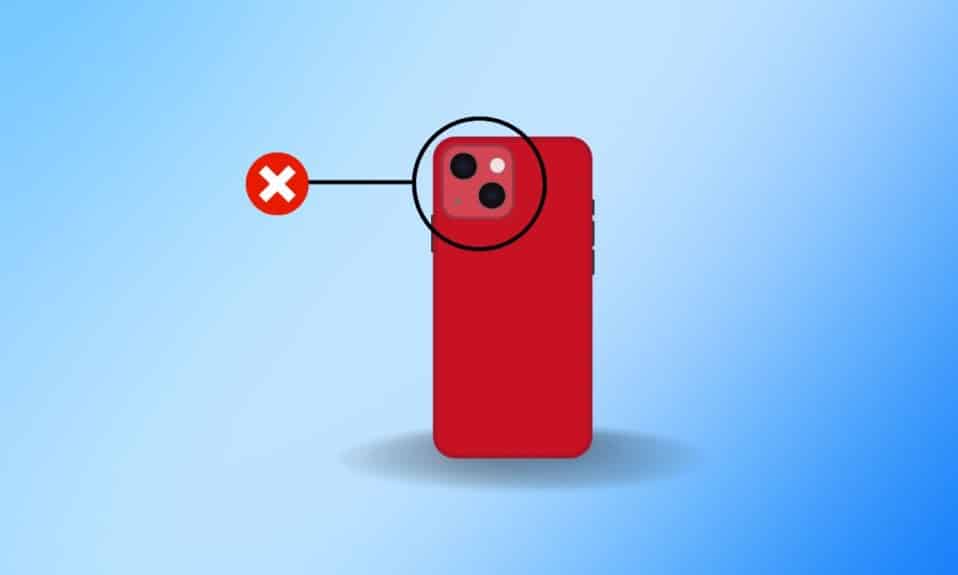
يتيح تطبيق الكاميرا على iPhone للمستخدمين التقاط اللحظات الجميلة التي يمكنهم الاعتزاز بها لاحقًا. يمكنك النقر فوق الصور وإنشاء مقاطع فيديو باستخدام تطبيق الكاميرا. يوفر هذا التطبيق أيضًا العديد من المرشحات مثل الزاهية والدرامية الدافئة والفضية والنوير وما إلى ذلك ، لجعل صورك تبدو جميلة. إلى جانب ذلك ، يمكنك أيضًا التقاط صور حية وتعديلها حسب اختيارك. يتم حفظ جميع الصور ومقاطع الفيديو الملتقطة في تطبيق صور iPhone. إذا توقفت الكاميرا فجأة عن العمل ، فسوف تنزعج بالفعل. ولكن من خلال قراءة مقالتنا ، يمكنك معرفة كيفية إصلاح مشكلة عدم عمل كاميرا iPhone وكاميرا iPhone لا تعمل على الشاشة السوداء. ستفهم أيضًا كيفية إعادة تشغيل تطبيق الكاميرا على طريقة iPhone لإصلاح كاميرا iPhone على الفور. لنبدأ بهذا الدليل!
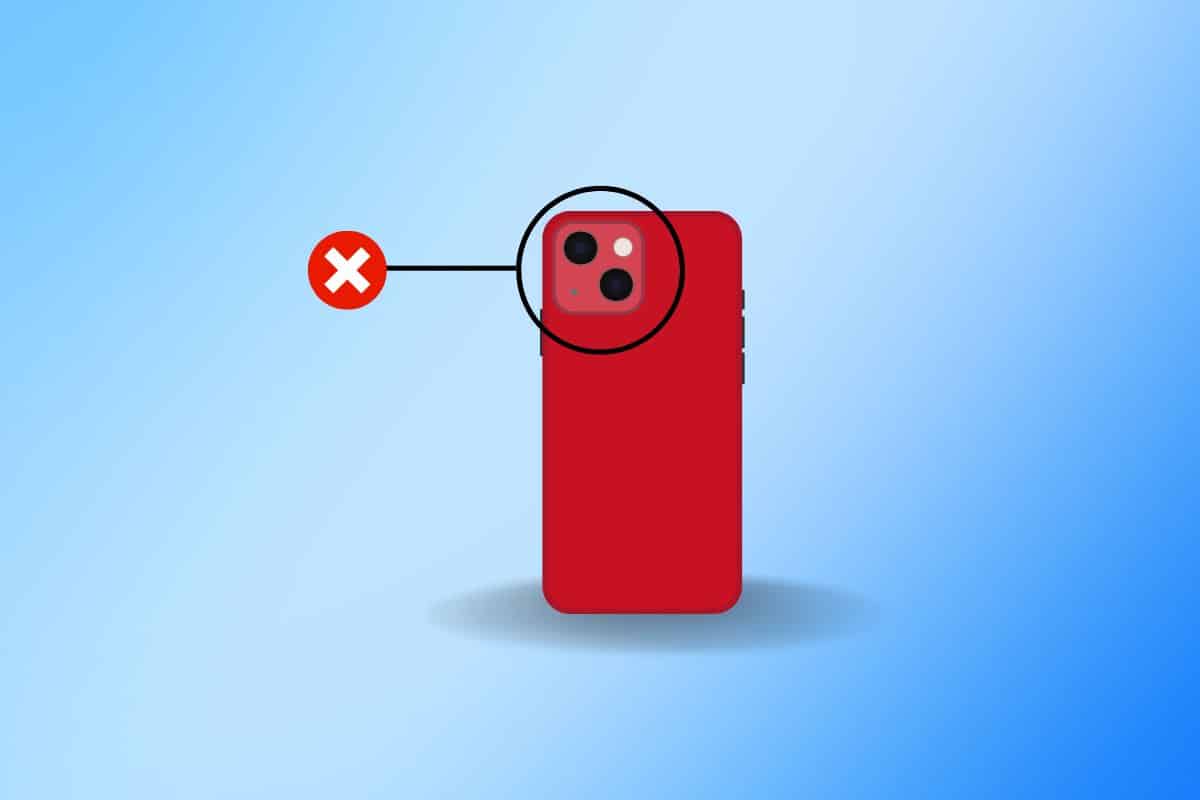
13 طريقة لإصلاح كاميرا iPhone لا تعمل
للحصول على رؤى حول كيفية حل مشكلة كاميرا iPhone ، اقرأ واتبع الطرق الموضحة أدناه:
الطريقة الأولى: إعادة تشغيل iPhone
إن الخطوة الأبسط والأولى التي يمكنك اتخاذها إذا كنت تواجه مشكلة شاشة سوداء في كاميرا iPhone لا تعمل هي إعادة تشغيل جهازك. تساعد إعادة التشغيل جهازك على التخلص من الثغرات. لذلك ، يمكنك أيضًا تجربة هذه الطريقة وإذا نجحت في حل المشكلة ، يمكنك اختيار الطرق الأخرى الواردة في مقالتنا. لإعادة تشغيل iPhone ، اقرأ مقالتنا حول كيفية إعادة تشغيل iPhone X.
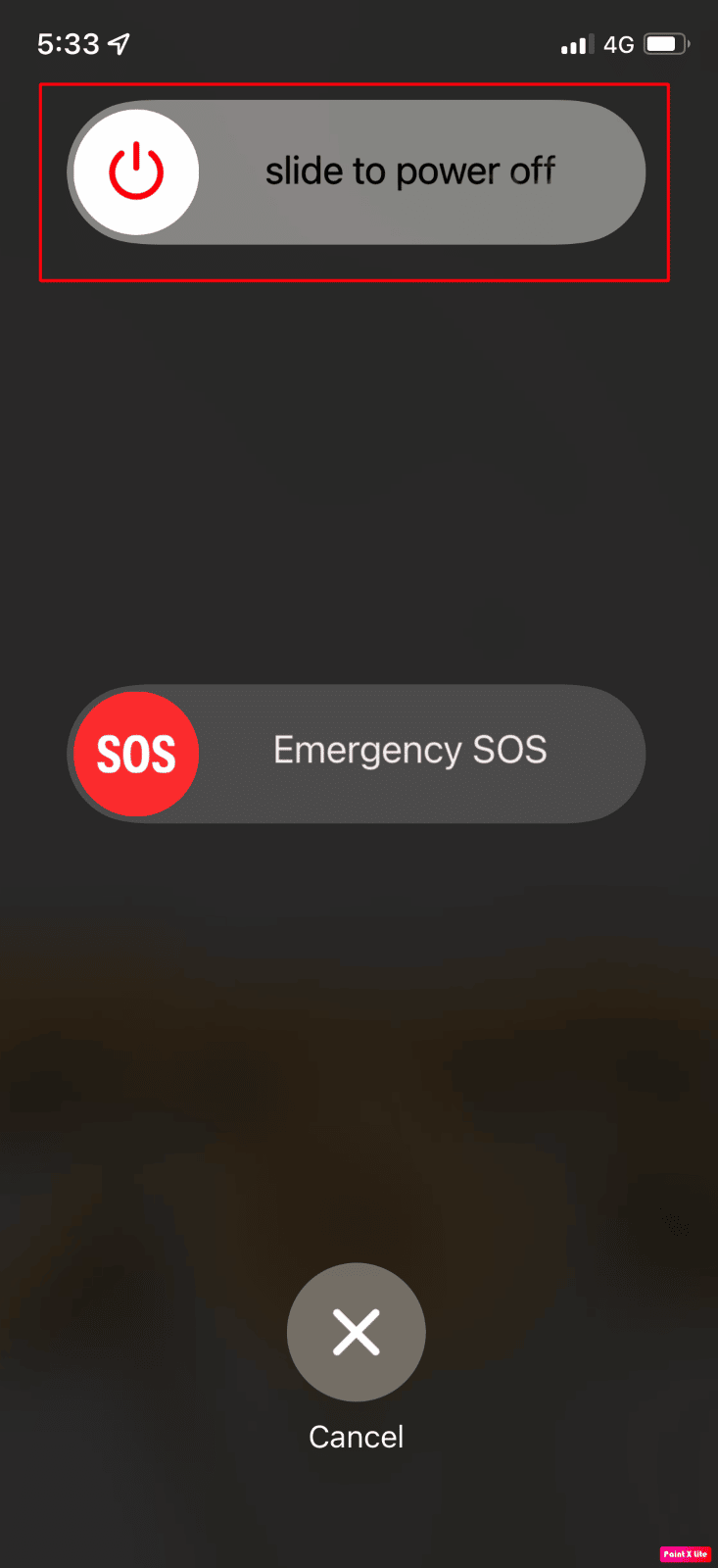
الطريقة 2: فرض إعادة تشغيل iPhone
هل تواجه مشكلة في عدم عمل كاميرا iPhone حتى بعد إعادة تشغيل الهاتف؟ لا تقلق ، لأن ما يمكنك فعله هو فرض إعادة تشغيل جهازك لحل المشكلة. الآن ، إذا كنت تتساءل عن كيفية فرض إعادة التشغيل ، فاقرأ دليلنا المفيد حول كيفية فرض إعادة تشغيل iPhone X.
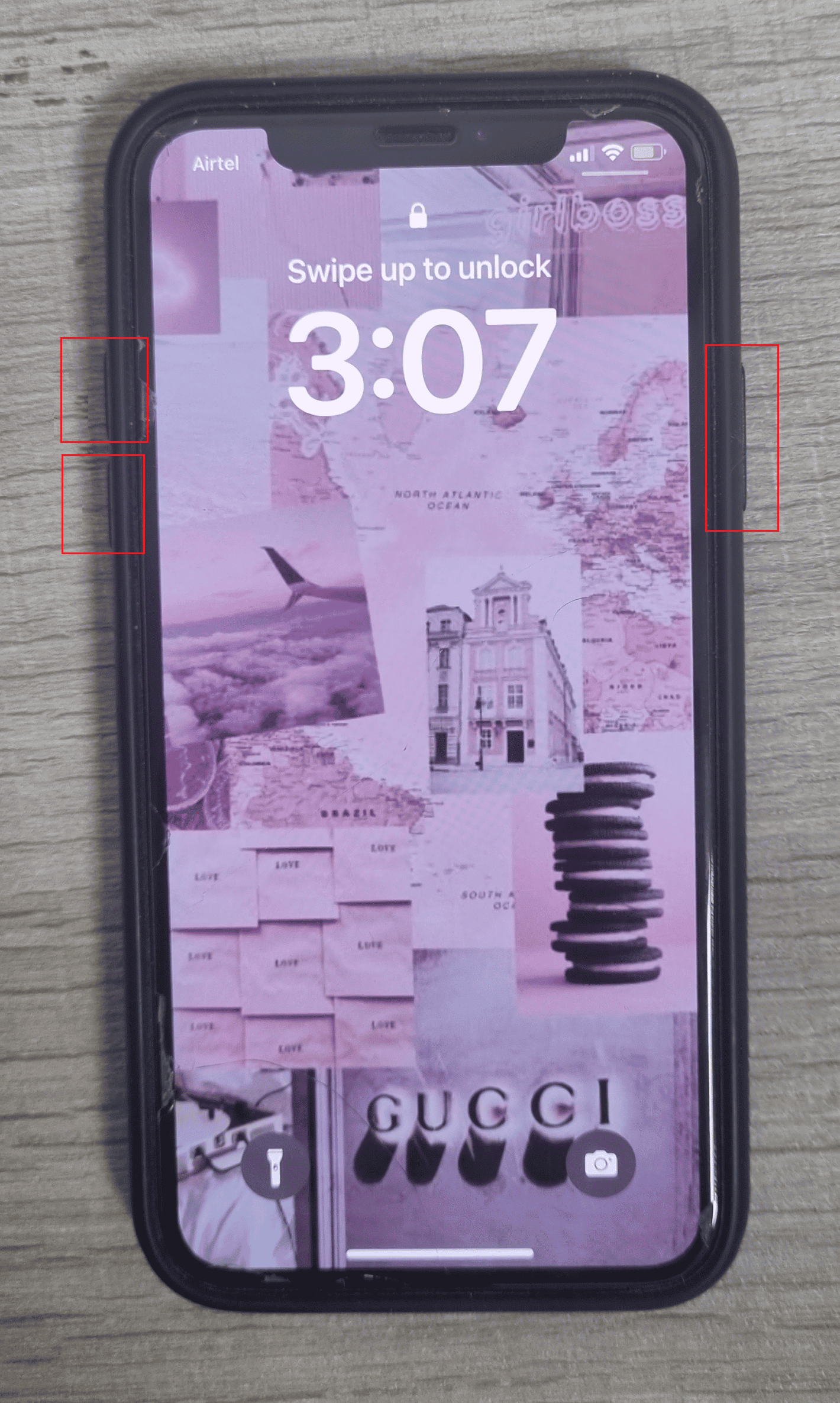
الطريقة الثالثة: فرض إغلاق تطبيق الكاميرا
يمكنك إعادة تشغيل تطبيق الكاميرا على جهاز iPhone الخاص بك لإصلاح مشكلة عدم عمل كاميرا iPhone. لمعرفة كيفية إعادة تشغيل تطبيق الكاميرا على iPhone ، اتبع الخطوات الواردة أدناه:
الخيار الأول: لأجهزة iPhone X والإصدارات الأحدث
1. اسحب لأعلى من أسفل الشاشة الرئيسية ثم توقف عند منتصف الشاشة. سيؤدي القيام بذلك إلى إظهار جميع التطبيقات التي تعمل حاليًا.
2. اسحب لأعلى في معاينة تطبيق الكاميرا لإغلاقه.
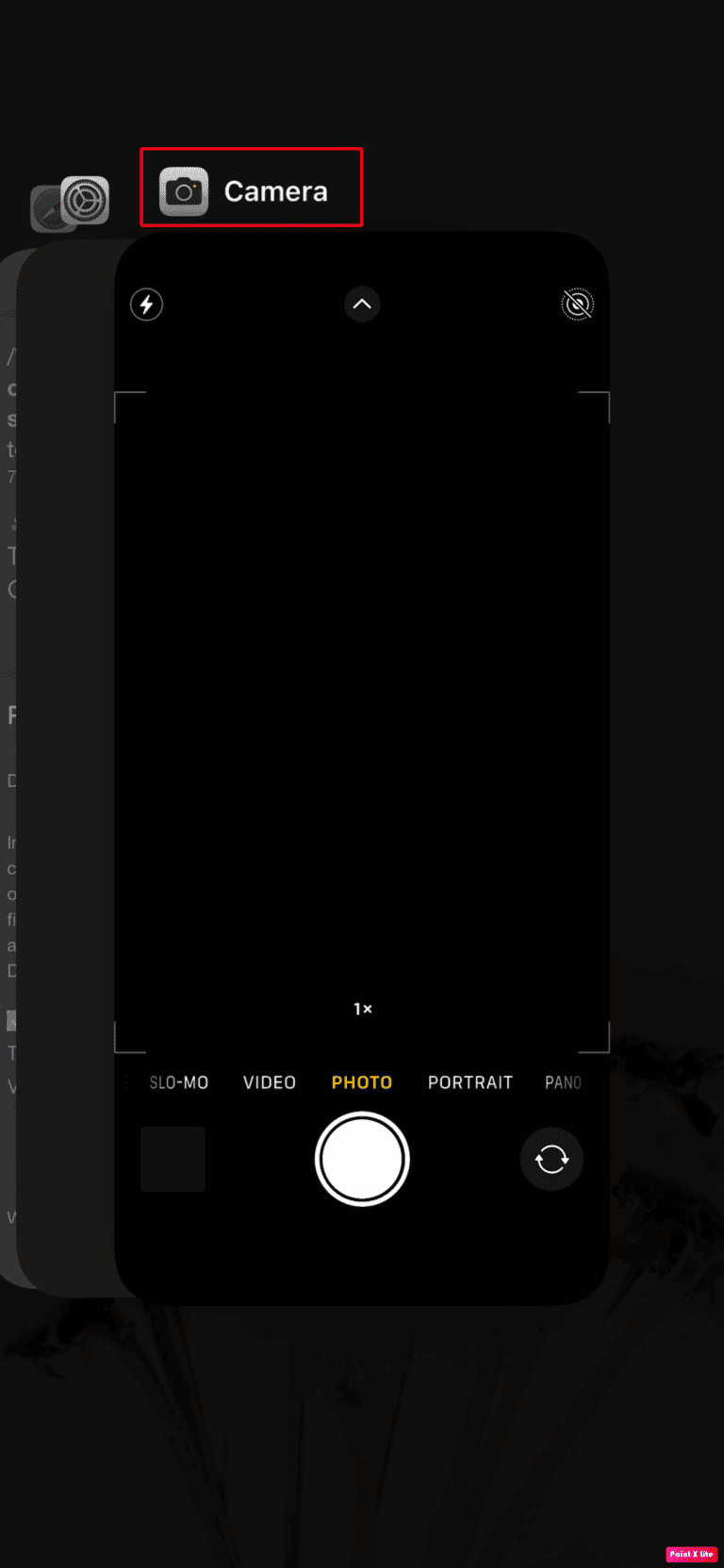
الخيار الثاني: لأجهزة iPhone 8 و iPhone SE و iPod touch
1. اضغط على زر الصفحة الرئيسية مرتين لمشاهدة قائمة التطبيقات التي تم استخدامها مؤخرًا.
2. اسحب لأعلى في معاينة تطبيق الكاميرا لفرض إغلاقها.
بعد إغلاق تطبيق الكاميرا بالقوة ، أعد تشغيله على جهاز iPhone لمعرفة ما إذا كانت مشكلة الشاشة السوداء لا تعمل بكاميرا iPhone قد تم إصلاحها أم لا.
اقرأ أيضًا : 10 طرق لإصلاح وميض شاشة iPhone وعدم الاستجابة
الطريقة الرابعة: تمكين الكاميرا من إعدادات وقت الشاشة
قد لا تعمل الكاميرا الموجودة على جهاز iPhone الخاص بك إذا لم يتم تمكينها / السماح بها في إعدادات Screen Time. لذا ، تأكد من تمكينه لإصلاح مشكلة عدم عمل كاميرا iPhone. لمعرفة كيفية تمكين هذا ، اقرأ الخطوات الواردة أدناه:
1. افتح تطبيق "الإعدادات" على جهاز iPhone الخاص بك.
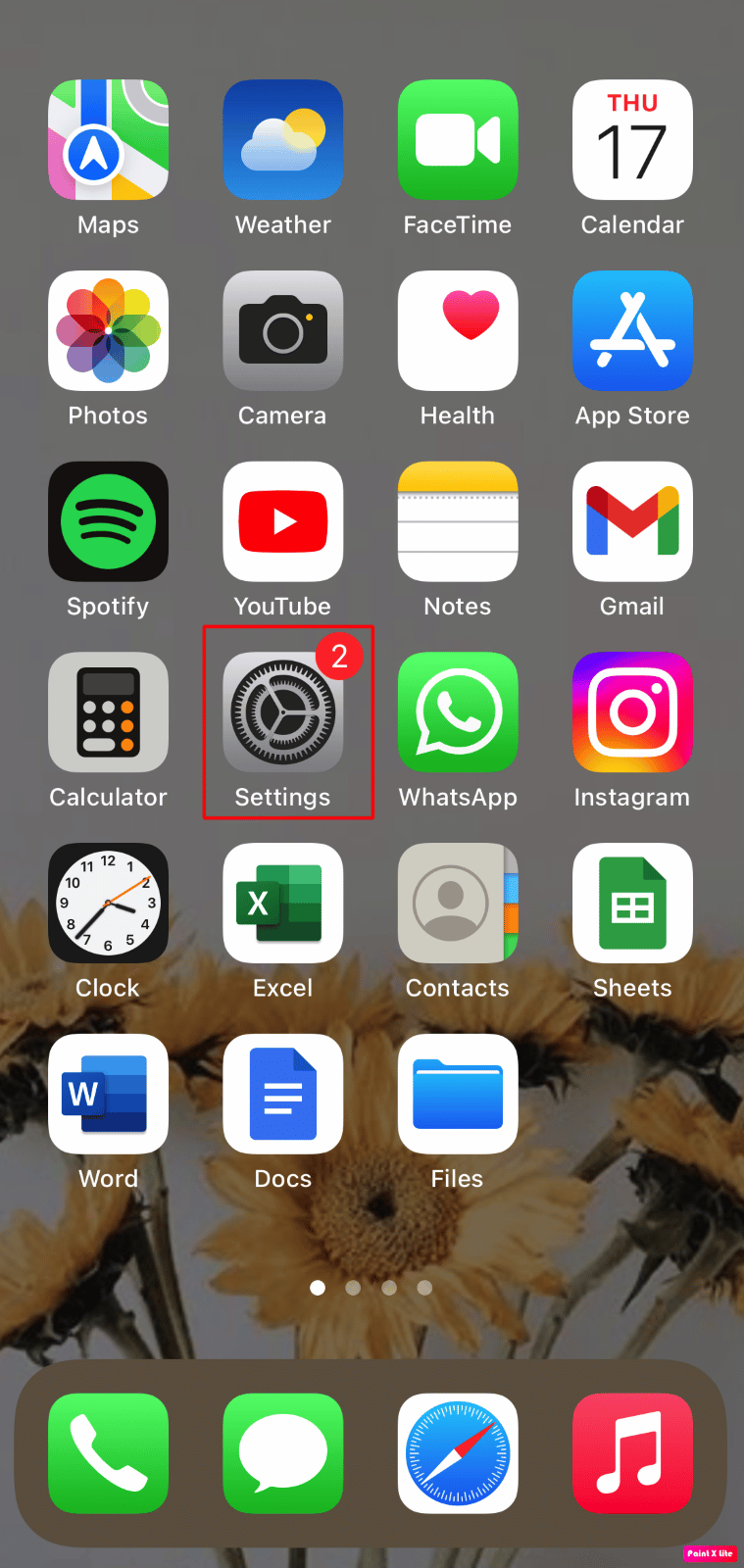
2. ثم اضغط على خيار Screen Time .
3. اضغط على خيار قيود الخصوصية والمحتوى .
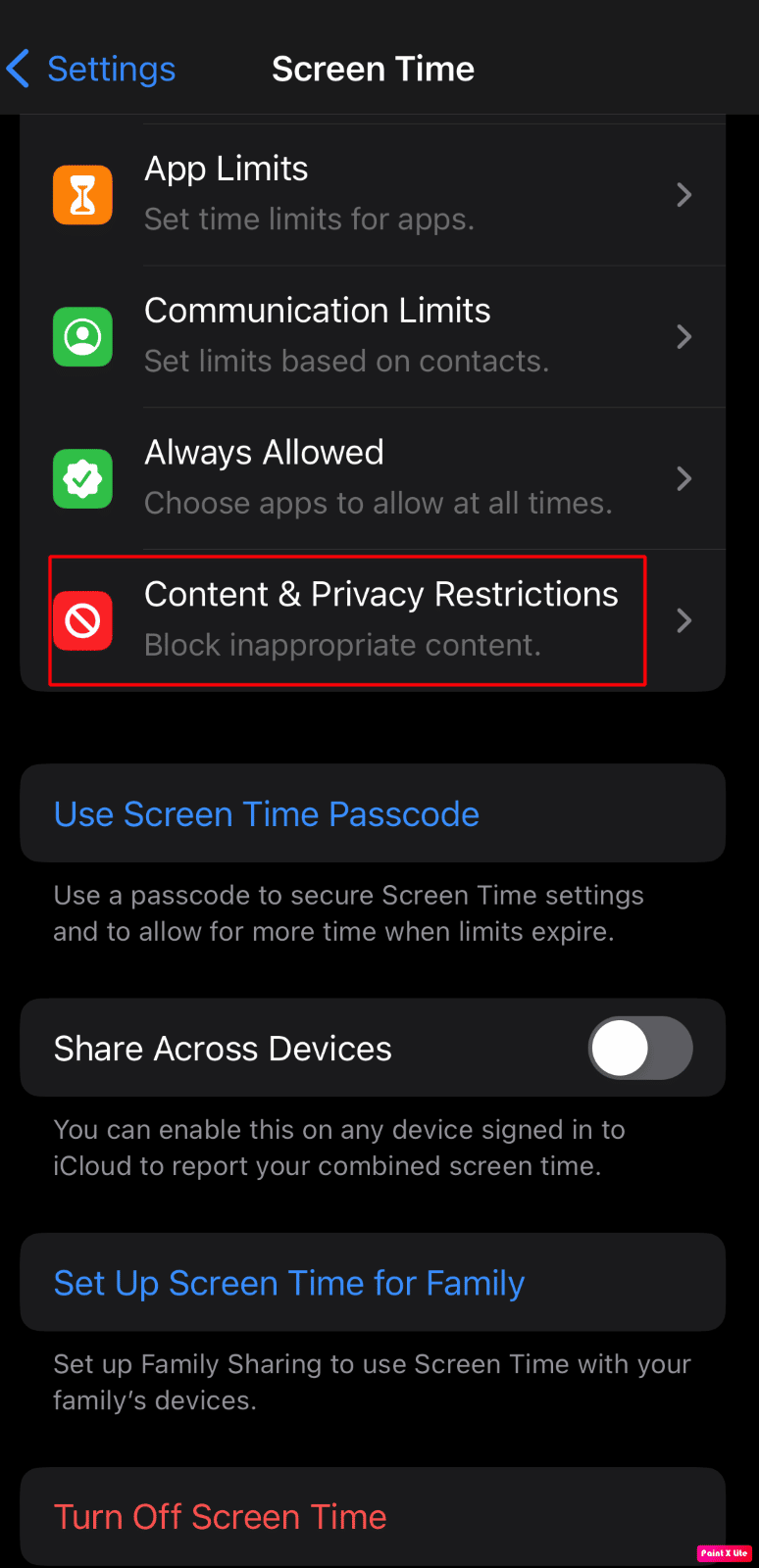
4. اضغط على التطبيقات المسموح بها .
5. ثم قم بتشغيل مفتاح التبديل لخيار الكاميرا .
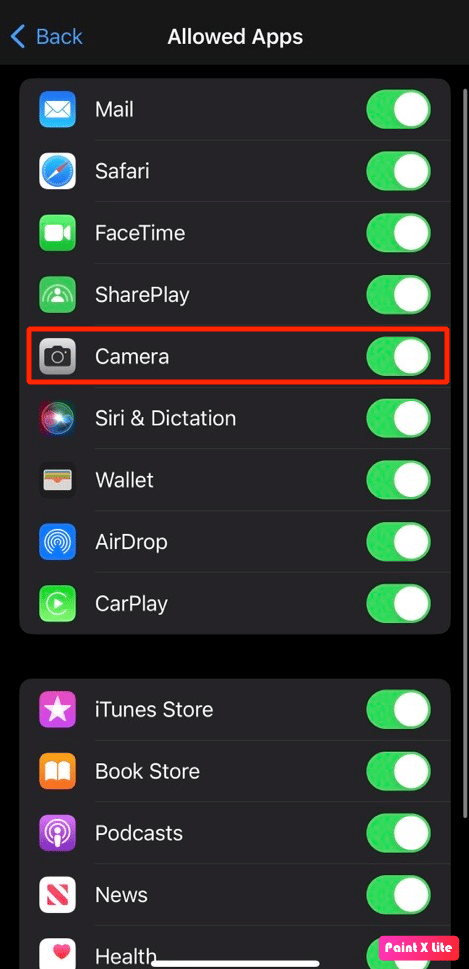
الطريقة الخامسة: تشغيل الفلاش وتشغيل الكاميرا
يمكنك أيضًا تجربة هذه الطريقة لحل المشكلة. لمعرفة كيفية تشغيل الفلاش وتشغيل الكاميرا ، اقرأ الخطوات المذكورة أدناه:
1. أولاً ، انتقل إلى مركز التحكم عن طريق التمرير لأسفل من أعلى الزاوية اليمنى للشاشة ثم قم بتمكين رمز الفلاش .
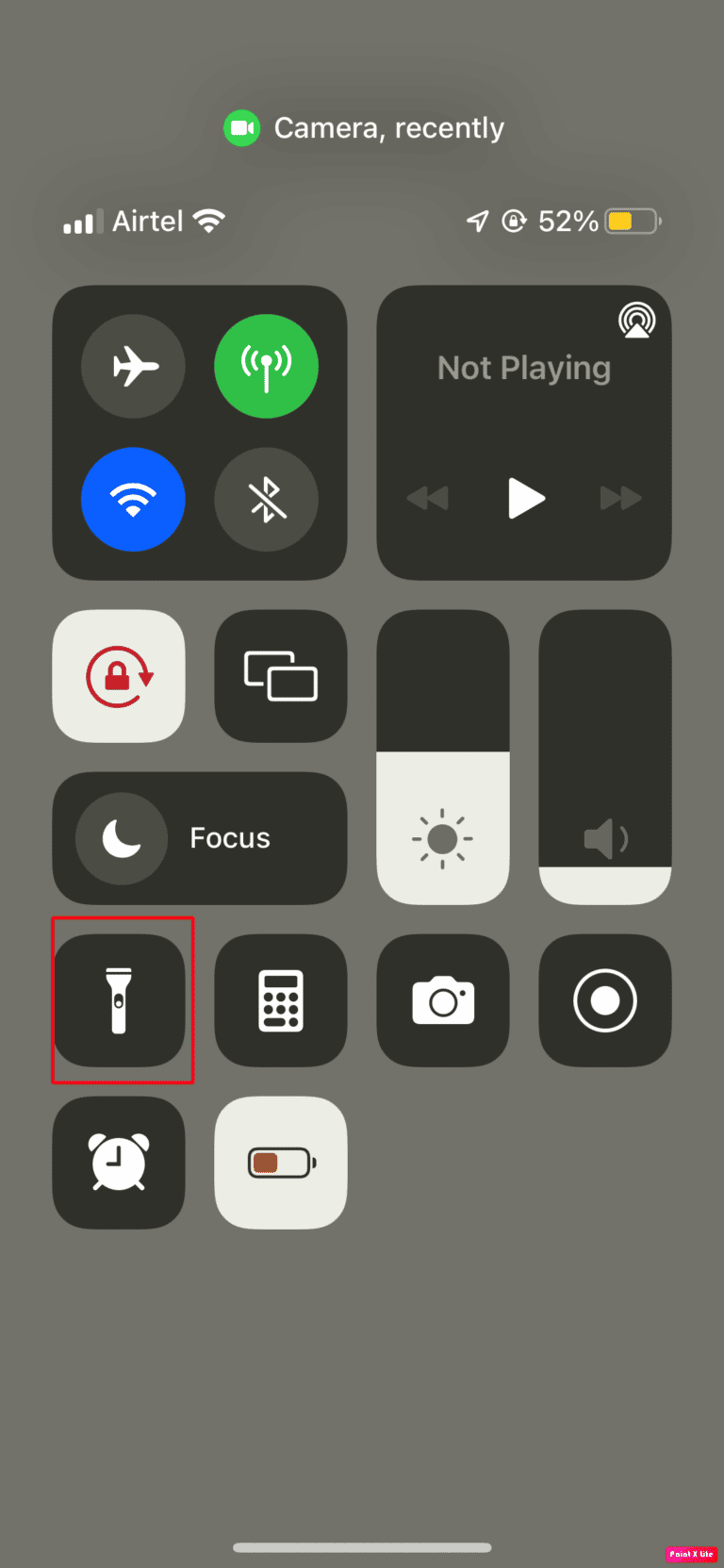
2 أ. بعد ذلك ، افتح تطبيق الكاميرا على جهازك ثم انتظر حوالي 15 ثانية للتأكد من عمل الكاميرا.
2 ب. إذا لم ينجح ذلك وظهر تطبيق الكاميرا شاشة سوداء ، فانقر فوق رمز المصباح مرارًا وتكرارًا على شاشة الكاميرا لمعرفة ما إذا تم حل المشكلة أم لا.
2 ج. حتى بعد اتباع الخطوات المذكورة أعلاه ، إذا استمرت المشكلة ، فقم بتعطيل Flash Auto لإصلاح المشكلة.
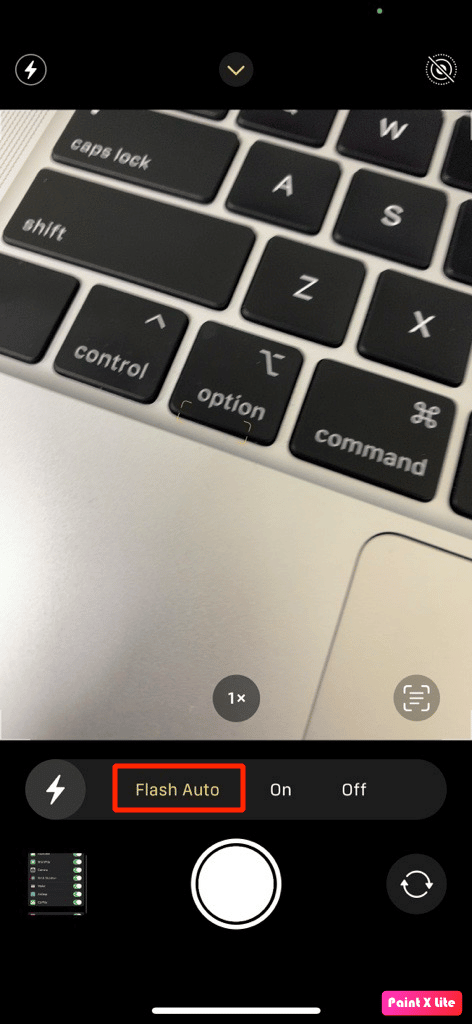
اقرأ أيضًا : هل يؤثر واقي عدسة كاميرا iPhone على جودة الصورة؟
الطريقة 6: التبديل بين الكاميرا الخلفية والأمامية
لحل مشكلة الشاشة السوداء التي لا تعمل في كاميرا iPhone X ، يمكنك اختيار هذه الطريقة. للقيام بذلك ، اقرأ الخطوات التالية:
1. قم بتشغيل تطبيق الكاميرا على جهاز iPhone الخاص بك.
2. ثم اضغط على أيقونة مبدل الكاميرا من الزاوية اليمنى السفلية لشاشة iPhone.
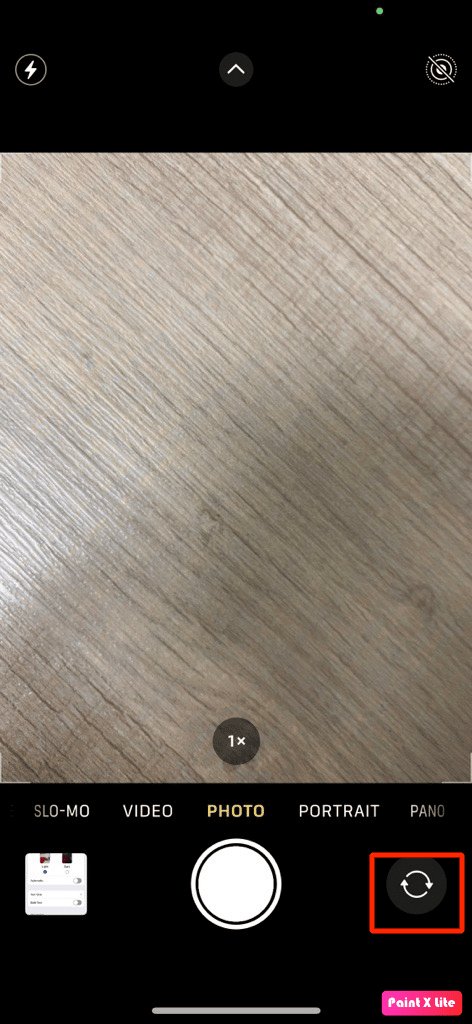
3. بعد ذلك ، انتظر قليلاً ثم اضغط على أيقونة مبدل الكاميرا مرة أخرى. تحقق مما إذا تم حل المشكلة.
الطريقة 7: تحديث iOS
على الرغم من أن تحديث جهاز iPhone الخاص بك يستغرق بعض الوقت وبعض مساحة التخزين على جهازك ، بعد إصلاح أخطاء التحديث على جهازك ، يتم تقديم ميزات جديدة وإيموجي ، وما إلى ذلك ، لذا ، يجب عليك تحديث جهاز iPhone الخاص بك. من خلال تحديث iPhone ، يمكنك أيضًا إصلاح مشكلة شاشة iPhone X التي لا تعمل.
لتحديث برنامج iPhone الثابت الخاص بك ، اقرأ الخطوات الموضحة أدناه:
ملاحظة : قبل تحديث جهاز iPhone الخاص بك ، تأكد من أن لديك اتصال إنترنت جيد.
1. قم بتشغيل إعدادات iPhone.
2. اضغط على خيار عام .
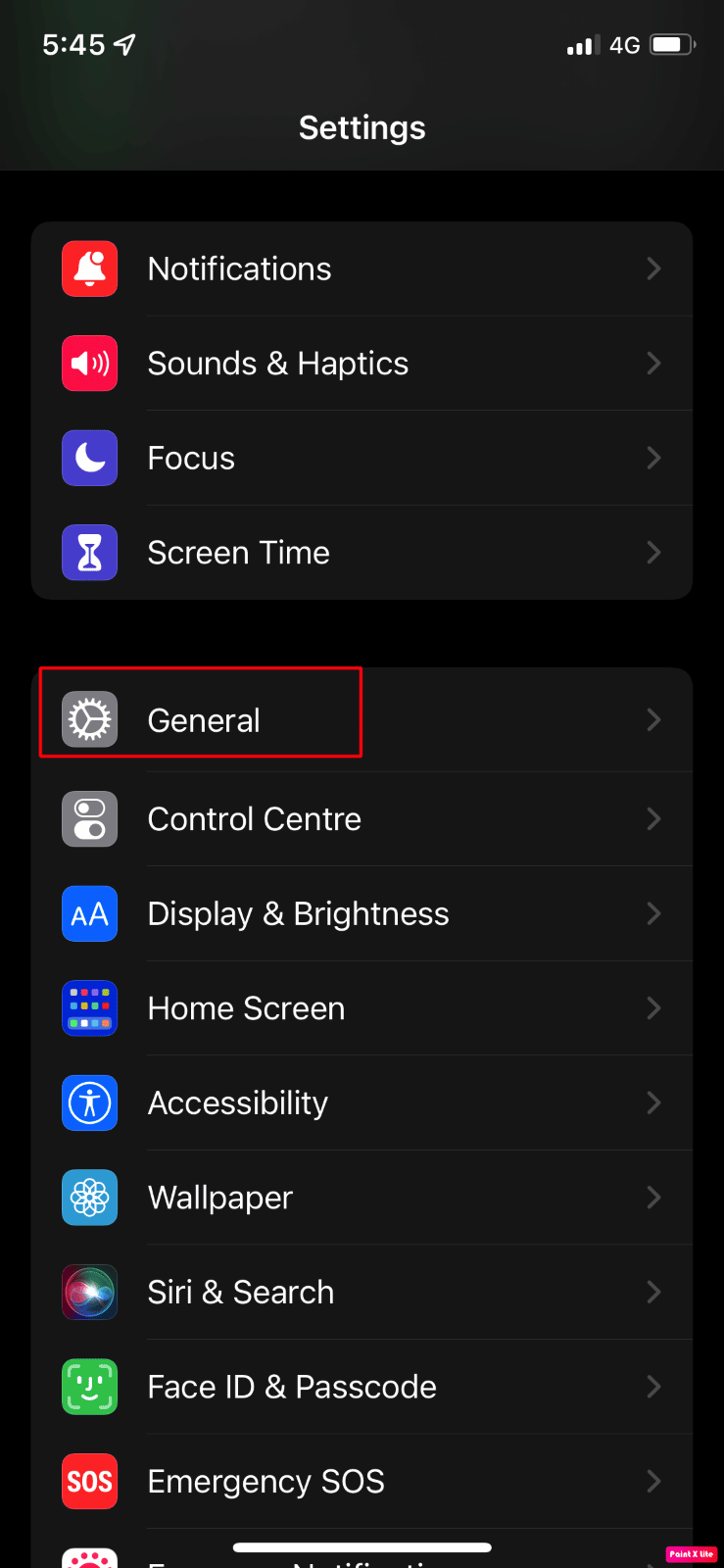

3. بعد ذلك ، اضغط على خيار تحديث البرنامج .
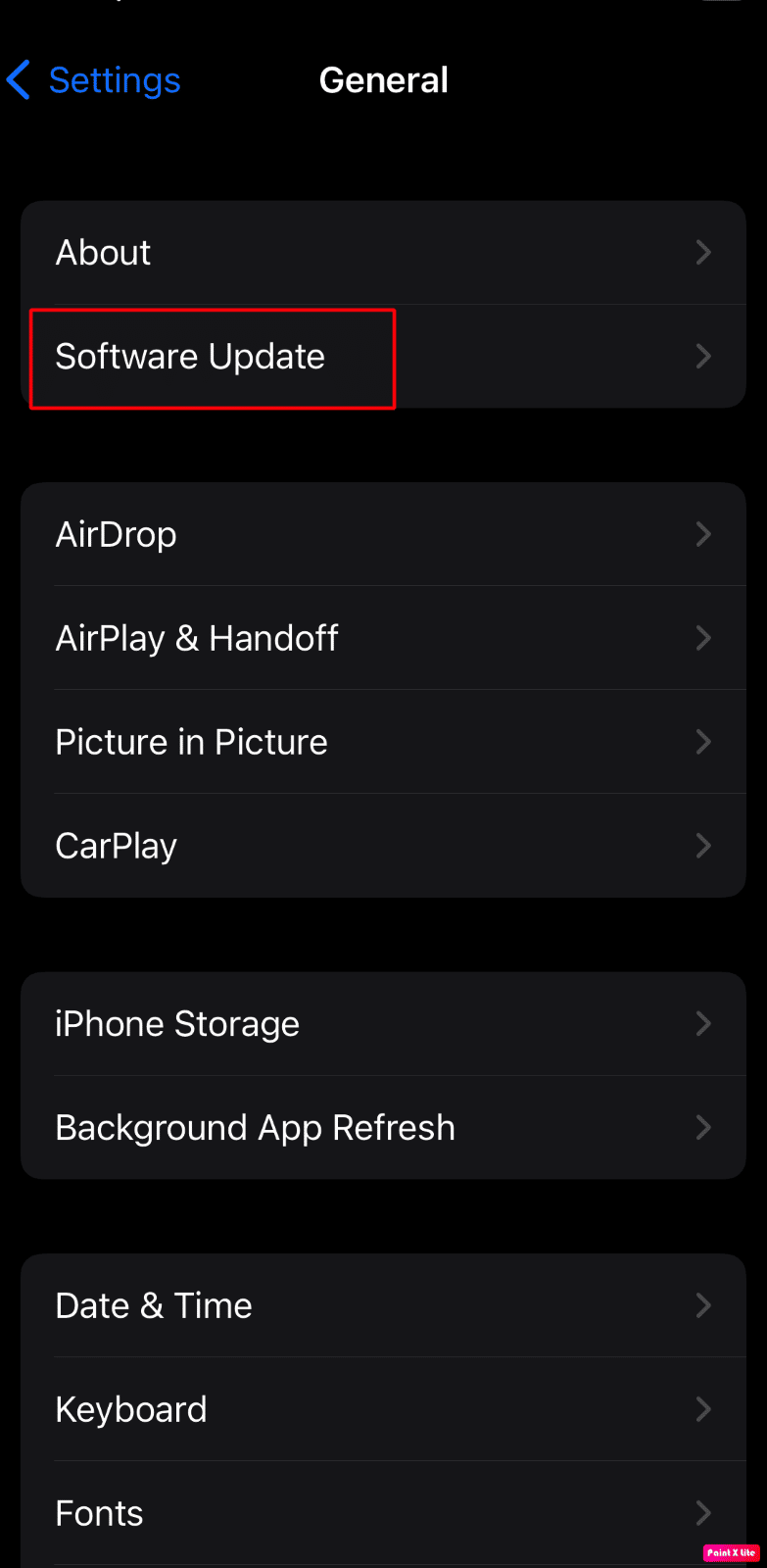
4. اضغط على خيار التنزيل والتثبيت .
ملاحظة : إذا ظهرت رسالة تطلب منك إزالة التطبيقات مؤقتًا لأن iOS يحتاج إلى مساحة أكبر للتحديث ، فانقر فوق متابعة أو إلغاء .
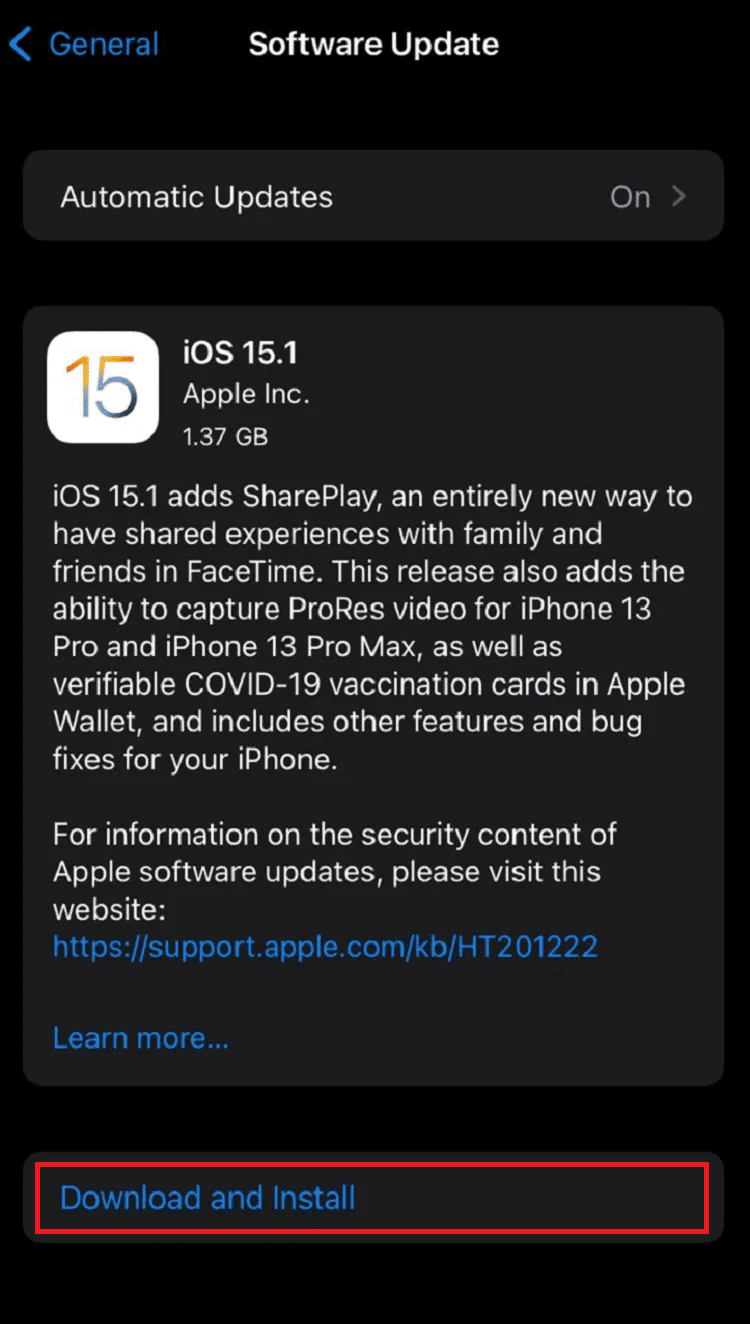
5 أ. إذا كنت تريد أن يحدث التحديث على الفور ، فانقر فوق خيار التثبيت .
5 ب. أو ، إذا نقرت على Install Tonight وقمت بتوصيل جهاز iOS الخاص بك بالطاقة قبل أن تنام ، فسيتم تحديث جهازك تلقائيًا بين عشية وضحاها .
ملاحظة : يتم منحك أيضًا خيار تثبيت البرنامج لاحقًا عن طريق اختيار تذكيري لاحقًا .
الطريقة 8: تعطيل الوضع الداكن
تتيح ميزة الوضع الداكن للمستخدمين تغيير نظام ألوان iPhone الخاص بهم من الوضع الفاتح إلى الوضع المظلم. من خلال تعطيل الوضع المظلم على جهازك ، يمكنك محاولة إصلاح مشكلة عدم عمل كاميرا iPhone. لمعرفة كيفية القيام بذلك ، اقرأ أدناه:
1. انتقل إلى تطبيق الإعدادات وانقر على خيار العرض والسطوع .
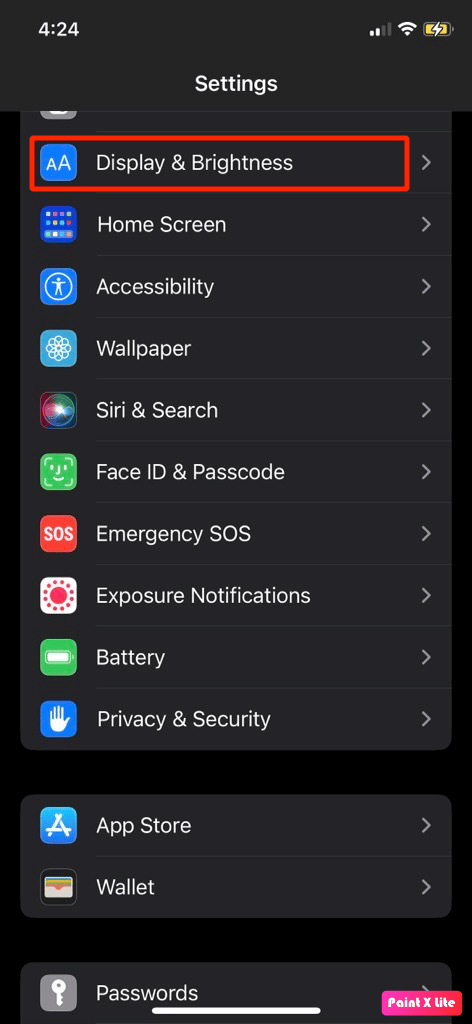
2. بعد ذلك ، اضغط على موضوع Light .
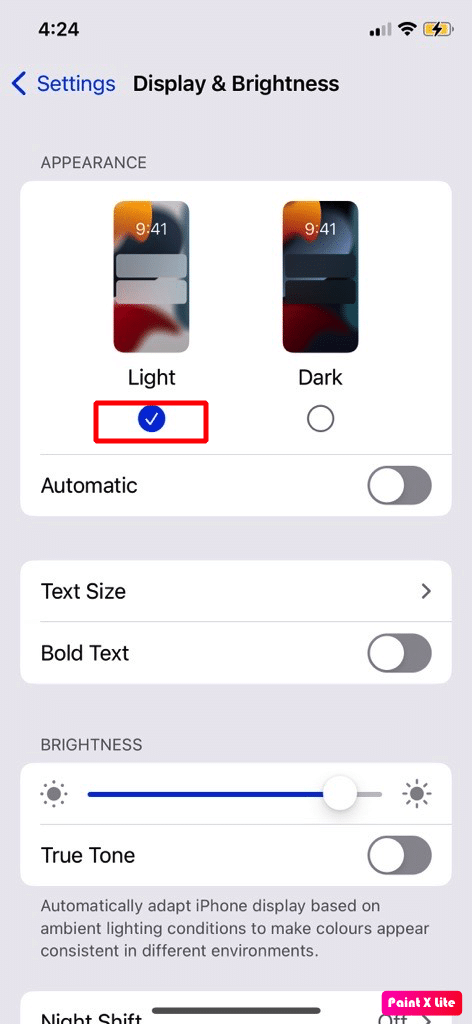
إذا لم يتم تمكين الوضع المظلم على جهازك ، فحاول تمكينه لمعرفة ما إذا كانت الكاميرا تعمل بشكل جيد.
اقرأ أيضًا : كيفية إصلاح يا Siri لا يعمل على iPhone
الطريقة 9: تعطيل ميزة VoiceOver
إذا تم تمكين ميزة VoiceOver على جهاز iPhone الخاص بك ، فيمكنك أيضًا مواجهة مشكلة عدم عمل الكاميرا. لذلك ، قم بتعطيل هذه الميزة ثم تحقق مما إذا كان تطبيق الكاميرا سيبدأ في العمل مرة أخرى. لإيقاف تشغيل ميزة VoiceOver ، اتبع الخطوات الواردة أدناه:
1. انتقل إلى الإعدادات وانقر على خيار إمكانية الوصول .
2. اضغط على خيار VoiceOver .
3. قم بإيقاف تشغيل مفتاح التبديل لخيار VoiceOver .
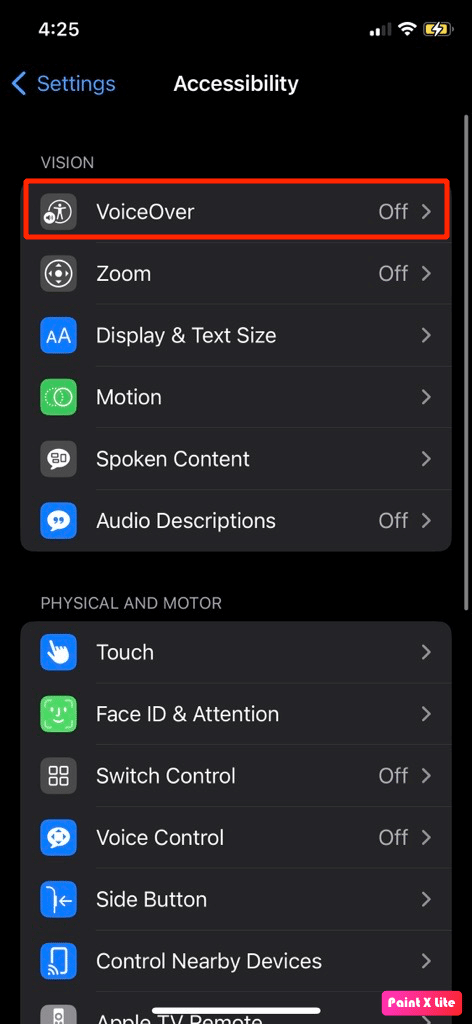
الطريقة العاشرة: تعطيل الوصول إلى موقع الكاميرا
يمكنك أيضًا اختيار هذه الطريقة لحل المشكلة. لإيقاف تشغيل الوصول إلى موقع الكاميرا ، اتبع الخطوات المحددة:
1. انتقل إلى تطبيق إعدادات iPhone.
2. ثم اضغط على خيار الخصوصية والأمان .
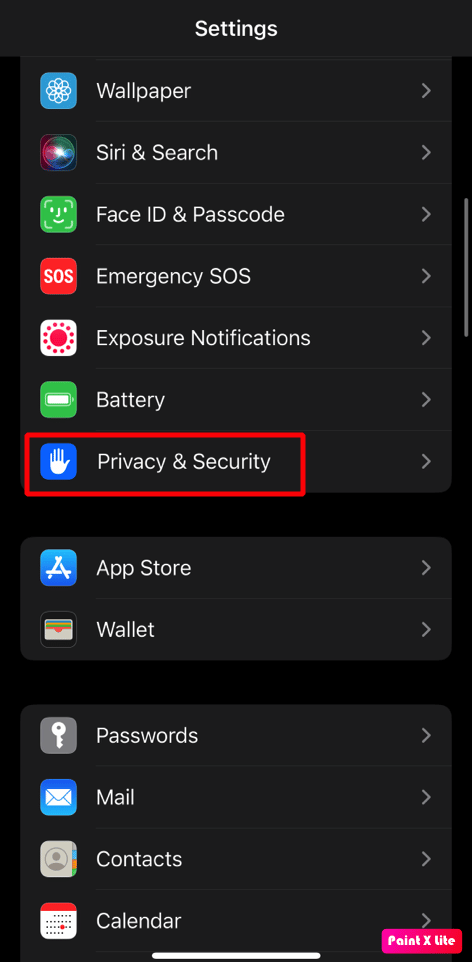
3. اضغط على خيار خدمات الموقع .
4. بعد ذلك ، انقر فوق الكاميرا> مطلقًا .
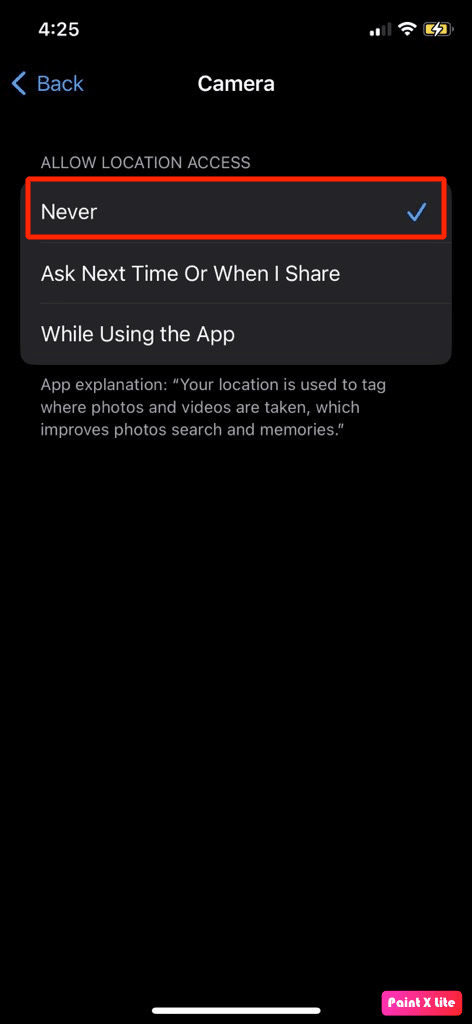
5. بعد ذلك ، افتح تطبيق الكاميرا للتحقق من حل المشكلة.
اقرأ أيضًا : 12 طريقة لإصلاح iPhone Flashlight لا يعمل
الطريقة 11: تعطيل ميزة Live Photo
حاول إيقاف تشغيل ميزة الصور الحية في تطبيق الكاميرا لإصلاح المشكلة. لإيقاف تشغيل الصورة الحية ، انتقل إلى تطبيق الكاميرا وانقر على أيقونة Live Photo لإيقاف تشغيلها.
ملاحظة : إذا تم إيقاف تشغيل أيقونة الصور الحية ، فسيكون عليها شرطة مائلة (\) ، كما هو موضح في الرسم التوضيحي أدناه.
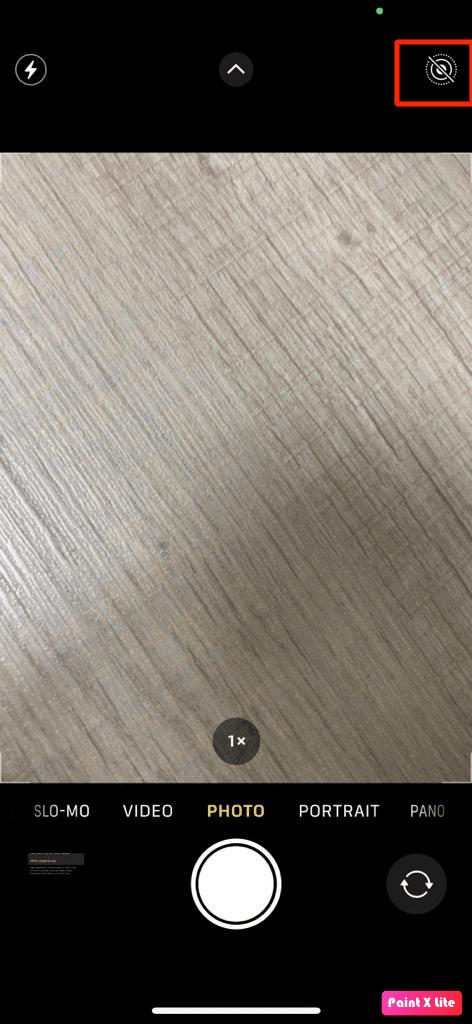
الطريقة 12: إعادة تعيين جميع الإعدادات
طريقة أخرى يمكنك الاستفادة منها لحل المشكلة هي هذه. لإعادة ضبط جميع الإعدادات على جهازك ، اتبع الخطوات المذكورة أدناه:
1. قم بتشغيل تطبيق إعدادات iPhone.
2. بعد ذلك ، اضغط على الخيار العام .
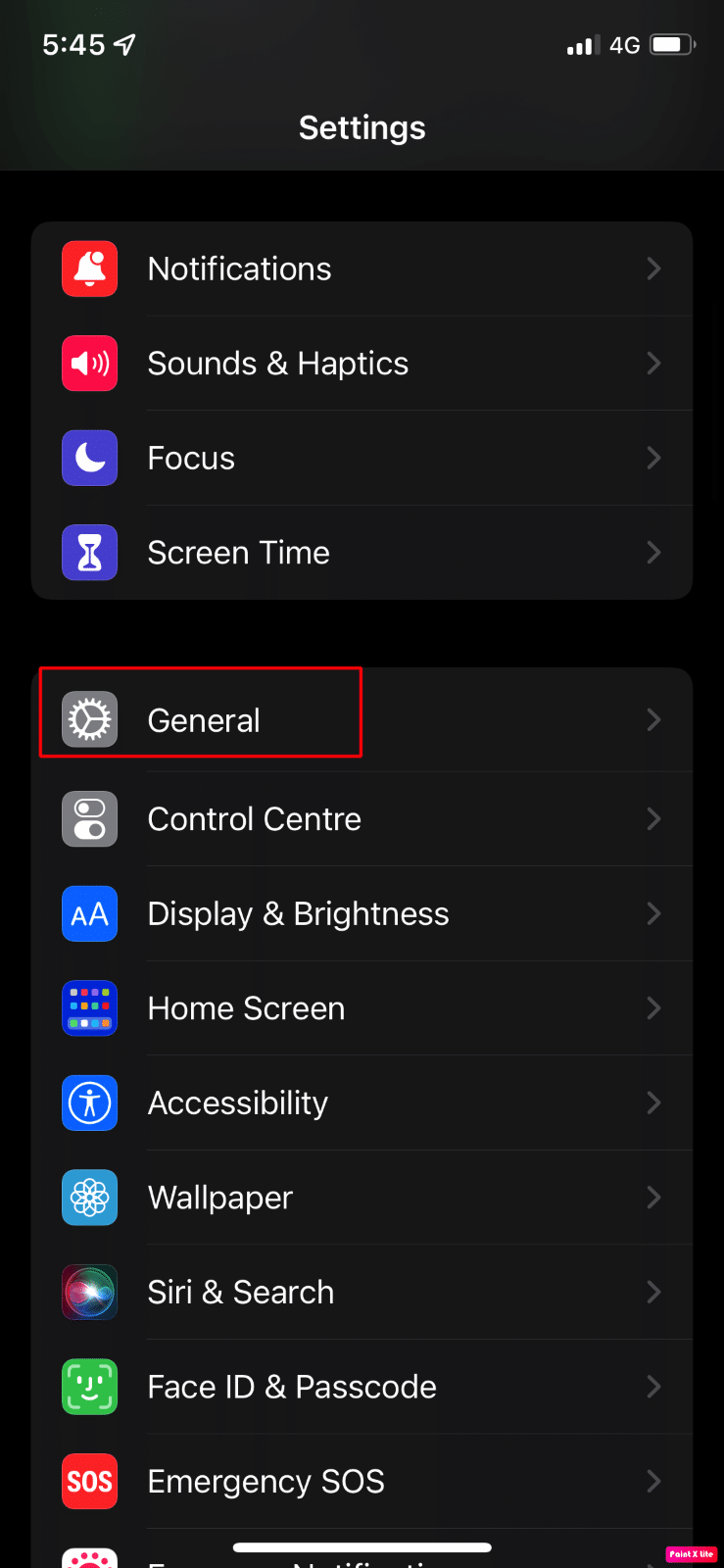
3. اضغط على خيار نقل أو إعادة تعيين iPhone .
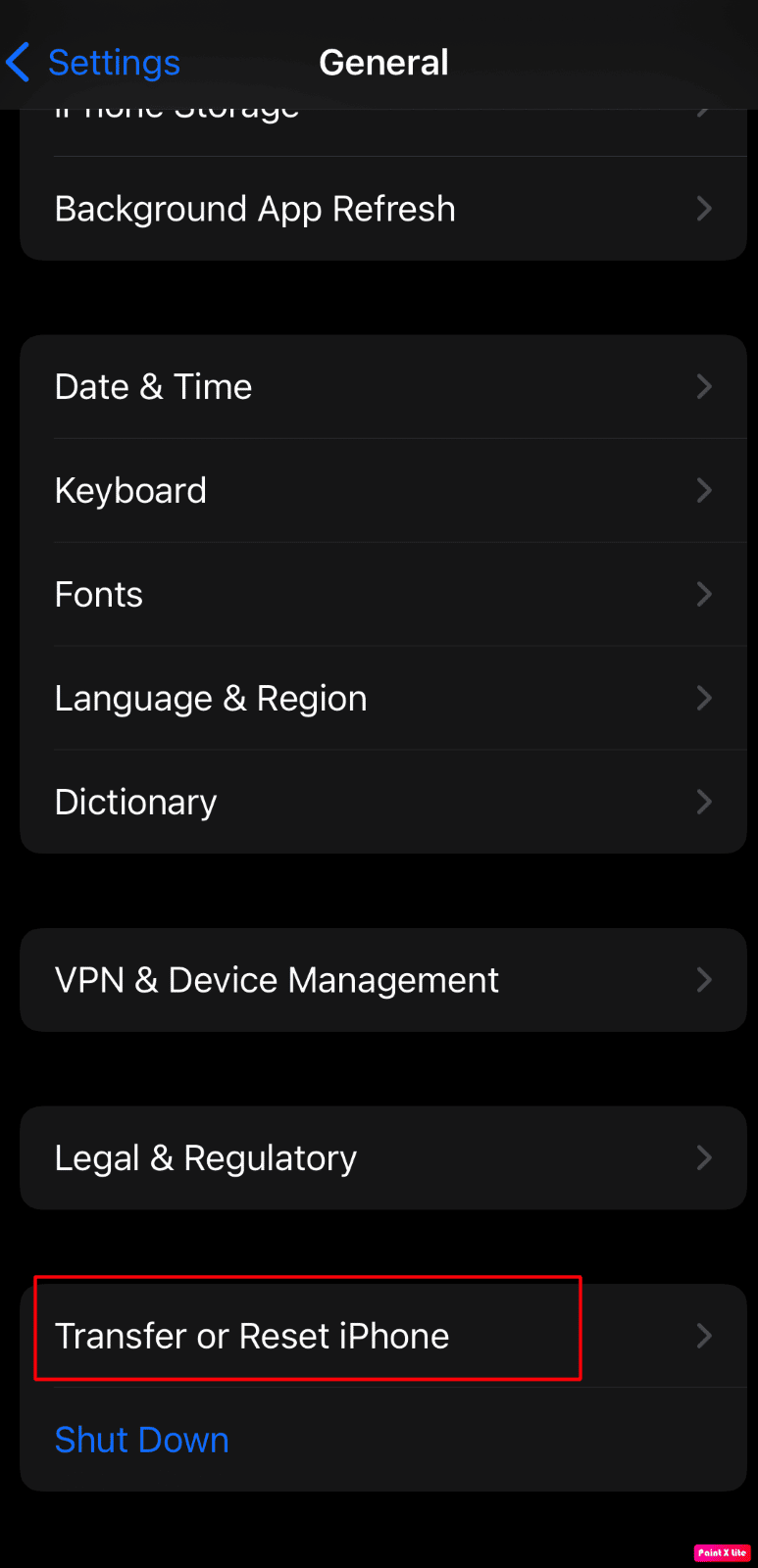
4. اضغط على إعادة تعيين .
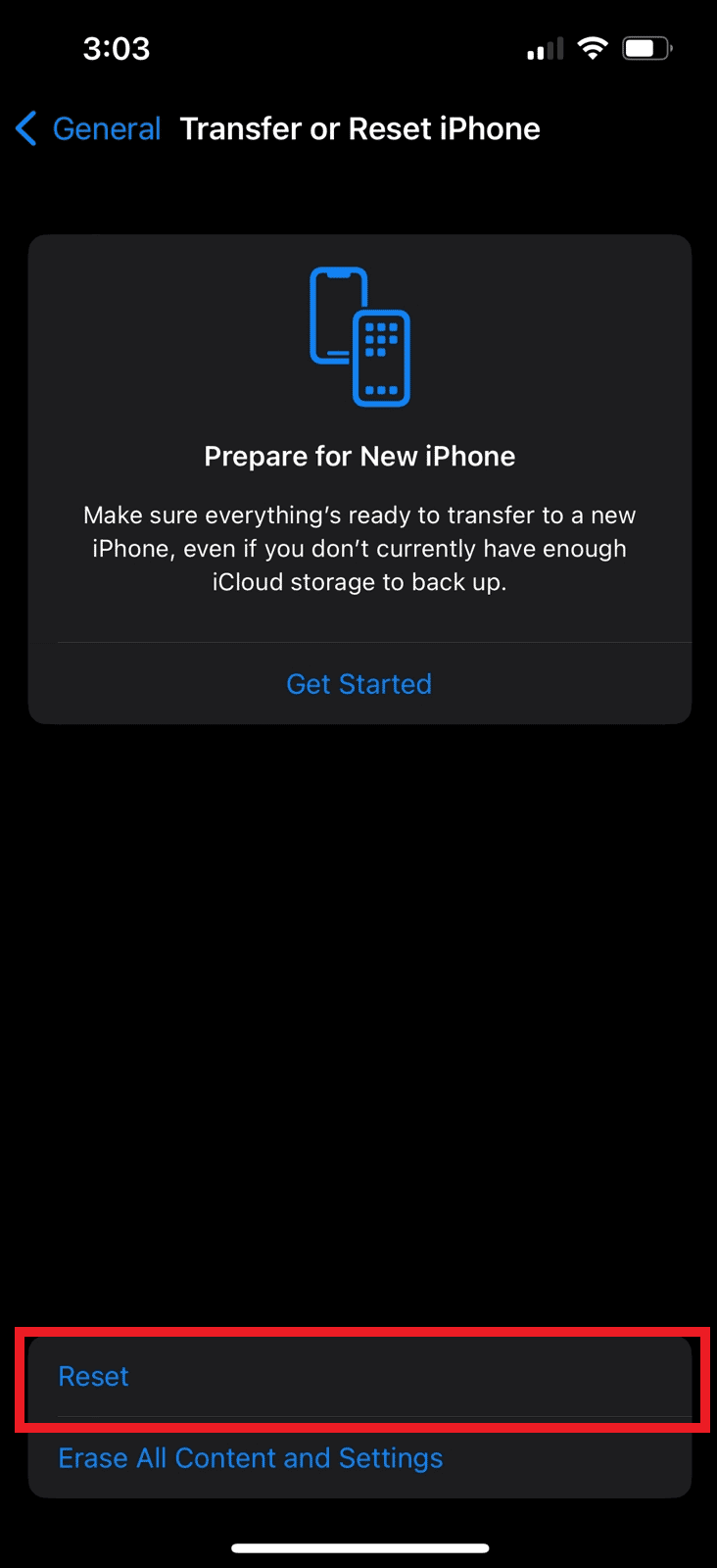
5. اضغط على إعادة تعيين جميع الإعدادات .
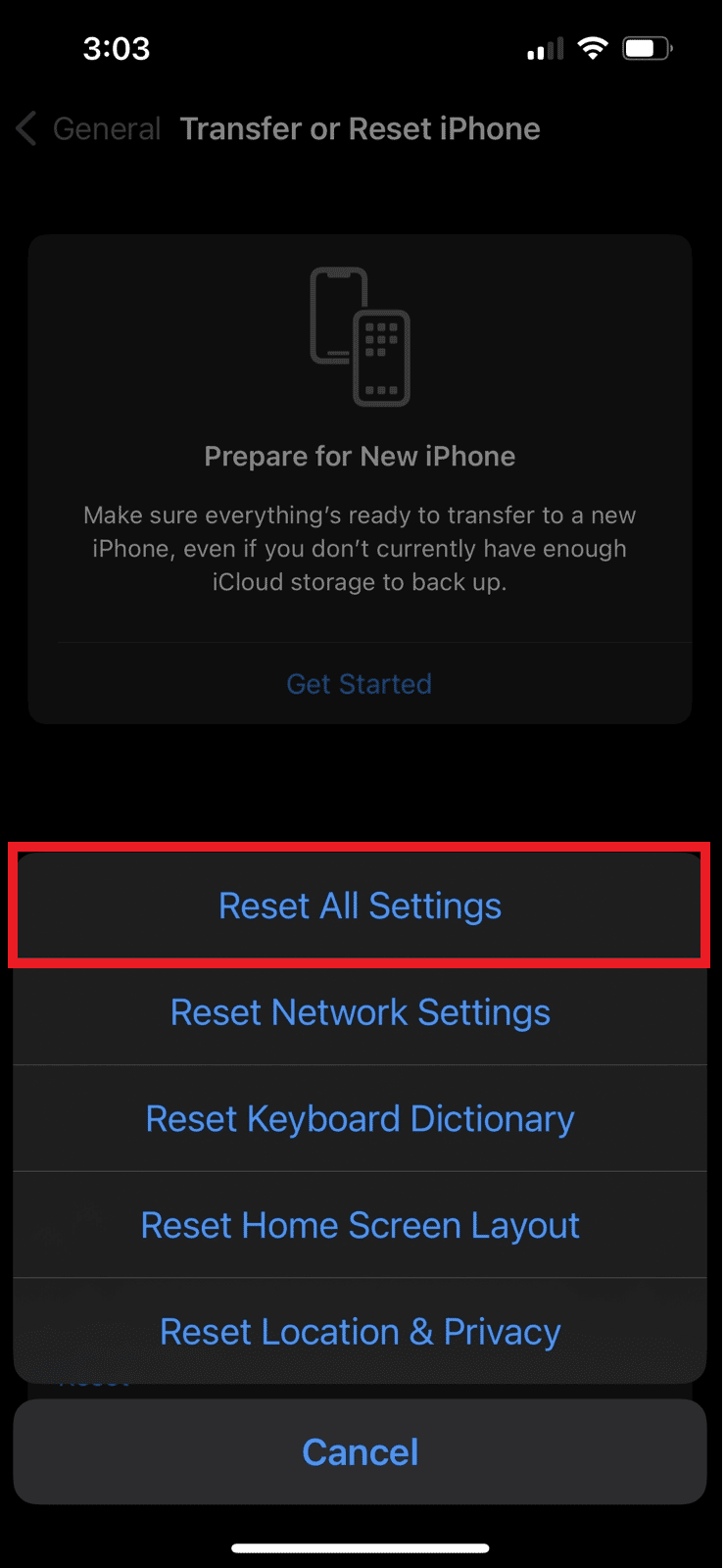
اقرأ أيضًا : كيفية تعطيل لقطة الشاشة على iPhone
الطريقة 13: إعادة ضبط المصنع لجهاز iPhone
إذا لم تنجح أي من الطرق المذكورة أعلاه معك ، فيمكنك إعادة ضبط جهازك على إعدادات المصنع. هذه طريقة متطرفة لأنها ستمسح البيانات من جهازك. بعد إعادة ضبط المصنع ، قد لا تواجه مشكلة عدم عمل كاميرا iPhone. للحصول على رؤى حول إعادة ضبط المصنع لجهاز iPhone ، اقرأ واتبع دليلنا حول كيفية إعادة ضبط المصنع لجهاز iPhone X.
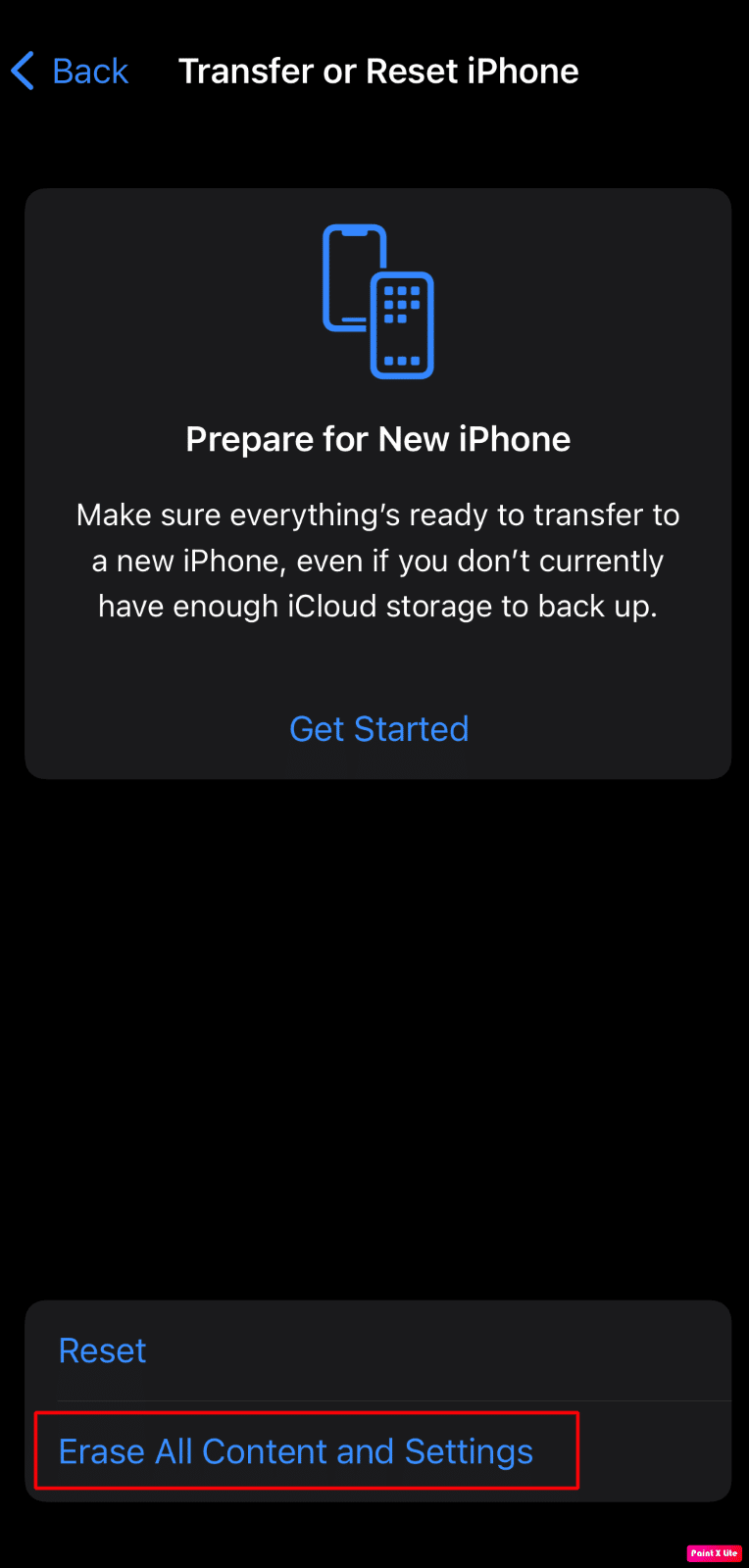
موصى به :
- 20 قائمة أفضل أداة تشخيص الكمبيوتر
- كيف ترى صور FaceTime
- 13 طريقة لإصلاح مستوى صوت iPhone منخفض جدًا
- كيفية إصلاح كاميرا ماك لا تعمل
لذلك ، نأمل أن تكون قد فهمت كيفية إصلاح مشكلة عدم عمل كاميرا iPhone وكيفية إعادة تشغيل تطبيق الكاميرا على iPhone بالطرق التفصيلية لمساعدتكم. يمكنك إخبارنا بأي استفسارات أو اقتراحات حول أي موضوع آخر تريد منا كتابة مقال عنه. قم بإسقاطها في قسم التعليقات أدناه حتى نعرف.
