14 طريقة لمسح ذاكرة التخزين المؤقت في Windows 11
نشرت: 2022-03-19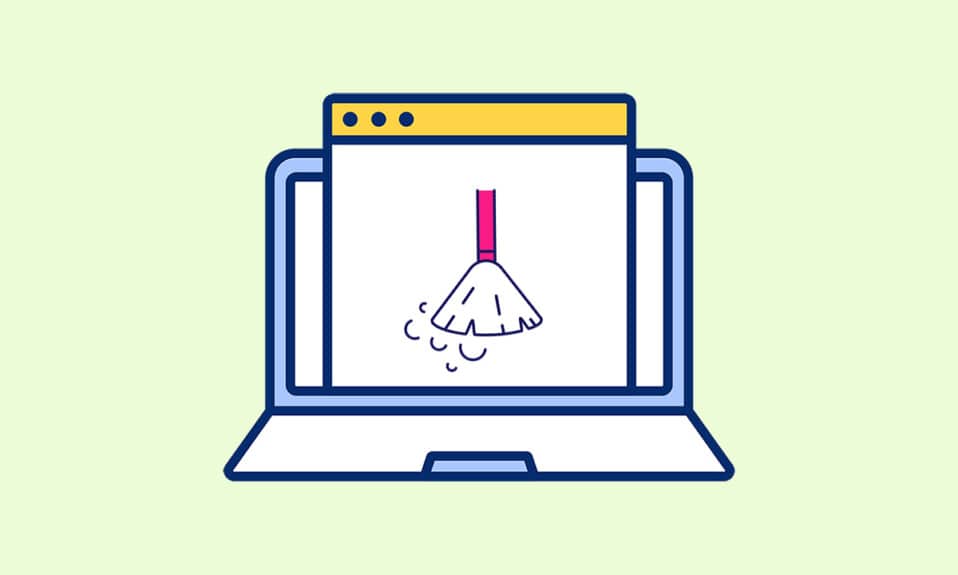
يمكن أن تستهلك ذاكرة التخزين المؤقت الكثير من الذاكرة على أقسام محرك الأقراص والتي يتعذر عادةً حذفها أثناء محاولة القيام بذلك يدويًا. يتكون تراكم ذاكرة التخزين المؤقت في الغالب من ملفات مؤقتة من مواقع الويب والتطبيقات على وجه الخصوص ، عند استخدام تصفح الإنترنت وملفات تعريف الارتباط للإعلانات مع قبول جميع ملفات تعريف الارتباط. يتم إخفاء مجلدات ذاكرة التخزين المؤقت أيضًا في محركات أقراص نظامنا بين الذاكرة غير القابلة للمسح. سنتحدث اليوم عن جميع الطرق الممكنة التي يمكن من خلالها حذف ذاكرة التخزين المؤقت ويسهل تكرارها في المستقبل أيضًا. تابع القراءة لمعرفة المزيد حول مسح ذاكرة التخزين المؤقت في Windows 11.
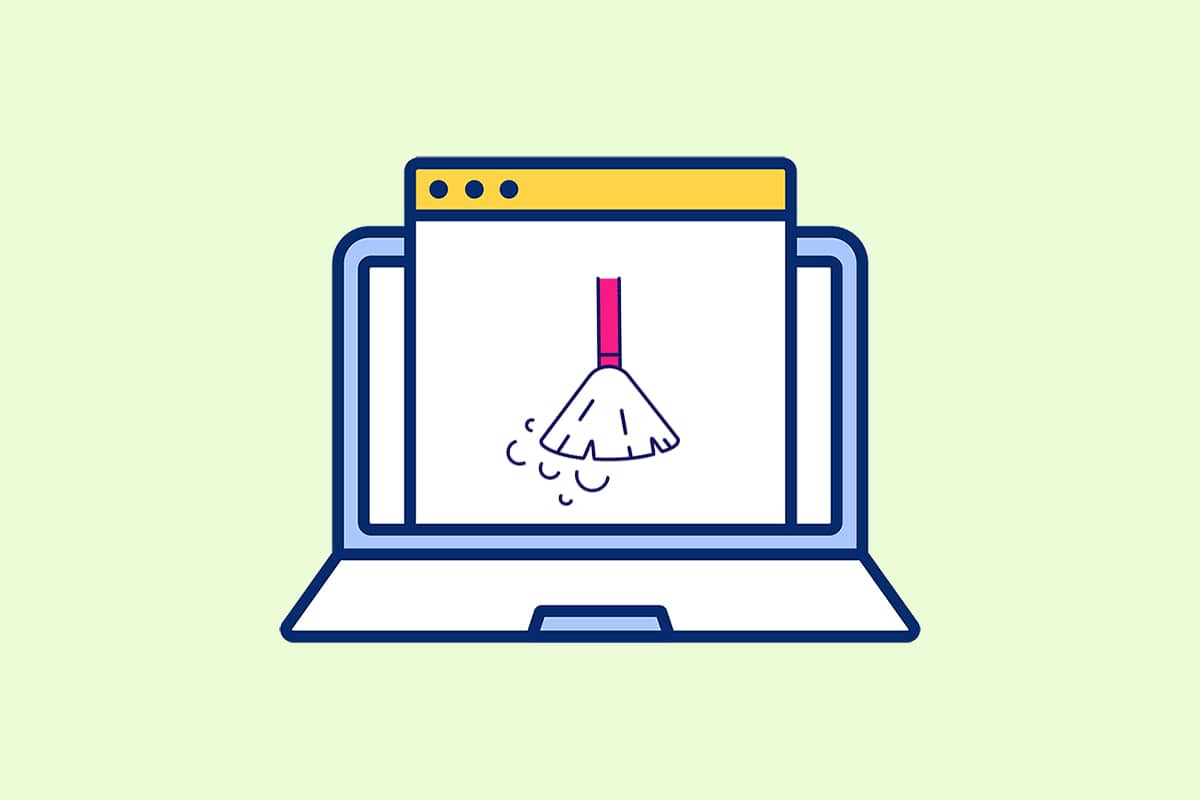
محتويات
- 14 طريقة لمسح ذاكرة التخزين المؤقت في Windows 11
- الطريقة 1: مسح ذاكرة التخزين المؤقت المحلية من مجلد Temp
- الطريقة 2: إزالة ذاكرة التخزين المؤقت من إعدادات التخزين
- الطريقة الثالثة: استخدم أداة تنظيف القرص
- الطريقة الرابعة: حذف ذاكرة التخزين المؤقت DNS
- الطريقة الخامسة: مسح ذاكرة التخزين المؤقت لـ Microsoft Store
- الطريقة 6: محو ذاكرة التخزين المؤقت للمتصفح
- الطريقة 7: مسح سجل الموقع
- الطريقة 8: مسح سجل النشاط
- الطريقة 9: حذف ملفات الجلب المسبق
- الطريقة العاشرة: تنظيف ذاكرة التخزين المؤقت لمستكشف الملفات
- الطريقة 11: حذف استعادة النظام ذاكرة التخزين المؤقت
- الطريقة 12: حذف ذاكرة التخزين المؤقت للعرض
- الطريقة 13: مسح ذاكرة التخزين المؤقت للحافظة
- الطريقة 14: إعداد حذف المحتوى غير المستخدم عبر مستشعر التخزين
14 طريقة لمسح ذاكرة التخزين المؤقت في Windows 11
قبل أن نصعد إلى الأساليب ، دعونا نفهم ما هي ذاكرة التخزين المؤقت وذاكرة التخزين المؤقت في المقام الأول.
- ذاكرة التخزين المؤقت هي مكون جهاز أو برنامج عالي السرعة يخزن البيانات والإرشادات المطلوبة بشكل متكرر . يسمح لمواقع الويب والتطبيقات والخدمات والجوانب الأخرى لنظامك بالتحميل بشكل أسرع . تجعل ذاكرة التخزين المؤقت البيانات المستخدمة أكثر سهولة في الوصول إليها . تُعرف ملفات PNG والرموز والشعارات والتظليل والملفات الأخرى التي غالبًا ما تستخدم في برامج مختلفة باسم ملفات ذاكرة التخزين المؤقت . عادة ما تكون هذه الملفات مخفية ويتم حفظها على مساحة القرص الصلب لديك.
- ذاكرة التخزين المؤقت هي ذاكرة أسرع من الذاكرة الرئيسية و / أو ذاكرة الوصول العشوائي . نظرًا لأنه يتم وضعه بالقرب من وحدة المعالجة المركزية الخاصة بك من ذاكرة الوصول العشوائي الخاصة بك وأسرع ، فإنه يقلل بشكل كبير من وقت الوصول إلى البيانات . إنه يساعد وحدة المعالجة المركزية الخاصة بك في تسريع العمليات الحسابية ، مما ينتج عنه جهاز كمبيوتر أسرع.
تعتمد طريقة مسح ذاكرة التخزين المؤقت على Windows 11 على نوع ذاكرة التخزين المؤقت التي يجب مسحها. على سبيل المثال ، يمكن حذف ذاكرة التخزين المؤقت للمتصفح من متصفح الويب أثناء التخزين المؤقت المحلي من خلال مجلدات Temp المحفوظة في محرك الأقراص C. قم بتنفيذ جميع الطرق المحددة لمسح جميع أنواع ذاكرة التخزين المؤقت لمسح مساحة الذاكرة وزيادة سرعة النظام.
الطريقة 1: مسح ذاكرة التخزين المؤقت المحلية من مجلد Temp
يمكن مسح جميع الملفات المؤقتة / ذاكرة التخزين المؤقت باستخدام طريقة المدرسة القديمة البسيطة هذه والتي يمكن أن تساعدك أيضًا في إصدارات Windows الأخرى مثل 7 و 8 و 10. وإليك كيفية إجراء عملية حذف ذاكرة التخزين المؤقت هذه:
1. اضغط على مجموعة مفاتيح Windows + R لفتح مربع الحوار Run .
2. اكتب ٪ temp٪ واضغط على مفتاح Enter لفتح مجلد App Data Local Temp .
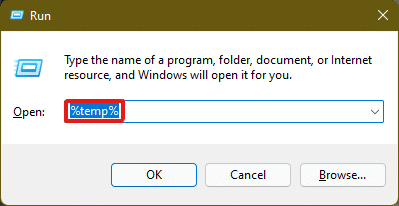
3. اضغط على Ctrl + A مجموعة مفاتيح لتحديد كل الملفات ، ثم انقر فوق خيار Delete من الجزء العلوي لحذف الملفات المحددة.
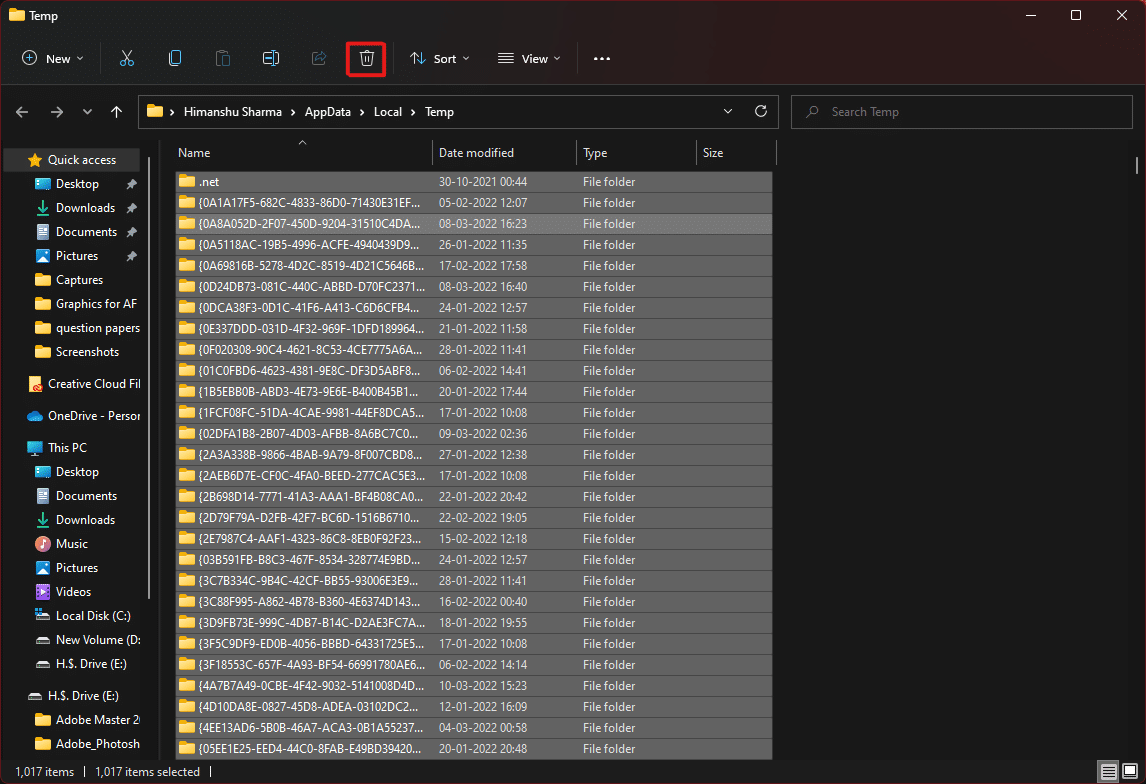
4. ستظهر نافذة منبثقة بعنوان "تم رفض الوصول إلى المجلد" . انقر فوق متابعة للمضي قدما.
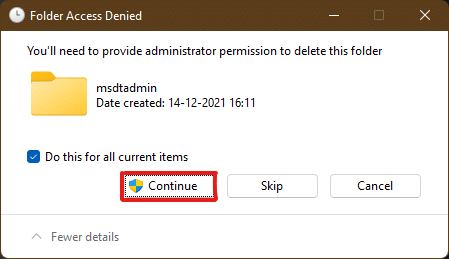
ملاحظة: قد تكون هناك مطالبة أخرى لبعض الملفات التي لا يمكن حذفها. ضع علامة على الخيار " افعل هذا" لجميع العناصر الحالية وانقر فوق " تخطي " للمضي قدمًا. افعل الشيء نفسه إذا وجدت المزيد من هذه المطالبات في العملية.
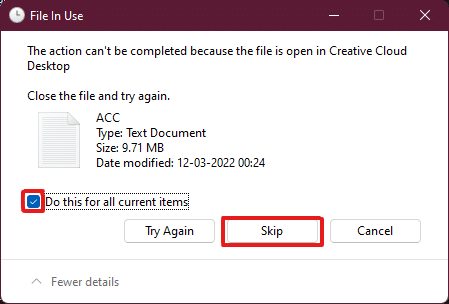
سيتم حذف ملفات ذاكرة التخزين المؤقت للتطبيق من جهاز كمبيوتر يعمل بنظام Windows 11.
اقرأ أيضًا: كيفية نقل نافذة خارج الشاشة في Windows 11
الطريقة 2: إزالة ذاكرة التخزين المؤقت من إعدادات التخزين
إنها أيضًا طريقة مناسبة جدًا توفرها واجهة Windows 11 لحذف ذاكرة التخزين المؤقت.
1. افتح تطبيق إعدادات Windows من خلال قائمة ابدأ كما هو موضح.

2. انقر فوق خيار التخزين من نافذة الإعدادات.
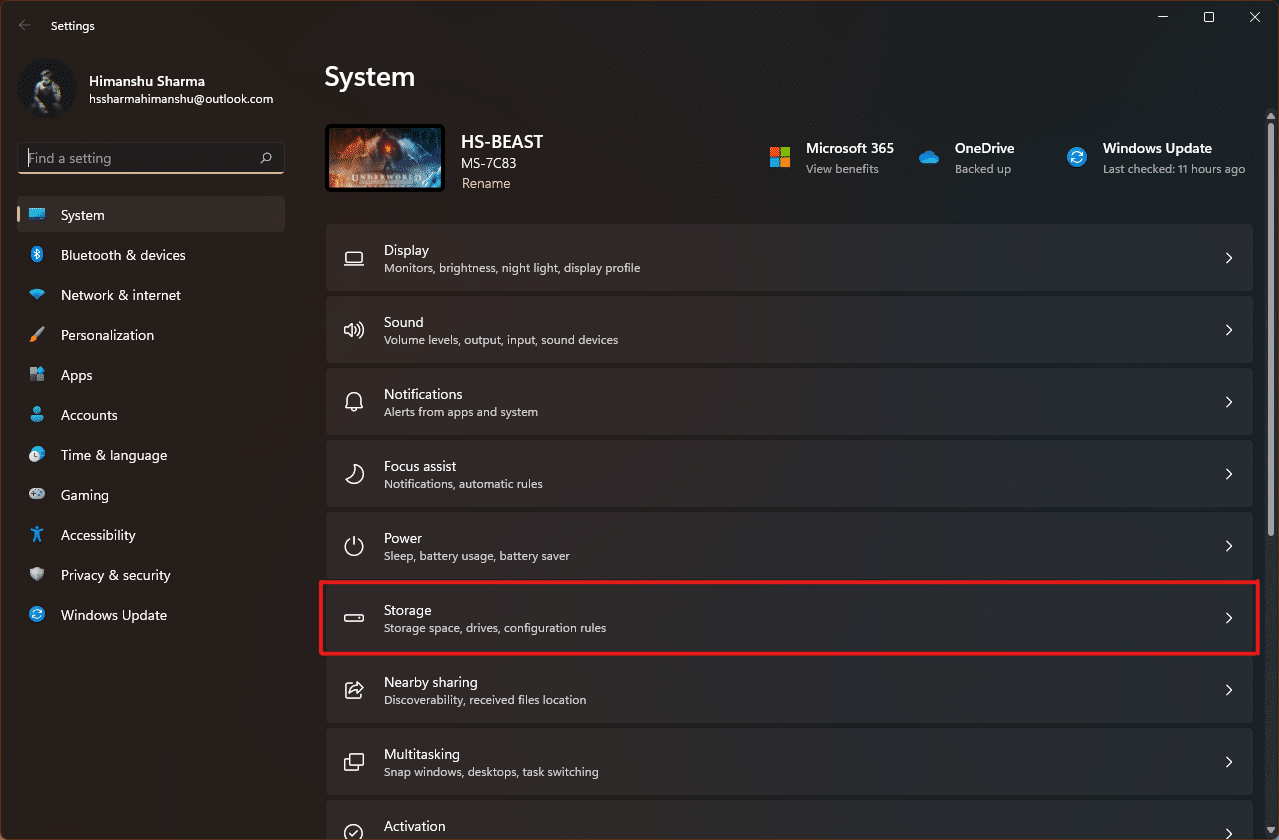
3. ستظهر إحصائيات التخزين. انقر فوق خيار الملفات المؤقتة الموضح المميز.
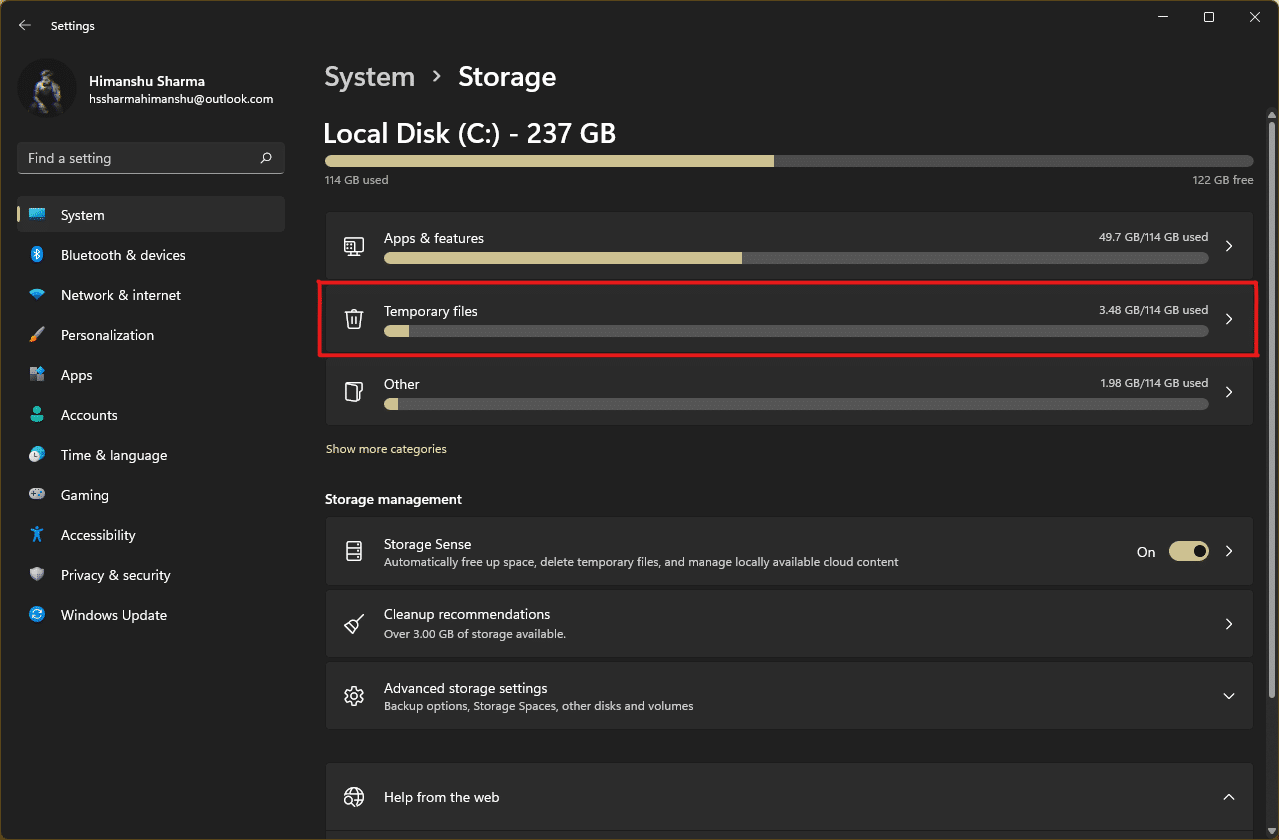
4. ضمن قسم الملفات المؤقتة ، سترى قائمة بجميع المجلدات والملفات المخزنة على النظام مع وصف موجز. قم بالتمرير لأسفل لاختيار الملفات المراد حذفها وفقًا لاختيارك وانقر فوق خيار إزالة الملفات لحذف ملفات ذاكرة التخزين المؤقت.
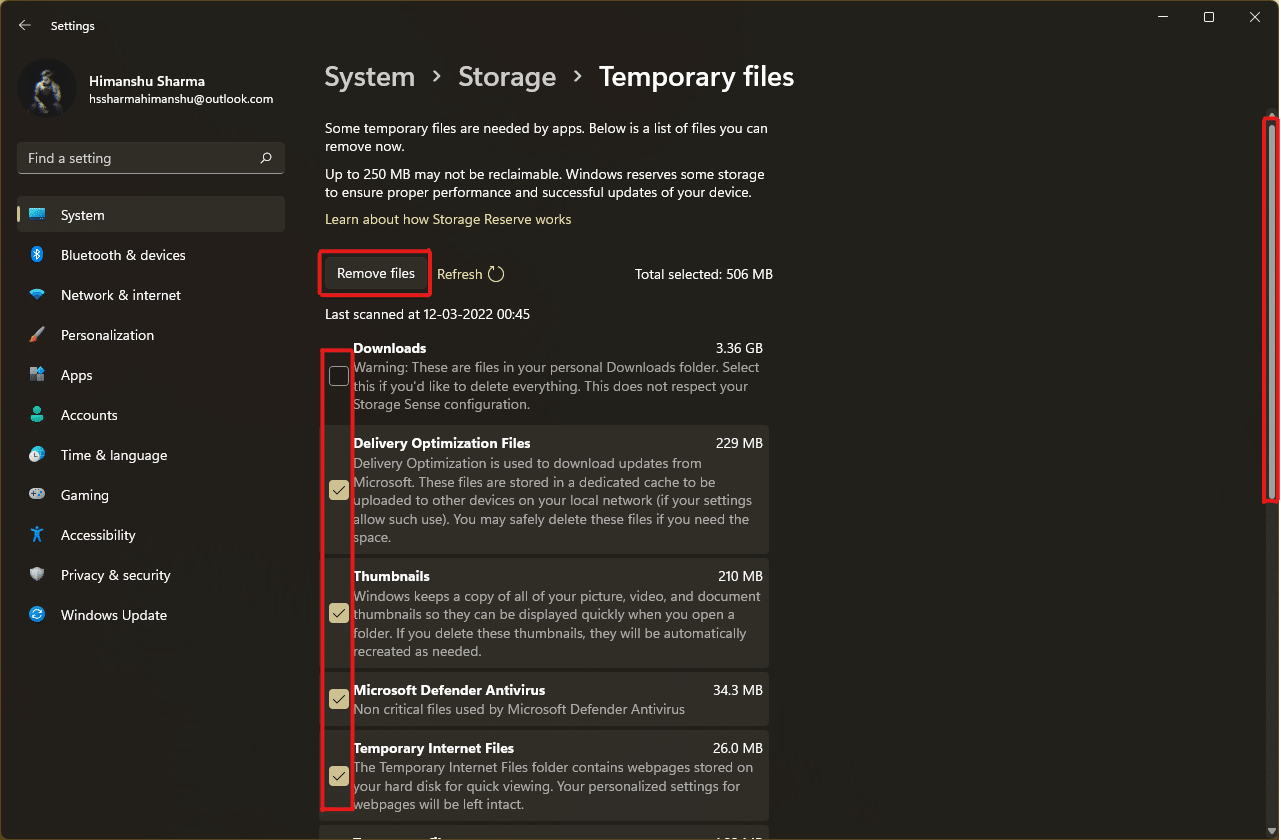
5. قم بتأكيد عملية الحذف بالنقر فوق متابعة . سيتم تنظيف ذاكرة التخزين المؤقت المؤقتة من نظامك.
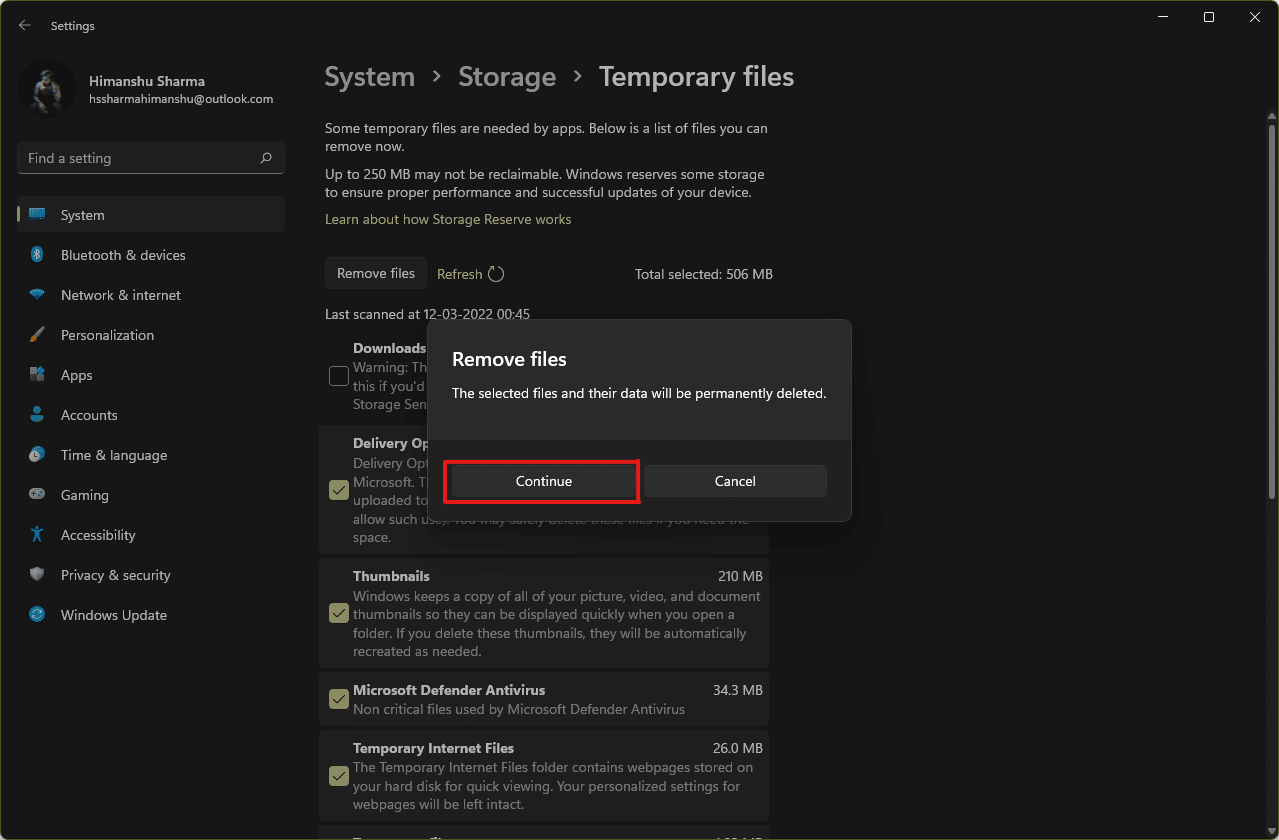
اقرأ أيضًا: C: \ windows \ system32 \ config \ systemprofile \ Desktop غير متوفر: ثابت
الطريقة الثالثة: استخدم أداة تنظيف القرص
يعد تنظيف القرص طريقة أخرى لتنظيف ذاكرة التخزين المؤقت بسهولة في نظام التشغيل Windows 11. لاستخدام عملية حذف ذاكرة التخزين المؤقت لتنظيف القرص ،
1. اكتب Disk Cleanup في شريط بحث قائمة ابدأ وانقر على تشغيل كمسؤول لفتحه.
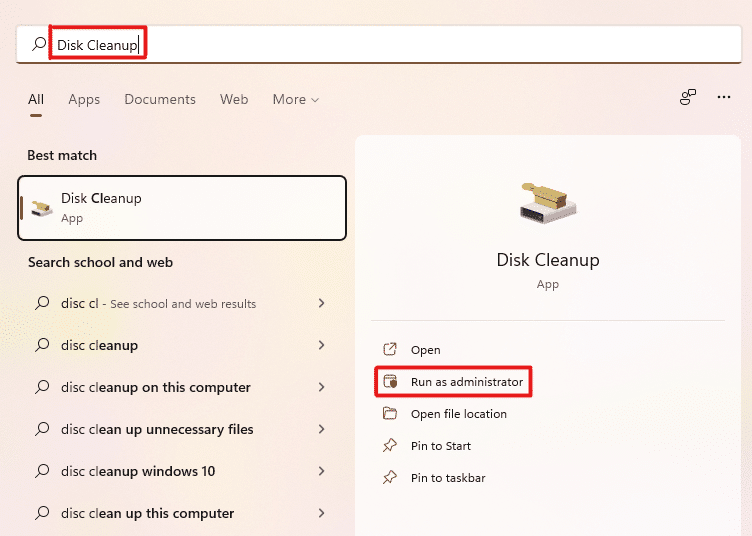
2. تنظيف القرص: ستظهر نافذة اختيار محرك الأقراص . حدد C: drive من القائمة المنسدلة Drives وانقر فوق OK .
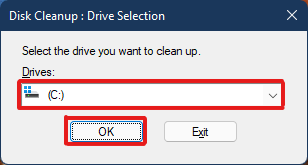
3. يقوم تنظيف القرص بحساب وفتح قائمة بالملفات التي يمكن حذفها والمخزنة مع ملفات ذاكرة التخزين المؤقت المؤقتة. قم بالتمرير لأسفل وحدد الملفات المطلوبة وفقًا لاختيارك وانقر فوق " موافق " كما هو موضح أدناه.
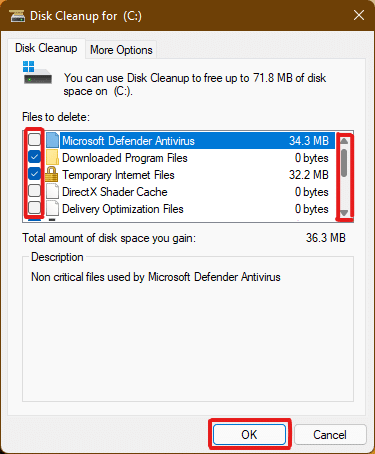
4. في النافذة المنبثقة التالية ، انقر فوق الزر "حذف الملفات" لتأكيد الحذف.
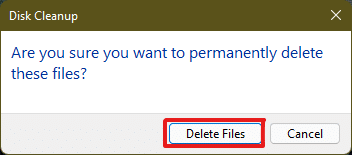
اقرأ أيضًا: كيفية فرض إنهاء برنامج على نظام التشغيل Windows 11
الطريقة الرابعة: حذف ذاكرة التخزين المؤقت DNS
يعمل نظام اسم المجال (DNS) كدليل لمواقع الويب التي تتصفحها على جهاز الكمبيوتر الخاص بك. يحول DNS أسماء النطاقات (مثل www.google.com) إلى عناوين IP (8.8.8.8). بينما تساعد ذاكرة التخزين المؤقت لنظام أسماء النطاقات جهاز الكمبيوتر في تحميل مواقع الويب بسرعة ، فمن المتصور أن حجم ملفات ذاكرة التخزين المؤقت قد اتسع بمرور الوقت. في أسوأ السيناريوهات ، قد تواجه تسمم ذاكرة التخزين المؤقت لنظام أسماء النطاقات عند حدوث هجوم ضار وتعديل عناوين IP المسجلة. لمنع ذلك ، اتبع الخطوات المحددة لمسح ذاكرة التخزين المؤقت لنظام أسماء النطاقات في نظام التشغيل Windows 11:
1. اكتب موجه الأوامر في شريط بحث Windows وانقر فوق فتح .
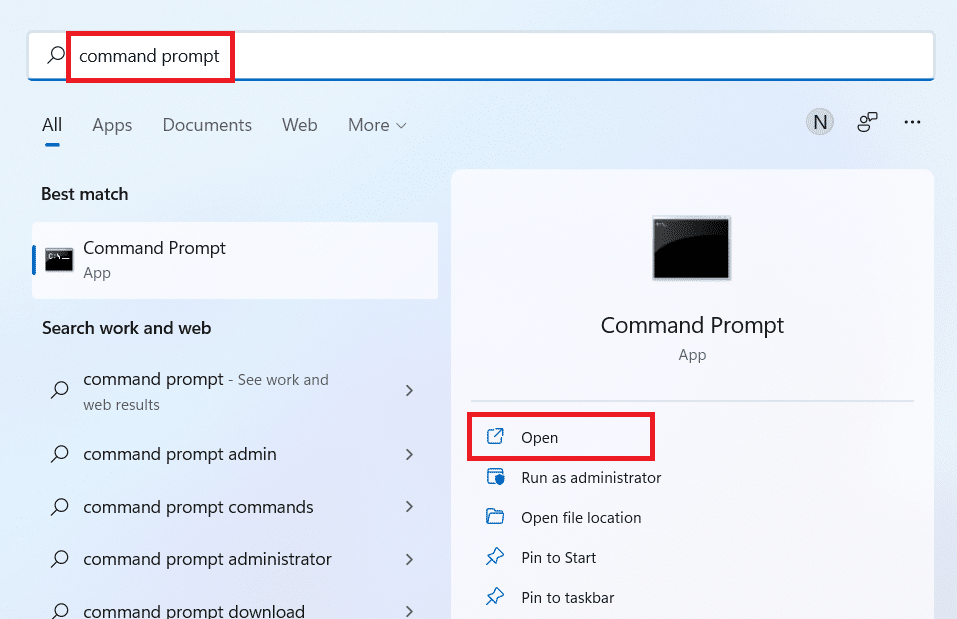
2. اكتب ipconfig / flushdns في نافذة موجه الأوامر كما هو موضح أدناه ، واضغط على مفتاح Enter .
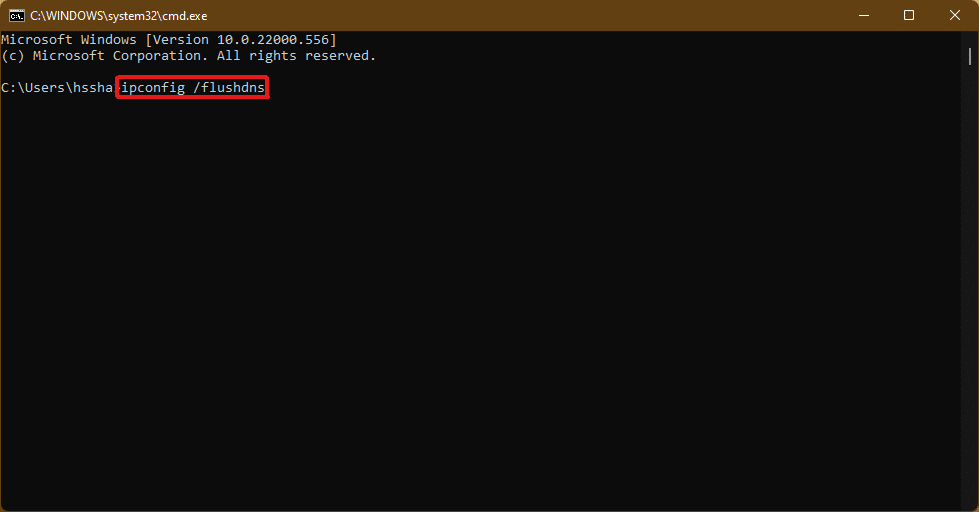
عند تنفيذ الأمر ، سيتم تنظيف ذاكرة التخزين المؤقت لنظام أسماء النطاقات من جهاز الكمبيوتر الخاص بك.
اقرأ أيضًا: كيفية تغيير خادم DNS على نظام التشغيل Windows 11
الطريقة الخامسة: مسح ذاكرة التخزين المؤقت لـ Microsoft Store
يقوم Microsoft Store ، مثل التطبيقات الأخرى ، بتخزين البيانات المخزنة مؤقتًا على نظامك. يمكن أن يساعد حذف ذاكرة التخزين المؤقت في فرز المشكلات المتعلقة بعمليات الشراء أو التنزيلات أو تطبيقات المتجر التي لن يتم تحميلها ببساطة. لمسح ذاكرة التخزين المؤقت لـ Microsoft Store ، اتبع الخطوات أدناه:
1. اضغط على مجموعة مفاتيح Windows + R من لوحة المفاتيح لفتح مربع الحوار " تشغيل ".
2. اكتب wsreset.exe واضغط على مفتاح Enter لتنفيذ الأمر.
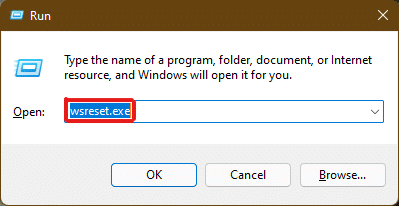
3. ستظهر نافذة موجه أوامر فارغة على الشاشة. انتظر بضع ثوان حتى يتم إغلاق هذه النافذة تلقائيًا. بعد فترة وجيزة ، سيتم فتح متجر Microsoft بعد مسح جميع ذاكرة التخزين المؤقت.
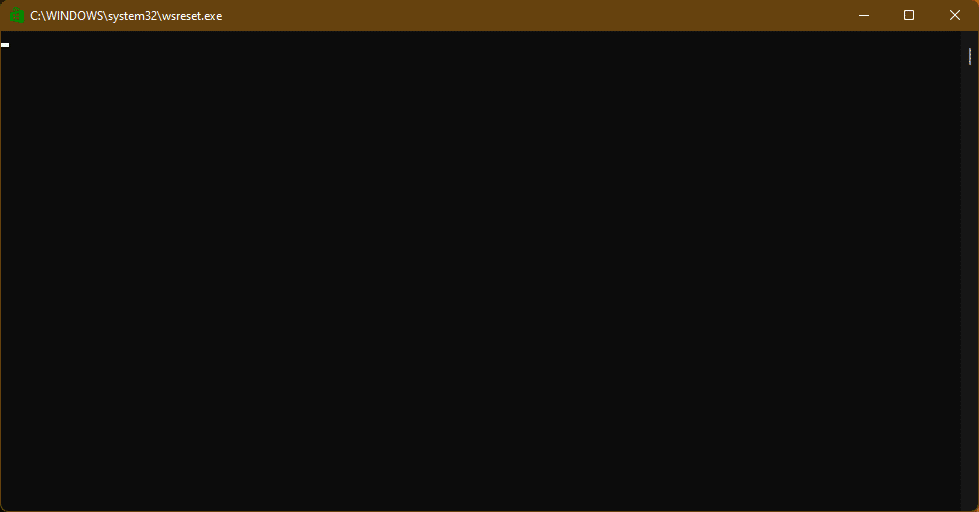
اقرأ أيضًا: أين يقوم متجر Microsoft بتثبيت الألعاب؟
الطريقة 6: محو ذاكرة التخزين المؤقت للمتصفح
تقوم متصفحات الويب بحفظ الأصول الثابتة لصفحات الويب التي تتم زيارتها بشكل متكرر على جهاز الكمبيوتر الخاص بك حتى تتمكن من الوصول إليها بشكل أسرع في الزيارات اللاحقة. الأصول الثابتة ، بعبارة أخرى ، هي أصول موقع الويب التي تكون متشابهة إلى حد ما في كل زيارة. ومع ذلك ، فإن البيانات المخزنة مؤقتًا لموقع الويب المحفوظة على جهاز الكمبيوتر الخاص بك قد تكون قديمة. يمكن أن يسبب مشاكل في كل مرة تحاول فيها الوصول إلى هذا الموقع المحدد. قد يكون مسح ذاكرة التخزين المؤقت للمتصفح هو الحل الأفضل في هذا السيناريو.
ملاحظة: لأغراض التوضيح ، نظرنا في متصفح Google Chrome . تحقق من المستعرض الخاص بك قبل إجراء أي تغييرات.
1. افتح متصفح Chrome واضغط على مجموعة الأزرار Ctrl + Shift + Delete لفتح نافذة محو إعدادات بيانات التصفح .
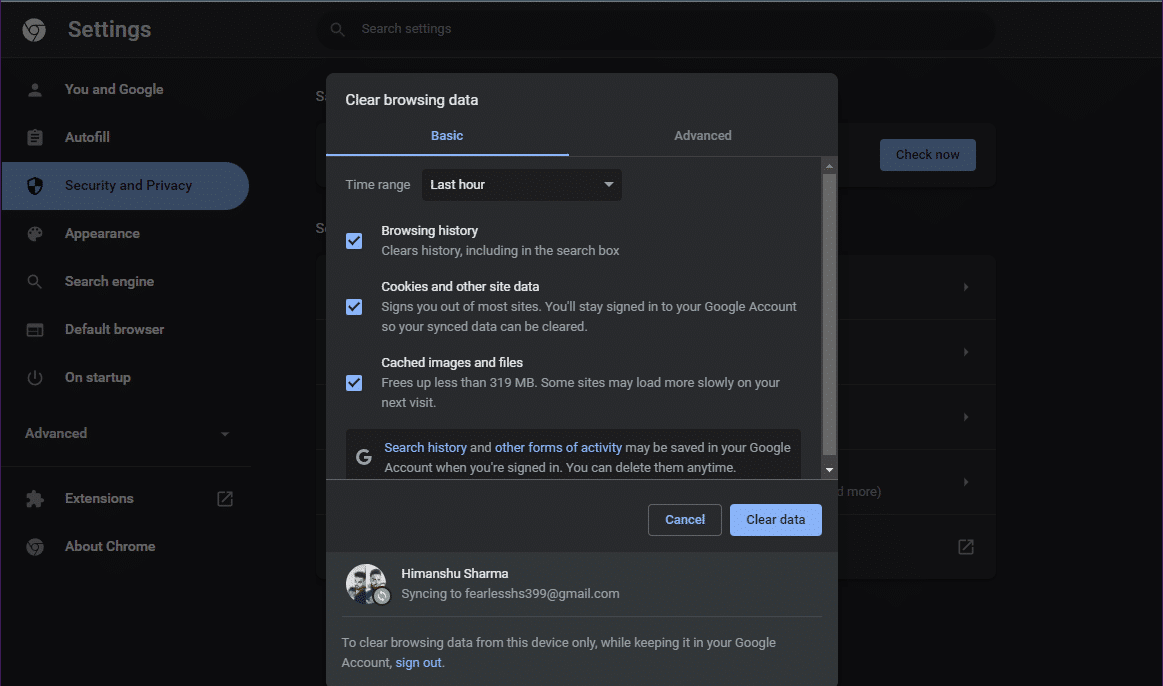
2. انقر على القائمة المنسدلة للنطاق الزمني واختر خيار كل الوقت .
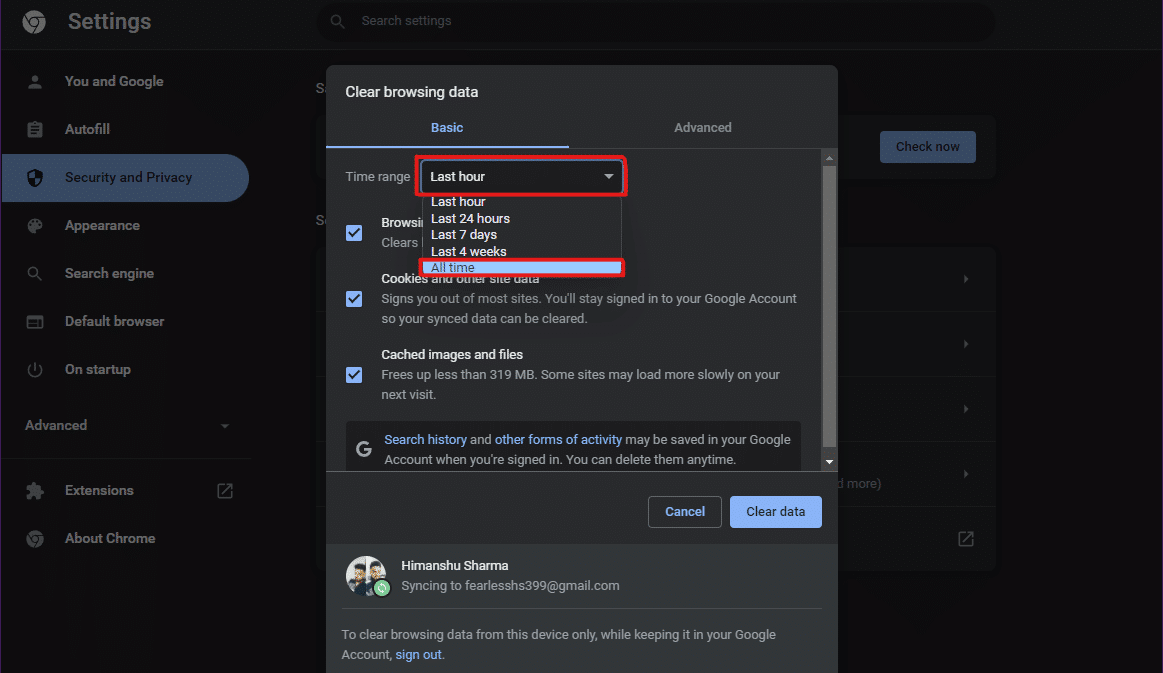

3. حدد جميع الخيارات باستثناء الصور والملفات المخزنة مؤقتًا وانقر فوق مسح البيانات .
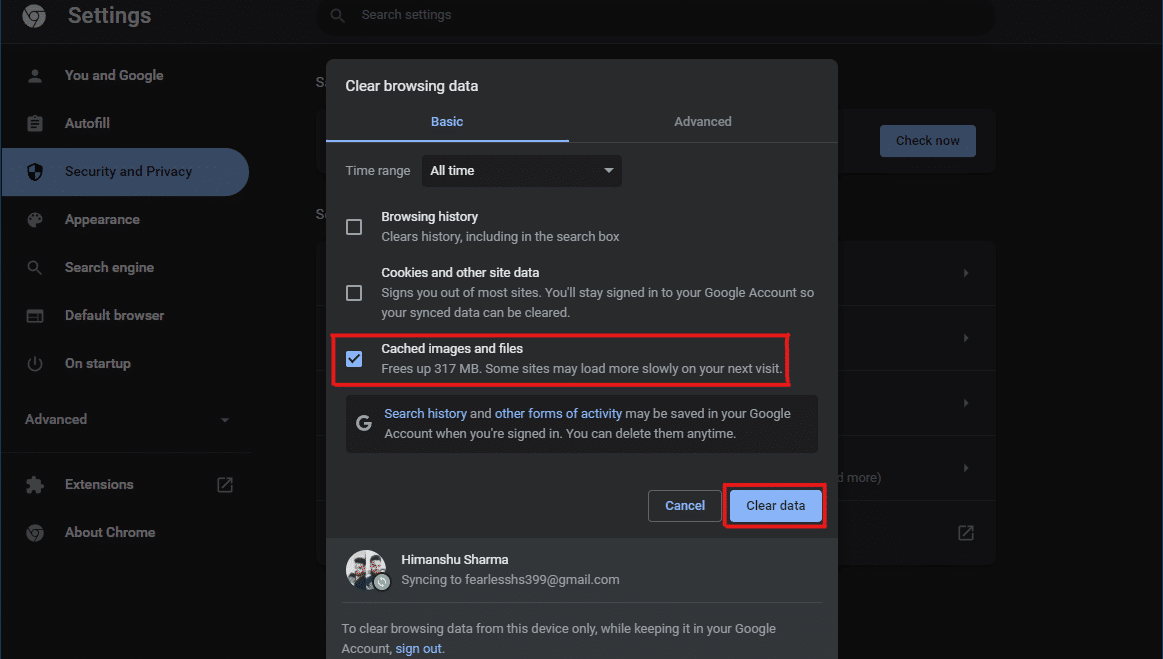
الطريقة 7: مسح سجل الموقع
يؤدي استخدام خدمة موقع الكمبيوتر الشخصي إلى جلب الكثير من ذاكرة التخزين المؤقت إلى جهاز الكمبيوتر ، إذا تم استخدامها بشكل متكرر. يمكن أن يساعد مسح محفوظات الموقع في مسح ذاكرة التخزين المؤقت في Windows 11 على النحو التالي:
1. افتح تطبيق إعدادات Windows من خلال قائمة ابدأ .

2. انقر فوق مربع الخصوصية والأمان .
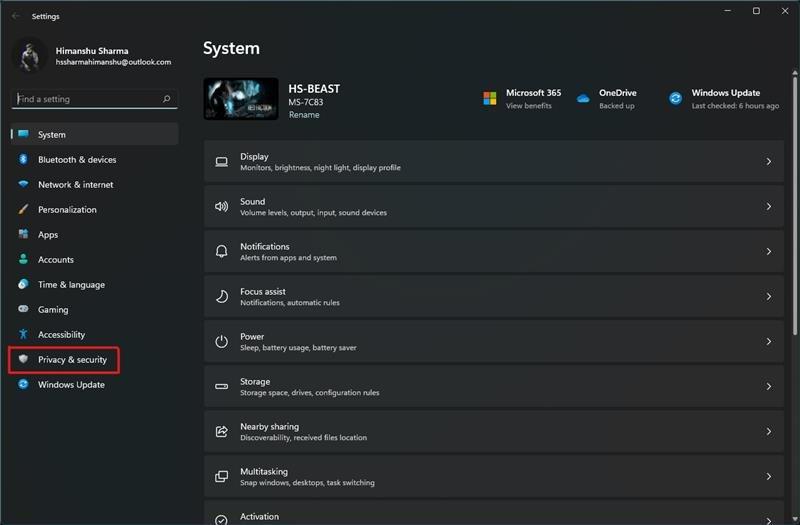
3. انقر فوق خيار الموقع كما هو موضح أدناه.
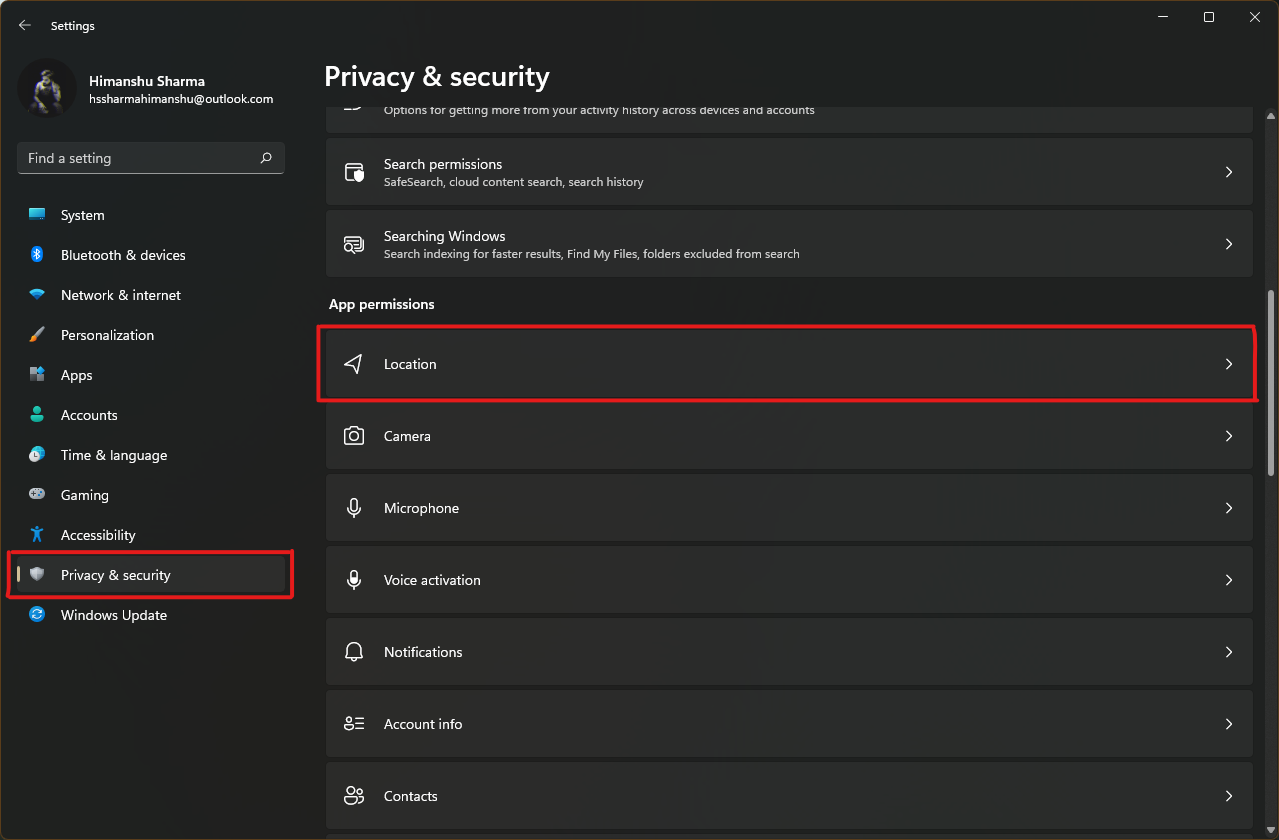
4. هنا ، ابحث عن خيار "سجل المواقع " وانقر فوق الزر " مسح " كما هو موضح أدناه.
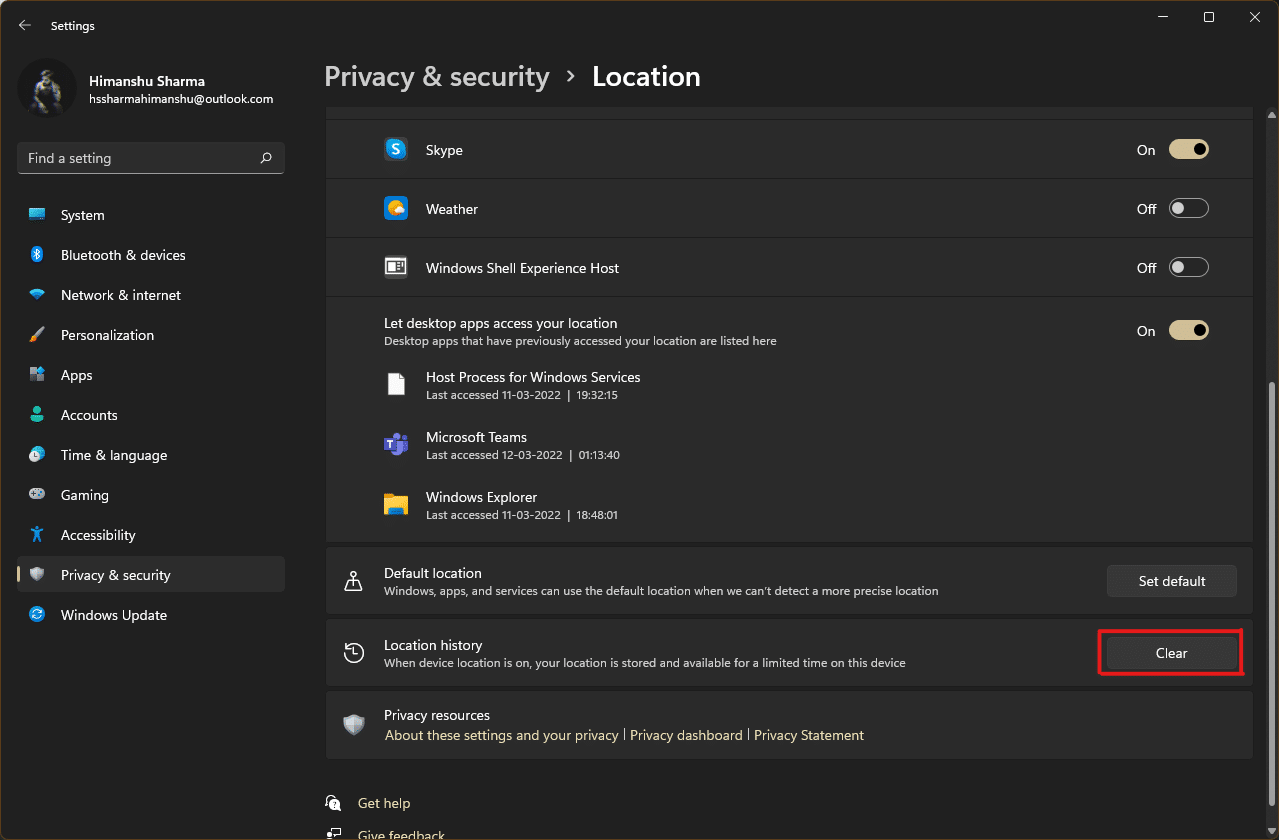
اقرأ أيضًا: كيفية تنزيل خرائط Google لنظام التشغيل Windows 11
الطريقة 8: مسح سجل النشاط
تمامًا مثل خدمة الموقع ، تجمع الساعات النشطة على النظام بعض ذاكرة التخزين المؤقت أثناء قيامك بمهام مختلفة على جهاز الكمبيوتر. يمكنك مسح ذاكرة التخزين المؤقت هذه من خلال تنفيذ الخطوات المحددة:
1. اتبع الخطوات 1-2 من الطريقة 7 لفتح قائمة الخصوصية والأمان .
2. انقر فوق خيار محفوظات النشاط ضمن أذونات Windows .
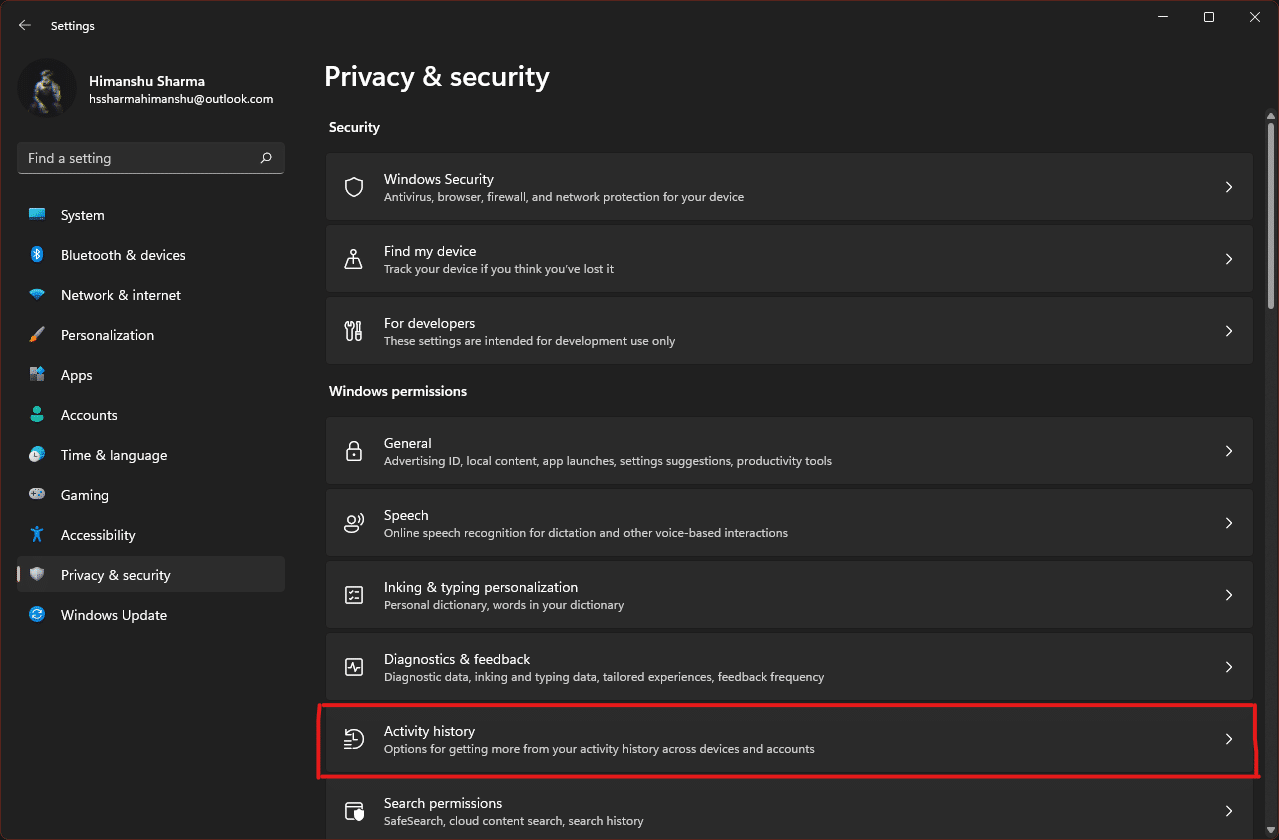
3. حدد أو ألغ تحديد الخيار المميز بتخزين سجل نشاطي على هذا الجهاز ، حسب الاقتضاء. ثم ، انقر فوق مسح تحت عنوان مسح سجل النشاط كما هو موضح.
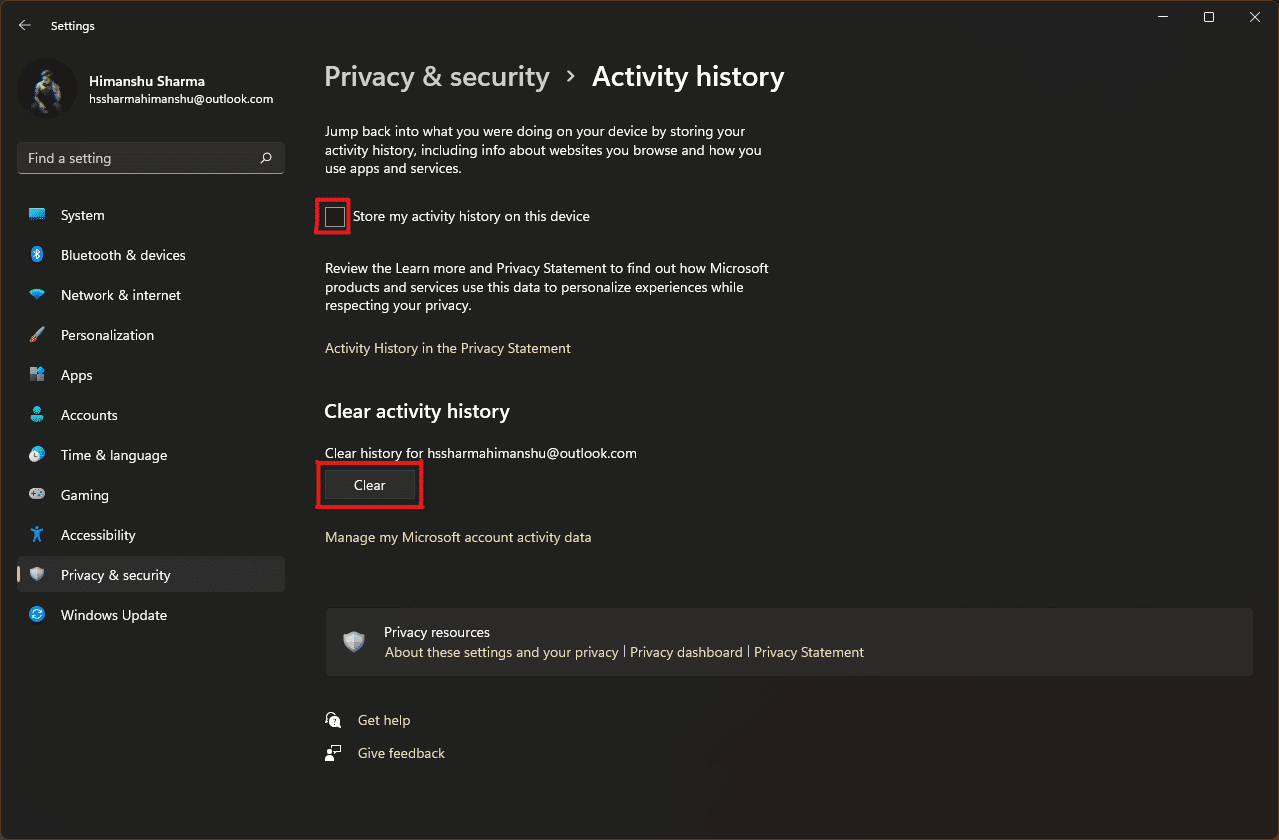
الطريقة 9: حذف ملفات الجلب المسبق
تُستخدم ملفات الجلب المسبق ، التي تم تقديمها لأول مرة مع نظام التشغيل Windows XP ، لتسريع بدء تشغيل جهاز الكمبيوتر الشخصي الذي يعمل بنظام Windows. إذا كان نظامك مصابًا ببرامج ضارة وتواجه مشكلات عند بدء التشغيل ، فمن المتصور تمامًا أنك سترغب في إزالة ملفات الجلب المسبق.
ملاحظة: تُستخدم ملفات الجلب المسبق لتقليل وقت تمهيد النظام. يمكن أن يؤثر حذفها على تمهيد جهاز الكمبيوتر الخاص بك ، لذا ضع في اعتبارك ذلك قبل إجراء أي تغييرات على نظامك.
1. افتح مربع الحوار " تشغيل " كما كان من قبل. اكتب الجلب المسبق واضغط على Enter .
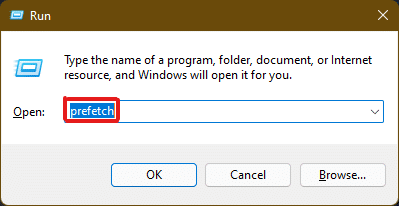
2. في مجلد الجلب المسبق لـ Windows ، اضغط على مفتاحي Ctrl + A لتحديد جميع الملفات واضغط على مجموعة الأزرار Shift + Delete لحذف الملفات المحددة نهائيًا.
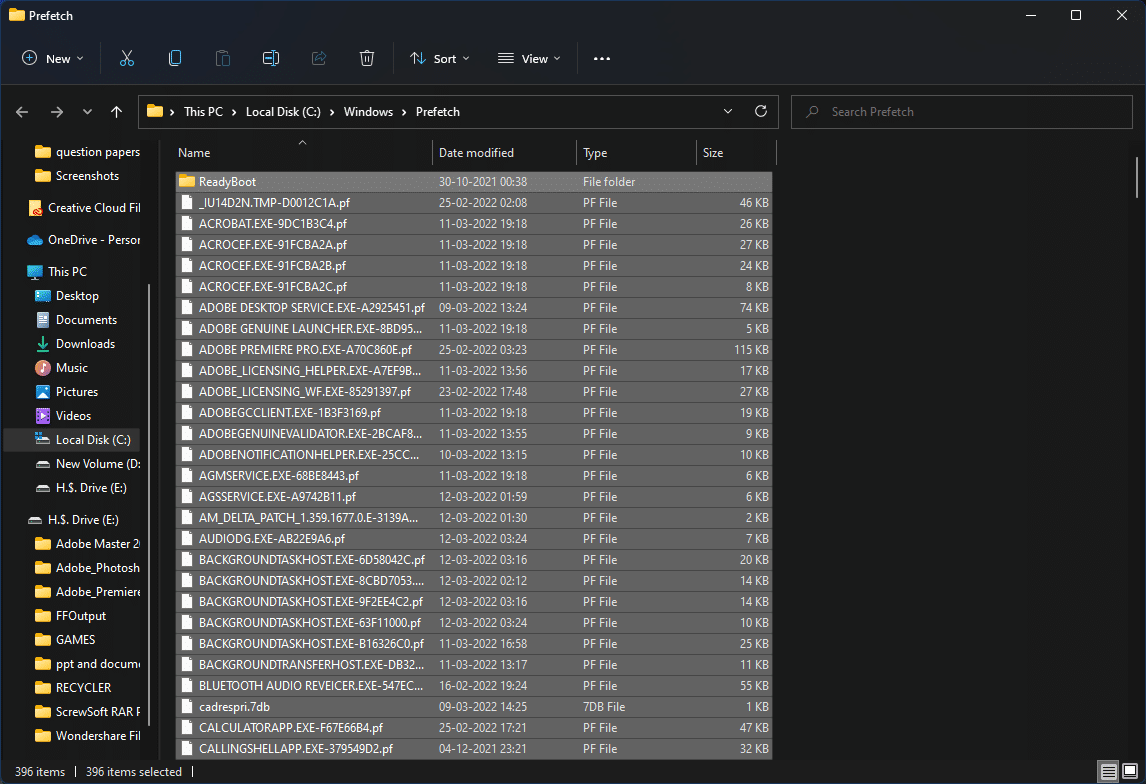
3. قم بتأكيد عملية الحذف بالنقر فوق " نعم " في موجه " حذف عناصر متعددة ".
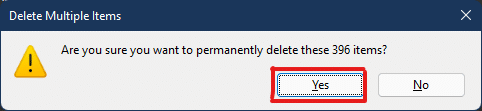
اقرأ أيضًا: كيفية إنشاء اختصارات سطح المكتب على Windows 11
الطريقة العاشرة: تنظيف ذاكرة التخزين المؤقت لمستكشف الملفات
يعد خيار الوصول السريع مثالًا جيدًا على كيفية تذكر File Explorer للملفات والمواقع التي تستخدمها بشكل متكرر على نظامك. يتيح لك Windows مسح ملفات ذاكرة التخزين المؤقت لـ File Explorer التي تحتوي على هذه المعلومات. إليك كيفية القيام بالأمر نفسه:
1. افتح File Explorer من خلال قائمة Start كما هو موضح.
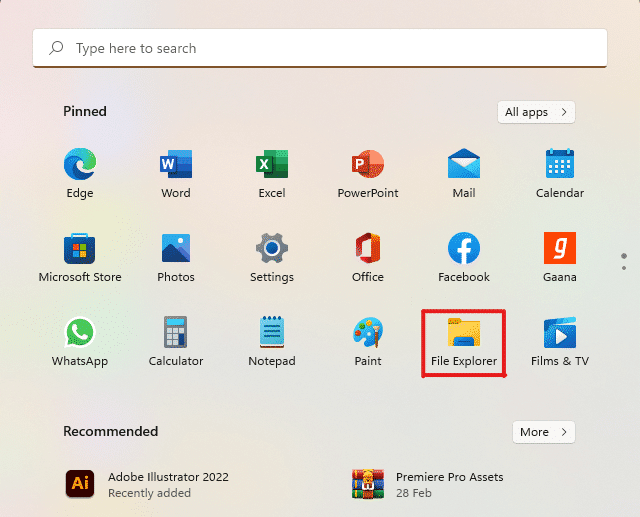
2. في نافذة File Explorer ، انقر على أيقونة ثلاثية النقاط> الخيارات كما هو موضح.
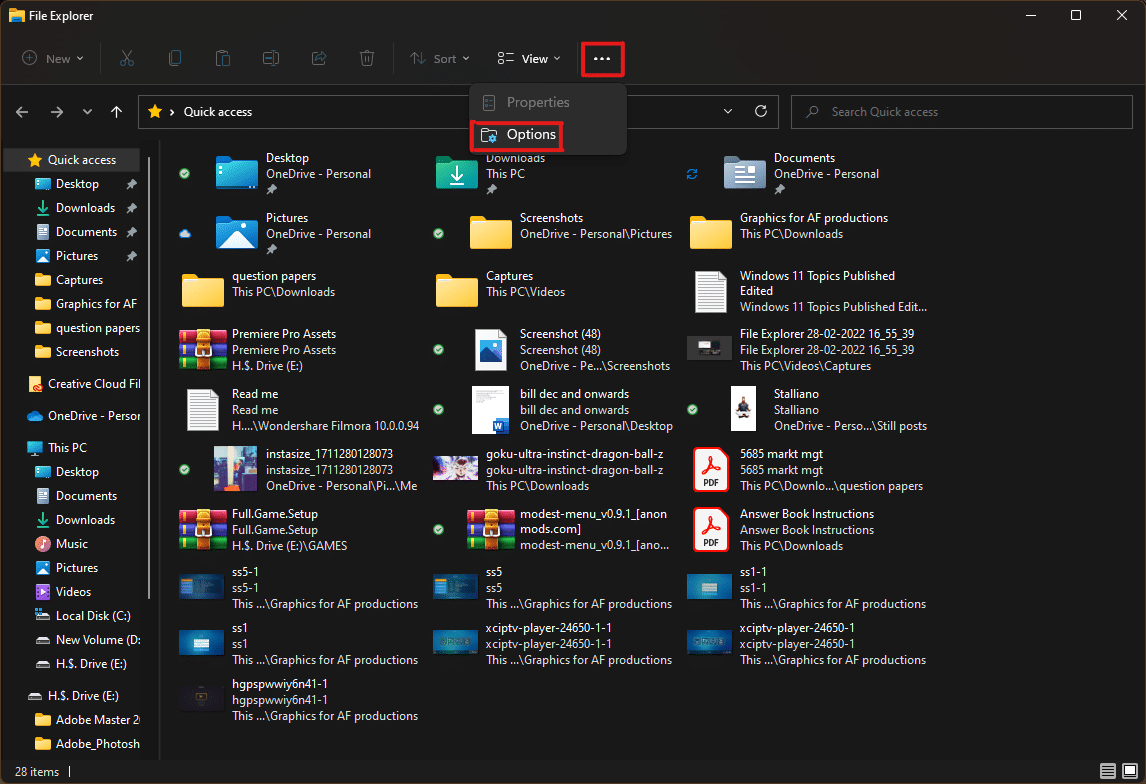
3. من نافذة خيارات المجلد ، انقر فوق مسح ضمن قسم الخصوصية .
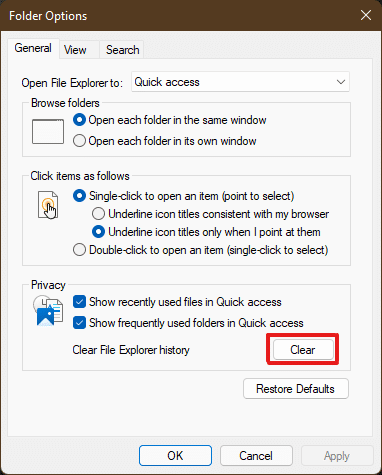
4. سيتم مسح ذاكرة التخزين المؤقت لـ File Explorer ويمكنك الخروج من خلال النقر فوق " موافق ".
الطريقة 11: حذف استعادة النظام ذاكرة التخزين المؤقت
عند إزالة نقاط استعادة النظام في Windows 11 ، سيتم حذف ملفات ذاكرة التخزين المؤقت المتصلة بها ، وسيؤدي ذلك إلى تحرير بعض الذاكرة على نظامك.
ملاحظة: تتضمن هذه الطريقة إزالة نقاط الاستعادة المخزنة على نظامك ، مما سيمنعك من استعادة Windows في المستقبل إذا ظهر لك خطأ شاشة زرقاء للموت (BSOD). لذا ، كن حذرًا جدًا أثناء تنفيذ عملية حذف ذاكرة التخزين المؤقت هذه.
1. افتح إعدادات Windows وانقر فوق الخيار حول ، كما هو موضح أدناه.
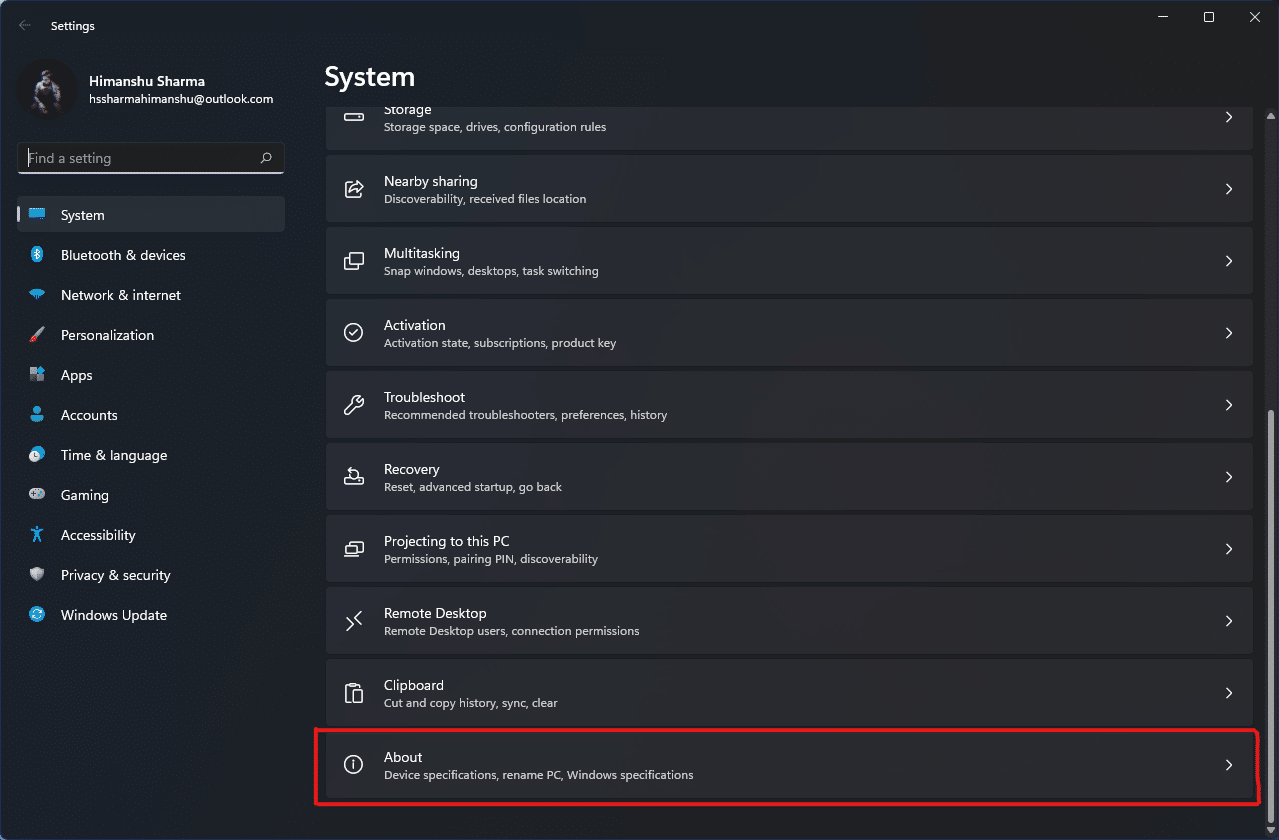
2. انقر فوق إعدادات النظام المتقدمة من قسم الروابط ذات الصلة كما هو موضح.
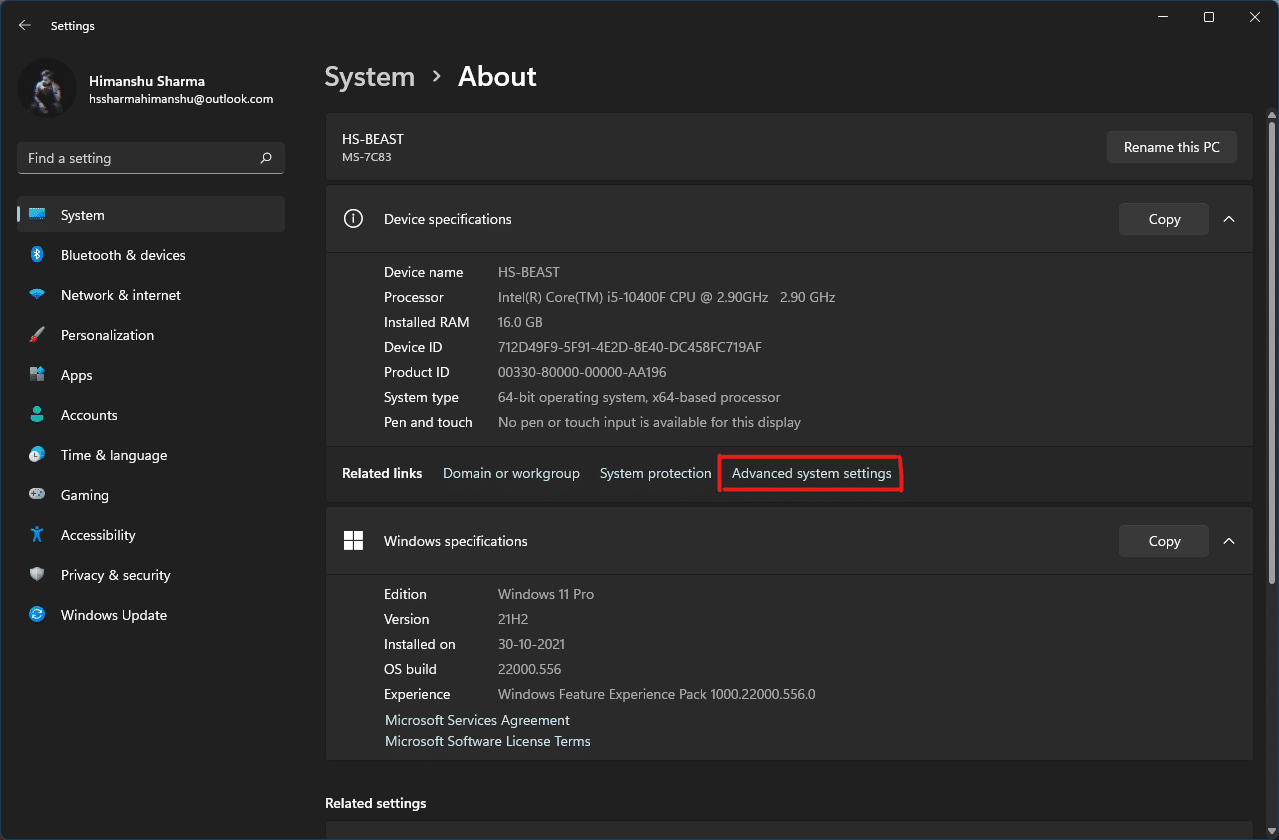
3. قم بالتبديل إلى علامة التبويب System Protection (حماية النظام) في نافذة System Properties (خصائص النظام) . ثم انقر فوق خيار التكوين من قسم إعدادات الحماية .
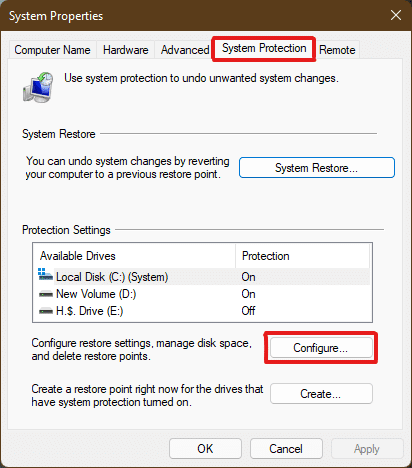
4. في نافذة حماية النظام للقرص المحلي (C :) ، انقر فوق حذف بجانب الرسالة حذف جميع نقاط الاستعادة لمحرك الأقراص هذا كما هو موضح.
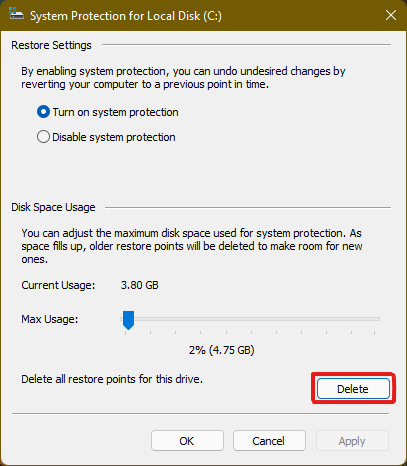
5. ستظهر نافذة حماية النظام للتأكيد ، انقر فوق " متابعة ".
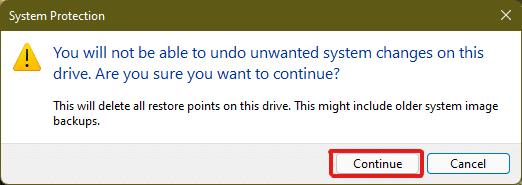
سيتم حذف نقاط الاستعادة مع ذاكرة التخزين المؤقت المرتبطة بها.
اقرأ أيضًا: 28 من أفضل برامج تحرير الصور المجانية للكمبيوتر الشخصي
الطريقة 12: حذف ذاكرة التخزين المؤقت للعرض
في Windows 11 ، تخزن ذاكرة التخزين المؤقت للعرض معلومات حول شاشة عرض النظام. قد تتضمن هذه المعلومات كل شيء من الدقة السابقة التي استخدمتها إلى وضع اللون الذي اخترته ، من بين أشياء أخرى. ذاكرة التخزين المؤقت للعرض ليست محصنة ضد المشاكل التي تصيب أنواع ذاكرة التخزين المؤقت الأخرى. إذا كنت تواجه مشكلات في عرض نظامك ، فقد ترغب في مسح ذاكرة التخزين المؤقت وإعادة تعيين إعدادات العرض على النحو التالي:
1. افتح مربع الحوار Run ، واكتب الأمر regedit واضغط على Enter لبدء تشغيل محرر التسجيل .
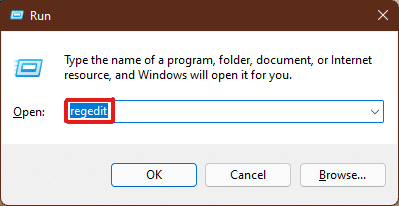
2. الصق HKEY_LOCAL_MACHINE \ SYSTEM \ CurrentControlSet \ Control \ GraphicsDrivers في جزء العناوين بالأعلى كما هو موضح.
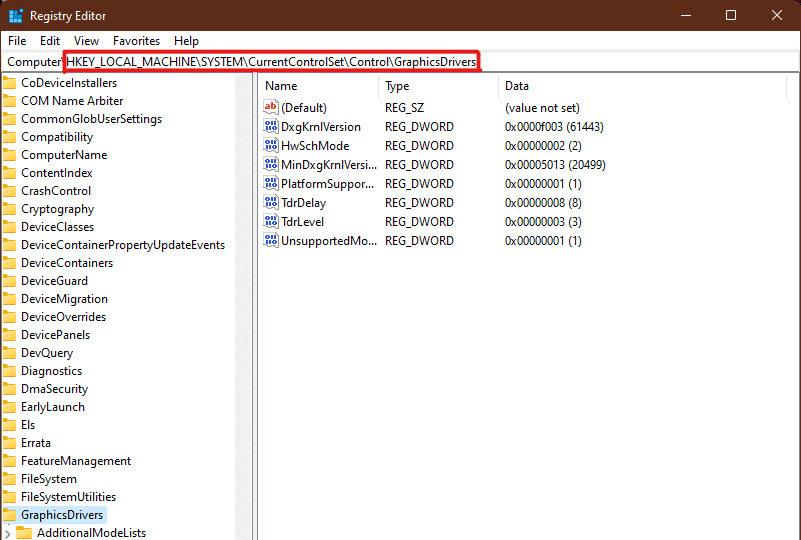
3. في الجزء الأيمن ، انقر بزر الماوس الأيمن فوق مجلد " التكوين " وانقر فوق " حذف " كما هو موضح أدناه.
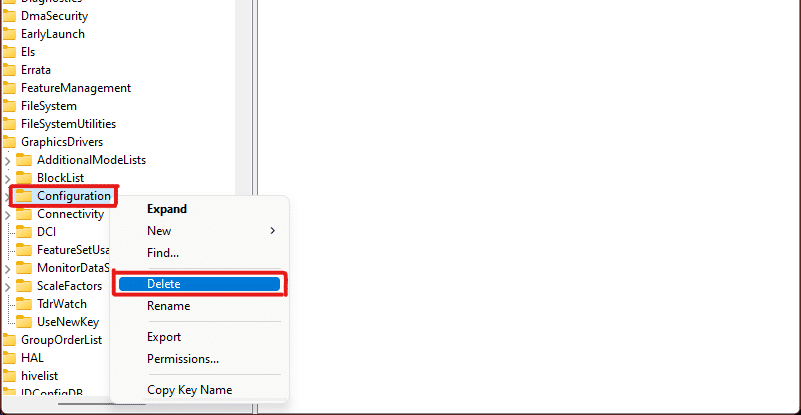
4. احذف المجلدات Configuration و ScaleFactors بنفس الطريقة.
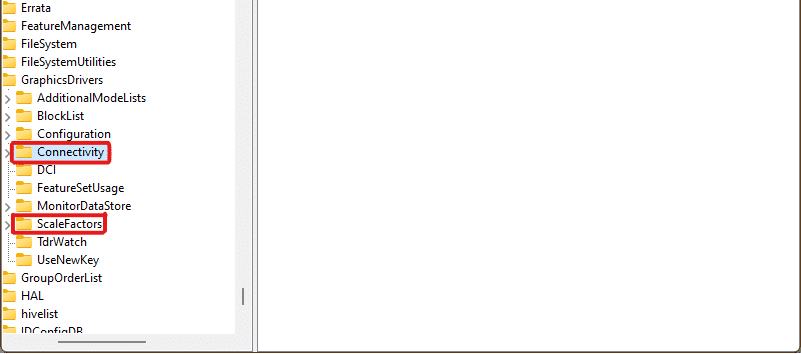
5. أعد تشغيل الكمبيوتر وسيتم مسح ذاكرة التخزين المؤقت.
اقرأ أيضًا: كيفية إصلاح الأزرار الصوتية في نظام التشغيل Windows 11
الطريقة 13: مسح ذاكرة التخزين المؤقت للحافظة
تقوم حافظة Windows أيضًا بتخزين قدر من ذاكرة التخزين المؤقت ، ويمكن مسحها بسهولة باتباع الخطوات المذكورة أدناه:
1. افتح إعدادات Windows وانتقل لأسفل للنقر على خيار الحافظة .
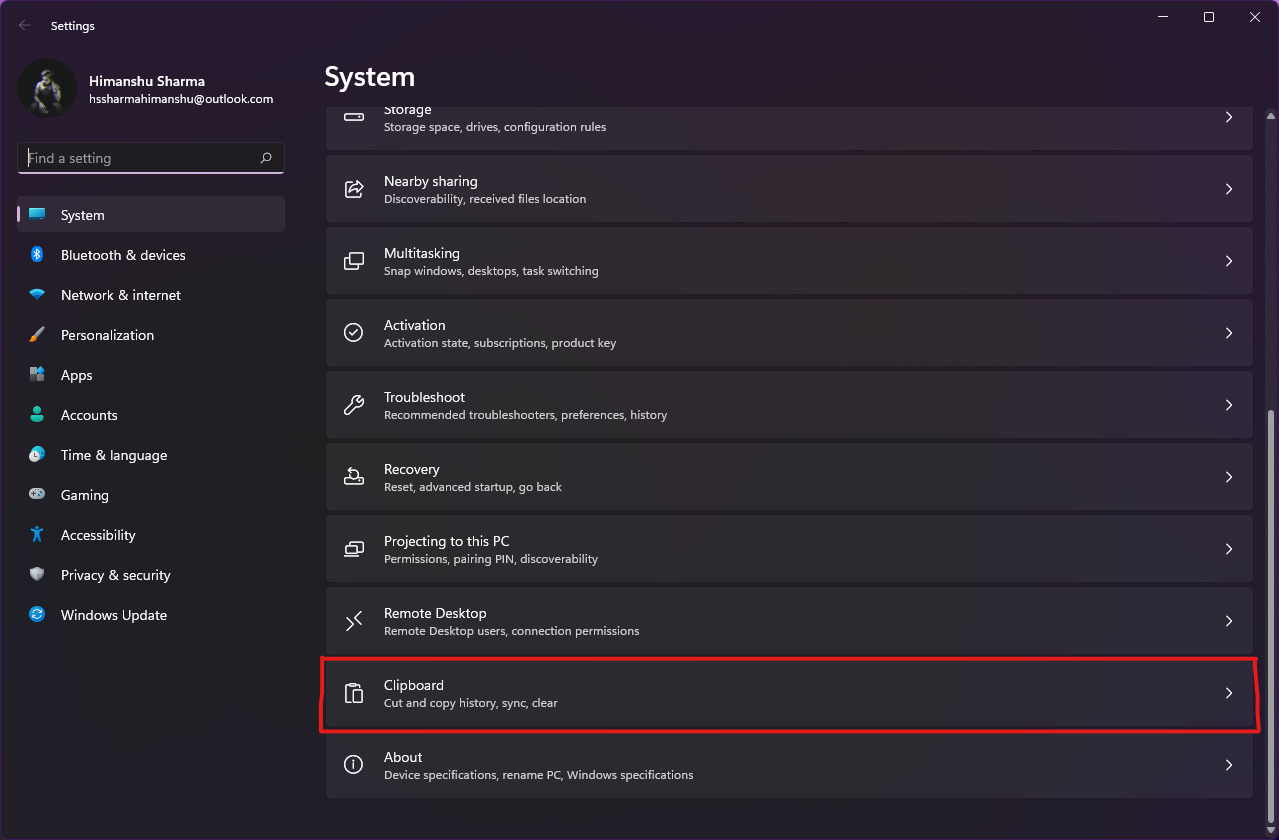
2. هنا ، انقر فوق الخيار " مسح " من قسم " مسح بيانات الحافظة " كما هو موضح أدناه.
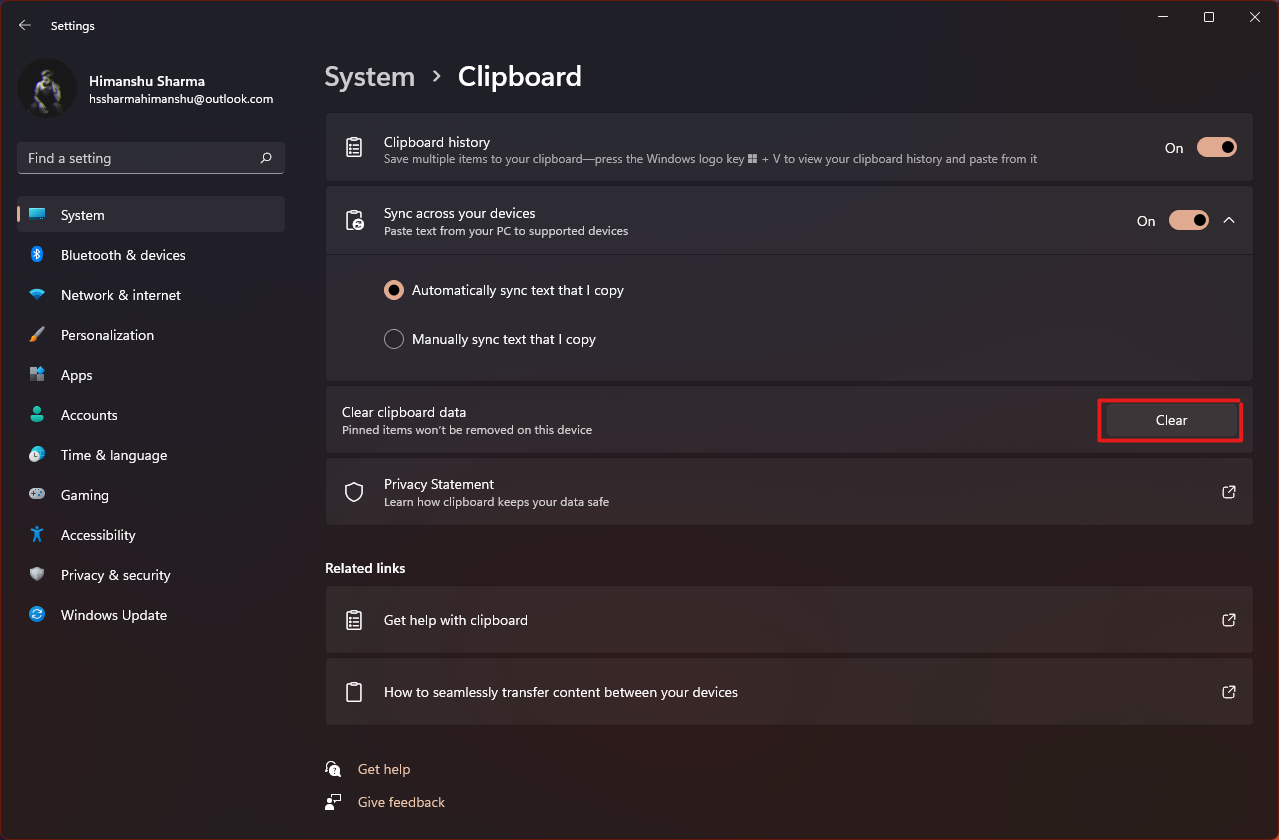
اقرأ أيضًا: كيفية حذف المجلدات والمجلدات الفرعية في بوويرشيل
الطريقة 14: إعداد حذف المحتوى غير المستخدم عبر مستشعر التخزين
إذا كنت لا ترغب في إجراء عملية حذف ذاكرة التخزين المؤقت يدويًا على جهاز الكمبيوتر الخاص بك ، فإن Windows 11 يتضمن أداة مضمنة ستقوم بذلك نيابة عنك. تحسس التخزين هي ميزة يمكن استخدامها لإزالة ذاكرة التخزين المؤقت بتردد محدد مسبقًا بشكل منتظم. لاستخدام مستشعر التخزين لمسح ذاكرة التخزين المؤقت في نظام التشغيل Windows 11 ، اتبع الخطوات أدناه:
1. افتح إعدادات Windows وانقر على خيار التخزين من القائمة كما هو موضح.
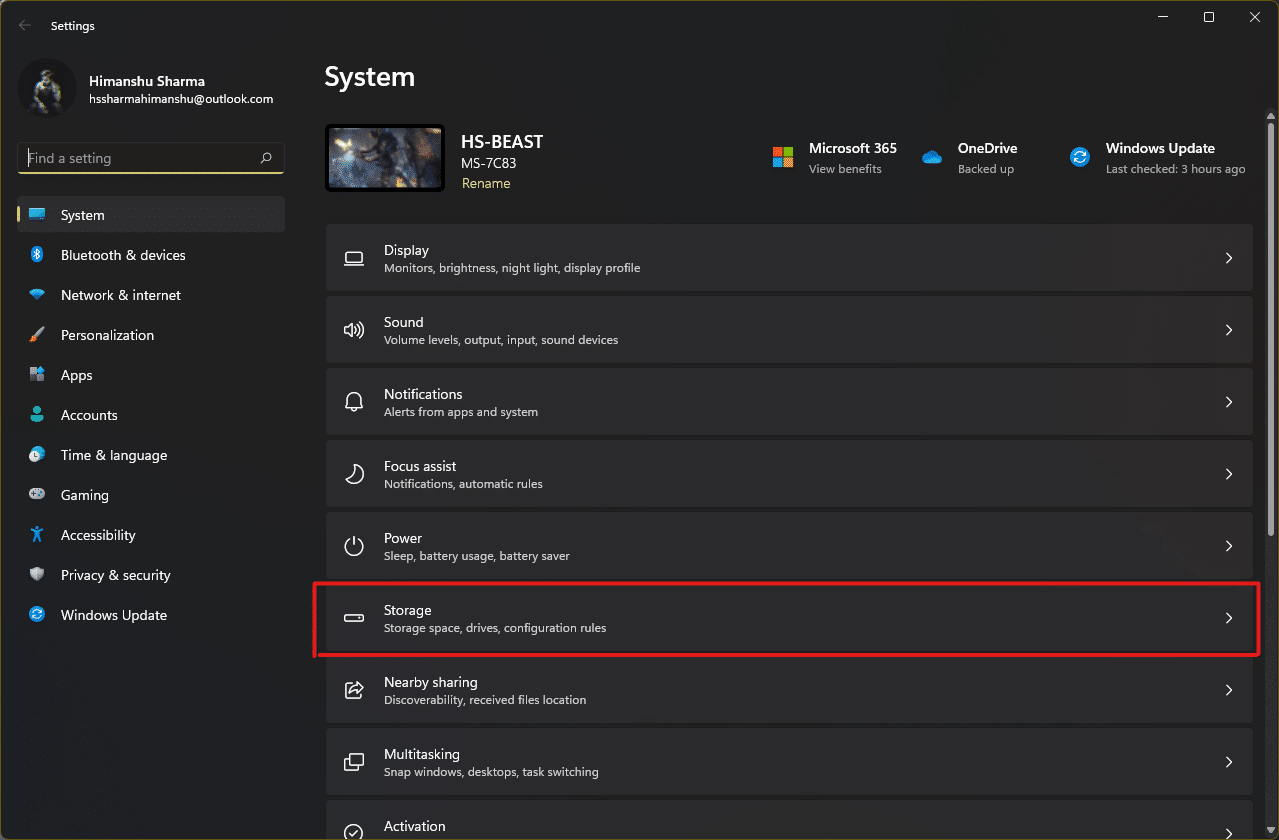
2. انقر فوق خيار "مستشعر التخزين" ضمن قسم " إدارة التخزين " كما هو موضح أدناه.
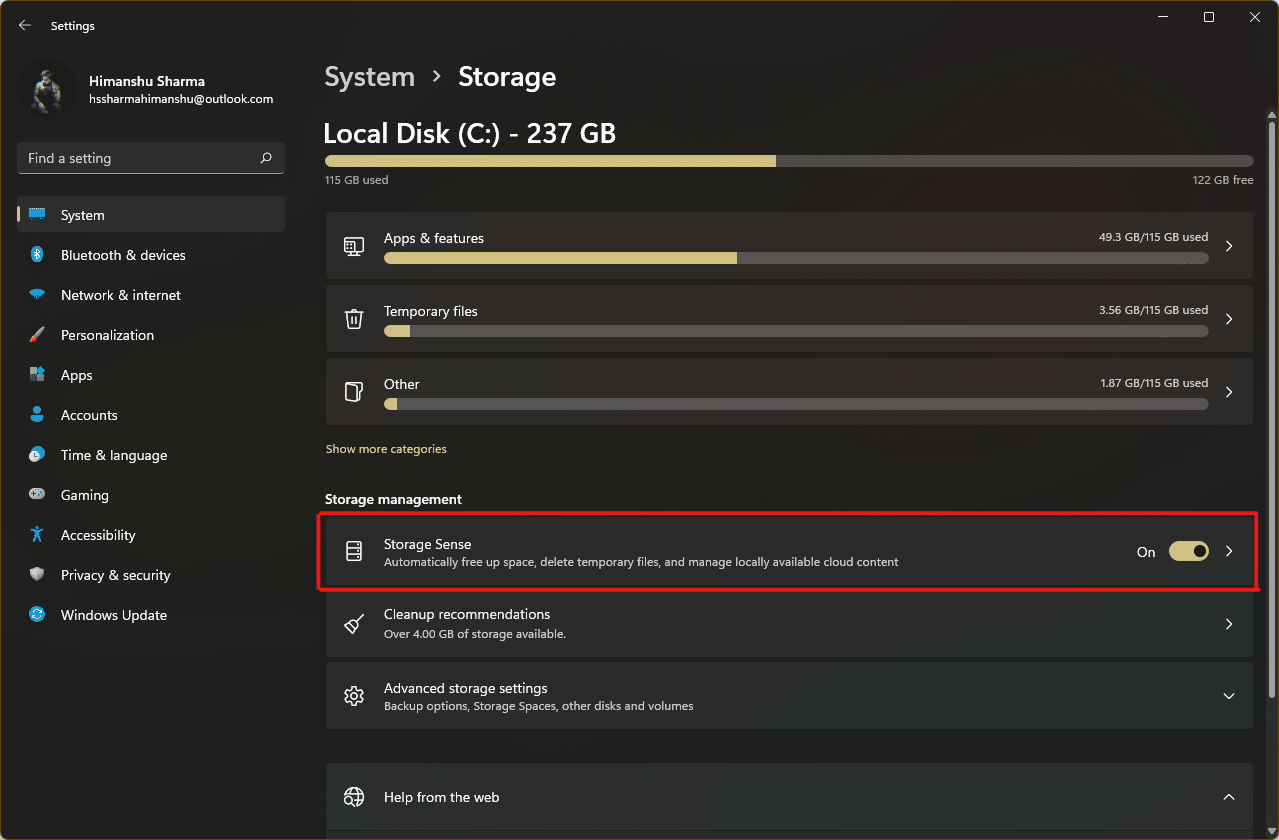
3. حدد المربع الموجود أسفل تنظيف الملفات المؤقتة وتأكد من تشغيل شريط التمرير الموجود أسفل التنظيف التلقائي لمحتوى المستخدم .
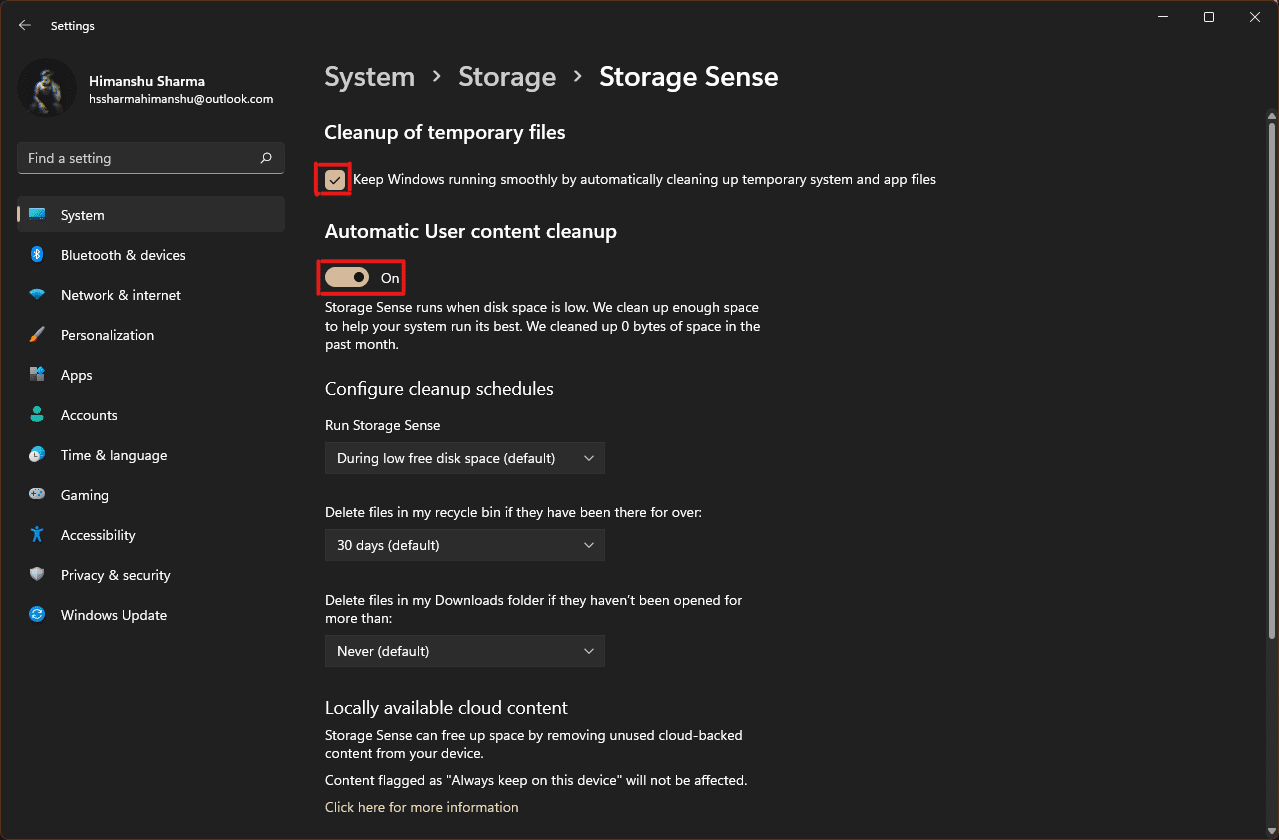
4. أيضًا ، تحقق من المدد الزمنية وقم بتعيينها من ثلاث قوائم منسدلة ضمن تكوين جداول التنظيف وفقًا لراحتك:
- قم بتشغيل مستشعر التخزين
- احذف الملفات الموجودة في سلة المحذوفات الخاصة بي إذا كانت موجودة منذ أكثر من مرة
- احذف الملفات الموجودة في مجلد التنزيلات إذا لم يتم فتحها لأكثر من
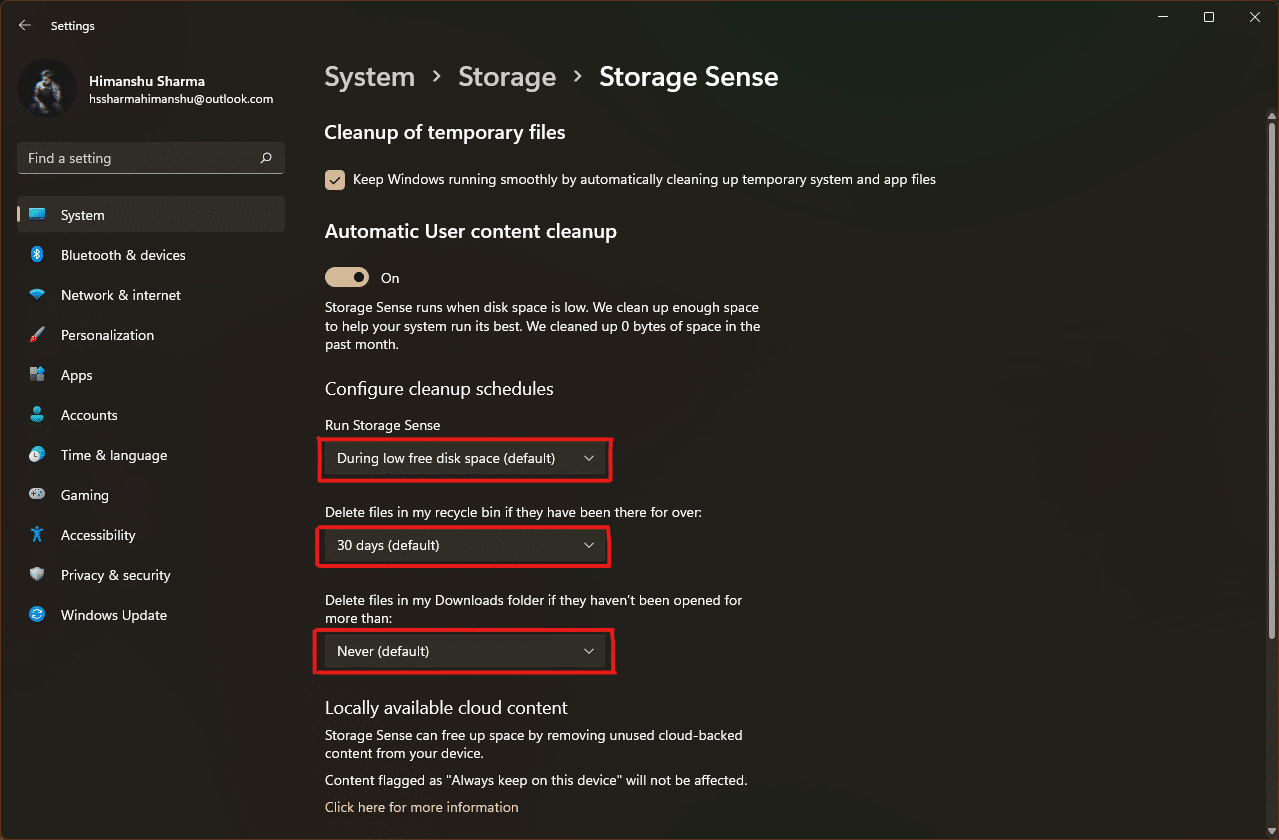
مُستَحسَن:
- كيفية إضافة الموسيقى إلى Kodi
- كيفية تثبيت البرنامج بدون حقوق المسؤول
- كيفية طباعة صور كبيرة على صفحات متعددة في Windows 11
- كيفية إعادة تعيين Windows 11
نأمل أن تساعدك هذه المقالة في مسح ذاكرة التخزين المؤقت في Windows 11 PC. أذكر تجربتك في قسم التعليقات أدناه حول مقدار الحد الأقصى لذاكرة التخزين المؤقت التي قمت بحذفها دفعة واحدة باستخدام عمليات حذف ذاكرة التخزين المؤقت المدرجة هنا.
