3 طرق سهلة لتوصيل Droid Turbo بجهاز كمبيوتر يعمل بنظام Windows
نشرت: 2022-10-11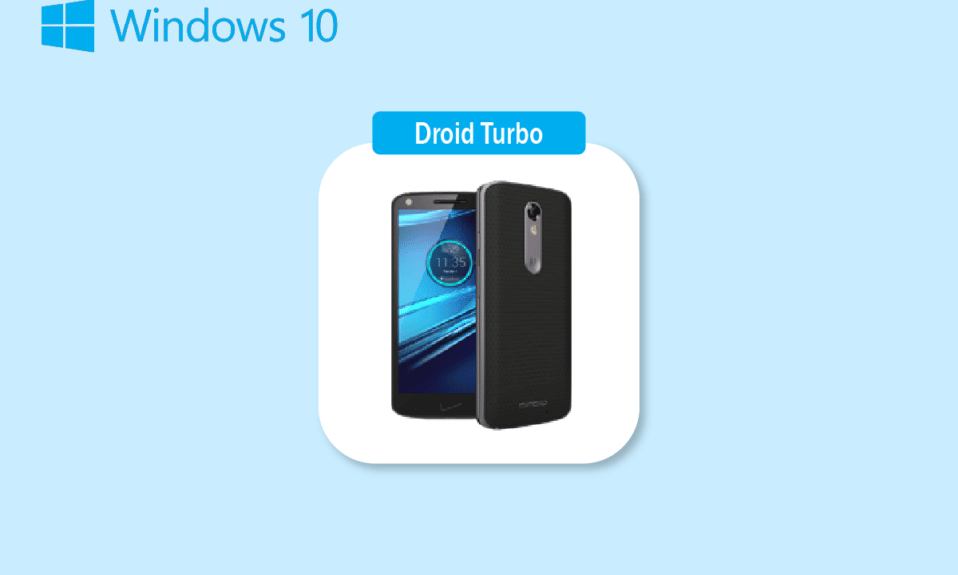
أحد الهواتف الذكية التي سادت سوق التكنولوجيا هو إصدار Motorola Droid Turbo Android. تم الإعلان عن هذا الهاتف الذكي المتطور الذي يعمل بنظام Android والذي تم الإعلان عنه في 28 أكتوبر 2014 ، والذي طورته شركة Motorola Mobility ، حقق Droid Turbo نجاحًا كبيرًا. الهاتف جزء من خط Verizon Droid والجيل العريض المطلوب للجهاز هو 4G. أحد الأسئلة التي تنبثق لكل مستخدم هو كيف أقوم بتوصيل droid turbo بجهاز الكمبيوتر الخاص بي؟ على الرغم من أن Motorola Droid Turbo لم يعد متاحًا في السوق ، إلا أن مصطلح البحث مثل Connecting Droid Turbo بجهاز كمبيوتر يعمل بنظام Windows قد جذب الانتباه دائمًا. تهدف المقالة إلى تقديم إجابات مناسبة على نفس السؤال.
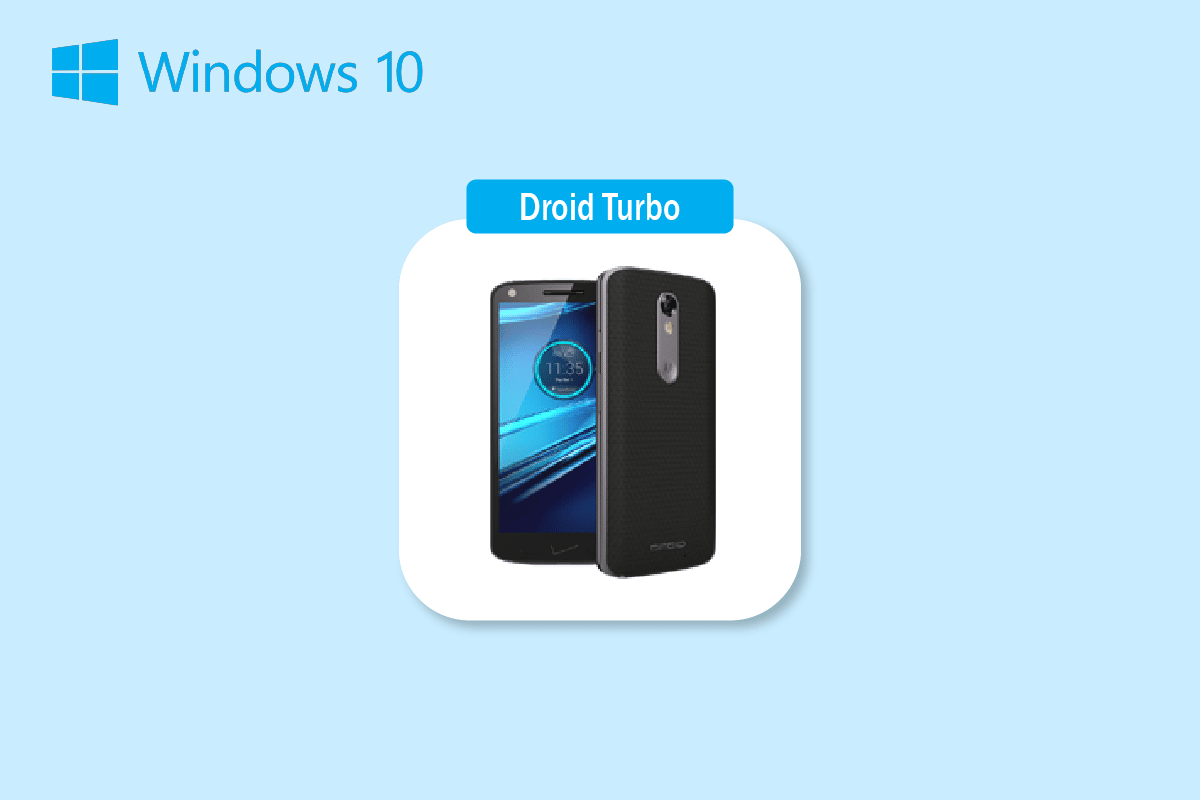
محتويات
- طرق توصيل Droid Turbo بجهاز كمبيوتر يعمل بنظام Windows
- الطريقة 1: من خلال اتصال USB
- الطريقة 2: من خلال ربط البلوتوث
- الطريقة الثالثة: استخدام خيارات مشاركة البيانات عبر الإنترنت
طرق توصيل Droid Turbo بجهاز كمبيوتر يعمل بنظام Windows
لقد أظهرنا هنا جميع الطرق الممكنة لتوصيل Droid Turbo بجهاز كمبيوتر يعمل بنظام Windows.
ملاحظة: لا تحتوي الهواتف الذكية على نفس خيارات الإعدادات. وهي تختلف من مصنع لآخر ، لذا تحقق من الإعدادات الصحيحة قبل تغيير أي منها. تم تنفيذ الخطوات أدناه على Honor Play .
الطريقة 1: من خلال اتصال USB
الطريقة الأولى لتوصيل Droid Turbo Smartphone بجهاز الكمبيوتر الشخصي الذي يعمل بنظام Windows هي استخدام كابل USB المرفق. تأكد من أنك تستخدم كابل البيانات للاتصال بجهاز الكمبيوتر.
الخطوة الأولى: تمكين خيار جهاز الوسائط
الخطوة الأولى هي تمكين خيار Media Device على هاتف Droid Turbo. سيسمح لها ذلك بالاتصال كجهاز وسائط.
1. قم بتوصيل Droid Turbo Smartphone بجهاز الكمبيوتر الشخصي الذي يعمل بنظام Windows باستخدام كابل USB المرفق.
2. اسحب الشاشة لأسفل ، وانقر على أيقونة USB ، وحدد خيار جهاز الوسائط (MTP) .
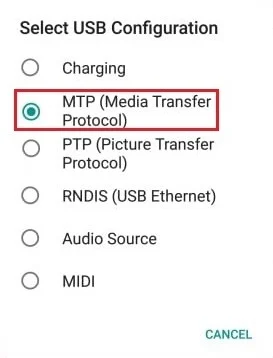
اقرأ أيضًا: كيفية إزالة بطاقة SIM من Motorola Droid Turbo
ملاحظة: بالنسبة لنظامي التشغيل Windows XP / Vista ، انقر فوق خيار Sync from Device وانقر على زر Sync .
الخطوة الثانية: تمكين تصحيح أخطاء USB (إن أمكن)
الخطوة التالية هي تمكين خيار تصحيح أخطاء USB من الإعدادات على هاتفك. يمكن تنفيذ هذه الخطوة إذا لم تتمكن من الوصول إلى الملفات بعد تمكين خيار جهاز الوسائط.
1. قم بتشغيل إعدادات جهازك.
2. اضغط على إعداد اللاسلكي والشبكات .

3. بعد ذلك ، افتح قائمة التوصيل ونقطة الاتصال المحمولة .

4. أخيرًا ، قم بالتبديل إلى خيار ربط USB .
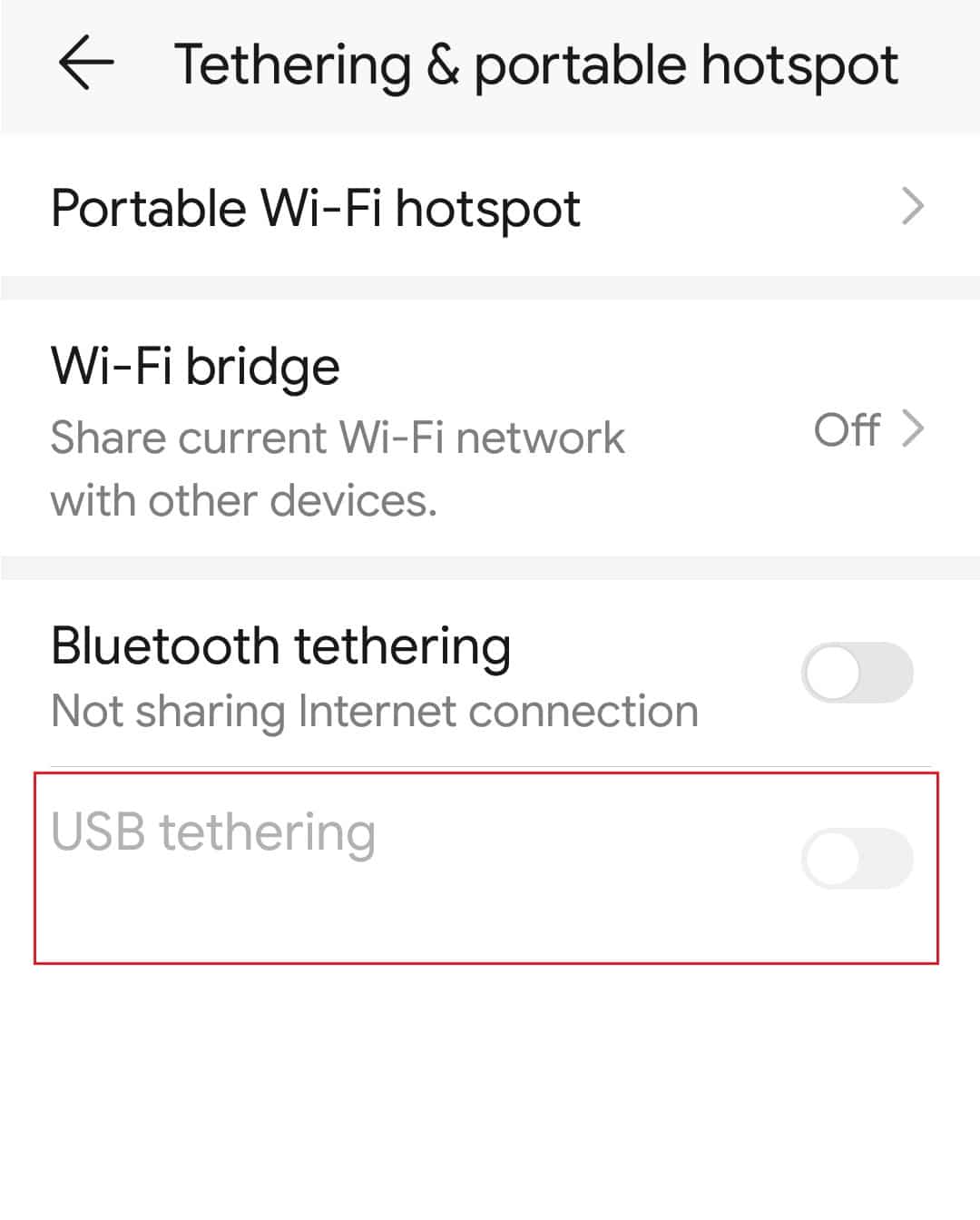
اقرأ أيضًا: إصلاح نقطة اتصال الجوال التي لا تعمل في نظام التشغيل Windows 10
الخطوة الثالثة: الوصول إلى الملفات على الهاتف
بعد توصيل droid turbo بجهاز كمبيوتر يعمل بنظام Windows ، فإن الخطوة الأخيرة هي الوصول إلى الملفات الموجودة على Droid Turbo على جهاز الكمبيوتر الشخصي الذي يعمل بنظام Windows باستخدام Windows Explorer.
1. اضغط على مفتاحي Windows + E معًا لفتح File Explorer على جهاز الكمبيوتر الشخصي الذي يعمل بنظام Windows.
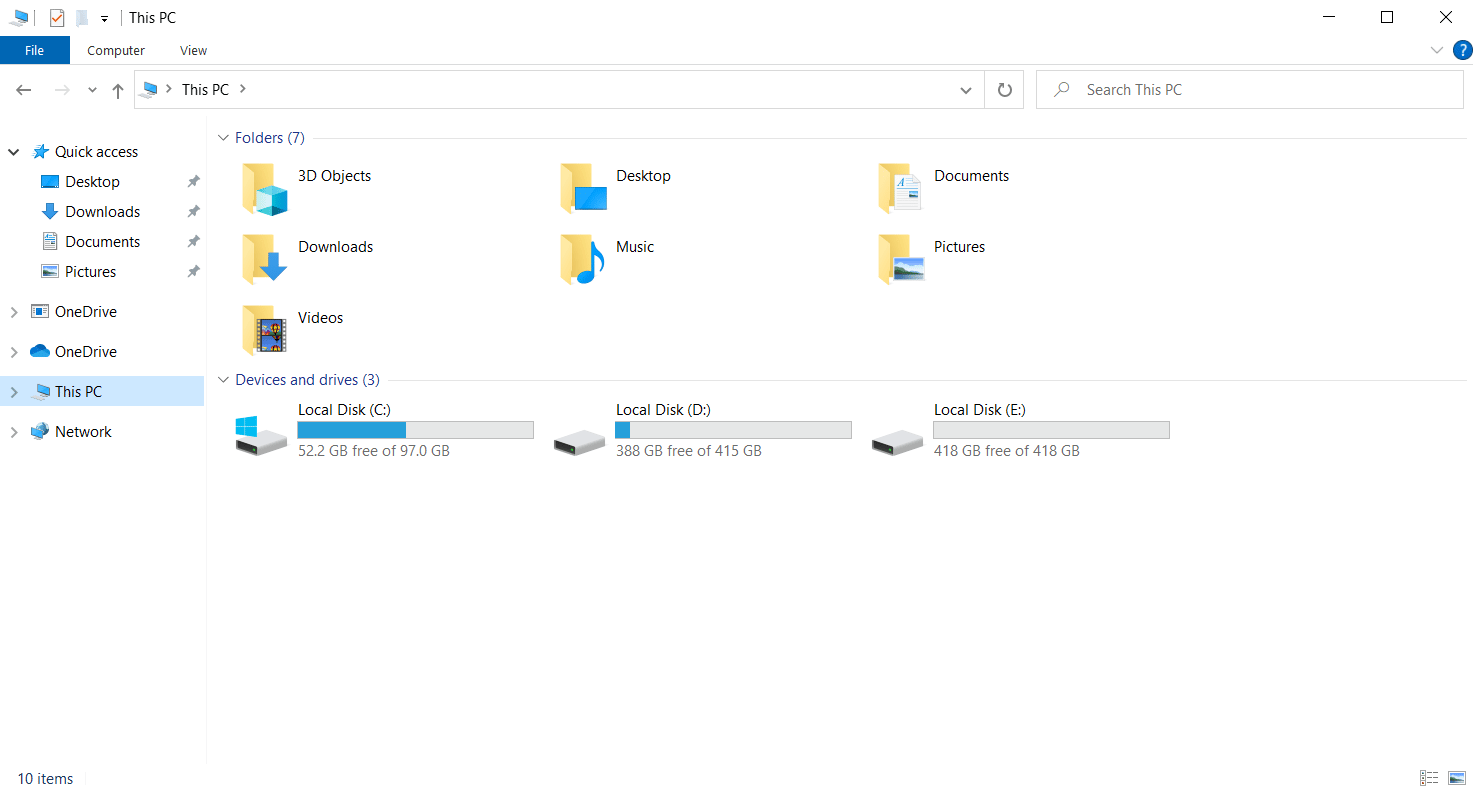
2. في هذا الكمبيوتر ، حدد XT1254 في قسم الأجهزة والمحركات .
ملاحظة: قد يختلف الاسم المعروض وفقًا لطراز Droid Turbo.
3. يمكنك الآن الوصول إلى جميع الملفات الموجودة على هاتفك باستخدام جهاز الكمبيوتر الخاص بك.
الطريقة 2: من خلال ربط البلوتوث
توضح هذه الطريقة طريقة توصيل الأجهزة لاسلكيًا. إجابة السؤال حول كيفية توصيل droid turbo بجهاز الكمبيوتر الخاص بي هو استخدام اتصال Bluetooth على كلا الجهازين.
الخطوة الأولى: تمكين تصحيح أخطاء البلوتوث
كخطوة أولى ، يجب عليك تمكين خيار تصحيح أخطاء Bluetooth في تطبيق الإعدادات على هاتف Droid Turbo.
1. افتح تطبيق " الإعدادات " على جهازك.
2. اضغط على إعداد اللاسلكي والشبكات .

3. هنا ، اضغط على خيار الربط ونقطة الاتصال المحمولة .


4. قم بتبديل خيار الربط عبر البلوتوث على الهاتف الذكي الخاص بك.
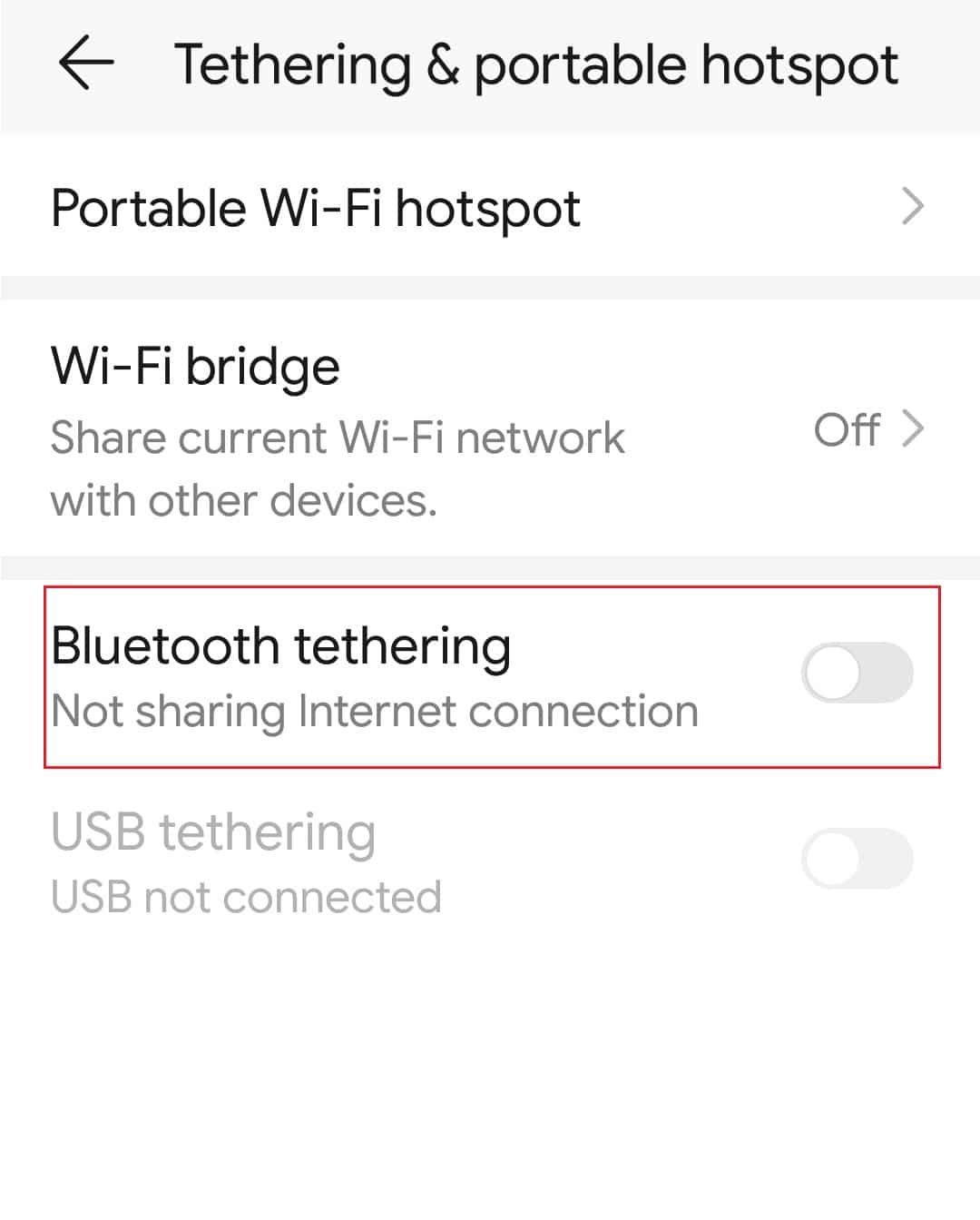
الخطوة الثانية: إقران جهاز Bluetooth
تتمثل الخطوة التالية لتوصيل droid turbo بجهاز كمبيوتر يعمل بنظام Windows في إقران هاتف Droid Turbo باستخدام اتصال Bluetooth على جهاز الكمبيوتر الشخصي الذي يعمل بنظام Windows.
1. اضغط على مفتاحي Windows + I في نفس الوقت لفتح الإعدادات .
2. انقر فوق إعداد الأجهزة .
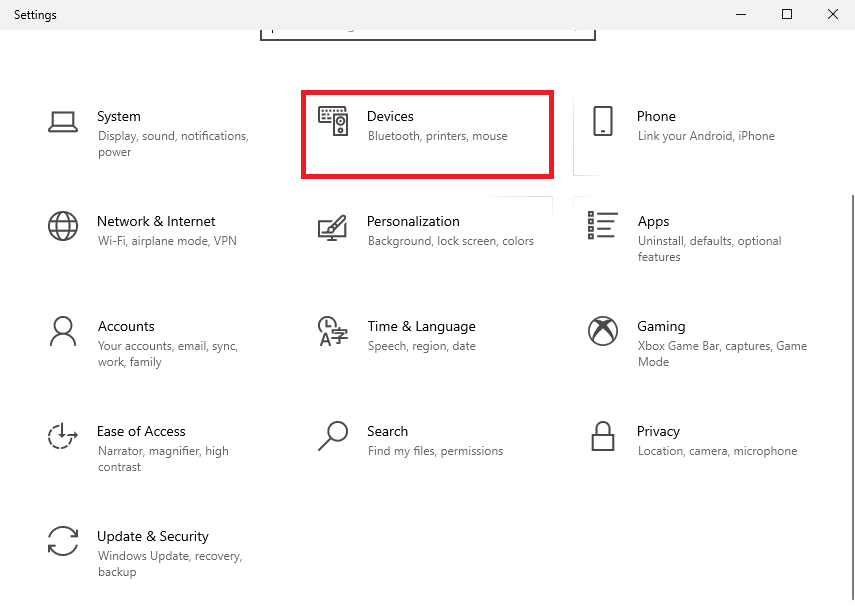
3. انقر فوق علامة التبويب Bluetooth والأجهزة الأخرى في الجزء الأيمن ثم انقر فوق الزر " إضافة Bluetooth" أو زر جهاز آخر .
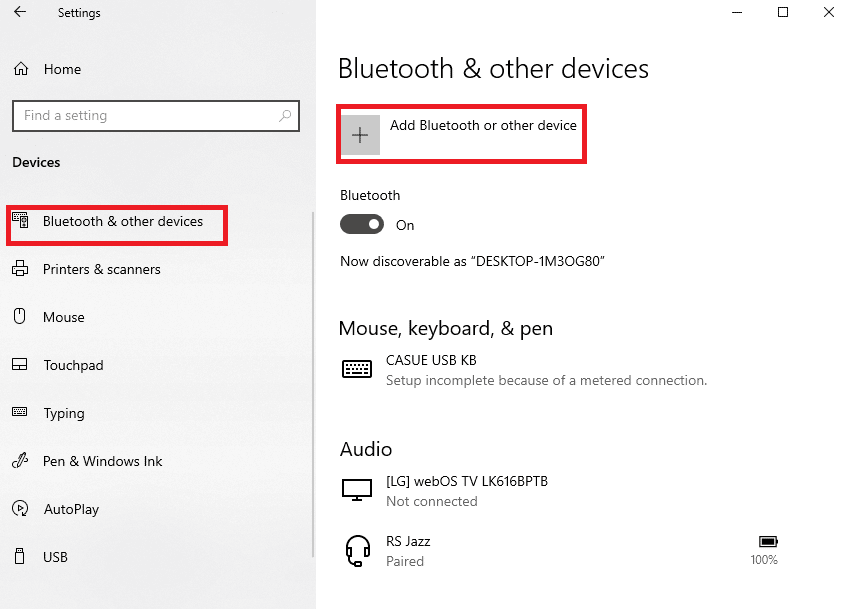
4. انقر على خيار البلوتوث .
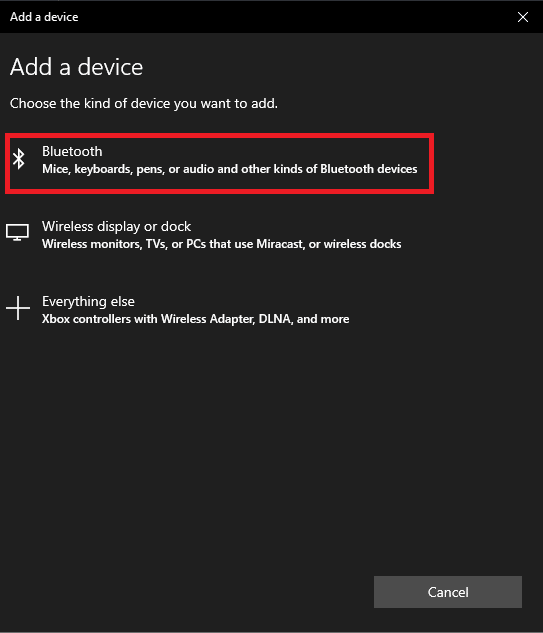
5. حدد جهاز Droid Turbo وانقر على زر " إقران ".
اقرأ أيضًا: إصلاح خطأ برنامج تشغيل Bluetooth في نظام التشغيل Windows 10
الطريقة الثالثة: استخدام خيارات مشاركة البيانات عبر الإنترنت
كإجابة على سؤال حول كيفية توصيل droid turbo بجهاز الكمبيوتر الخاص بي ، يمكنك استخدام خيارات مشاركة البيانات عبر الإنترنت وإتاحتها على جميع الأجهزة. يمكنك استخدام Google Drive أو تطبيق Dropbox لمشاركة الملفات من هاتفك.
الخطوة الأولى: تحميل الملفات على تطبيق Google Drive
في البداية ، يجب عليك تحميل الملفات على تطبيق Google Drive من هاتفك. من الضروري تثبيت تطبيق Google Drive على هاتفك مسبقًا.
1. من القائمة ، افتح تطبيق Google Drive على هاتفك.
2. اضغط على أيقونة + في الركن الأيمن السفلي.
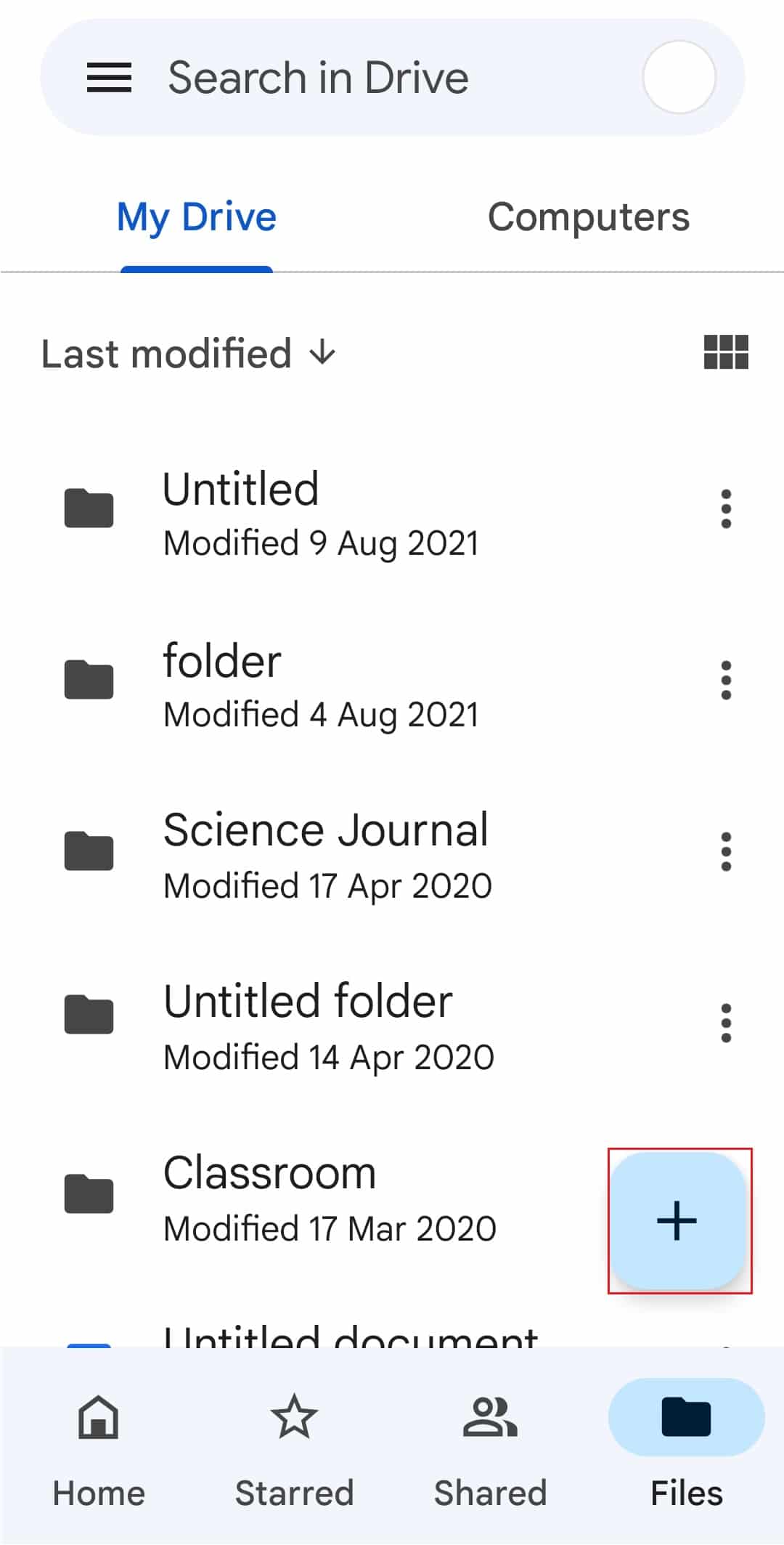
3. اضغط على خيار التحميل في النافذة المنبثقة.
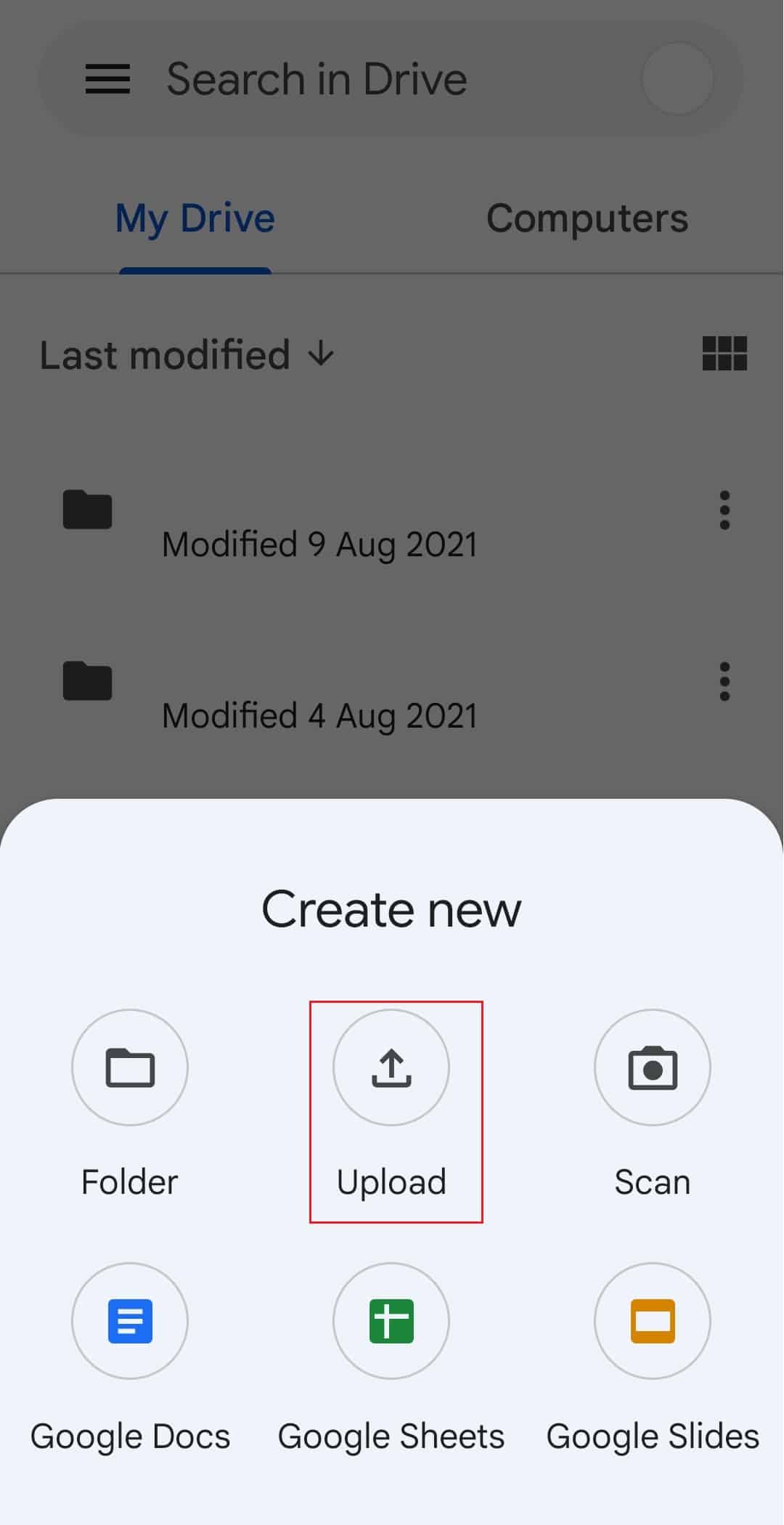
4. حدد الملفات وقم بتحميلها على محرك الأقراص.
اقرأ أيضًا: إصلاح خطأ تنزيل Google Drive المحظور
الخطوة الثانية: الوصول إلى الملفات على Google Drive
الآن لإنهاء توصيل droid turbo بجهاز كمبيوتر يعمل بنظام Windows ، يمكنك الوصول إلى الملفات الموجودة على Google Drive على جهاز الكمبيوتر الشخصي الذي يعمل بنظام Windows باستخدام تطبيق متصفح الويب الافتراضي.
1. افتح تطبيق Google Chrome باستخدام شريط بحث Windows على جهاز الكمبيوتر الشخصي الذي يعمل بنظام Windows.
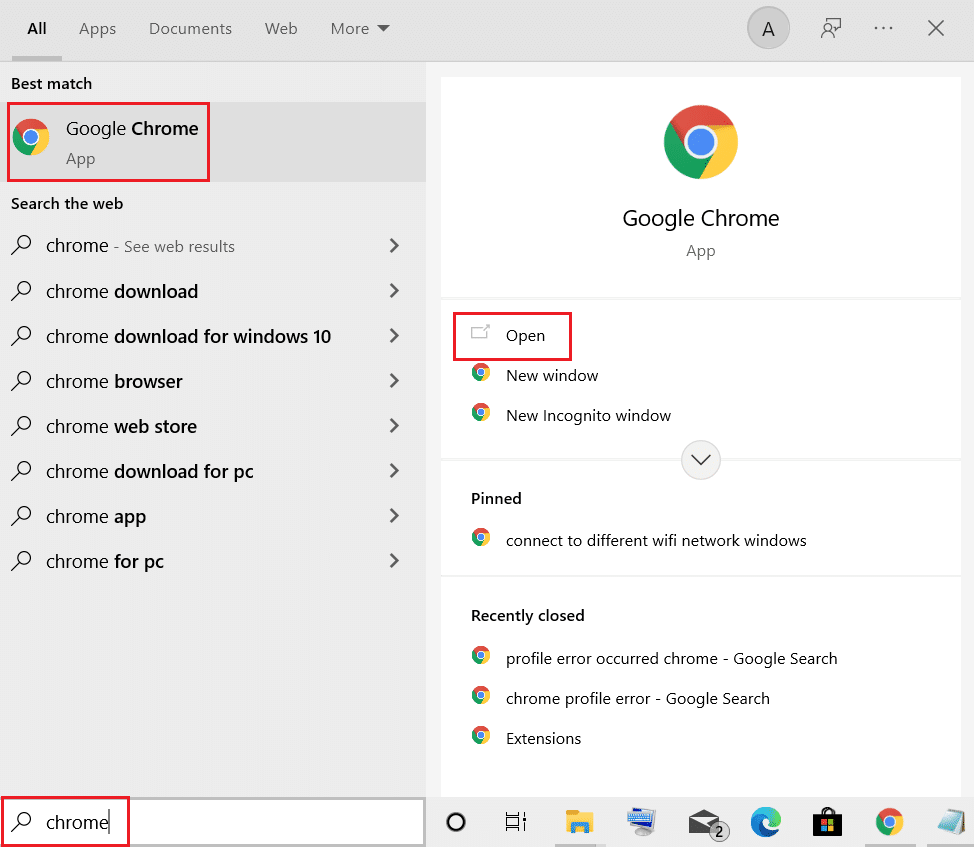
2. افتح الموقع الرسمي لصفحة Google Mail وقم بتسجيل الدخول إلى حساب Gmail الخاص بك باستخدام بيانات اعتماد تسجيل الدخول.
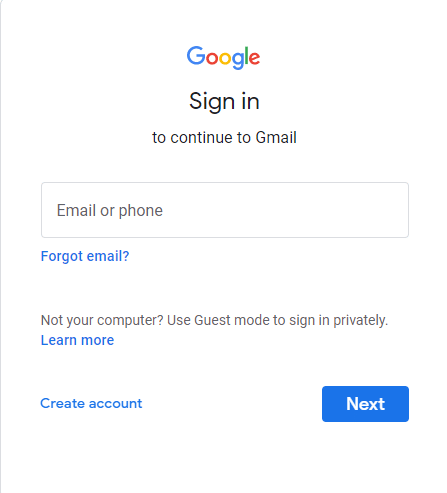
3. انقر فوق خيار تطبيقات Google في الزاوية العلوية اليمنى وانقر فوق خيار Drive .
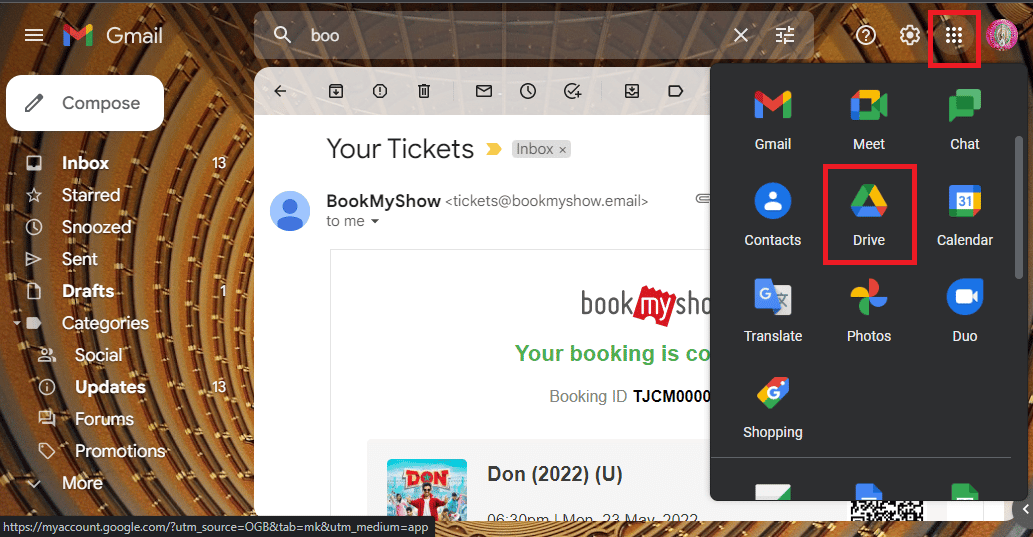
4. قم بتنزيل الملفات من Drive.
الأسئلة المتداولة (FAQs)
س 1. ما هو Droid Turbo؟
الجواب. هاتف ذكي يعمل بنظام Android تم تطويره بواسطة Motorola Mobility هو Droid Turbo وهو جزء من خط Verizon Droid. تم الإعلان عنه في 28 أكتوبر 2014 ، والجيل العريض المطلوب للجهاز هو 4G.
س 2. هل ما زال Motorola Droid Turbo متاحًا؟
الجواب. لم يعد Motorola Droid Turbo متوفرًا في السوق.
مُستَحسَن:
- كيفية حذف حساب TikTok لشخص آخر
- 8 طرق لإصلاح تعذر بدء النسخ المتطابق للشاشة بسبب مشكلة في الجهاز
- إصلاح خطأ استرداد المعلومات من خادم RPC
- كيف أقوم بتوصيل My Droid Turbo 2 بالكمبيوتر
تم شرح طرق الاتصال والوصول إلى الملفات على هاتف Droid Turbo على جهاز كمبيوتر يعمل بنظام Windows أعلاه في المقالة. آمل أن تكون قد وجدت هذه المقالة مفيدة وتمكنت من إزالة شكوكك في توصيل Droid Turbo بجهاز كمبيوتر يعمل بنظام Windows . يرجى إخبارنا باقتراحاتك واستفساراتك في قسم التعليقات.
