أفضل طريقة لإضافة الصوت إلى PowerPoint
نشرت: 2021-01-06يعتقد الكثير من الناس أن Microsoft PowerPoint هو برنامج عرض مباشر.
ولكن يمكن أن يكون استخدام مجموعة الشرائح أيضًا طريقة رائعة لإنشاء فيديو تعليمي أو إعلامي. من خلال إضافة الصوت إلى شرائح PowerPoint الخاصة بك ، يمكنك مشاركة العرض التقديمي الخاص بك مع جمهور أوسع بكثير.
بالطبع ، يحتوي PowerPoint على مسجل عرض تقديمي مدمج ، وبينما يعمل في لمح البصر ، فإنه يحتوي على بعض القيود الخطيرة جدًا.
إذن ، ما هي أفضل طريقة لتسجيل صوت في عرض PowerPoint التقديمي الخاص بك؟
سأريك.
الطريقة الأسهل والأسرع لتسجيل الصوت وتحريره لبرنامج PowerPoint!
يجعل Audiate تسجيل صوتك وتحريره أمرًا بسيطًا مثل تحرير النص في مستند.
جرب Audiate مجانًا
إليك ما ستتعلمه:
- لماذا يجب عليك تسجيل الصوت لبرنامج PowerPoint.
- الخطوات السهلة لتسجيل الصوت لعرضك التقديمي.
- كيفية دمج صوتك بسهولة في شرائح PowerPoint الخاصة بك.
- بعض أفضل الممارسات للحصول على صوت رائع.
- مثال على كارا
لماذا تسجيل الصوت في PowerPoint؟
العمل عن بعد ، والتعليم في المنزل ، واجتماعات Zoom حتى لا نتمكن من رؤيتها بشكل مباشر - غير 2020 كل شيء اعتقدنا أننا نعرفه عن العمل والتعليم والتدريب.
ويبدو أن عام 2021 هو نفسه إلى حد كبير.
من شبه المؤكد أن كل تلك الاجتماعات الشخصية وجلسات ورش العمل وتدريب الموظفين والمحاضرات والعروض التقديمية ستكون بعيدة.
لكن هذا ليس السبب الوحيد لتسجيل عروضك التقديمية.
في مرحلة ما ، سنعود إلى بعض مظاهر ما كنا نعرفه من قبل. عندما يحدث ذلك ، يعتقد العديد من الخبراء أن بعض التغييرات على الأقل قد تكون أكثر ديمومة. ستبقى مزايا العرض التقديمي المسجل مع السرد الصوتي.
لذا فإن تسجيل عروض PowerPoint التقديمية الخاصة بك أمر منطقي ، وأسباب القيام بذلك تتجاوز الضروريات التي لا مفر منها لهذا العام أو الذي يليه.
تعد عروض PowerPoint التقديمية المسجلة أكثر مرونة
في حين أن الاجتماعات الحية والجلسات التعليمية لها مكانها ، فإنها تتطلب أن يكون الجميع في نفس المكان في نفس الوقت (حتى لو كان المكان افتراضيًا). هذا جيد إذا كان جميع موظفيك أو طلابك أو أعضاء الجمهور الآخرين في نفس المناطق الزمنية أو قريبة نسبيًا.
ولكن ماذا لو كان لشركتك موظفين في جميع أنحاء العالم؟ يحدث هذا الاجتماع الساعة 2 مساءً بالتوقيت الشرقي في المقر الرئيسي لشركتك في منتصف الليل لموظفيك في سيدني ، أستراليا.
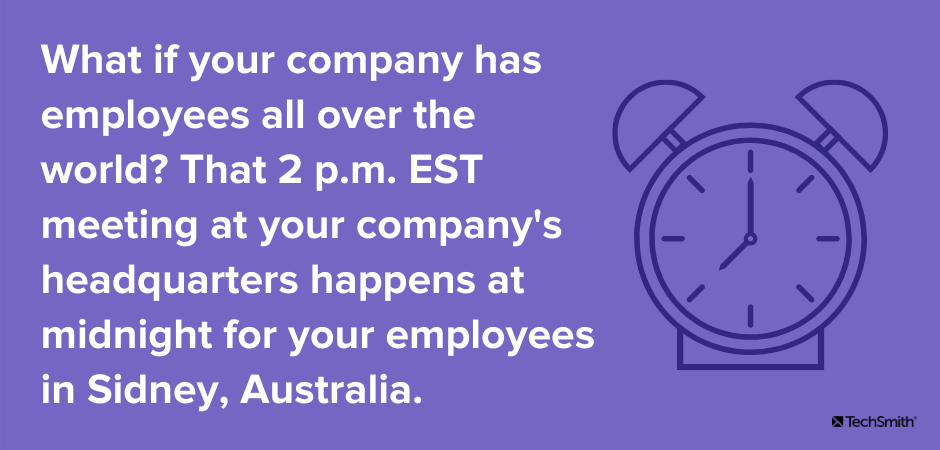
وماذا عن الموظفين أو الطلاب أو غيرهم ممن يتعين عليهم مشاركة التكنولوجيا أو الذين قد لا يتمكنون دائمًا من الوصول إلى الإنترنت عالي السرعة أو الخصوصية اللازمة للاجتماع في الوقت المحدد؟
من خلال تقديم عرضك التقديمي بشكل غير متزامن (مجرد كلمة رائعة لـ "عند الطلب") ، فإنك تمنح الأشخاص المرونة لاستهلاك المحتوى الخاص بك عندما يكون ذلك مناسبًا أو أسهل بالنسبة لهم. بالإضافة إلى ذلك ، نظرًا لأنهم يستطيعون استهلاكها بالسرعة التي تناسبهم ، فإن لديهم فرصة أكبر لاستيعاب المعلومات وفهمها.
هذا لا يعني أن الاجتماعات المتزامنة (مجرد كلمة خيالية "حية" أو "شخصية) ، والجلسات التدريبية ، والصفوف ، وما إلى ذلك ، ليست مهمة أو مفيدة. هذا يعني فقط أن منح جمهورك المزيد من الخيارات يمنحهم المزيد من الطرق للاستهلاك والحصول على قيمة من المحتوى الخاص بك.
انسَ مسجل PowerPoint المدمج - فهناك طريقة أفضل
أول شيء ستلاحظه على الأرجح عندما تقرر تسجيل الصوت عبر الصوت لشرائح PointPoint الخاصة بك هو أن PowerPoint يحتوي على مسجل مدمج. ما عليك سوى النقر فوق زر تسجيل العرض التقديمي وستكون خارج السباقات.
بالتأكيد ، هذا يعمل إلى حد ما. لكنها ليست أفضل طريقة للقيام بذلك. وبعد ذلك ، عندما تريد إجراء تعديلات أو تغييرات صغيرة ، ستشعر بالحزن حقًا لأنك فعلت ذلك بهذه الطريقة.
لا يسمح لك مسجل PowerPoint المدمج بتعديل الأخطاء أو التقلبات اللفظية. كل ما تحصل عليه هو التسجيل الفردي المباشر لعرضك التقديمي. عليك أن تتذكر ما تريد قوله ، ودفع الشرائح إلى الأمام ، وأن تبذل قصارى جهدك لتجنب التعثر - تمامًا كما لو كنت تفعل ذلك في اجتماع أو أمام جمهور مباشر.
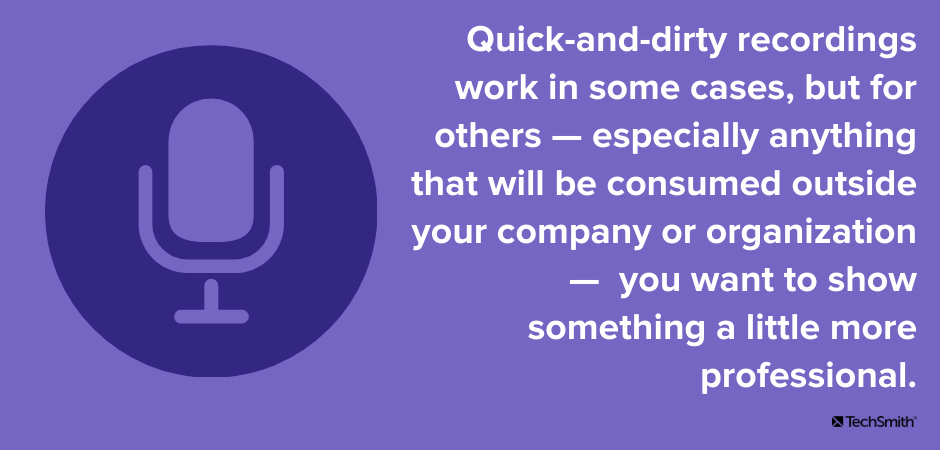
لكن إنشاء محتوى عرض تقديمي مسجل عند الطلب يوفر لك الفرصة لإنشاء شيء أكثر صقلًا عليه.
تعمل التسجيلات السريعة والقذرة في بعض الحالات ، لكن بالنسبة للآخرين - خاصةً أي شيء سيتم استهلاكه خارج شركتك أو مؤسستك - تريد إظهار شيء أكثر احترافًا.
من خلال تسجيل صوتك بشكل منفصل ، يمكنك التأكد من أن تسجيلاتك احترافية وأكثر جاذبية.
الطريقة الأسهل والأسرع لتسجيل الصوت وتحريره لبرنامج PowerPoint!
يجعل Audiate تسجيل صوتك وتحريره أمرًا بسيطًا مثل تحرير النص في مستند.
جرب Audiate مجانًا
كيفية تسجيل الصوت لبرنامج PowerPoint
لذا ، إذا لم نكن سنستخدم مسجل PowerPoint المدمج ، فما الذي سنستخدمه؟
اسمحوا لي أن أقدم لكم TechSmith Audiate - أسهل طريقة لتسجيل الصوت وتحريره.
عندما أقول إن Audiate سهل ، أعني أنه سهل للغاية.
إليك كيف تفعل ذلك.
1. ابدأ بنص
سواء كنت قد أنشأت عرضًا تقديميًا جديدًا أو كنت تسجل عرضًا قدمته ألف مرة ، فإن إنشاء برنامج نصي يضمن لك معرفة ما تريد قوله بالضبط عندما تريد قوله. يساعدك على تجنب التعرج عن موضوعك أو نسيان النقاط المهمة.
إذا كان لديك بالفعل مجموعة الشرائح الخاصة بك ، فيمكنك استخدامها كمخطط تفصيلي للبرنامج النصي الخاص بك. بعد ذلك ، ما عليك سوى ملء ما ستقوله عادةً لجمهورك إذا كنت تقدمه مباشرةً!
إذا كنت لا ترغب في كتابة نص كامل ، كلمة بكلمة (وهو ما أوصي به بشدة) ، فإن وجود قائمة نقطية بنقاط التحدث الخاصة بك أفضل بكثير من محاولة القيام بذلك بدون أي شيء على الإطلاق. وسيوفر لك الكثير من وقت التحرير لاحقًا.
تعرف على المزيد حول كتابة نصوص رائعة هنا.
2. تسجيل الصوت الخاص بك
لم يمض وقت طويل حتى بدت فكرة استخدام مسجل / محرر صوت أمرًا شاقًا للغاية لمعظم الناس.
ليس من الصعب معرفة السبب. حتى أسهلها يمكن أن تكون ثقيلة وصعبة الاستخدام. يمكن أن تحتوي على جميع أنواع الإعدادات الصعبة ويمكن أن تكون واجهات المستخدم ساحقة لأي شخص ليس منتجًا صوتيًا محترفًا.
لكن كل ذلك تغير مع TechSmith Audiate. يعد Audiate ، بكل بساطة ، أسهل طريقة لتسجيل الصوت وتحريره.
يحتوي على واجهة بديهية وسهلة الفهم ستجعلك تسجل صوتك في ثوانٍ.
ما عليك سوى اختيار تسجيل وأنت في طريقك.
ويقوم بنسخ الصوت أثناء التسجيل ، حتى تتمكن من تحرير ملفاتك الصوتية تمامًا مثل تحرير مستند نصي.
عند الانتهاء من تسجيل السرد ، ما عليك سوى النقر فوق "إيقاف" وسيقوم Audiate بإنهاء النسخ.

3. تحرير وتصدير التسجيل الخاص بك
كما هو مذكور أعلاه ، يمكنك الآن متابعة أخطائك وتعديلها وأي تردد.
لا مزيد من البحث من خلال شكل موجة للعثور على تلك الكلمة الفاسدة. يظهر لك Audiate بالضبط ما قلته وأين قلته. ما عليك سوى تحديد الكلمة أو الكلمات التي تريد حذفها ، ويقوم Audiate بالباقي.
يتيح لك Audiate أيضًا العثور بسرعة وسهولة على كل ما تبذلونه من الأمهات و uhhhs وإزالتها. يمكنه حتى إزالتها تلقائيًا.
إذا كنت تخطط لإضافة تسميات توضيحية إلى مقطع الفيديو الخاص بك (وهو ما يجب عليك القيام به لأسباب عديدة) ، فانتقل إلى الصوت المكتوب وصحح أي أخطاء أو أي شيء قد يخطئ Audiate حتى يتطابق النص مع ما قلته بالفعل.
لقد كنت أصنع مقاطع فيديو مع مبالغ صوتية لفترة طويلة وأنا مرتاح تمامًا لبرامج تسجيل الصوت الأكثر تعقيدًا. ولكن عندما أقوم بتسجيل الصوت ، سأختار دائمًا Audiate. انها بسيطة جدا وقوية.
يمكنك قص ولصق كلمات مفردة أو مقاطع صوتية كاملة لتحريكها حسب الحاجة.
إذا كنت ترغب في إضافة المزيد أو إعادة تسجيل قسم لم يظهر بالطريقة التي تريدها ، فيمكنك القيام بذلك في نفس الملف. ما عليك سوى النقر فوق "تسجيل" مرة أخرى وسيقوم Audiate بإضافة الصوت الجديد الخاص بك إلى نهاية ملفك الحالي. ثم قم بقصه ولصقه أينما تريد.
هذا هو. لقد نجحت في تسجيل صوتك عبر الصوت!
انقر فوق الزر "تصدير" لحفظ التسجيل كملف WAV. وستكون جاهزًا تمامًا.
أوه ، ولا تنس النقر فوق ملف ثم تصدير البرنامج النصي. سيتيح لك ذلك حفظ ملفك النصي كملف SRT ، والذي يمكن لـ Camtasia استخدامه لإضافة تسميات توضيحية.
حان الوقت الآن لإضافة الصوت إلى الفيديو الخاص بك.
نصيحة احترافية: قم بتحرير الفيديو الخاص بك في Camtasia (ستشكرني لاحقًا)
TechSmith Camtasia هو محرر فيديو قوي وسهل الاستخدام. حتى إذا لم تكن قد صنعت مقطع فيديو من قبل ، يمكنك أن تتعلم بسرعة كيفية إنشاء مقاطع فيديو بجودة احترافية.
ولكن هذا جزء فقط من السبب الذي يجعلك تقوم بعمل فيديو شرائح PowerPoint باستخدام Camtasia.
استيراد الشرائح الخاصة بك
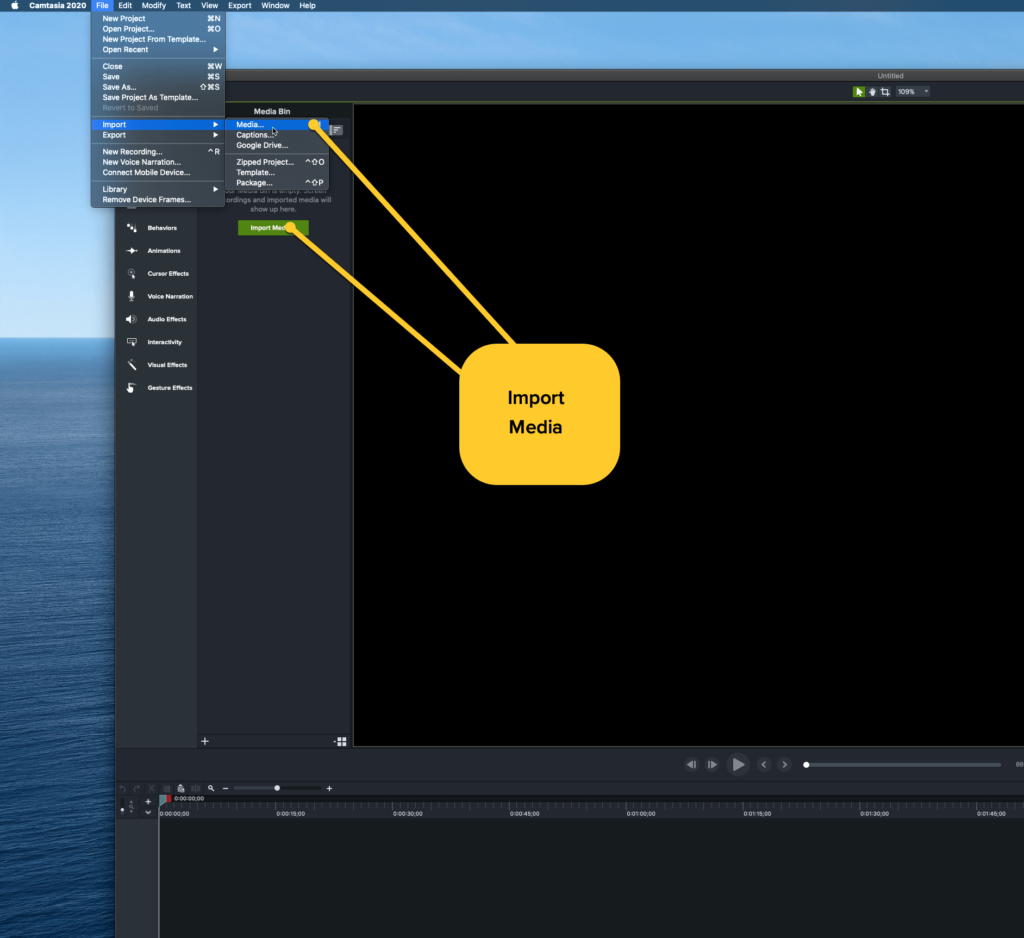
يمكن لبرنامج Camtasia بالفعل استيراد شرائح PowerPoint لاستخدامك وإدخال الصوت بعد ذلك. وداعًا لتسجيل شاشتك أثناء الجري عبر الشرائح.
ما عليك سوى النقر فوق ملف> استيراد> وسائط أو ، في علامة التبويب الوسائط ، انقر فوق الزر استيراد وسائط وانتقل لتحديد ملفات PowerPoint الخاصة بك.
بينما لا يستطيع Camtasia سحب الشرائح من العروض التقديمية من Google أو Apple Keynote ، إذا قمت ببناء الشرائح الخاصة بك في أي من هذين التطبيقين ، فيمكنك حفظ ملفك كعرض تقديمي لـ PowerPoint ويمكن لـ Camtasia استيراد هذا الملف.
لاستيراد ملف PowerPoint الخاص بك ، اختر علامة تبويب الوسائط في Camtasia ثم استيراد الوسائط. حدد ملف PowerPoint الخاص بك وقم باستيراده.
بعد ذلك ، افعل نفس الشيء لتسجيل الصوت الخاص بك.
أضف الشرائح الخاصة بك إلى الجدول الزمني
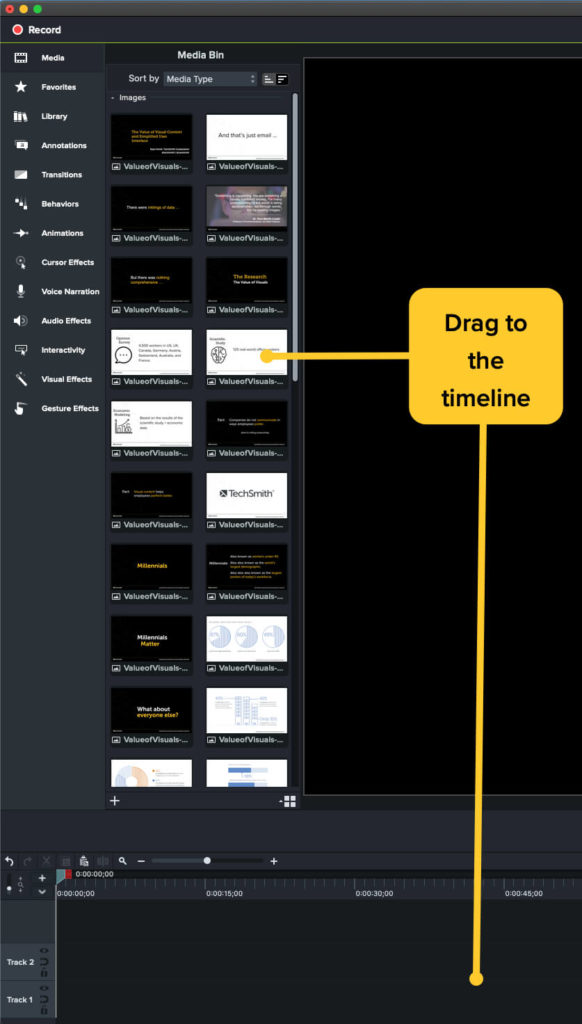
بمجرد أن تكون الشرائح والصوت في حاوية الوسائط ، أضف الصوت إلى مخططك الزمني.
بعد ذلك ، ما عليك سوى إضافة الشرائح إلى المخطط الزمني حيثما كان ذلك مناسبًا. يمكنك ضبط توقيت الشريحة ومقدار الوقت الذي تكون فيه مرئية للتأكد من فهمها لما يقال في الصوت الخاص بك.
بمجرد أن يصبح كل شيء في مكانه ، تصبح جاهزًا للإنتاج.
خذ الفيديو الخاص بك خطوة إلى الأمام
لكن يمكنك فعل المزيد إذا أردت. استخدم وسائل شرح Camtasia والميزات الأخرى لإضافة أسهم أو تمييز المعلومات المهمة أو تحسين تجربة الفيديو لمشاهديك. هذا شيء لا يمكنك فعله بالتأكيد في PowerPoint.
عندما تكون جاهزًا لإضافة التسميات التوضيحية ، انقر فوق تعديل وإضافة تسميات توضيحية لاستيراد ملف التسميات التوضيحية. اسحبه إلى الجدول الزمني وسيقوم Camtasia تلقائيًا بوضع التسميات التوضيحية في المكان الصحيح في الفيديو الخاص بك.
عندما تكون مقتنعًا بأن مقطع الفيديو الخاص بك قد اكتمل ، يمكنك حفظ الملف محليًا أو تحميله إلى أي من وجهات Camtasia الضخمة ، بما في ذلك YouTube و Google Drive و Vimeo و Screencast.com والمزيد.
والآن أصبح مقطع الفيديو الخاص بك جاهزًا لمشاركته مع العالم.
وإذا احتجت في أي وقت إلى تعديل أو تحديث الفيديو الخاص بك ، فيمكنك العودة إلى Camtasia ، واستبدال أي شرائح تريد تغييرها ، واستيراد أي صوت جديد تريد استخدامه ، وستكون جاهزًا للانطلاق. إذا كنت قد سجلت في PowerPoint ، فسيتعين عليك إعادة الأمر برمته مرة أخرى.
هذه ليست صفقة ضخمة إذا كان عرضك التقديمي خمس دقائق أو أقل ، ولكن ماذا لو كان 30 دقيقة؟ ساعة؟ أن تكون قادرًا على تعديل أجزاء من الفيديو الخاص بك بدلاً من تحرير كل شيء ، سيكون بمثابة المنقذ.
نصائح للحصول على صوت رائع
ما لم تكن مهندس صوت محترف ، قد يبدو الحصول على صوت جيد أمرًا مخيفًا.
تحقق من هذا المنشور حول تسجيل المبالغ الصوتية للحصول على مجموعة كاملة من المعلومات الرائعة حول ضمان أن يكون التعليق الصوتي رائعًا.
ولكن إليك بعض النصائح للبدء.
- ابدأ بنص. سوف تتحدث بثقة أكبر وستبقى على ما يرام.
- استخدم ميكروفونًا أفضل. سيعمل ميكروفون الكمبيوتر الخاص بك في قرصة ، ولكن إذا كنت تريد حقًا أفضل صوت (أو إذا كنت تخطط لإنشاء المزيد من مقاطع الفيديو) ، فاستثمر في ميكروفون USB لائق. يمكنك الحصول على واحدة لطيفة بطريقة أقل مما تعتقد على الأرجح وستحدث فرقًا كبيرًا.
- هيدرات. يبدو صوتك أفضل عندما تكون الحبال الصوتية لطيفة ورطبة. بالإضافة إلى ذلك ، ستقلل من ضوضاء الفم الباعثة على النفاد ، وما إلى ذلك. ولا ، القهوة لا تحسب.
- وبالمثل ، احتفظ بالمياه في متناول يديك أثناء التسجيل. خذ رشفة عندما تحتاج إلى ذلك. يمكنك تحرير هذا الجزء لاحقًا.
- تحدث ببطء ووضوح. أعلم أنه عندما أشعر بالتوتر ، أميل إلى السباق عبر كل ما أحاول قوله. عندما أسجل الصوت عبر الصوت ، يجب أن أذكر نفسي بالإبطاء والتحدث.
يعد تسجيل المبالغ الصوتية في PowerPoint أمرًا سهلاً - باستخدام الأدوات المناسبة
بالتأكيد ، يحتوي PowerPoint على مسجل مدمج ، ولكن كما اعتاد جدي أن يقول ، استخدم دائمًا الأداة المناسبة للوظيفة.
باستخدام TechSmith Audiate ثم تحرير الفيديو النهائي الخاص بك في Camtasia ، يمكنك إنشاء تجربة شاملة أفضل لمشاهديك.
ولأنك تستخدم الأدوات المناسبة للوظيفة ، سيكون لديك سيطرة أفضل على ما يرونه ويسمعونه.
الطريقة الأسهل والأسرع لتسجيل الصوت وتحريره لبرنامج PowerPoint!
يجعل Audiate تسجيل صوتك وتحريره أمرًا بسيطًا مثل تحرير النص في مستند.
جرب Audiate مجانًا
أسئلة مكررة
مطلقا. باستخدام الأدوات المناسبة ، يمكنك بسهولة إضافة صوت إلى شرائح PowerPoint وتحويل عرضك التقديمي إلى فيديو تعليمي أو إعلامي جذاب!
ليس كثيرا! إن وجود ميكروفون لائق ومكان هادئ للتسجيل سيقطع شوطًا طويلاً في ضمان تسجيل صوتي رائع.
بينما يعمل المُسجل المدمج في PowerPoint بسهولة ، ستوفر على نفسك الكثير من الوقت والجهد باستخدام مسجل صوت مستقل مثل TechSmith Audiate.
نوصي بشدة بـ TechSmith Camtasia. إنه سهل الاستخدام للغاية ويمكنه استيراد شرائح PowerPoint مباشرة!
