15 ميزة مفيدة لجهاز iPhone ربما لا تستخدمها
نشرت: 2023-02-23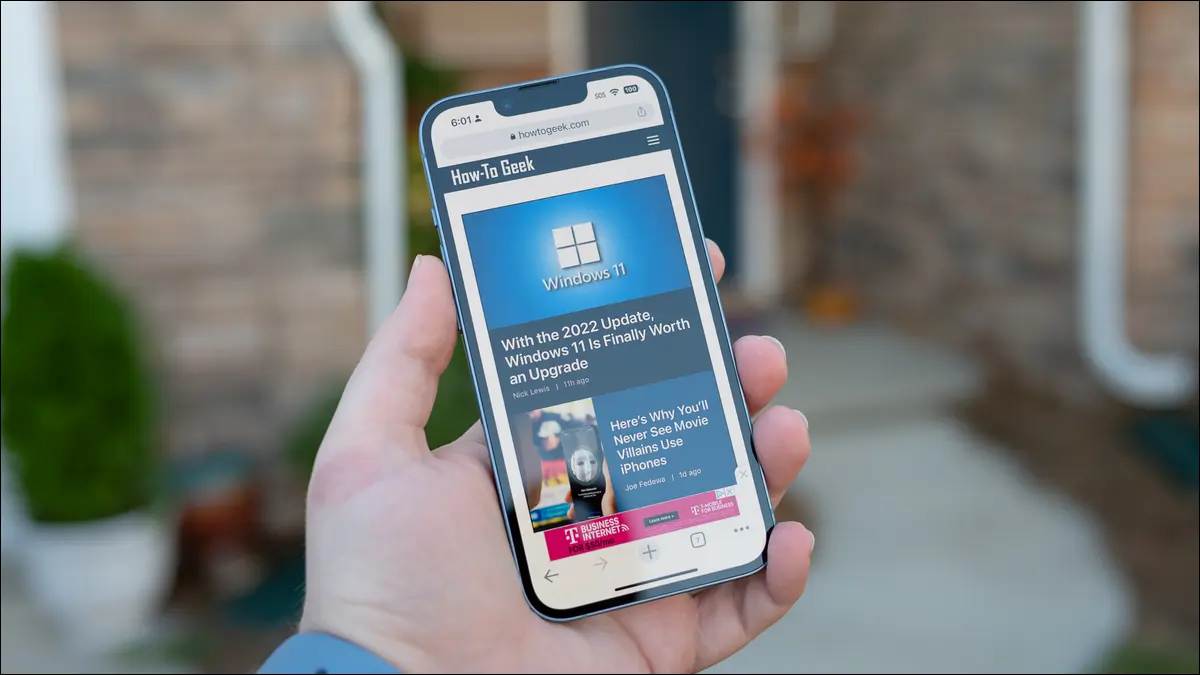
هناك العديد من الميزات المضمنة في جهاز iPhone الخاص بك بحيث يسهل التغاضي عن بعض الميزات الأكثر فائدة. لكن هذه الحيل يمكن أن تجعل استخدام iPhone الخاص بك أبسط وأسرع وأكثر متعة ، لذا فهي تستحق نظرة ثانية.
الكتابة بيد واحدة
يمكنك الكتابة بيد واحدة على جهاز iPhone الخاص بك باستخدام لوحة المفاتيح القياسية ، ولكن القيام بذلك أسهل كثيرًا باستخدام لوحة المفاتيح بيد واحدة. لتنشيطه ، انقر مع الاستمرار فوق رمز "Emoji" في الزاوية اليسرى السفلية (بدلاً من ذلك ، انقر فوق رمز "Globe" إذا كان لديك رمز) ثم استخدم الصف السفلي من الرموز لتحديد لوحة مفاتيح مثبتة على اليسار أو اليمين من الشاشة.
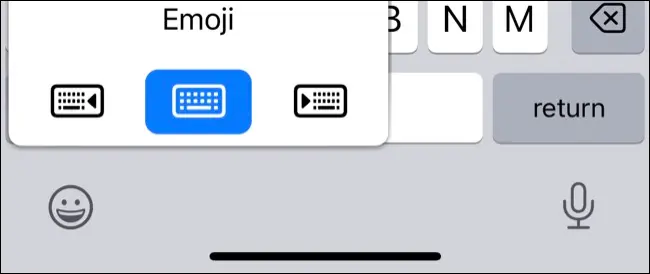
اعتمادًا على اليد التي تكتب بها ، يمكن أن يجعل هذا الوصول إلى جميع المفاتيح أسهل كثيرًا. اضغط على السهم الموجود على الجانب الآخر من لوحة المفاتيح للعودة إلى وضع "اليدين" القياسي.
تسليط الضوء على كل شيء
Spotlight هو محرك بحث iPhone الخاص بك ، وهو يعمل كثيرًا مثل نظيره في macOS. يمكنك الوصول إليه من خلال الضغط على التطبيقات أو النقر على زر "بحث" الصغير على الشاشة الرئيسية لجهاز iPhone للكشف عن لوحة المفاتيح ومربع البحث.
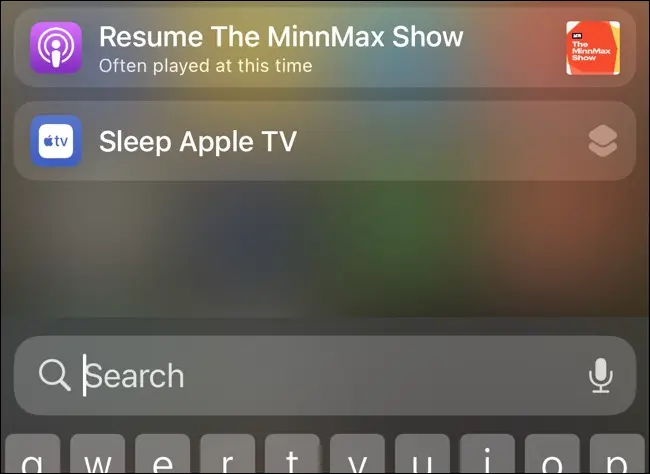
استخدم Spotlight للبحث عن التطبيقات (وتشغيلها بسرعة) ، أو العثور على الملاحظات ، أو تشغيل البودكاست ، أو اكتشاف الصور في مكتبتك ، أو النقر فوق معرفة Siri. قم بإجراء عمليات حسابية بسيطة (باستخدام عوامل التشغيل القياسية مثل + و - و * و /) أو تحويلات الوحدات (على سبيل المثال "55 رطلاً بالكيلوغرام") أو حتى تحويلات العملة (على سبيل المثال "100 دولار أمريكي في الدولار الأسترالي").
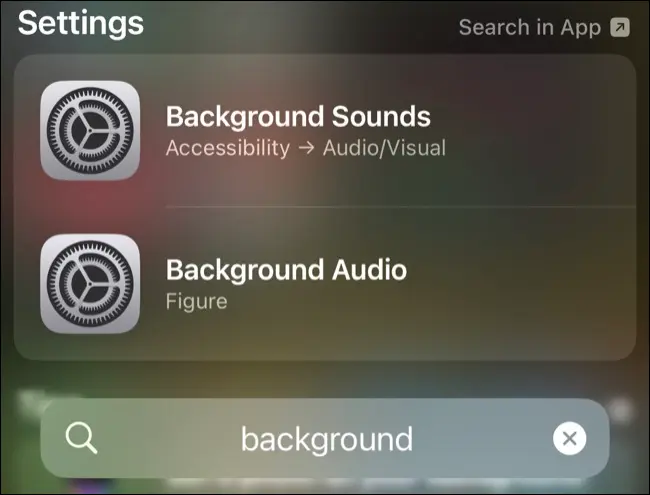
يمكن أن يساعدك Spotlight في العثور على أي شيء على iPhone والوصول إليه بما في ذلك الإعدادات والبريد الإلكتروني وجهات الاتصال والاختصارات ونتائج App Store وعمليات البحث على الويب والمزيد. إنه أسرع بكثير من التمرير عبر القوائم إذا كنت تعرف بالضبط ما تبحث عنه ، ويتعلم بناءً على الاستخدام. قم بتخصيصه ضمن الإعدادات> Siri & Search لاستبعاد التطبيقات والاقتراحات.
ذات صلة: كيفية إيقاف تشغيل الصور في نتائج بحث Spotlight على iPhone
قم بالسحب والإفلات مثل المحترفين
غالبًا ما لا يتم فهم السحب والإفلات جيدًا على iPhone ، ولكن من السهل استخدامه بمجرد معرفة كيفية القيام بذلك. الشيء الرئيسي الذي يجب تذكره هو أن السحب والإفلات عملية متعددة اللمس. يمكنك سحب شيء ما من تطبيق إلى آخر ، لكنك ستحتاج إلى استخدام إصبع مختلف (أو يد) للتنقل أثناء التمسك بأي شيء تريد سحبه وإفلاته.
على سبيل المثال ، إذا كنت تريد سحب صورة من الصور ، فيمكنك القيام بذلك عن طريق تشغيل التطبيق ، والنقر مع الاستمرار على الصورة التي تريد سحبها وإفلاتها ، ثم تحريك إصبعك قليلاً "لالتقاط" الصورة. الآن بإصبعك الثاني (أو يدك) ، اسحب لأعلى أسفل الشاشة لتكشف عن شاشتك الرئيسية.
أثناء التمسك بصورتك ، قم بتشغيل التطبيق الذي تريد إسقاط الصورة فيه ، على سبيل المثال ، الملاحظات. ابحث عن الملاحظة التي تريد إسقاط صورتك فيها بيدك الثانية ، ثم اسحب الصورة وحررها في المكان المناسب.
البحث في الصور عن الأشياء والأماكن والتطبيقات
يمكن للصور تحديد كل أنواع الأشياء التي التقطتها ، كل ما عليك فعله هو البحث. إذا كنت تبحث عن صورة معينة لشيء ما ، فحاول البحث عن مصطلح يطابق الوصف. على سبيل المثال: قط ، شاطئ ، قطار ، شجرة عيد الميلاد ، كمبيوتر محمول ، حفلة موسيقية ، وما إلى ذلك.
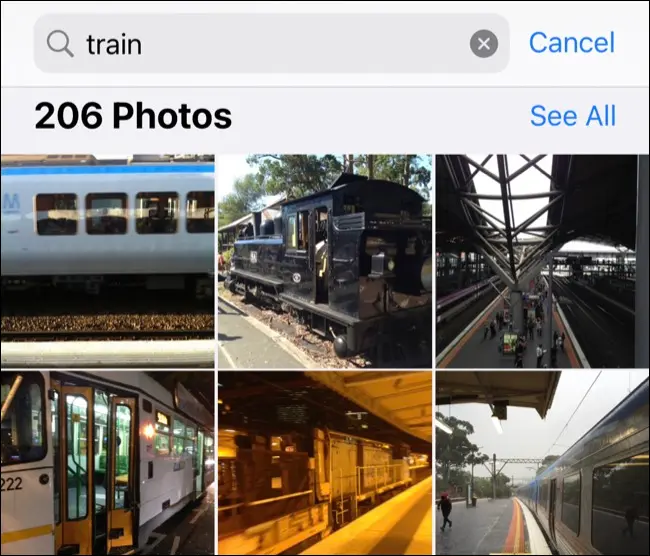
يمكنك أيضًا البحث عن مصطلحات أخرى مثل "الصيف" عن الصور الملتقطة في الأشهر الأكثر دفئًا ، والنص المميز في الصورة (مثل "توقف" لإشارة طريق) ، والأماكن التي ربما تم التقاط الصورة فيها (البلدان ، والمدن ، والأحياء) ، أشهر أو سنوات أو أشخاص إذا كنت قد دربت تطبيق الصور على تحديد جهات الاتصال ضمن الألبومات> قسم الأشخاص.
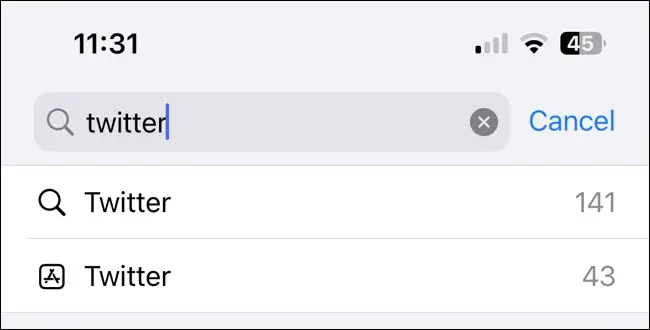
يمكنك أيضًا البحث عن تطبيقات المصدر مثل Instagram أو Safari. يمكن أن يكون هذا مفيدًا بشكل خاص إذا كنت مقتنعًا بأنك قمت بحفظ صورة من تطبيق وسائط اجتماعية مثل Twitter أو Reddit.
استخدم iCloud Keychain و Authenticator
يمكن لجهاز iPhone الخاص بك تخزين جميع كلمات المرور الخاصة بك لك واقتراحها في الوقت المناسب ، وحتى المزامنة مع iPad و Mac إذا كنت تستخدمها. يعد هذا مثاليًا إذا كنت تستخدم Safari كمتصفح أساسي على جميع الأنظمة الأساسية نظرًا لأن الميزة مدمجة جيدًا في متصفح Apple.
إذا قبلت دعوة iPhone لاستخدام كلمة مرور قوية عند التسجيل للحصول على خدمة ، فسيتم تخزينها تلقائيًا على جهازك. عندما تزور موقع الويب في المرة التالية ، سيطالبك iPhone بوجود كلمة مرور محفوظة. يمكنك التحقق من هويتك باستخدام Face ID أو Touch ID ، وتعبئة كلمة المرور تلقائيًا لك.
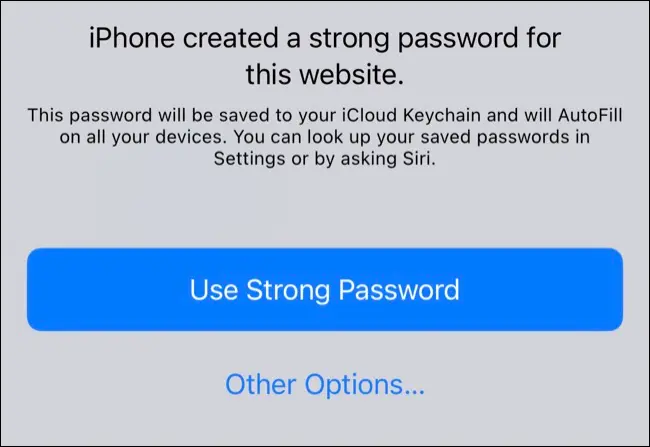
ستجد جميع كلمات المرور الخاصة بك ضمن الإعدادات> كلمات المرور على iPhone أو iPad ، أو إعدادات النظام> كلمات المرور على جهاز Mac. يتقاضى مديرو كلمات المرور الآخرون مثل 1Password و LastPass رسومًا لهذه الميزة ، لكن iCloud Keychain مجاني للاستخدام. تتميز iCloud Keychain أيضًا بمصدق مثل Authy أو Google Authenticator ، لأكواد المصادقة الثنائية.
مسح المستندات ضوئيًا باستخدام تطبيق Notes
يعد مسح المستندات ضوئيًا أمرًا شاقًا ولكنه لا يزال ضروريًا في كثير من الأحيان. لا تضيع الوقت والمال في تنزيل تطبيقات المسح الضوئي المتميزة والدفع مقابلها من App Store ، ما عليك سوى استخدام Notes للمسح الضوئي بدلاً من ذلك.
للقيام بذلك ، قم بتشغيل الملاحظات وإنشاء ملاحظة جديدة. اضغط على أيقونة "الكاميرا" في الجزء السفلي من الشاشة ، حدد "مسح المستندات" ثم وجه الكاميرا إلى أي شيء تريد مسحه ضوئيًا. ستعمل Notes على تحسين المستند من أجل الوضوح وتخزينه داخل التطبيق.
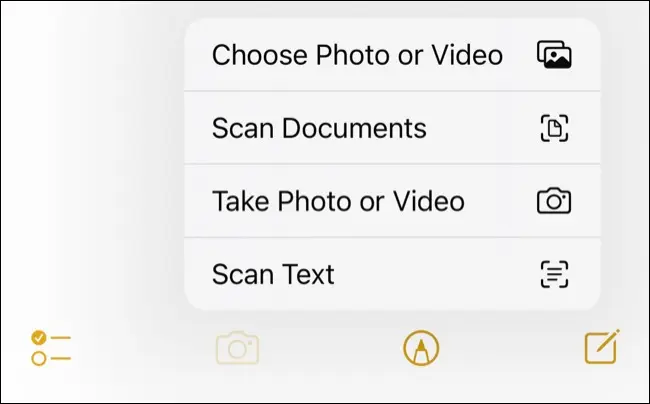

سيتم بعد ذلك دفعه إلى أجهزة أخرى عبر iCloud ، بحيث يمكنك الوصول إليه على جهاز Mac أو iCloud الخاص بك بسهولة.
إنشاء أو تنزيل الاختصارات (وتشغيلها بسهولة)
Shortcuts هو تطبيق يتيح لك إنشاء مهام سير عمل قوية للقيام بكل أنواع الأشياء. يمكن أن تكون هذه عمليات بسيطة مثل إيقاف تشغيل الإضاءة المتصلة أو تحويل الوحدات أو خياطة الصور أو تسجيل إدخال في تطبيق Health. حتى أنهم يقومون بالمزامنة بين الأجهزة ، نظرًا لأن الاختصارات متاحة الآن لنظام التشغيل macOS أيضًا.
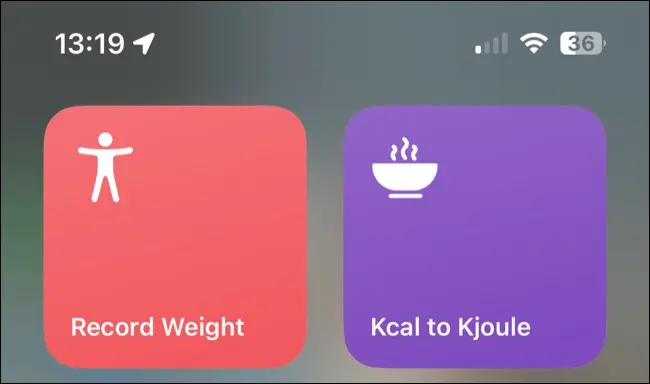
يمكنك بعد ذلك وضع الاختصارات على شاشتك الرئيسية أو تشغيلها بسرعة باستخدام أدوات iOS. قم بتنزيل Shortcuts من App Store إذا لم يكن لديك بالفعل ، وتعرف على كيفية العثور على اختصارات الطرف الثالث وتثبيتها (أو إنشاء الاختصارات الخاصة بك).
حوّل لوحة المفاتيح إلى لوحة التتبع
لا يلزم أن يكون التلاعب بمؤشر جهاز iPhone الخاص بك كابوسًا مروعًا. انقر مع الاستمرار فوق مفتاح المسافة في أي وقت لتحويل لوحة المفاتيح إلى لوحة تعقب ، ثم اسحب لليسار واليمين لوضع المؤشر بدقة في أي مكان تريده. حرر ثم ابدأ الكتابة لإدراج نص.
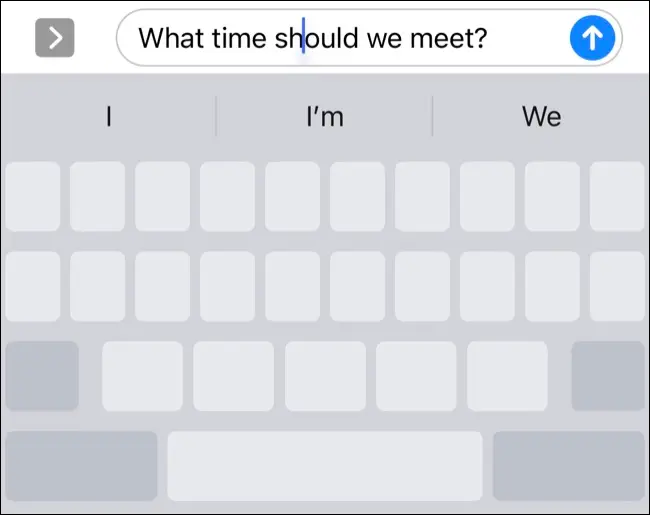
احصل على نص من أي مكان باستخدام النص المباشر
قد يكون Live Text أفضل ميزة iPhone لا تستخدمها. يمكنك استخدام الميزة للحصول على نص داخل الصور أو مقاطع الفيديو ببساطة عن طريق النقر المزدوج عليه داخل تطبيق الصور ، ثم تحديد "نسخ" لإضافته إلى الحافظة الخاصة بك. يمكنك أيضًا استخدام النص المباشر في تطبيق الكاميرا الافتراضي ، ما عليك سوى البحث عن رمز "النص المباشر" في الزاوية اليمنى السفلية من الشاشة أثناء التصوير.
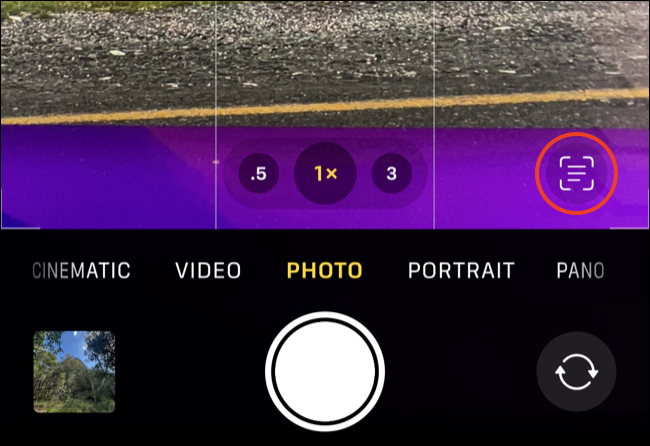
إنه OCR لجهاز iPhone الخاص بك ، وهو يعمل بشكل جيد للغاية مع النص المكتوب.
احصل على أيقونات تطبيقات متعددة في وقت واحد
يمكن أن يكون تنظيم شاشة iPhone الرئيسية الخاصة بك أمرًا صعبًا ، خاصة إذا كنت لا تزال ترغب في استخدام المجلدات (تذكير: اسحب تطبيقًا إلى آخر لإنشاء مجلد). إذا كنت تريد تنظيم تطبيقات متعددة في مجلد سريعًا ، فانقر مع الاستمرار فوق رمز حتى تبدأ الرموز في الاهتزاز. انقر فوق أحد التطبيقات وانقله إلى "الاستيلاء عليه" ، ثم انقر باستخدام إصبع آخر على أي تطبيقات أخرى تريد "التقاطها" وستتم إضافتها إلى التحديد.
يمكنك الآن سحب هذه التطبيقات من مكان لآخر ، أو الانتقال من شاشة إلى أخرى ، أو إيداعها جميعًا في مجلد. تحقق من نصائحنا الأخرى لتنظيم شاشة iPhone الرئيسية الخاصة بك.
اعرض كلمات مرور Wi-Fi المحفوظة
يمكنك عرض كلمة مرور شبكة Wi-Fi المتصلة حاليًا ضمن الإعدادات> Wi-Fi من خلال النقر على زر المعلومات الصغير "i" بجوار اسم الشبكة. اضغط على حقل "كلمة المرور" الذي يظهر ، ثم قم بتمرير Face ID أو Touch ID للتحقق من كلمة المرور. ستتمكن بعد ذلك من نسخ كلمة المرور إلى الحافظة الخاصة بك ولصقها في رسالة لمشاركتها مع شخص آخر.
الوصول إلى الرموز التعبيرية عن طريق الكتابة
هل تكره الاضطرار إلى التمرير عبر قوائم الرموز التعبيرية فقط للوصول إلى الرمز الذي تريده؟ من الأسرع كتابة اسم الرمز التعبيري الذي تريده ثم استخدام مربع QuickType الذي يظهر أعلى لوحة المفاتيح لاستبدال أي كلمة كتبتها برمز تعبيري مناسب. يمكنك أيضًا النقر فوق زر الرموز التعبيرية في الزاوية اليسرى السفلية من الشاشة ثم النقر فوق الكلمات المميزة لاستبدالها بالكامل.
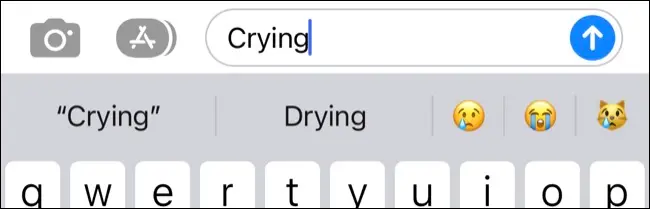
تشبه كتابة الرموز التعبيرية إلى حد ما استخدام Spotlight لتشغيل التطبيقات حيث يمكنها تسريع سير عملك بشكل كبير. على سبيل المثال ، كتابة رسالة مثل "هل الكاري حار؟ chili "ثم استبدال" chili "بالرمز التعبيري الصحيح أسرع بكثير من استخدام منتقي الرموز التعبيرية (حتى إذا كنت تستخدم شريط البحث المضمن).
قم بتشغيل Haptic Keyboard للحصول على تجربة طباعة سريعة
لا تعد الكتابة على شاشة اللمس هي التجربة الأكثر لمسًا ، ولكن يمكنك تحسينها من خلال ردود الفعل اللمسية. شغّل هذا الإعداد ضمن الإعدادات> الأصوات واللمسات اللمسية> ملاحظات لوحة المفاتيح عن طريق تمكين مفتاح التبديل "Haptic" وسيصاحب أي شيء تكتبه نقرة ملحوظة. فكر في الأمر على أنه تحسين لجودة الحياة لأصابعك.
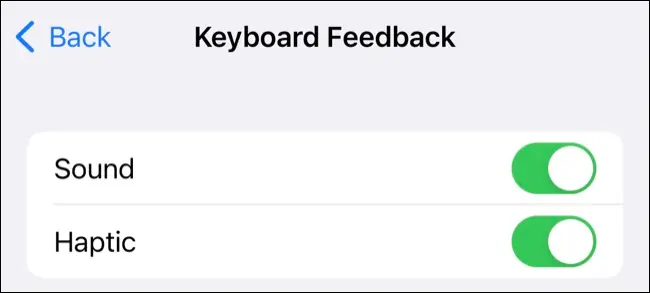
مشاركة الصور دون مشاركة الموقع المرفق
سيسجل جهاز iPhone الخاص بك الموقع الذي تم التقاط صورة أو مقطع فيديو (على افتراض أنك منحت إذن الكاميرا لاستخدام خدمات الموقع الخاصة بك). يعد هذا مفيدًا لأنه يسمح لك بمشاهدة صور iPhone الخاصة بك على خريطة ضمن الألبومات> الأماكن ، ولكن يمكن أن يشكل خطرًا على الخصوصية. لحسن الحظ ، يمكنك إيقاف تشغيله.
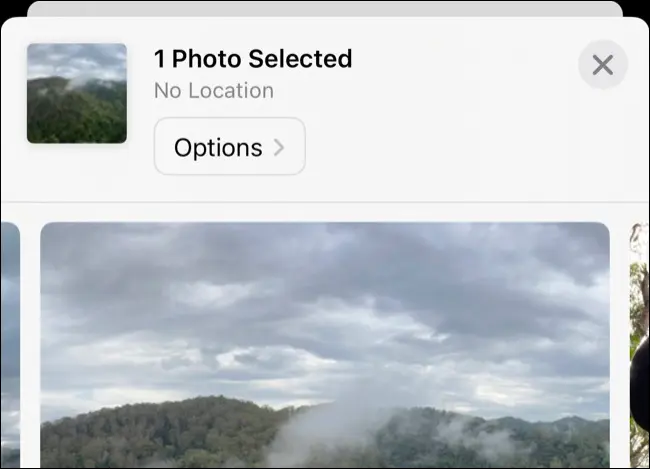
ابحث عن الصورة التي تريد مشاركتها في تطبيق الصور ثم اضغط على زر المشاركة. انقر الآن على "خيارات" في الجزء العلوي من الشاشة وقم بتعطيل "الموقع" لمسح المعلومات الجغرافية من الصورة. يمكنك الآن مشاركة الصورة مع جهة اتصال أو تطبيق دون الكشف عن مكان التقاطها بالضبط.
احفظ صفحة ويب كاملة في ملف PDF
استخدم اختصار لقطة شاشة iPhone (اضغط على الزر الجانبي ومفتاح الصوت في نفس الوقت) في Safari لالتقاط صفحة الويب بأكملها. انقر على نافذة معاينة لقطة الشاشة التي تظهر بعد التقاط الصورة وحدد "صفحة كاملة" في الجزء العلوي (بدلاً من "شاشة") لحفظ صفحة الويب بأكملها كملف PDF.
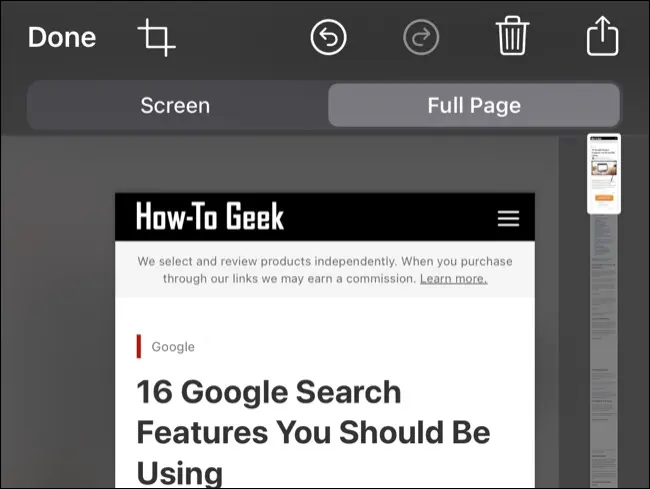
المزيد من نصائح iPhone المفيدة
هل تعلم أنه يمكنك إعادة تشغيل جهاز iPhone الخاص بك باستخدام Siri؟ هل حاولت يومًا الحفاظ على عمر البطارية باستخدام وضع الطاقة المنخفضة؟ هل استخدمت التركيز لإسكات المشتتات عند القيام بأشياء مثل القيادة أو التمرين؟
