أوامر FFmpeg مفيدة للعمل مع ملفات الصوت والفيديو
نشرت: 2022-02-26FFmpeg هي أداة سطر أوامر قوية للغاية ومتعددة الاستخدامات لتحويل ملفات الصوت والفيديو. إنه مجاني ومتاح لأجهزة Windows و Mac و Linux. سواء كنت ترغب في الانضمام إلى ملفي فيديو ، واستخراج مكون الصوت من ملف فيديو ، وتحويل الفيديو الخاص بك إلى ملف GIF متحرك ، يمكن لـ FFmpeg القيام بكل ذلك وأكثر.
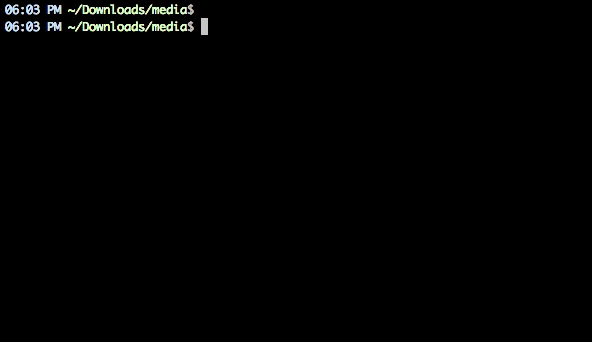 استخرج الصوت من ملف فيديو باستخدام أمر FFmpeg البسيط هذا.
استخرج الصوت من ملف فيديو باستخدام أمر FFmpeg البسيط هذا.
أوامر FFmpeg مفيدة
يدعم FFmpeg جميع تنسيقات الصوت والفيديو الشائعة. أو يمكنك تشغيل الأمر ./ffmpeg -formats للحصول على قائمة بكل تنسيق يدعمه تثبيت FFmpeg. إذا كنت قد بدأت للتو ، فإليك بعض الأوامر التي ستمنحك فكرة جيدة عن إمكانات هذه الأداة.
1. قص ملف الفيديو إلى مقطع أصغر
يمكنك استخدام معلمة إزاحة الوقت (-ss) لتحديد طابع وقت البدء بتنسيق HH: MM: SS.ms بينما المعلمة -t مخصصة لتحديد المدة الفعلية للمقطع بالثواني.
ffmpeg -i input.mp4 -ss 00:00:50.0 -codec copy -t 20 output.mp4
2. تقسيم الفيديو إلى أجزاء متعددة
إذا كنت ترغب في تقسيم مقطع فيديو كبير إلى عدة مقاطع أصغر دون إعادة ترميزها ، فيمكن أن يساعدك ffmpeg. سيؤدي هذا الأمر إلى تقسيم الفيديو المصدر إلى جزأين - ينتهي أحدهما عند 50 ثانية من البداية والآخر يبدأ عند 50 ثانية وينتهي في نهاية فيديو الإدخال.
ffmpeg -i video.mp4 -t 00:00:50 -c copy small-1.mp4 -ss 00:00:50 -codec copy small-2.mp4
3. تحويل الفيديو من تنسيق إلى آخر
يمكنك استخدام المعلمة -vcodec لتحديد تنسيق الترميز الذي سيتم استخدامه لفيديو الإخراج. يستغرق ترميز مقطع فيديو وقتًا ولكن يمكنك تسريع العملية عن طريق فرض إعداد مسبق على الرغم من أنه سيقلل من جودة إخراج الفيديو.
ffmpeg -i youtube.flv -c:v libx264 filename.mp4
ffmpeg -i video.wmv -c:v libx264 -preset ultrafast video.mp4
4. ضم (متسلسلة) ملفات الفيديو
إذا كان لديك العديد من ملفات الصوت أو الفيديو المشفرة بنفس برامج الترميز ، فيمكنك ضمها في ملف واحد باستخدام FFmpeg. قم بإنشاء ملف إدخال مع قائمة بجميع الملفات المصدر التي ترغب في تسلسلها ثم قم بتشغيل هذا الأمر.
ffmpeg -f concat -i file-list.txt -c copy output.mp4
5. كتم صوت الفيديو (إزالة مكون الصوت)
استخدم المعلمة -an لتعطيل جزء الصوت في دفق الفيديو.
ffmpeg -i video.mp4 -an mute-video.mp4
6. استخراج الصوت من الفيديو
يستخرج المفتاح -vn جزء الصوت من مقطع فيديو ونستخدم المفتاح -ab لحفظ الصوت كملف صوتي MP3 بسرعة 256 كيلوبت في الثانية.
ffmpeg -i video.mp4 -vn -ab 256 audio.mp3
7. تحويل الفيديو إلى صورة GIF متحركة
FFmpeg هي أداة ممتازة لتحويل مقاطع الفيديو إلى صور GIF متحركة والجودة ليست سيئة أيضًا. استخدم مرشح المقياس لتحديد عرض GIF ، حيث تحدد المعلمة -t المدة بينما تحدد -r معدل الإطارات (fps).
ffmpeg -i video.mp4 -vf scale=500:-1 -t 10 -r 10 image.gif
8. استخراج إطارات الصور من الفيديو
سيقوم هذا الأمر باستخراج إطار الفيديو عند علامة 15 ثانية وحفظه كصورة JPEG بعرض 800 بكسل. يمكنك أيضًا استخدام مفتاح -s (مثل 400x300) لتحديد الأبعاد الدقيقة لملف الصورة على الرغم من أنه من المحتمل أن ينشئ صورة ممتدة إذا كان حجم الصورة لا يتبع نسبة العرض إلى الارتفاع لملف الفيديو الأصلي.
ffmpeg -ss 00:00:15 -i video.mp4 -vf scale=800:-1 -vframes 1 image.jpg
9. تحويل الفيديو إلى صور
يمكنك استخدام FFmpeg لاستخراج إطارات الصور تلقائيًا من مقطع فيديو كل 'n' ثانية ويتم حفظ الصور في تسلسل. يحفظ هذا الأمر إطارات الصور من الفيديو بعد كل 4 ثوانٍ.
ffmpeg -i movie.mp4 -r 0.25 frames_%04d.png
10. دمج ملف الصوت والفيديو
يمكنك أيضًا تحديد -shortest مفتاح لإنهاء التشفير عندما ينتهي أقصر مقطع.

ffmpeg -i video.mp4 -i audio.mp3 -c:v copy -c:a aac -strict experimental output.mp4
ffmpeg -i video.mp4 -i audio.mp3 -c:v copy -c:a aac -strict experimental -shortest output.mp4
11. تغيير حجم الفيديو
استخدم مفتاح الحجم (-s) مع ffmpeg لتغيير حجم الفيديو مع الحفاظ على نسبة العرض إلى الارتفاع.
ffmpeg -i input.mp4 -s 480x320 -c:a copy output.mp4
12. إنشاء عرض شرائح الفيديو من الصور
يقوم هذا الأمر بإنشاء عرض شرائح فيديو باستخدام سلسلة من الصور التي تحمل اسم img001.png و img002.png وما إلى ذلك. وستكون مدة كل صورة 5 ثوانٍ (-r 1/5).
ffmpeg -r 1/5 -i img%03d.png -c:v libx264 -r 30 -pix_fmt yuv420p slideshow.mp4
13. إضافة صورة ملصق إلى الصوت
يمكنك إضافة صورة غلاف إلى ملف صوتي وسوف يكون طول الفيديو الناتج هو نفس طول دفق الصوت المدخل. قد يكون هذا مفيدًا لتحميل ملفات MP3 على YouTube.
ffmpeg -loop 1 -i image.jpg -i audio.mp3 -c:v libx264 -c:a aac -strict experimental -b:a 192k -shortest output.mp4
14. تحويل صورة واحدة إلى فيديو
استخدم المعلمة -t لتحديد مدة الفيديو.
ffmpeg -loop 1 -i image.png -c:v libx264 -t 30 -pix_fmt yuv420p video.mp4
15. إضافة ترجمات إلى فيلم
سيأخذ هذا الترجمات من ملف srt. يمكن لـ FFmpeg فك تشفير جميع تنسيقات الترجمة الشائعة.
ffmpeg -i movie.mp4 -i subtitles.srt -map 0 -map 1 -c copy -c:v libx264 -crf 23 -preset veryfast output.mkv
16. اقتصاص ملف صوتي
سيؤدي ذلك إلى إنشاء ملف صوتي مدته 30 ثانية يبدأ من 90 ثانية من ملف الصوت الأصلي دون تحويل الشفرة.
ffmpeg -ss 00:01:30 -t 30 -acodec copy -i inputfile.mp3 outputfile.mp3
17. تغيير حجم الصوت
يمكنك استخدام مرشح الحجم لتغيير حجم ملف الوسائط باستخدام FFmpeg. سيؤدي هذا الأمر إلى نصف حجم ملف الصوت.
ffmpeg -i input.wav -af 'volume=0.5' output.wav
18. تدوير مقطع فيديو
سيقوم هذا الأمر بتدوير مقطع فيديو 90 درجة في اتجاه عقارب الساعة. يمكنك ضبط التحويل على 2 لتدوير الفيديو 90 درجة عكس اتجاه عقارب الساعة.
ffmpeg -i input.mp4 -filter:v 'transpose=1' rotated-video.mp4
سيؤدي هذا إلى تدوير الفيديو 180 درجة عكس اتجاه عقارب الساعة.
ffmpeg -i input.mp4 -filter:v 'transpose=2,transpose=2' rotated-video.mp4
19. تسريع أو إبطاء الفيديو
يمكنك تغيير سرعة الفيديو الخاص بك باستخدام setpts (ختم وقت العرض المحدد) الخاص بـ FFmpeg. سيؤدي هذا الأمر إلى جعل الفيديو 8x (1/8) أسرع أو استخدام setpts=4*PTS لجعل الفيديو 4x أبطأ.
ffmpeg -i input.mp4 -filter:v "setpts=0.125*PTS" output.mp4
20. تسريع أو إبطاء الصوت
لتغيير سرعة الصوت ، استخدم مرشح الصوت atempo . سيؤدي هذا الأمر إلى مضاعفة سرعة الصوت. يمكنك استخدام أي قيمة بين 0.5 و 2.0 للصوت.
ffmpeg -i input.mkv -filter:a "atempo=2.0" -vn output.mkv
لدى Stack Exchange نظرة عامة جيدة لتبدأ باستخدام FFmpeg. يجب عليك أيضًا مراجعة الوثائق الرسمية على ffmpeg.org أو wiki على trac.ffmpeg.org لمعرفة كل الأشياء الممكنة التي يمكنك القيام بها باستخدام FFmpeg.
انظر أيضًا: أوامر Linux الأساسية
