كيفية استخدام استعادة النظام على Windows 10 و Windows 11
نشرت: 2023-03-03
استعادة النظام هي إحدى ميزات Windows التي يمكن أن تساعد في إصلاح بعض الأعطال ومشاكل الكمبيوتر الأخرى. إليك كيفية عمل System Restore (استعادة النظام) ، وكيفية إعداده ، وكيفية استخدامه لإصلاح مشاكل الكمبيوتر على نظامي التشغيل Windows 10 و Windows 11.
ما هي استعادة النظام؟
كيف يؤثر استخدام استعادة النظام على ملفاتي الشخصية؟
كيف يؤثر استخدام استعادة النظام على تطبيقاتي؟
هل يمكن استعادة النظام إزالة الفيروسات أو البرامج الضارة الأخرى؟
كيفية تمكين استعادة النظام على نظامي التشغيل Windows 10 و Windows 11
كيفية إنشاء نقطة استعادة
كيفية استعادة نظامك إلى نقطة استعادة سابقة
كم من الوقت تستغرق استعادة النظام؟
طرق أخرى للوصول إلى استعادة النظام
الوصول إلى استعادة النظام باستخدام موجه الأوامر أو بوويرشيل
الوصول إلى استعادة النظام عبر لوحة التحكم
افتح استعادة النظام عبر موجه التشغيل
طرق أخرى لإصلاح مشاكل النظام
ما هي استعادة النظام؟
عندما يحدث خطأ ما في نظامك نتيجة لجزء سيء من البرنامج - ربما أحد التطبيقات التي ثبتها ، أو برنامج تشغيل كسر شيئًا مهمًا - قد يكون من الصعب إصلاحه. يتيح لك System Restore (استعادة النظام) استعادة تثبيت Windows إلى آخر حالة عمل.
يقوم بذلك عن طريق إنشاء "نقاط استعادة" بين الحين والآخر. نقاط الاستعادة هي لقطات لملفات نظام Windows ، وبعض ملفات البرامج ، وإعدادات التسجيل ، وبرامج تشغيل الأجهزة. يمكنك إنشاء نقطة استعادة في أي وقت ، على الرغم من أن Windows يقوم تلقائيًا بإنشاء نقطة استعادة مرة واحدة في الأسبوع. كما أنه ينشئ نقطة استعادة مباشرة قبل حدث نظام رئيسي ، مثل تثبيت برنامج تشغيل أو تطبيق جديد للجهاز أو تشغيل تحديث Windows.
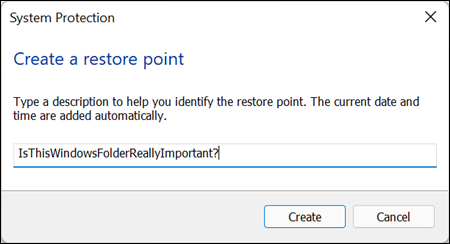
بعد ذلك ، إذا حدث خطأ ما ، يمكنك تشغيل "استعادة النظام" وتوجيهه إلى نقطة استعادة حديثة. سيعيد إعدادات النظام والملفات وبرامج التشغيل هذه ، ويعيد نظام Windows الأساسي إلى تلك الحالة السابقة.
يمكن أن يكون هذا مفيدًا حقًا عند استكشاف أنواع معينة من المشكلات وإصلاحها. على سبيل المثال ، إذا قمت بتثبيت برنامج تشغيل جهاز يجعل جهاز الكمبيوتر الخاص بك غير مستقر ، فستحتاج إلى إلغاء تثبيت برنامج التشغيل هذا. ومع ذلك ، في بعض الحالات ، قد لا يتم إلغاء تثبيت برنامج التشغيل بشكل صحيح ، أو قد يؤدي إلى تلف ملفات النظام عند إلغاء تثبيته. إذا كنت تستخدم System Restore (استعادة النظام) واخترت نقطة استعادة تم إنشاؤها قبل تثبيت برنامج التشغيل ، فيمكن أن يؤدي ذلك إلى استعادة ملفات النظام إلى الحالة السابقة قبل حدوث أي مشكلة.
يمكن أن يكون Windows Restore مفيدًا حقًا للتراجع عن الضرر الناجم عن تطبيق غير صحيح أو تحديث Windows. في بعض الأحيان ، يمكن أن تتسبب التطبيقات والتحديثات في حدوث مشكلات مع التطبيقات الأخرى أو حتى مكونات النظام ، وقد لا يؤدي إلغاء تثبيت التطبيق ببساطة إلى عكس الضرر. ومع ذلك ، فإن الاستعادة إلى نقطة ما قبل تثبيت التطبيق يمكن أن تؤدي في كثير من الأحيان إلى حل المشكلة.
كيف يؤثر استخدام استعادة النظام على ملفاتي الشخصية؟
ذات صلة: ما هي أفضل طريقة لعمل نسخة احتياطية من جهاز الكمبيوتر الخاص بي؟
يختلف استعادة النظام عن عمل النسخ الاحتياطية - فهو يعمل بشكل خاص على نظام Windows الأساسي ، بدلاً من كل شيء على محرك الأقراص الثابتة. على هذا النحو ، لا يحفظ System Restore نسخًا قديمة من ملفاتك الشخصية كجزء من لقطتها. كما أنه لن يحذف أو يستبدل أيًا من ملفاتك الشخصية عند إجراء عملية الاستعادة. لذلك لا تعتمد على استعادة النظام على أنها تعمل كنسخة احتياطية. هذا ليس ما هو المقصود من أجله. يجب أن يكون لديك دائمًا إجراء نسخ احتياطي جيد لجميع ملفاتك الشخصية.
كيف يؤثر استخدام استعادة النظام على تطبيقاتي؟
عندما تقوم باستعادة جهاز الكمبيوتر الخاص بك إلى نقطة استعادة سابقة ، سيتم إلغاء تثبيت أي تطبيقات قمت بتثبيتها بعد هذه النقطة. ستظل التطبيقات التي تم تثبيتها عند إنشاء نقطة الاستعادة هذه في مكانها. ستتم استعادة التطبيقات التي قمت بإلغاء تثبيتها بعد إجراء نقطة الاستعادة هذه ، ولكن مع تحذير كبير جدًا. نظرًا لأن System Restore (استعادة النظام) تستعيد فقط أنواعًا معينة من الملفات ، فإن البرامج التي تتم استعادتها غالبًا لن تعمل - أو على الأقل تعمل بشكل صحيح حتى تقوم بإعادة تشغيل أدوات التثبيت الخاصة بها.
يتيح لك Windows معرفة البرامج التي ستتأثر بالضبط عندما تمر بهذه العملية ، ولكن من الجيد استعادة أحدث نقطة استعادة ممكنة لتقليل المشاكل مع التطبيقات. من الجيد أيضًا إنشاء نقاط استعادة يدوية قبل إجراء عمليات تثبيت كبيرة أو تغييرات إعدادات حتى تعرف أنه يمكنك العودة إلى نقطة استعادة حديثة جدًا إذا احتجت إلى ذلك.
هل يمكن استعادة النظام إزالة الفيروسات أو البرامج الضارة الأخرى؟
ذات صلة: ما هو أفضل مضاد فيروسات لنظامي التشغيل Windows 10 و 11؟ (هل برنامج Microsoft Defender جيد بما فيه الكفاية؟)
لا تعد استعادة النظام حلاً جيدًا لإزالة الفيروسات أو البرامج الضارة الأخرى. نظرًا لأن البرامج الضارة عادةً ما تكون مدفونة في جميع أنواع الأماكن على النظام ، فلا يمكنك الاعتماد على استعادة النظام لتكون قادرة على اجتثاث جميع أجزاء البرامج الضارة. بدلاً من ذلك ، يجب أن تعتمد على برنامج فحص فيروسات عالي الجودة تقوم بتحديثه باستمرار.
كيفية تمكين استعادة النظام على نظامي التشغيل Windows 10 و Windows 11
بالنسبة للعديد من الأشخاص ، يتم تشغيل حماية استعادة النظام افتراضيًا لمحرك أقراص النظام الرئيسي (C :) وليس محركات الأقراص الأخرى على جهاز الكمبيوتر الخاص بك. بالنسبة للآخرين ، لا يتم تمكين استعادة النظام افتراضيًا لأي محركات أقراص. في الوقت الحالي ، لا يوجد إجماع حول سبب حدوث ذلك. لا يبدو مرتبطًا بما إذا كان Windows قد تم تثبيته حديثًا أو تمت ترقيته ، أو مقدار مساحة القرص المتوفرة لديك ، أو نوع محركات الأقراص لديك ، أو أي شيء آخر يمكننا اكتشافه.
إذا كنت تريد أن تكون محميًا بواسطة System Restore (استعادة النظام) ، فيجب عليك تشغيله على الأقل لمحرك أقراص النظام الخاص بك. في معظم الحالات ، هذا كل ما تحتاج إليه ، نظرًا لأن جميع الأشياء التي تحميها استعادة النظام تميل إلى أن تكون موجودة على محرك أقراص النظام على أي حال. إذا كنت ترغب في تشغيل حماية استعادة النظام لمحركات الأقراص الأخرى - على سبيل المثال ، قمت بتثبيت بعض البرامج على محرك أقراص مختلف - يمكنك القيام بذلك أيضًا.
للتأكد من تشغيل "استعادة النظام" - ولتمكينه لمحركات أقراص محددة - اضغط على "ابدأ" ، واكتب "استعادة" ، ثم انقر على "إنشاء نقطة استعادة". لا تقلق. هذا لا يخلق في الواقع نقطة استعادة ؛ إنه يفتح فقط مربع الحوار حيث يمكنك الوصول إلى جميع خيارات استعادة النظام.
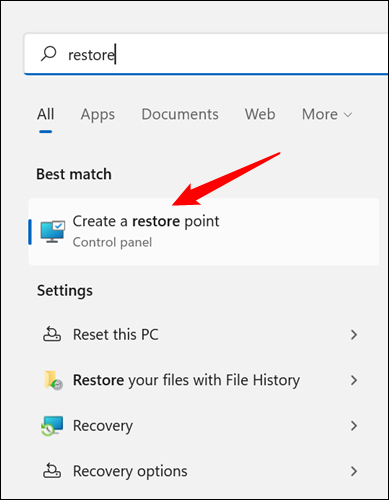
في علامة التبويب "حماية النظام" ، في قسم "إعدادات الحماية" ، سترى محركات الأقراص المتوفرة على جهاز الكمبيوتر الخاص بك وما إذا تم تمكين الحماية لكل محرك أقراص أم لا. لتشغيل الحماية ، حدد محرك أقراص من القائمة وانقر فوق الزر "تكوين".
(في حالتنا ، تم تمكين استعادة النظام بالفعل لمحرك الأقراص C: الخاص بنا. إذا لم يكن على نظامك ، فهذا هو محرك الأقراص الأول الذي ربما تريد تمكينه من أجله.)
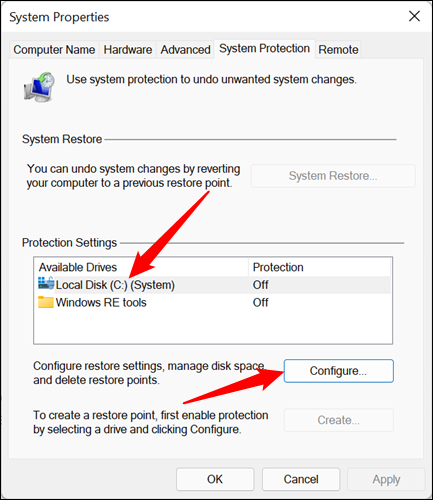
في مربع حوار "حماية النظام" الذي يفتح ، انقر فوق الخيار "تشغيل حماية النظام" ، واضبط شريط التمرير "الحد الأقصى للاستخدام" على مقدار مساحة محرك الأقراص الثابتة التي تريد أن تتمكن استعادة النظام من استخدامها ، ثم انقر فوق "موافق". "
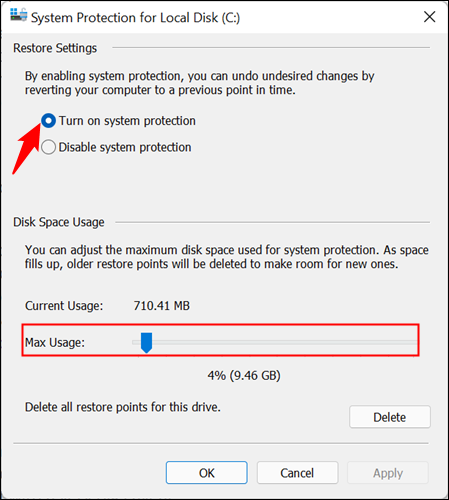
يمكنك بعد ذلك النقر فوق "موافق" مرة أخرى للخروج من مربع حوار خصائص النظام. فقط كن على دراية بأنه عندما ينشئ Windows نقطة استعادة (أو تقوم بإنشاء واحدة يدويًا) ، ستنشئ استعادة النظام نقطة استعادة على جميع محركات الأقراص التي تم تمكين حماية النظام بها.
كيفية إنشاء نقطة استعادة
كما ذكرنا سابقًا ، تنشئ ميزة System Restore (استعادة النظام) تلقائيًا نقاط استعادة في غضون أسبوع ، وكلما حدث حدث كبير مثل تثبيت تطبيق أو برنامج تشغيل. يمكنك أيضًا إنشاء نقطة استعادة بنفسك وقتما تشاء. اضغط على ابدأ ، واكتب "استعادة" ، ثم انقر على "إنشاء نقطة استعادة". في علامة التبويب "حماية النظام" ، انقر فوق الزر "إنشاء".
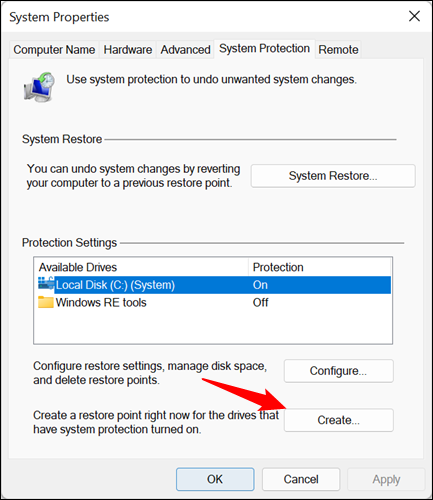
اكتب وصفًا لنقطة الاستعادة التي ستساعدك على تذكر سبب إنشائها ثم انقر فوق "إنشاء".
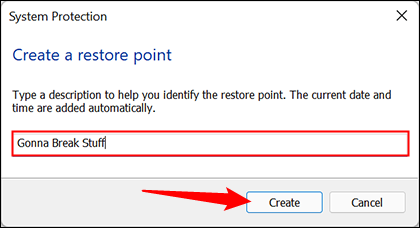
يمكن أن يستغرق إنشاء نقطة استعادة 30 ثانية أو نحو ذلك ، وسيُعلمك System Restore عند الانتهاء. انقر فوق "إغلاق".
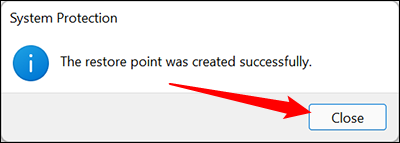

كيفية استعادة نظامك إلى نقطة استعادة سابقة
حسنًا ، لقد قمت بتمكين استعادة النظام ، وكنت حريصًا على إنشاء نقاط استعادة كلما عبثت بنظامك. بعد ذلك ، في يوم مصيري ، يحدث أمر لا مفر منه - يحدث شيء متزعزع في نظامك ، وتريد استعادة نقطة استعادة سابقة.
ستبدأ عملية الاستعادة من نفس علامة التبويب "حماية النظام" حيث تقوم بتكوين خيارات استعادة النظام. اضغط على ابدأ ، واكتب "استعادة" ، ثم انقر على "إنشاء نقطة استعادة". في علامة التبويب "حماية النظام" ، انقر فوق الزر "استعادة النظام".
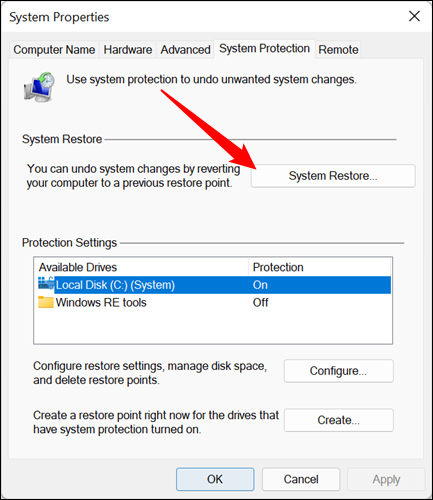
تمنحك صفحة الترحيب الخاصة بمعالج "استعادة النظام" وصفًا موجزًا للعملية. انقر فوق "التالي" للمتابعة.
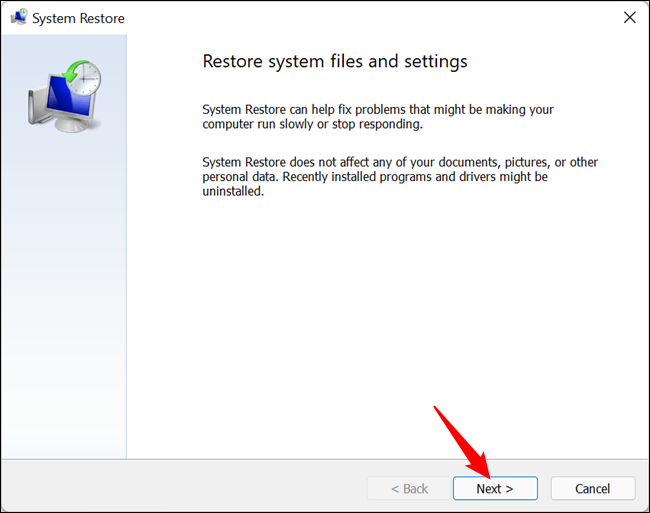
تظهر لك الصفحة التالية نقاط الاستعادة المتاحة. بشكل افتراضي ، من المحتمل أن يكون الشيء الوحيد الذي يظهر هو نقطة الاستعادة الأسبوعية التلقائية وأي نقاط استعادة يدوية قمت بإنشائها. حدد خيار "إظهار المزيد من نقاط الاستعادة" لرؤية أي نقاط استعادة تلقائية تم إنشاؤها قبل تثبيت التطبيق أو برنامج التشغيل.
حدد نقطة الاستعادة التي تريدها - تذكر أن أحدث نقطة استعادة عمل مثالية - ثم انقر فوق "المسح بحثًا عن البرامج المتأثرة" لتقوم استعادة النظام باكتشاف أي برامج سيتم إلغاء تثبيتها أثناء العملية.
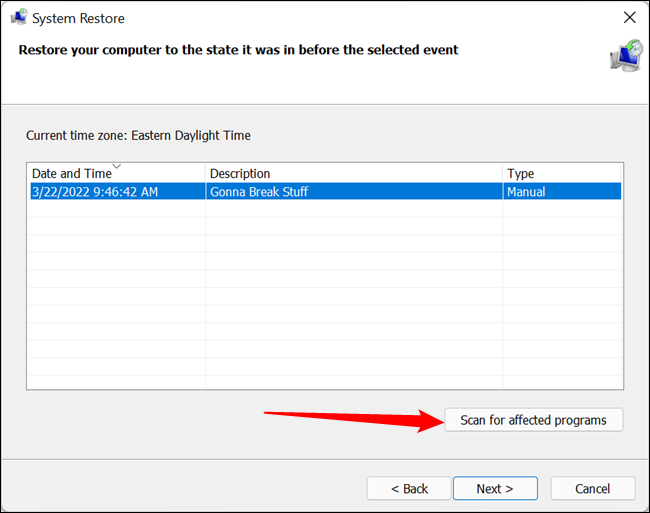
ستقدم لك استعادة النظام قائمتين. تعرض لك القائمة العلوية البرامج وبرامج التشغيل التي سيتم حذفها إذا قمت باستعادة Windows إلى نقطة الاستعادة المحددة. تعرض القائمة السفلية البرامج وبرامج التشغيل التي يمكن استعادتها من خلال العملية. مرة أخرى ، حتى البرامج وبرامج التشغيل التي تمت استعادتها قد لا تعمل بشكل صحيح حتى تقوم بإعادة التثبيت الكامل.
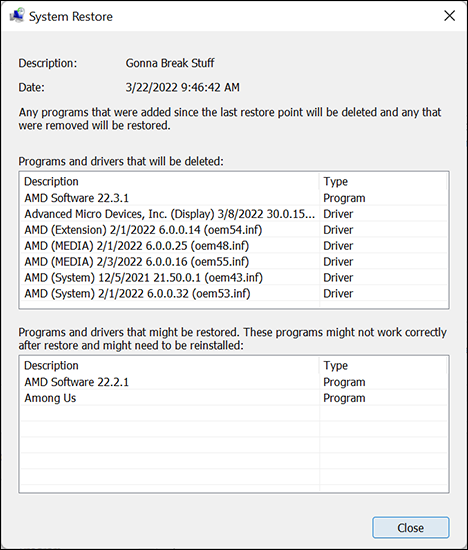
عندما تكون جاهزًا للاستعادة ، انقر فوق نقطة الاستعادة التي تريد استخدامها ثم انقر فوق التالي. لاحظ أنه يمكنك تخطي خطوة المسح والنقر فوق التالي على أي حال ، ولكن من الجيد دائمًا معرفة التطبيقات التي ستتأثر قبل بدء العملية.
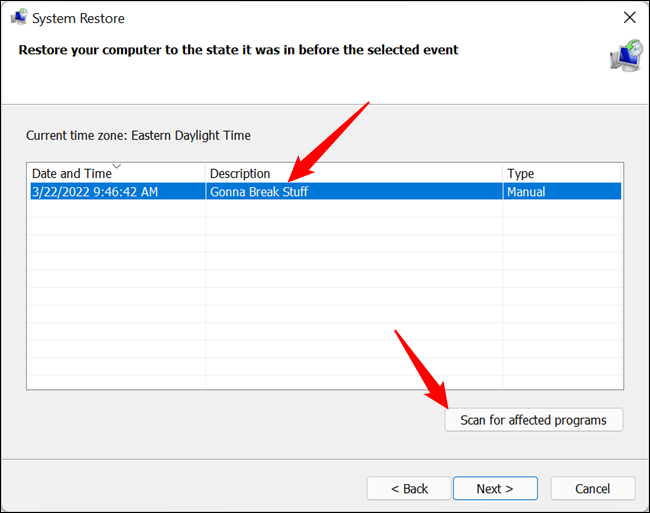
بعد ذلك ، يُطلب منك تأكيد الاستعادة. تأكد من أنك حددت نقطة الاستعادة الصحيحة وانقر على "إنهاء".
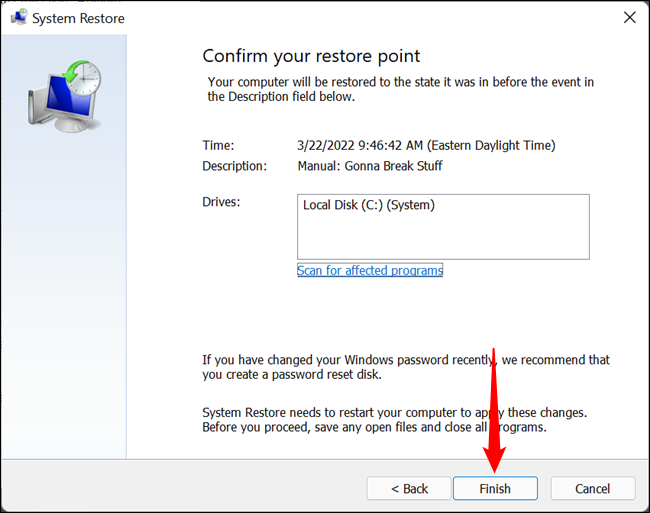
يعلمك "استعادة النظام" أنه بمجرد أن يبدأ ، لا يمكن مقاطعة عملية الاستعادة. انقر فوق "نعم" للبدء.
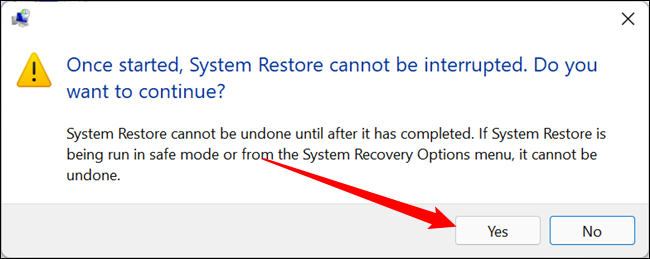
سيقوم Windows بإعادة تشغيل جهاز الكمبيوتر الخاص بك وبدء عملية الاستعادة. قد يستغرق استعادة النظام بعض الوقت لإعادة جميع هذه الملفات ، لذا كن صبورًا. عندما يعود جهاز الكمبيوتر الخاص بك مرة أخرى ، فإنه سيستخدم الملفات من نقطة الاستعادة التي حددتها. حان الوقت الآن لاختبار ما إذا كان قد تم حل أي مشاكل كنت تواجهها. وتذكر أن استعادة النظام تنشئ نقطة استعادة إضافية مباشرة قبل إجراء عملية الاستعادة ، بحيث يمكنك دائمًا التراجع عن أفعالك عن طريق تنفيذ هذه العملية نفسها واختيار نقطة الاستعادة الجديدة هذه.
كم من الوقت تستغرق استعادة النظام؟
يجب أن تخطط لمدة 10 دقائق على الأقل ، على الرغم من أن الأمر قد يستغرق ما بين 20 و 30 دقيقة بسهولة. سيختلف الوقت المطلوب من كمبيوتر إلى آخر نظرًا لأن استعادة النظام ستكون محدودة على الأرجح بسرعة محرك الأقراص الذي تستعيده.
سيكمل محرك الأقراص ذو الحالة الصلبة NVMe استعادة النظام بشكل أسرع من محرك الأقراص الثابتة الميكانيكي الذي يبلغ 5400 لفة في الدقيقة. استخدمنا استعادة النظام على محرك أقراص PCIe 4.0 NVMe لاستعادة تحديث Windows ووجدنا أنه استغرق أقل من 8 دقائق.
طرق أخرى للوصول إلى استعادة النظام
لقد أوضحنا لك كيفية الوصول إلى "استعادة النظام" من خلال قائمة "ابدأ" ، وفي معظم الأوقات ستكون هي الوحيدة التي تحتاجها. ومع ذلك ، فهذه ليست الطريقة الوحيدة. اعتمادًا على الخطأ في جهاز الكمبيوتر الخاص بك ، قد تحتاج إلى الوصول إليه بطرق أخرى. إليك بعض الأشياء التي يجب أن تساعدك على تجاوز معظم عمليات الخردة الرقمية.
الوصول إلى استعادة النظام باستخدام موجه الأوامر أو بوويرشيل
أدخل "rstrui" في أي سطر أوامر على Windows لفتح الأداة المساعدة لاستعادة النظام. يعمل هذا مع Command Prompt و PowerShell و Windows Terminal ، ويعمل عندما تقوم بالتمهيد في الوضع الآمن باستخدام موجه الأوامر.
في معظم الأوقات ، لا يكون فتح موجه الأوامر وكتابة "rstrui" أسرع من الوصول إلى استعادة النظام عبر قائمة ابدأ ، ولكن من الجيد معرفة ما إذا كنت مقيدًا بواجهة سطر الأوامر.
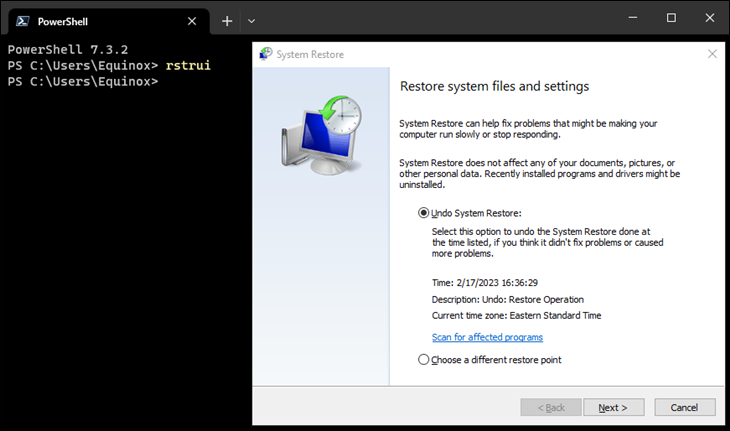
الوصول إلى استعادة النظام عبر لوحة التحكم
افتح لوحة التحكم من خلال قائمة ابدأ ، وغيّر "عرض حسب" إلى رموز كبيرة أو صغيرة ، ثم انقر على "استرداد". من هناك يمكنك تكوين استعادة النظام أو إنشاء محرك استرداد أو فتح استعادة النظام نفسها.
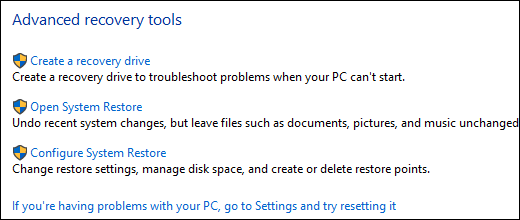
افتح استعادة النظام عبر موجه التشغيل
أسرع طريقة لبدء تشغيل استعادة النظام هي باستخدام Run Box نفسه إذا كنت تعرف الأمر الصحيح.
لفتح مربع التشغيل ، اضغط على Windows + r أو ابحث عن "تشغيل" في بحث قائمة ابدأ. بعد فتح مربع التشغيل ، أدخل "rstrui" ثم انقر فوق "موافق" أو اضغط على مفتاح Enter.
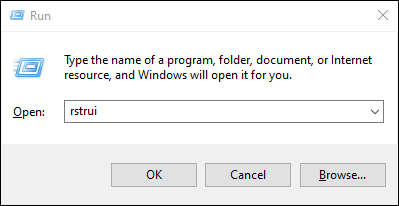
يمكنك أيضًا تشغيل مهمة جديدة من إدارة المهام. ما عليك سوى الانتقال إلى File> Run New Task وإدخال "rstrui" في Run Box كما تفعل في المثال السابق.
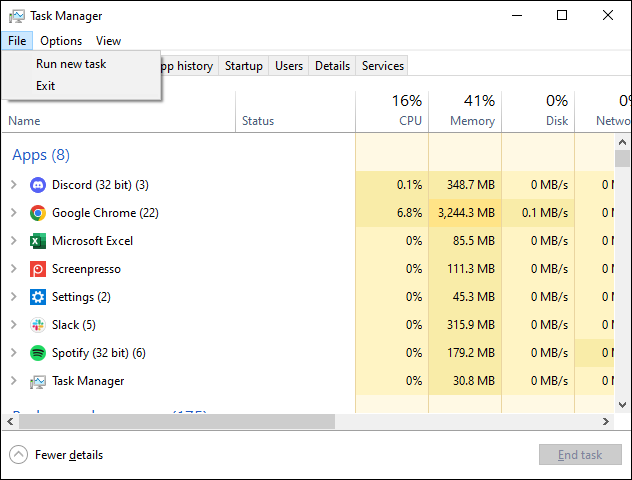
طرق أخرى لإصلاح مشاكل النظام
إذا لم تحل استعادة النظام مشكلتك ، فهناك طرق أخرى يمكنك اتباعها لمعالجة بعض المشكلات التي تم تصميم استعادة النظام لحلها.
إذا كانت المشكلة ناتجة عن تحديث حديث ، فيمكنك النظر في إلغاء تثبيت Windows Update أو الرجوع إلى "إصدار" سابق من Windows 10 أو Windows 11. وهذا من شأنه إصلاح المشكلات التي قد تحدث بسبب Windows Update والمشكلات المتعلقة بالجهاز المحدد. والبرمجيات.
ذات صلة: كيفية التراجع عن الإصدارات السابقة وإلغاء التحديثات على نظام التشغيل Windows 10
إذا كنت تعتقد أن ملفات النظام لديك تالفة - أو تريد فقط التحقق منها - يمكنك محاولة استخدام System File Checker للبحث عن ملفات النظام الفاسدة وإصلاحها.
إذا قمت بتثبيت تحديث أو برنامج تشغيل للأجهزة وبدأت المشكلة بعد ذلك ، فيمكنك إلغاء تثبيت برنامج التشغيل أو التحديث وحظر تثبيته تلقائيًا مرة أخرى.
إذا لم يتم تشغيل Windows بشكل صحيح بحيث لا يمكنك القيام بأي من هذا ، فيمكنك التمهيد في الوضع الآمن. يمكنك أيضًا زيارة شاشة "خيارات بدء التشغيل المتقدمة" - ستظهر تلقائيًا إذا تعذر على Windows التمهيد بشكل طبيعي - واستخدام الخيارات الموجودة هناك.
يعد الوضع الآمن مفيدًا أيضًا إذا لم تتمكن استعادة النظام لسبب ما من استعادة جهاز الكمبيوتر الخاص بك إلى نقطة الاستعادة المحددة. يمكنك التمهيد في الوضع الآمن ومحاولة تشغيل استعادة النظام مرة أخرى من هناك. ومع ذلك ، كان هناك تحذير كبير ، كما كان القارئ ستراسبى جيدًا بما يكفي للإشارة إليه. عندما تعود إلى نقطة استعادة من الوضع الآمن ، فإن استعادة النظام لا تنشئ نقطة استعادة جديدة أثناء العملية ، مما يعني أنه ليس لديك طريقة للتراجع عن الاستعادة.
يحتوي Windows 10 و Windows 11 أيضًا على أداتي استرداد يمكنك استخدامها في حالة فشل كل شيء آخر. يمكن لميزة "إعادة تعيين جهاز الكمبيوتر الخاص بك" استعادة Windows إلى حالة المصنع الافتراضية ، أو إجراء تثبيت نظيف لنظام Windows مع الحفاظ على ملفاتك الشخصية سليمة.
لا تعد استعادة النظام علاجًا شاملاً ، ولكن يمكنها إصلاح عدد مذهل من المشكلات ولسوء الحظ تم التقليل من شأنها إلى حد ما في السنوات الأخيرة وسط جميع أدوات الاسترداد الأخرى في Windows. ومع ذلك ، فإن استعادة النظام تستحق المحاولة دائمًا قبل أن تلجأ إلى تدابير أكثر صرامة.
