كيفية استخدام إلغاء الضوضاء في Microsoft Teams؟
نشرت: 2021-04-26يمكن أن تكون ضوضاء الخلفية مشتتة للغاية بينما يحاول الجميع التركيز على مكالمة أو اجتماع في Microsoft Teams. عند التحدث مع أعضاء الفريق الآخرين عبر الهاتف ، فمن الأفضل تقليل الضوضاء غير المرغوب فيها إلى أدنى حد ممكن - إن لم يكن القضاء عليها تمامًا. هذا هو المكان الذي تأتي فيه ميزة منع التشويش في Teams.
ظهرت Microsoft Teams كمنافس قابل للتطبيق لـ Zoom. لا يضر الدعم من قبل شركة عملاقة مثل Microsoft لأن الفريق الذي يقف وراء التطبيق لديه إمكانية الوصول إلى أحدث التقنيات لتنفيذ ميزات جديدة تجعل استخدام التطبيق تجربة رائعة.
إحدى الميزات التي تم التغاضي عنها هي إلغاء الضوضاء ، والذي يقوم تلقائيًا بإيقاف ضوضاء الخلفية أثناء الاجتماع قيد التقدم. تستخدم الميزة الذكاء الاصطناعي لتحديد الأصوات البشرية ثم تستخدم مرشحًا لقمع كل شيء آخر. بهذه الطريقة ، لن تشتت ضوضاء الخلفية ، مثل طنين المراوح ، ونباح الكلاب ، وإغلاق الأبواب ، وصدمة لوحات المفاتيح المستخدمة ، انتباه المشاركين.
يشرح هذا الدليل كيفية تمكين ميزة إلغاء الضوضاء ، والتي تقوم بكتم الصوت غير البشري أو كتمه أثناء استخدام MS Teams. إذا كنت تفكر في السؤال حول كيفية إلغاء ضوضاء الخلفية في MS Teams ، فهذه المقالة هي إجابتك.
هل لدى Microsoft Teams خاصية إلغاء الضوضاء؟
قد يبدو هذا وكأنه سؤال بلاغي بالنظر إلى عنوان هذه المقالة. ومع ذلك ، فإن بعض المستخدمين يطرحون هذا السؤال بشكل شرعي بعد محاولة استخدام الميزة وعدم الحصول على النتائج التي يتوقعونها. يبدأ البعض في النظر إلى الإعداد في MS Teams على أنه وسيلة للتحايل لا تفعل شيئًا حقًا.
نحن هنا لنخبرك أن ميزة إلغاء الضوضاء في Teams تعمل بالفعل. انها لا تعمل فقط. إنه يعمل بشكل رائع. إذا جربت الخطوات لتمكين قمع ضوضاء الخلفية ولم يتغير شيء ، فربما تحتاج إلى النظر إلى ما وراء التطبيق لمعرفة السبب.
تعتمد الخوارزمية المستخدمة من قبل Teams والتطبيقات المماثلة مثل Zoom لقمع الضوضاء في الخلفية على ما هو موجود بالفعل على جهاز كمبيوتر فردي. هذا يعني أن الفعالية العملية لأي ميزة لإلغاء الضوضاء لها علاقة كبيرة بالأجهزة والبرامج الموجودة على النظام حيث يتم تطبيقها.
على سبيل المثال ، إذا كنت تستخدم جهاز كمبيوتر قديم ، فمن المحتمل أن الميكروفون المدمج ليس متقدمًا بما يكفي للتعامل مع الجوانب الدقيقة لتصفية الصوت. في أوقات أخرى ، يمكن أن يجعل برنامج تشغيل الصوت القديم جهود الذكاء الاصطناعي لتطبيق الفريق غير ذي صلة.
لذلك ، إذا لم تحصل على نتائج بعد ضبط إلغاء الضوضاء على تلقائي أو مرتفع في Microsoft Teams ، فقد تحتاج إلى تحديث برنامج تشغيل الصوت للحصول على أفضل تجربة.
اتبع الخطوات الواردة هنا للتحقق من برنامج تشغيل بطاقة الصوت لديك وتحديثه إذا لزم الأمر:
- اضغط على مفتاح شعار Windows ومجموعة لوحة المفاتيح R وحدد إدارة الأجهزة من القائمة.
- في "إدارة الأجهزة" ، حدد موقع وانقر فوق "أجهزة التحكم في الصوت والفيديو والألعاب".
- ضمن "أجهزة التحكم في الصوت والفيديو والألعاب" ، حدد بطاقة الصوت الخاصة بك.
- انقر بزر الماوس الأيمن فوق جهاز الصوت وحدد "تحديث برنامج التشغيل".
- في الشاشة التالية ، انقر فوق "البحث تلقائيًا عن برامج التشغيل".
سيبحث Windows عن أحدث إصدار من برنامج التشغيل على الشبكة ويقوم بتحديث برنامج التشغيل. إذا لم يعثر على برنامج تشغيل مطابق ، فسيخبرك أنك تستخدم بالفعل أحدث إصدار من برنامج التشغيل للجهاز.
في حين أن هذه الطريقة موثوقة إلى حد ما ، فهي ليست دائمًا قاطعة. قد يفشل Windows في تحديد موقع أحدث إصدارات برنامج التشغيل. يمكنك أن تأخذ الأمور على عاتقك من خلال زيارة صفحة الدعم / التنزيل الخاصة بالشركة المصنعة لبطاقة الصوت لتنزيل أحدث برنامج تشغيل بنفسك. قم بتثبيته يدويًا كما تفعل مع أي تطبيق سطح مكتب عادي.
إذا كنت تفضل طريقة أسرع وأكثر فاعلية لتحديث برنامج التشغيل الخاص ببطاقة الصوت أو الأجهزة الأخرى ، فيمكنك تجربة Auslogics Driver Updater. قم بتثبيت البرنامج وتشغيله وسوف يتعرف على الأجهزة ذات برامج التشغيل القديمة على جهاز الكمبيوتر الخاص بك. تحتاج فقط إلى النقر فوق ارتباط التحديث الموجود بجانب كل جهاز. أو يمكنك تحديث جميع برامج التشغيل الخاصة بك مرة واحدة بنقرة واحدة فقط.
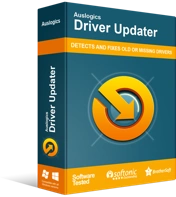
حل مشكلات الكمبيوتر باستخدام برنامج التشغيل المحدث
غالبًا ما ينتج أداء الكمبيوتر غير المستقر عن برامج تشغيل قديمة أو فاسدة. يقوم Auslogics Driver Updater بتشخيص مشكلات برنامج التشغيل ويتيح لك تحديث برامج التشغيل القديمة مرة واحدة أو واحدة في كل مرة لجعل جهاز الكمبيوتر الخاص بك يعمل بشكل أكثر سلاسة

يقوم Driver Updater بنسخ برنامج التشغيل احتياطيًا قبل أن يقوم بتثبيت نسخته المحدثة. يمكنك أيضًا جدولة عمليات الفحص المنتظمة حتى تتمكن من اللحاق بإصدارات برامج التشغيل الحديثة.
كيفية تمكين إلغاء الضوضاء في Microsoft Teams
تتيح لك ميزة إلغاء الضوضاء في Microsoft Teams تعيين مستويات مختلفة من قمع الضوضاء وفقًا لاحتياجات معينة. على سبيل المثال ، من الواضح أن مستوى قمع الضوضاء الذي تريده إذا كنت تريد سماع الموسيقى الخلفية سيكون مختلفًا عن المستوى الذي تفضله إذا كنت لا تريد أي تدخل من الأصوات الخارجية.
في Microsoft Teams ، توجد أربعة مستويات لقمع التشويش يمكنك الاختيار من بينها. يمكنك تغيير اختيارك في أي وقت ، بما في ذلك أثناء الاجتماع.
المستويات الأربعة لقمع التشويش في Teams هي " تلقائي" و "عالي" و "منخفض " و " إيقاف تشغيل" .
- آلي. هذا هو التحديد الافتراضي. يترك هذا الخيار المستوى المختار لإلغاء الضوضاء حتى التطبيق. يضبط مستوى قمع الضوضاء بناءً على مستوى الضوضاء التي يمكن تحديدها في الخلفية.
- متوسط. يؤدي هذا المستوى من إلغاء الضوضاء إلى قمع كل شيء ليس كلامًا. إنه يحجب تمامًا جميع الأصوات غير البشرية وغير الكلامية.
- قليل. عند اختيار هذا الإعداد ، يقوم الذكاء الاصطناعي بتصفية المستويات المنخفضة من ضوضاء الخلفية المستمرة التي يعتبرها غير محتملة.
- معطلة . يقوم هذا الخيار بتعطيل إلغاء الضوضاء. استخدمه في بيئة منخفضة الضوضاء أو إذا كان الميكروفون الخاص بك يلغي بالفعل ضوضاء الخلفية افتراضيًا.
ملاحظة: إذا كنت تريد تعيين إلغاء الضوضاء في Teams إلى " مرتفع " ، فيجب استيفاء الشروط التالية:
- يجب أن تدعم وحدة المعالجة المركزية للكمبيوتر الخاص بك Advanced Vector Extensions 2 (AVX2).
- لا يمكنك تحديد هذا الخيار إذا كان الاجتماع أو المكالمة قيد التسجيل.
- إذا كنت تريد استخدام هذا الخيار ، فلا يجب تشغيل التسميات التوضيحية المباشرة.
الآن بعد أن عرفت محاذير استخدام الإعداد High ، إليك كيفية اختيار خيار منع الضوضاء في MS Teams قبل بدء مكالمة أو اجتماع:
- قم بتشغيل تطبيق Microsoft Teams لسطح المكتب.
- انقر فوق صورة ملف التعريف الخاص بك في أعلى اليمين.
- حدد الإعدادات من القائمة المنسدلة.
- في شاشة الإعدادات ، حدد الأجهزة في جزء التنقل الأيمن.
- انقر فوق سهم القائمة المنسدلة أسفل "منع الضوضاء" وحدد أحد الخيارات.
سيتم تطبيق المرشحات الصحيحة لمستوى القمع الذي اخترته. إذا اخترت High ، فيجب أن تختبر اجتماعات خالية من الإلهاء حتى لو كنت في بيئة بها ضوضاء كبيرة في الخلفية.
كيف يمكنني تقليل ضوضاء الخلفية عند الاتصال عبر Microsoft Teams؟
ضوضاء الخلفية ليست دائمًا ثابتة. يمكن أن يزيد مستواه وينقص. تخيل أنك لم تقم بتعيين مستوى قمع الضوضاء وأن كلبك بدأ فجأة بالنباح في منتصف اجتماع Teams.
إذا نسيت تعيين مستوى إلغاء الضوضاء قبل بدء الاجتماع ، فلا يزال بإمكانك القيام بذلك أثناء إجراء المكالمة. اتبع هذه الخطوات لبدء إلغاء ضوضاء الخلفية بسرعة أثناء المكالمة:
- انقر فوق زر علامة القطع العمودي (ثلاث نقاط رأسية) في الجزء العلوي الأيمن من نافذة اجتماع أو مكالمة Teams. يُعرف أيضًا باسم زر المزيد من الخيارات.
- حدد "إعدادات الجهاز" من القائمة المنسدلة.
- انقر فوق سهم القائمة المنسدلة أسفل "منع الضوضاء" واختر مستوى إلغاء الضوضاء.
بعد تحديد الخيار الذي تريده ، سيتم تطبيق تفضيلاتك تلقائيًا ويمكنك متابعة مكالمتك.
إذا كنت لا ترى مستويات قمع الضوضاء في الإعدادات أو أثناء اجتماع ، فأنت بحاجة إلى تحديث تطبيق سطح المكتب لـ Microsoft Teams.
كلمات فراق
لقد سلطت هذه المقالة الضوء على خيارات منع الضوضاء المختلفة في MS Teams. بعد المرور بها ، يمكنك الآن تمكين مستوى إلغاء الضوضاء المناسب قبل أو أثناء الاجتماع. هذه الميزة متاحة فقط في تطبيق سطح المكتب ، لذلك لن تتمكن من تمكين منع الضوضاء إذا كنت تستخدم Teams في مستعرض.
