كيفية استخدام تعدد المهام على جهاز iPad
نشرت: 2022-01-29قد لا يكون جهاز iPad الخاص بك قادرًا مثل جهاز الكمبيوتر الكامل ، ولكنه لا يتراخى عندما يتعلق الأمر بتعدد المهام. يتيح لك iPadOS عرض تطبيقين أو ثلاثة تطبيقات على الشاشة والعمل معها في نفس الوقت ، مما يسمح لك بسحب وإسقاط النصوص والصور والروابط وحتى الملفات من تطبيق إلى آخر.
يوفر iPad وضعين مختلفين لتعدد المهام: Slide Over و Split View. يتيح لك Slide Over عرض تطبيقين على الشاشة مع تطبيق واحد في جزء ضيق يطفو فوق الآخر.
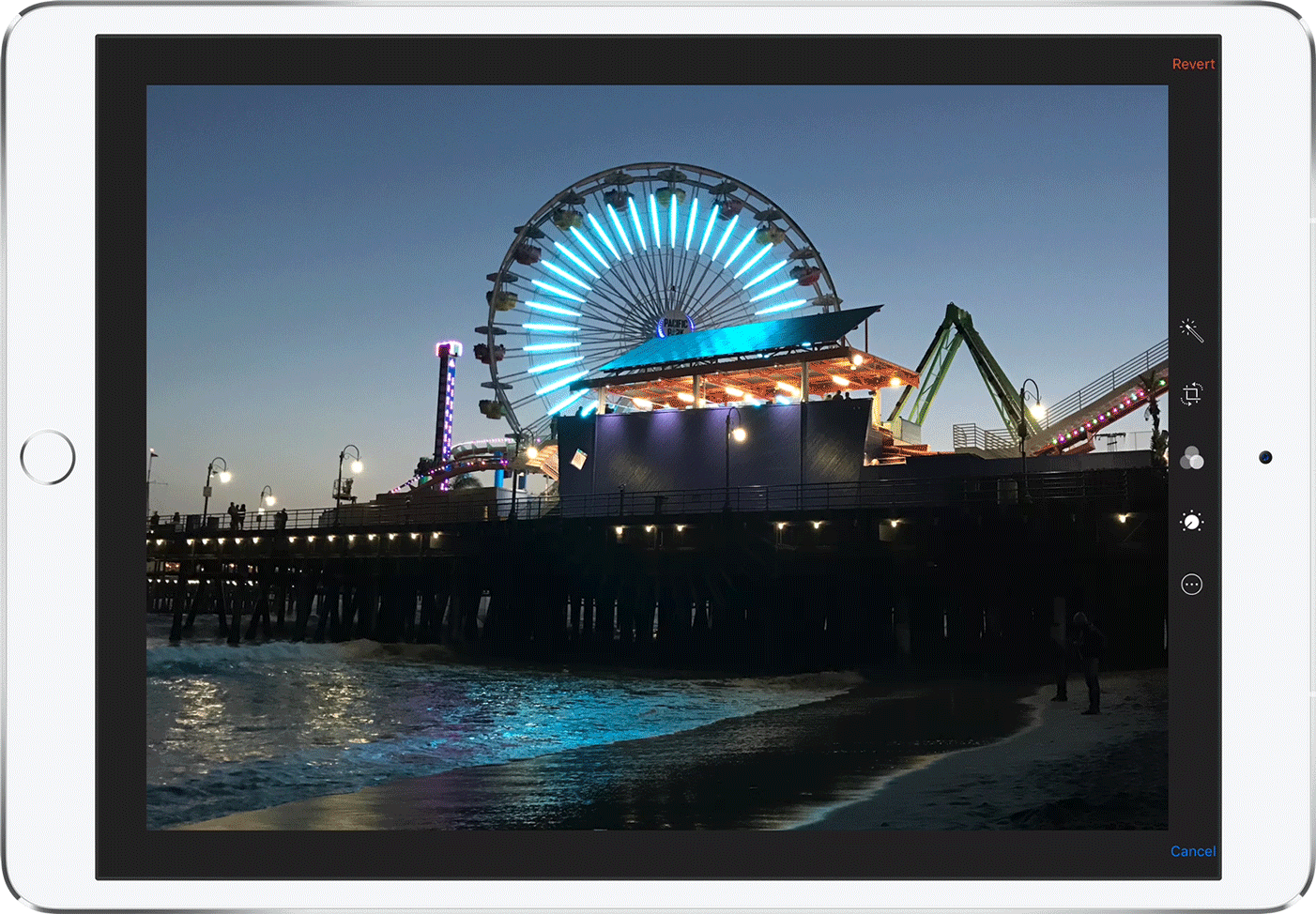
يتيح لك Split View عرض تطبيقين على الشاشة في الأجزاء القابلة لتغيير الحجم الخاصة بهما. يمكنك بعد ذلك إضافة تطبيق ثالث موجود في الجزء العائم.
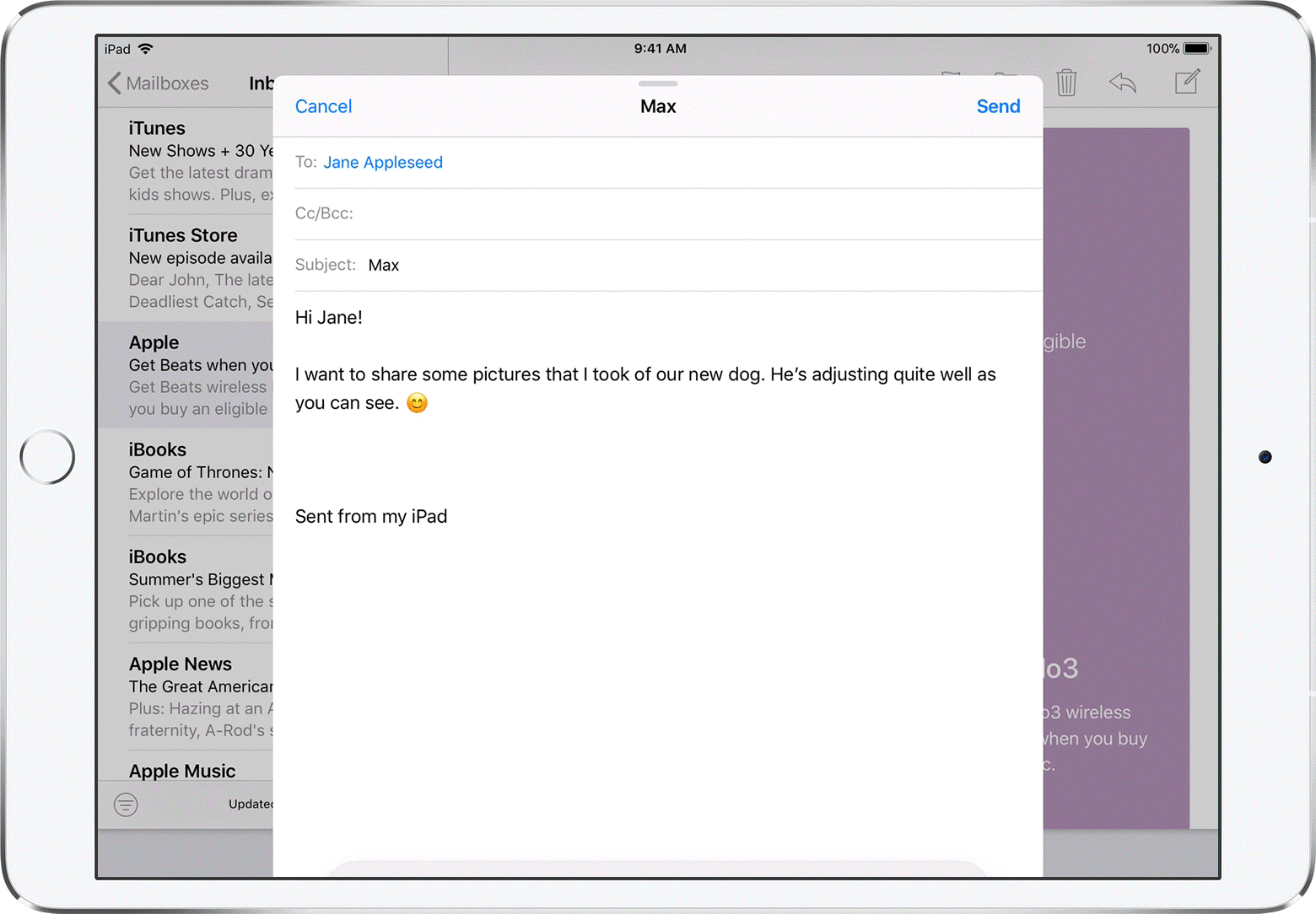
يتم دعم كل من Slide Over و Split View بواسطة iPad Pro والجيل الخامس من iPad والإصدارات الأحدث و iPad Air 2 والإصدارات الأحدث و iPad mini 4 والإصدارات الأحدث. ستعمل بعض طرازات iPad القديمة مع Slide Over بطريقة محدودة ولكن ليس مع Split View.
قم بترقية جهاز iPad الخاص بك
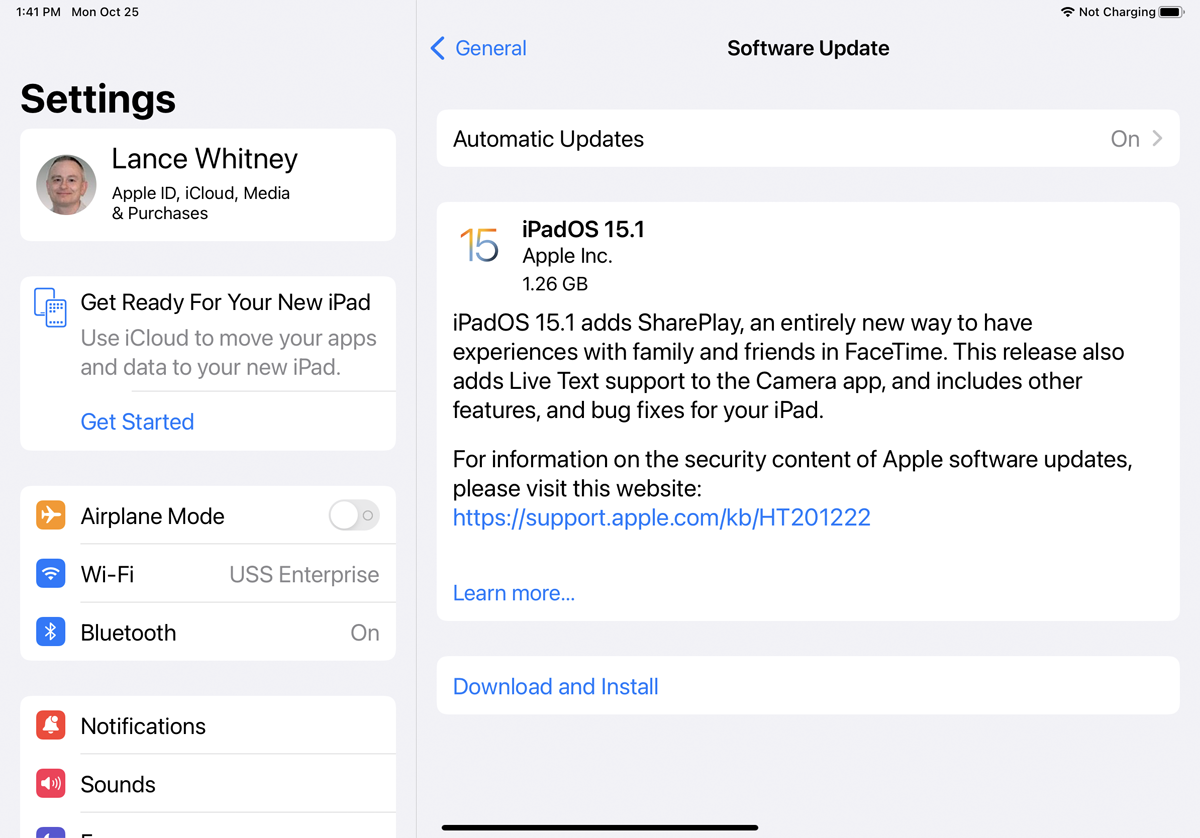
مع iPadOS 15 ، سهلت Apple العملية التي تقوم من خلالها بوضع نوافذ متعددة. بدلاً من الاضطرار إلى تحريكها بأصابعك ، يمكنك استخدام شريط أدوات متعدد المهام أعلى الشاشة. يتيح لك شريط الأدوات هذا نقل نافذة بسرعة إلى وضع Slide Over أو وضع Split View أو وضع ملء الشاشة.
للاستفادة من أحدث الميزات ، تأكد من تشغيل iPadOS 15 أو إصدار أحدث. اذهب إلى الإعدادات> عام> تحديث البرنامج . سيتم إخبارك أن نظام التشغيل محدث أو سيُطلب منك تنزيل آخر تحديث وتثبيته.
افتح وضع Slide Over
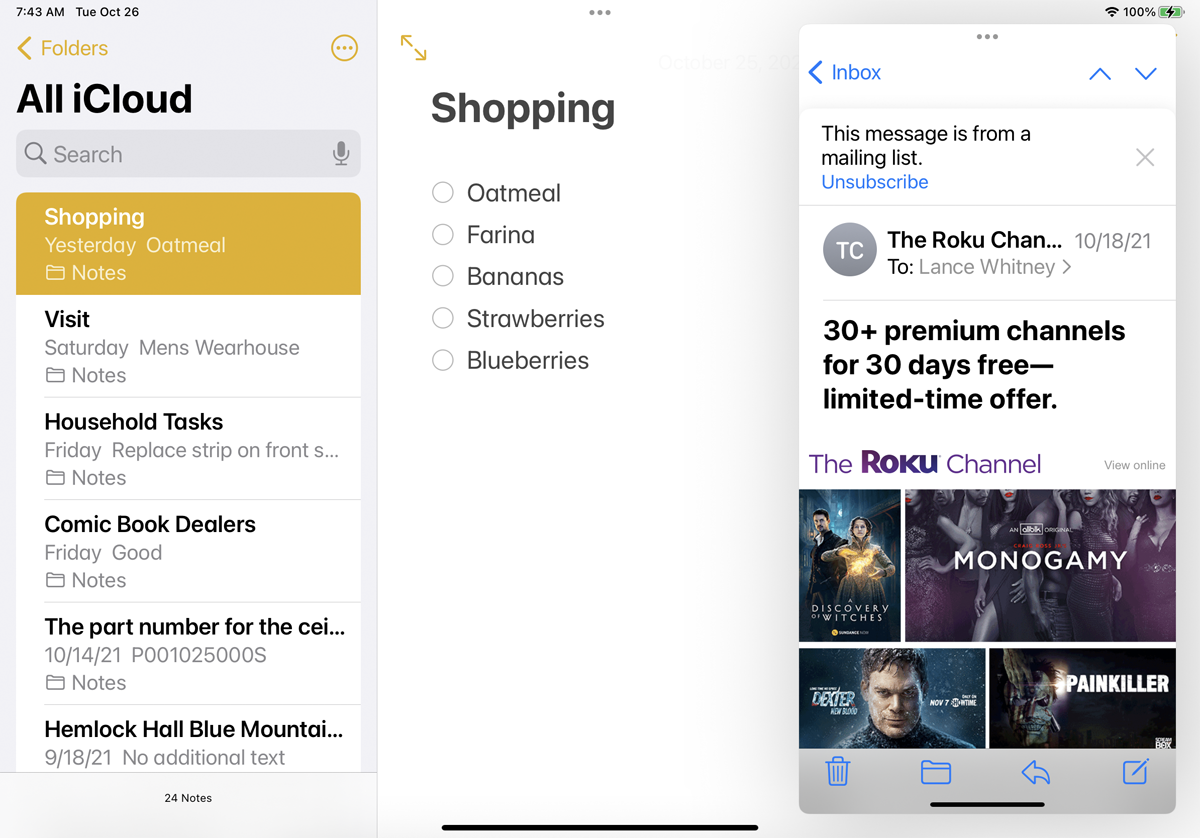
يكون فتح نوافذ متعددة باستخدام طريقة السحب والإفلات بإصبعك أسهل إذا كان أحد التطبيقات التي تريد التوفيق بينها موجودًا في قفص الاتهام. لهذا السبب ، قد ترغب في نقل التطبيقات التي تخطط لفتحها إلى قفص الاتهام قبل البدء. افتح تطبيقك الأول — لنفترض ملاحظات — ثم اسحب لأعلى من أسفل الشاشة بما يكفي لعرض الإرساء.
اضغط مع الاستمرار على أيقونة التطبيق الثاني - هذه المرة ، البريد - واسحبه إلى الجانب الأيمن من شاشة الملاحظات حتى يتحول إلى نافذة رأسية صغيرة. حرر تطبيق البريد ، ويجب أن ينزلق في مكانه كجزء عائم على اليمين. هذا يضع التطبيق الجديد في وضع Slide Over. اسحب لليسار لتحريك الجزء إلى اليسار. اسحبها إلى اليمين بالكامل لإغلاق التطبيق العائم ، ثم اسحب لليسار لاستعادته مرة أخرى.
افتح وضع Split View
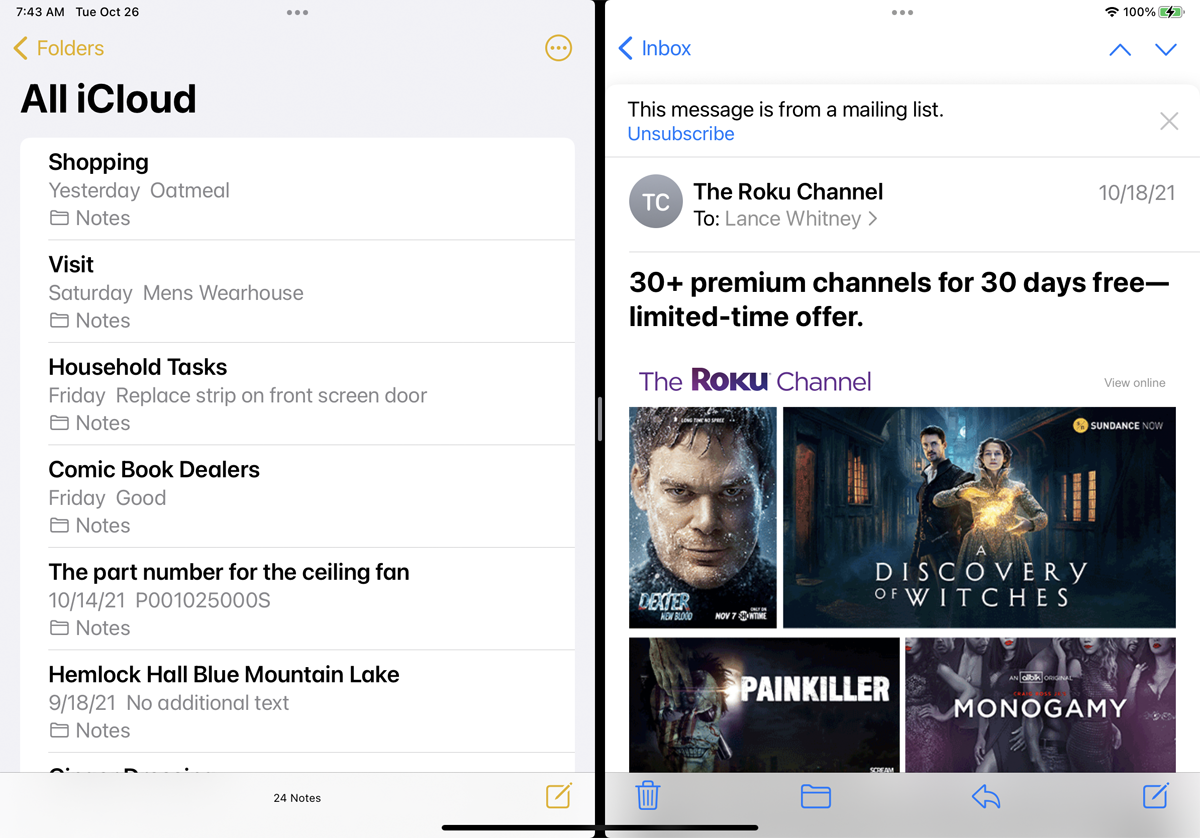
يعمل وضع Slide Over بشكل جيد إذا لم تكن بحاجة لرؤية الكثير من المعلومات في التطبيق الثاني. ومع ذلك ، إذا كنت ترغب في زيادة عرض هذا التطبيق لعرض المزيد منه ، فستحتاج إلى الانتقال إلى وضع Split View ، حيث يمكنك تغيير حجم نافذتي التطبيق.
باستخدام تطبيق Notes على اليسار وتطبيق Mail على اليمين في عرض Slide Over ، اضغط لأسفل على الشعار العلوي لنافذة تطبيق Mail واسحب النافذة إلى اليمين ، ولكن ليس كثيرًا. يتقلص حجم نافذة Notes ، مما يسمح لنافذة البريد بالانزلاق إلى مكانها بحيث يشارك كلا التطبيقين الشاشة في طريقة عرض مقسمة.
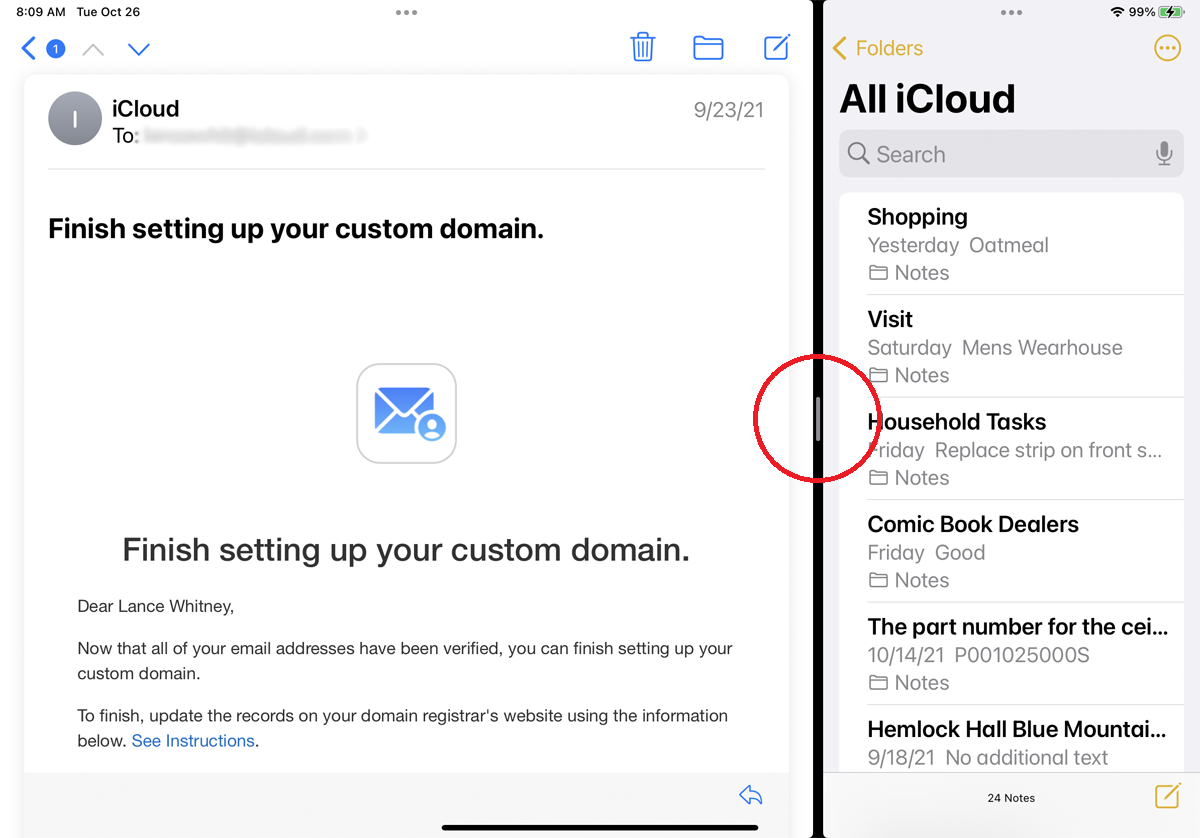
يمكنك أيضًا تغيير عرض النافذتين أثناء استخدام وضع Split View. اضغط مع الاستمرار على الشريط الرمادي الرأسي الصغير في وسط الحد بين النافذتين وحرك الحد إلى اليمين. تتقلص شاشة النافذة الموجودة على اليمين. حرر عقلك عندما تكون كل نافذة بالحجم الذي تريده.
كيفية استخدام شريط أدوات تعدد المهام
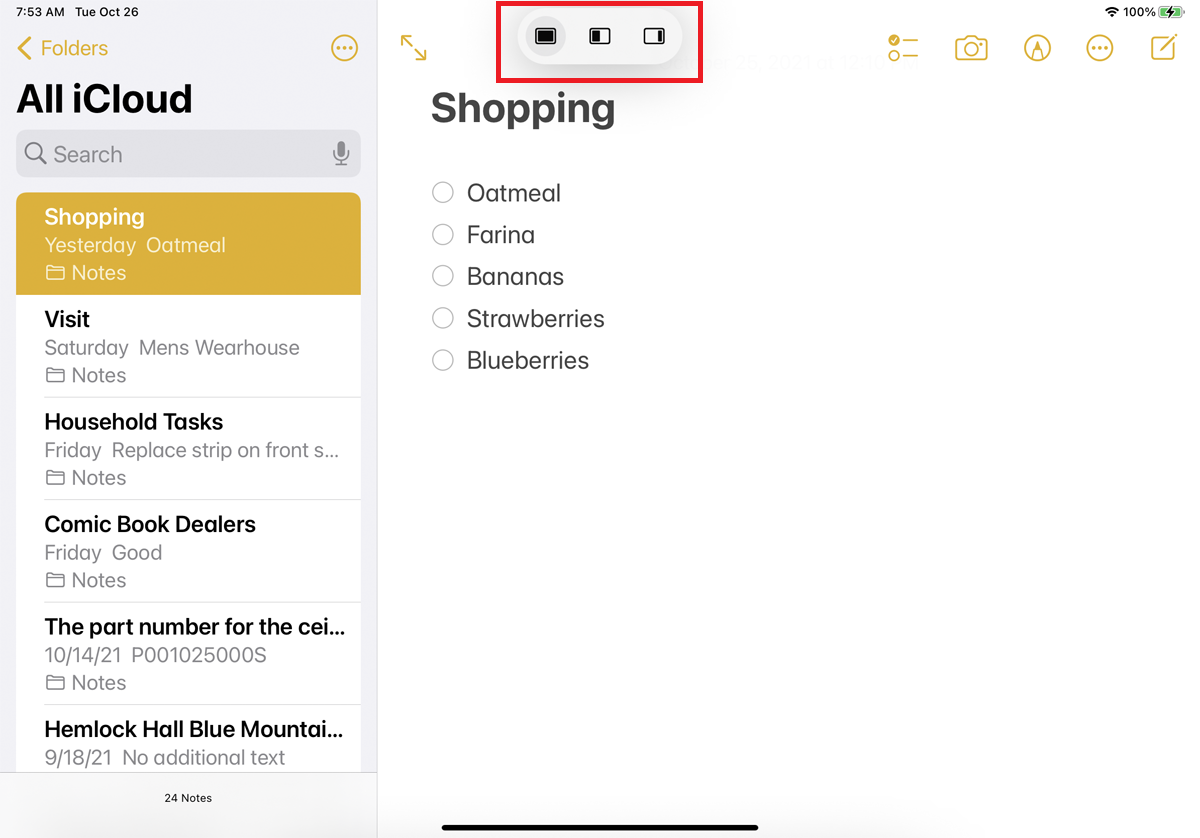
يسهّل التحديث الذي تم إصداره مع iPadOS 15 استخدام وضعي Slide Over و Split View بفضل إضافة شريط أدوات متعدد المهام جديد. يمكنك الآن فتح أحد التطبيقات ، مثل الملاحظات ، والنقر فوق أيقونة ثلاثية النقاط في الجزء العلوي لعرض شريط الأدوات.
يضع الرمز الأول تطبيقك الحالي في وضع ملء الشاشة. يتيح لك الثاني فتح تطبيق آخر ونقل تطبيقك الحالي إلى وضع Split View. تتيح لك الأيقونة الثالثة فتح تطبيق ثان مع الاثنين في وضع Slide Over.
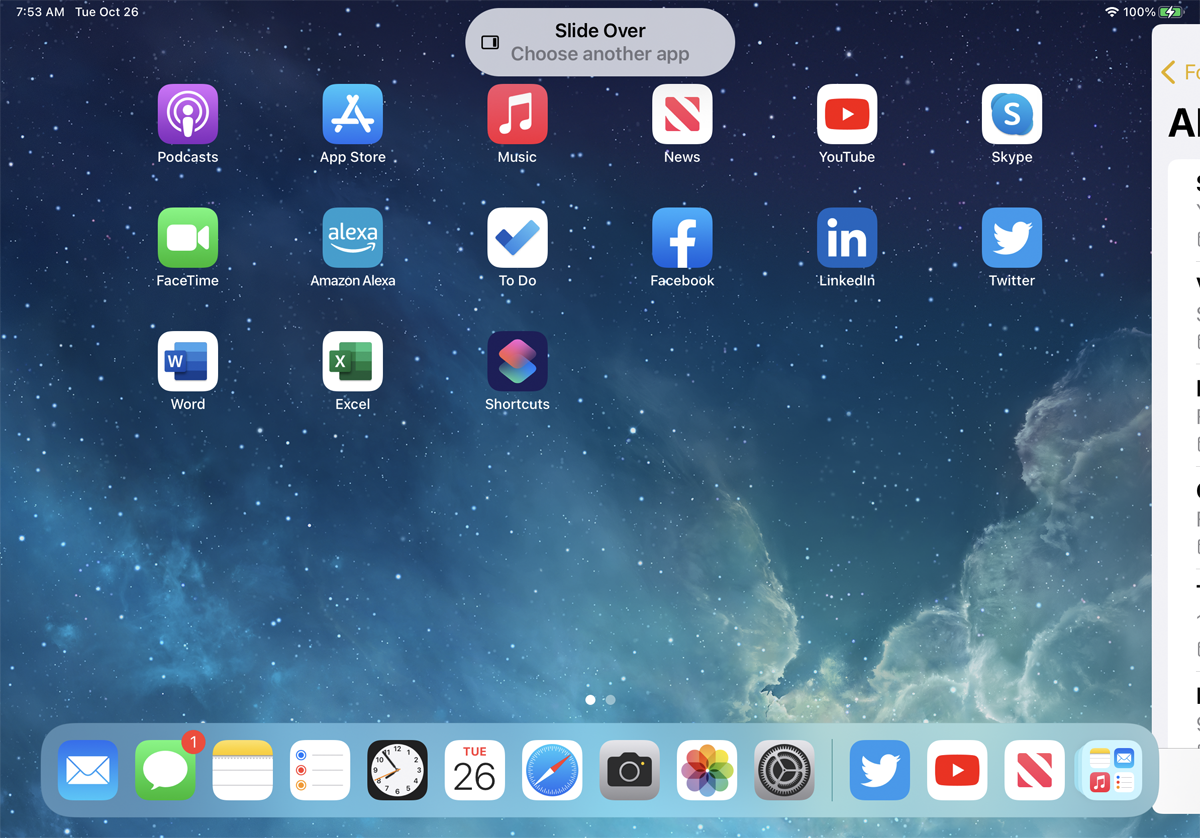
إذا قمت بالنقر فوق أيقونة Slide Over ، فإن التطبيق الحالي يتحرك بعيدًا عن الطريق ويسمح لك بتحديد تطبيق آخر من الشاشة الرئيسية. افتح تطبيقًا آخر ، مثل Mail ، وسيفتح التطبيق الجديد بالكامل ، بينما ينتقل تطبيق Notes إلى وضع Slide Over.
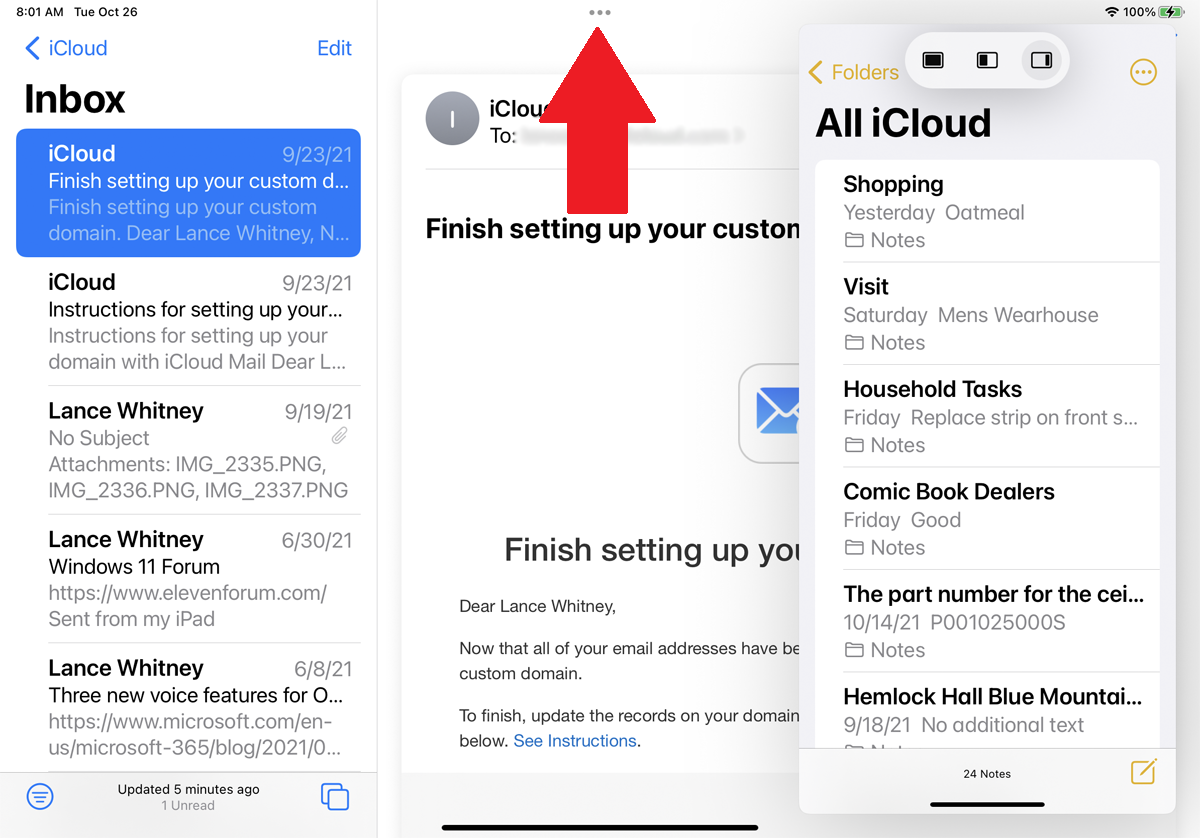
الآن ، إذا كنت تريد الانتقال إلى وضع Split View لرؤية النافذتين جنبًا إلى جنب ، فانقر فوق أيقونة ثلاثية النقاط وافتح شريط أدوات المهام المتعددة. اضغط على أيقونة Split View في شريط الأدوات ، ثم يظهر التطبيقان في وضع Split View.
عرض ثلاثة تطبيقات في وقت واحد
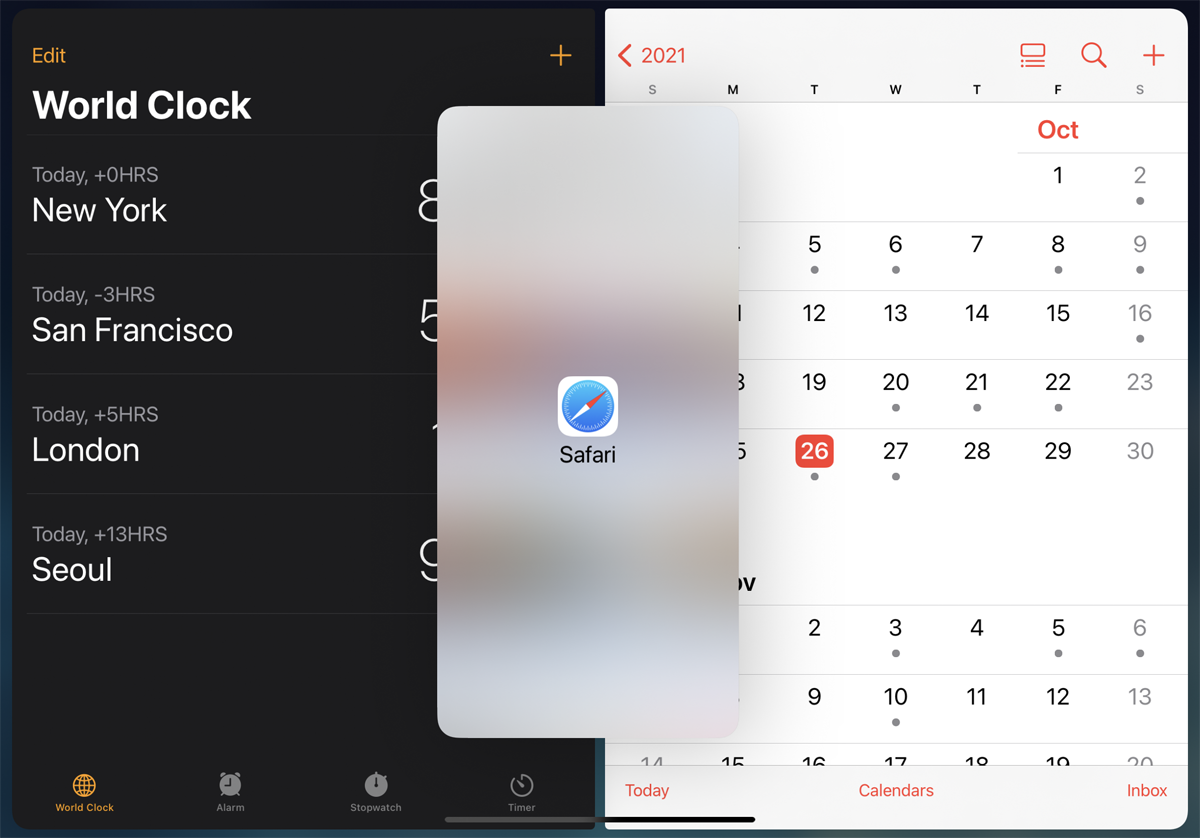
يمكن لجهاز iPad عرض ثلاثة تطبيقات في وقت واحد من خلال الجمع بين وضع Slide Over و Split View. باستخدام تطبيقين في وضع Split View ، اسحب لأعلى من أسفل الشاشة لعرض الإرساء. اضغط باستمرار بإصبعك على تطبيق ثالث واسحبه خارج قفص الاتهام إلى منتصف الشاشة ، ثم حرر قبضتك.

يظل التطبيقان الحاليان لديك في Split View ، بينما يوجد التطبيق الثالث في وضع Slide Over. سيظهر التطبيق العائم الجديد على اليسار أو اليمين بعد سحبه إلى المركز. إذا قمت بسحبه إلى جانب واحد من الشاشة ، فسيحل محل التطبيق على هذا الجانب.
افتح عدة نوافذ في التطبيق
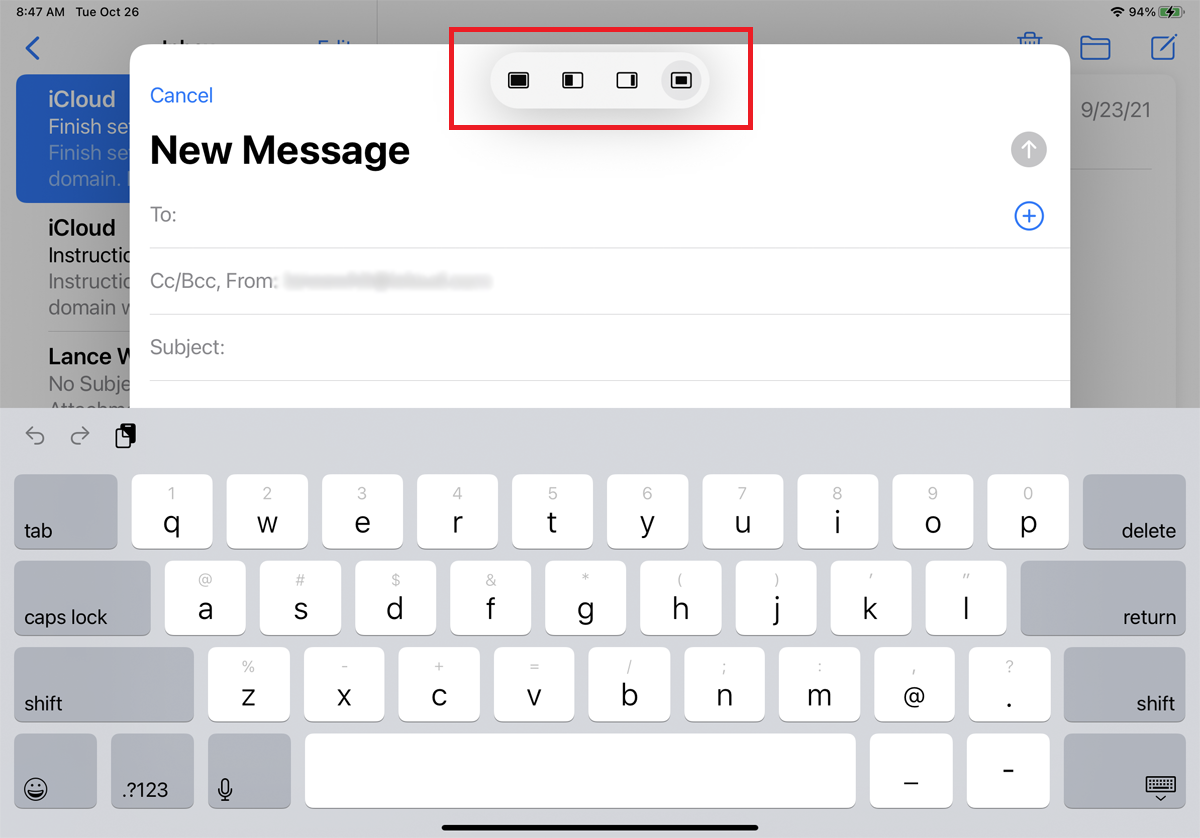
تعرض بعض التطبيقات أكثر من نافذة واحدة لتلائم ما قد تفعله. على سبيل المثال ، عندما تنشئ بريدًا إلكترونيًا جديدًا في البريد ، يفتح التطبيق شاشة "رسالة جديدة" عبر عرض البريد الوارد. إذا فتحت شريط أدوات المهام المتعددة ، فستلاحظ أن هناك الآن أربعة خيارات.
لديك خيار عرض نافذة رسالة جديدة بملء الشاشة ، أو عرض نافذة رسالة جديدة ونافذة صندوق الوارد جنبًا إلى جنب في وضع Split View ، أو إظهار نافذة رسالة جديدة في جزء عائم في وضع Slide Over. يوجد أيضًا خيار رابع يتيح لك رؤية نافذة رسالة جديدة أعلى نافذة البريد الوارد مرة أخرى.
اعرض نفس التطبيق أكثر من مرة
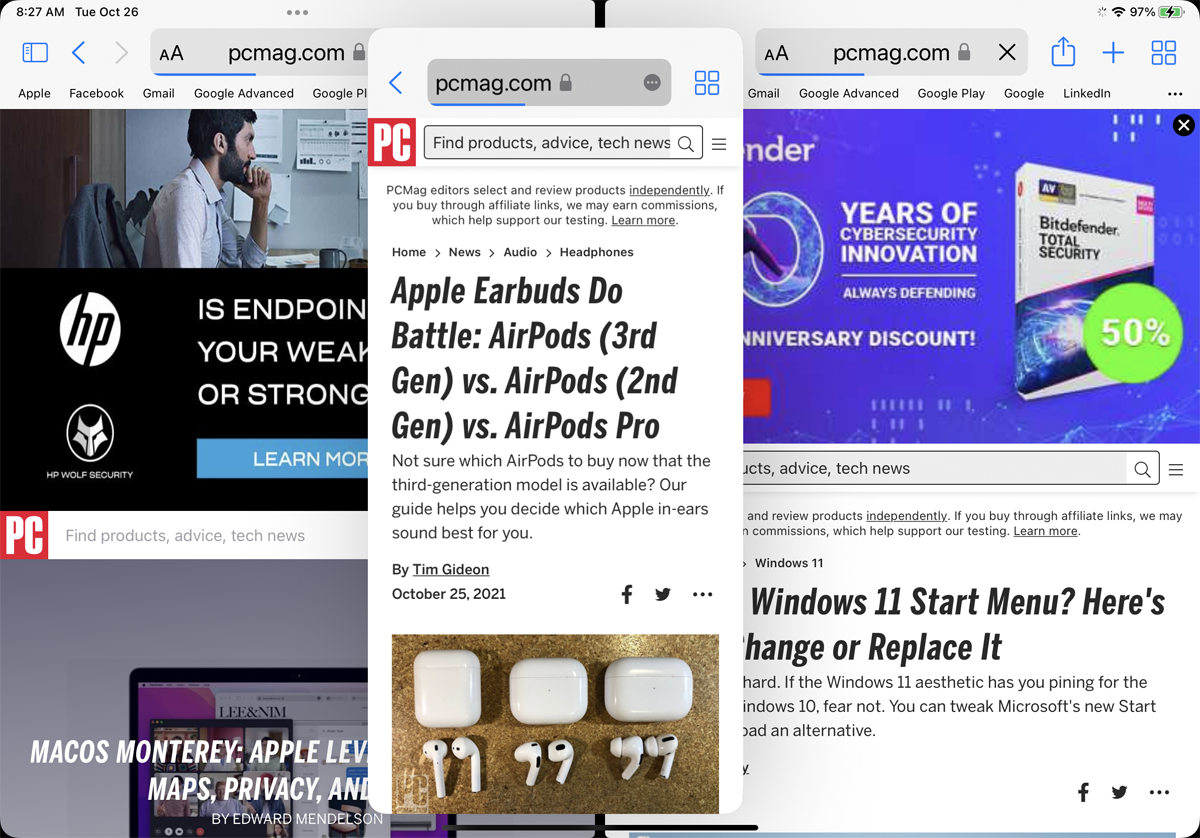
يمكنك فتح نسختين أو حتى ثلاث مثيلات منفصلة من نفس التطبيق في نفس الوقت. تعمل هذه المناورة إما في وضع Slide Over أو Split View لبعض التطبيقات المدعومة ، بما في ذلك Microsoft Word و Notes و Safari.
على سبيل المثال ، يمكنك فتح Safari ثم الحصول على أيقونة Safari من قفص الاتهام وسحبها إلى وضع Slide Over أو Split View. يمكن القيام بذلك أيضًا من خلال شريط أدوات تعدد المهام. افتح Safari ، ثم اضغط على أيقونة شريط الأدوات وحدد Split View . عندما يُطلب منك تحديد تطبيق آخر ، اختر Safari مرة أخرى لعرض موقعين جنبًا إلى جنب. يمكنك حتى الحصول على رمز Safari مرة أخرى وفتح مثيل ثالث من التطبيق في وضع Slide Over.
عرض مصغرات Windows تعدد المهام
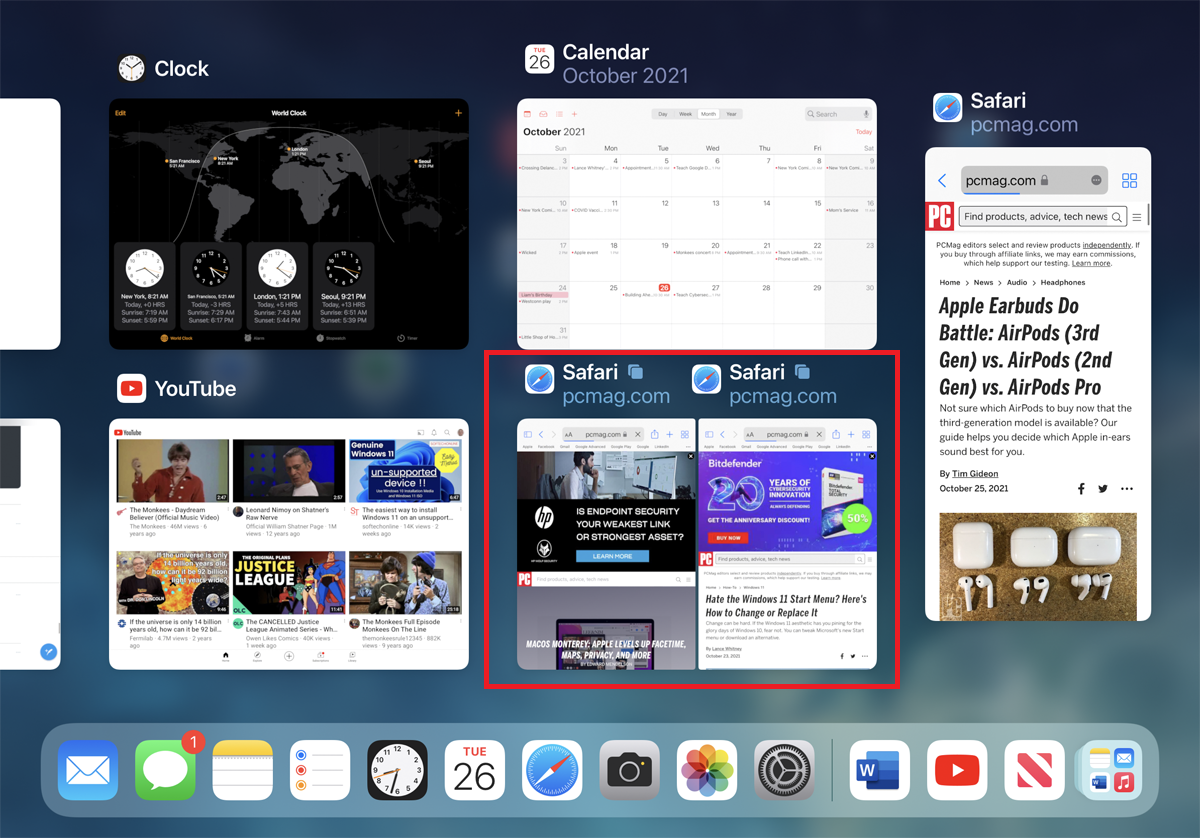
إذا قمت بالتبديل إلى تطبيق آخر أثناء تعدد المهام ، فسيتم حفظ النوافذ المرتبة في وضع Split View أو Slide Over ويمكن الوصول إليها مرة أخرى عبر الصورة المصغرة. للقيام بذلك بعد أن تكون قد قمت بالفعل بترتيب نافذتين أو ثلاث نوافذ ، اسحب لأعلى للعودة إلى الشاشة الرئيسية ، ثم اسحب لأعلى مرة أخرى للكشف عن الصور المصغرة لجميع التطبيقات المفتوحة سابقًا. سترى ترتيب المهام المتعددة الذي أنشأته مسبقًا محفوظًا في شكل مصغر. فقط اضغط على الصورة المصغرة لفتح الإعداد مرة أخرى.
السحب والإفلات بين النوافذ
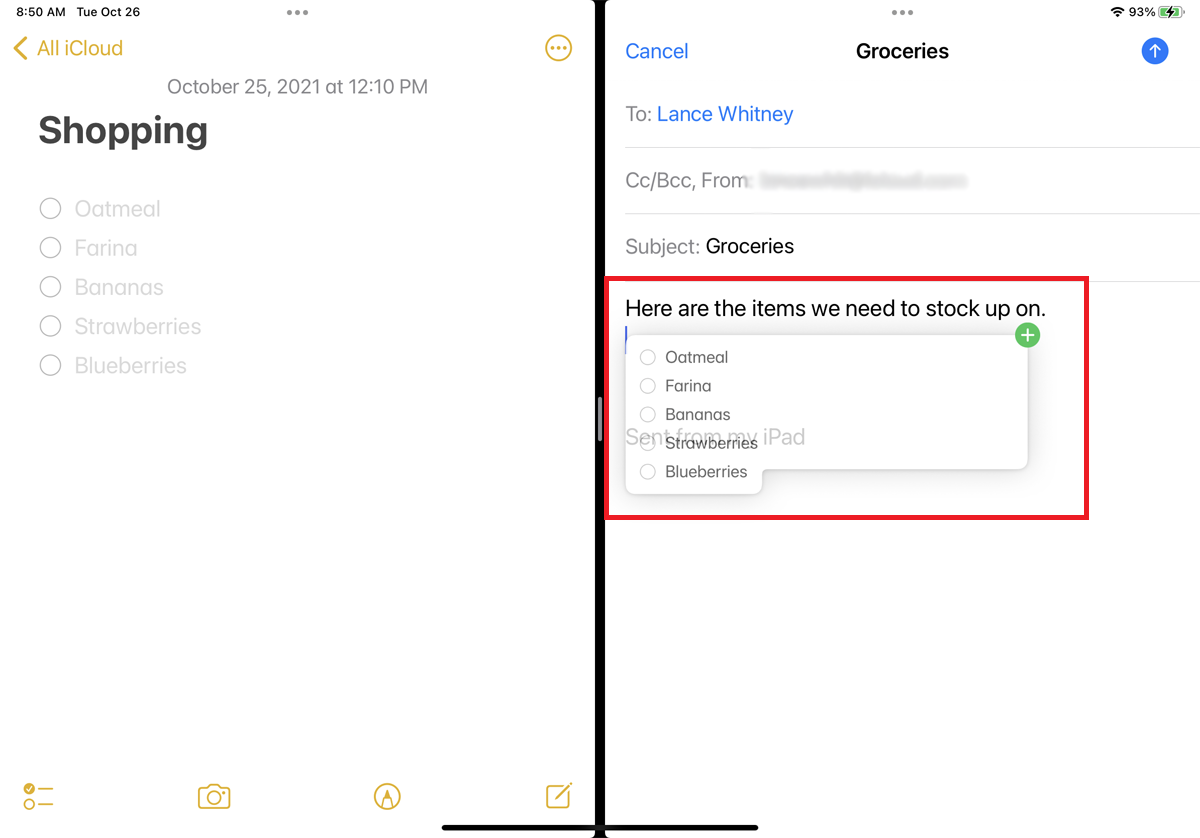
يمكنك سحب المحتوى وإفلاته بين نافذتين مفتوحتين. كمثال ، دعنا نفتح الملاحظات والبريد في وضع Split View. يمكنك تحديد نص من ملاحظة وسحبه إلى بريد إلكتروني جديد. يمكنك النقر نقرًا مزدوجًا لتحديد كلمة ، أو النقر ثلاث مرات للحصول على جملة ، أو النقر أربع مرات للحصول على فقرة كاملة. يمكنك بعد ذلك توسيع أو تقليص القسم الذي تخطط لأدائه عن طريق تحريك الخط في نهاية التحديد.
استمر في الضغط على النص المحدد لمدة ثانية ثم حرك إصبعك إلى المكان في بريدك الإلكتروني حيث تريد إسقاط النص. يجب أن ترى النص معروضًا في بالون مع زر + أخضر في أعلى اليمين. حرر إصبعك لإسقاط النص المحدد.
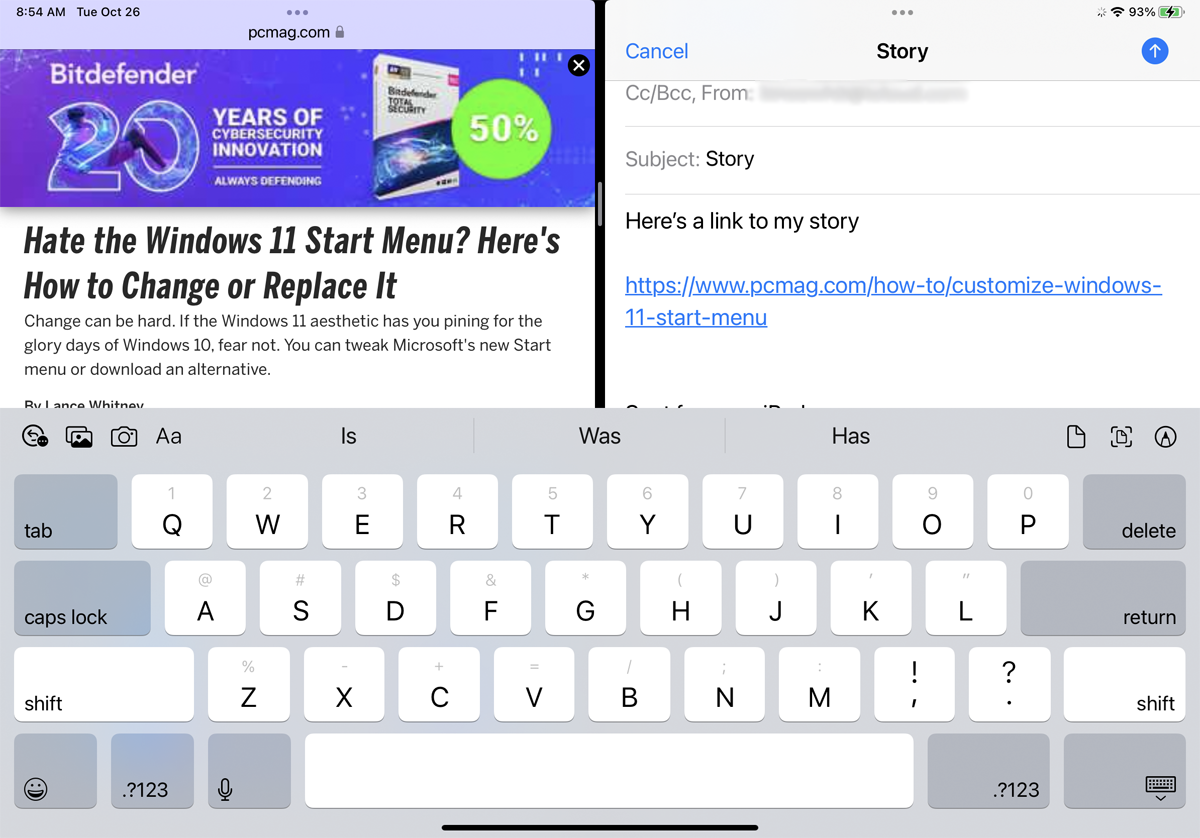
إذا كان هناك ارتباط تشعبي ترغب في سحبه وإفلاته في وضع Split View أو Slide Over ، فاضغط باستمرار على الرابط واسحبه إلى النافذة الأخرى. يجب أن ترى الرابط معروضًا في بالون مع زر + أخضر في أعلى اليمين. حرر إصبعك لإفلاته ، وستظهر الصفحة كارتباط قابل للنقر.
يمكنك حتى سحب رابط وفتحه في وضع Split View أو وضع Slide Over بنفس الطريقة التي تفتح بها تطبيقات متعددة. اضغط باستمرار على الرابط واسحبه لفتحه كنافذة جديدة جنبًا إلى جنب مع صفحة الويب الحالية.
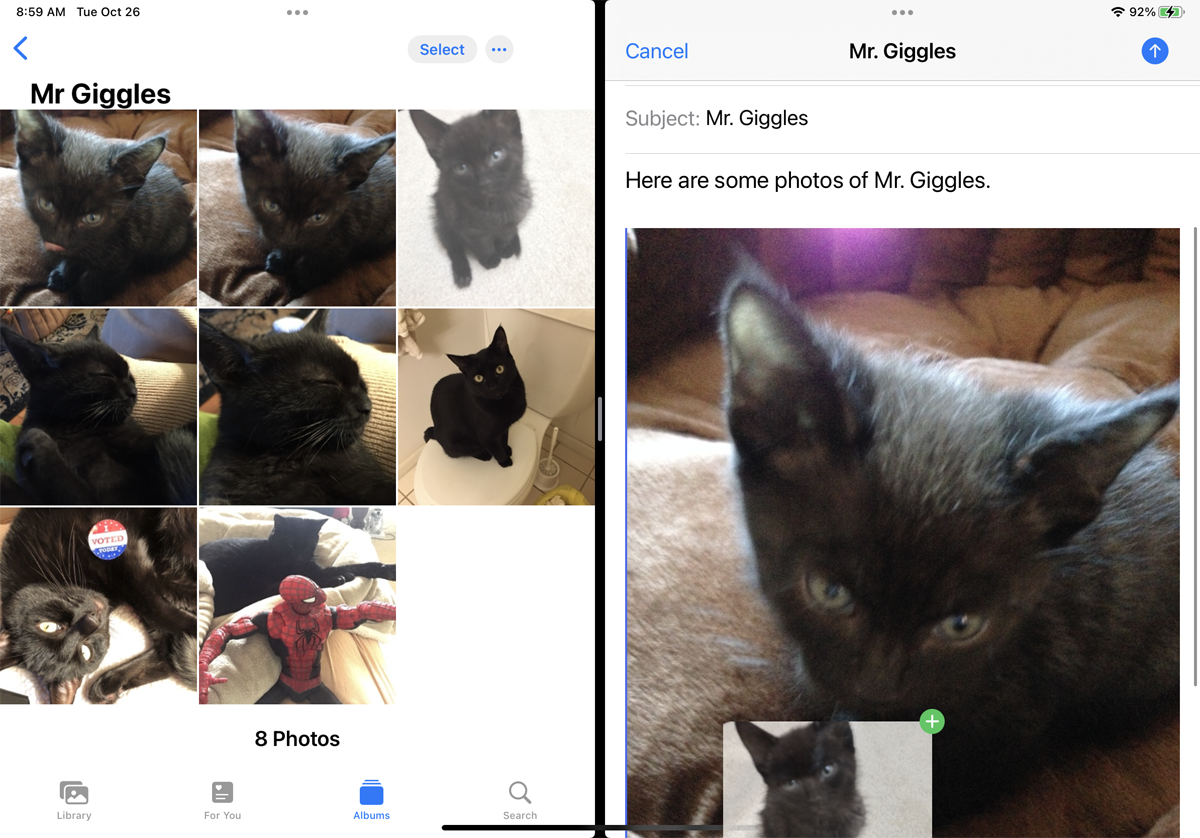
يمكنك أيضًا سحب الصور وإفلاتها من تطبيق إلى آخر. ابحث عن صورة في متصفحك ، على سبيل المثال ، واضغط عليها لمدة ثانية. مع فتح أكثر من نافذة ، اسحب الصورة إلى تطبيق مفتوح آخر ، ثم حرر إصبعك لإسقاطها.
يمكن أيضًا نقل الصور من تطبيق الصور أو الملفات إلى تطبيقات أخرى من عرض الصور المصغرة. يمكن التقاط صور متعددة في لقطة واحدة إذا ضغطت باستمرار على صورة واحدة ، ثم حركها قليلاً لبدء سحبها. يمكنك بعد ذلك النقر فوق كل صورة من الصور الأخرى التي تريد سحبها قبل نقلها إلى التطبيق الآخر.
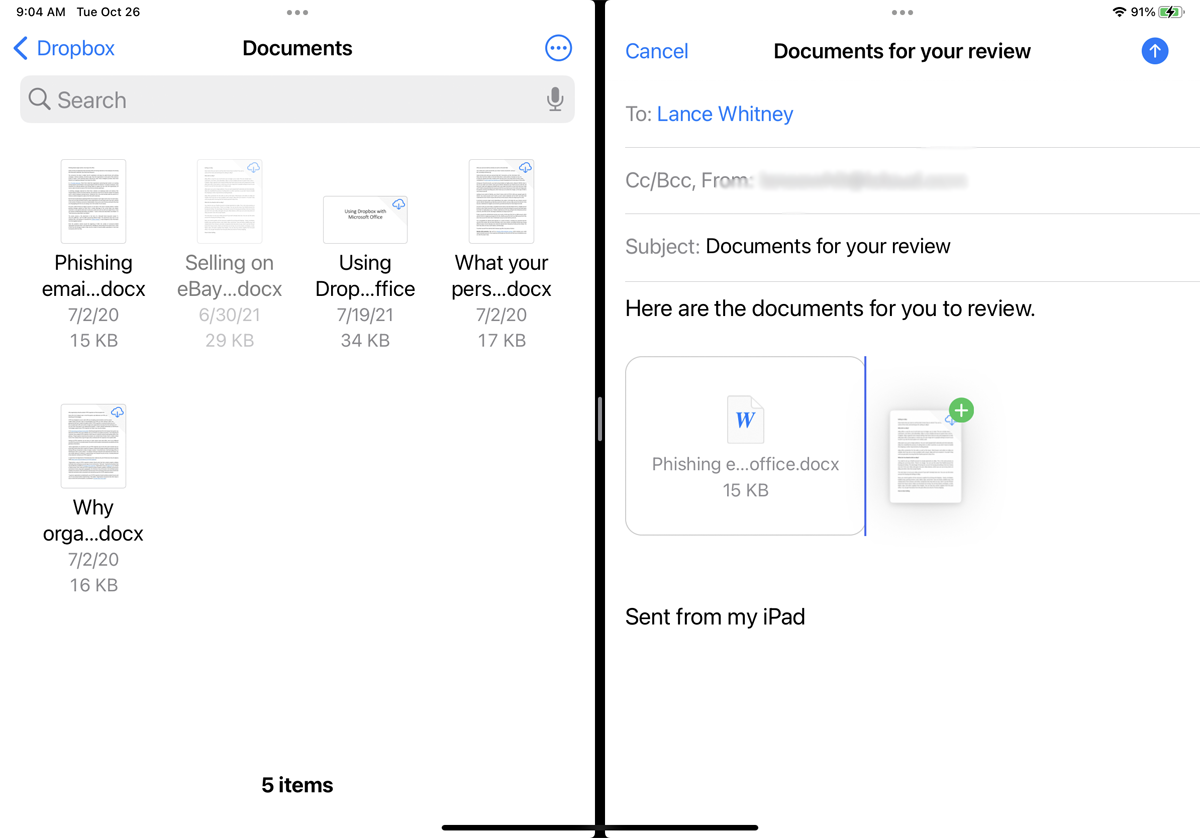
إذا كنت ترغب في سحب وإسقاط ملف بأكمله ، يمكنك القيام بذلك من تطبيق الملفات. إذا لم تكن قد قمت بذلك بالفعل ، فستحتاج إلى إعداد التطبيق مع إمكانية الوصول إلى واحدة أو أكثر من خدمات تخزين الملفات عبر الإنترنت ، مثل iCloud Drive و Dropbox و OneDrive و Box. افتح إحدى خدماتك عبر الإنترنت وانتقل إلى مجلد يحتوي على ملفات متعددة داخل التطبيق.
مع فتح أكثر من تطبيق على الشاشة ، اضغط باستمرار على ملف ثم اسحبه إلى موقعه الجديد. يمكنك أيضًا الحصول على ملفات متعددة في وقت واحد. ابدأ في سحب ملف من تطبيق الملفات ، ثم انقر فوق بعض الملفات الأخرى لإضافتها إلى المزيج. قم بإسقاطها في التطبيق الآخر ، وسترى جميع الملفات التي سحبتها كمرفقات.
