كيفية استخدام محرر مستندات جوجل بدون انترنت؟
نشرت: 2021-06-29يعد محرر مستندات Google رائعًا فيما يتعلق ببرامج معالجة الكلمات. إنه بديل جيد لبرنامج Microsoft Word ، على افتراض أنك لا تمانع في استخدام متصفحك لإنشاء المستندات. بعد كل شيء ، نظرًا لأن محرر مستندات Google يستند إلى الويب ، يمكنك الوصول إلى ملفاتك في أي وقت عبر أجهزة متعددة. علاوة على ذلك ، يمكنك التعاون في العمل على مستند مع مستخدمين آخرين. ومع ذلك ، ماذا يحدث عندما تحتاج إلى إجراء تعديل سريع على مستند وتلاحظ أن شبكة Wi-Fi الخاصة بك معطلة؟ لذا ، لا يمكنك الاتصال بالإنترنت - يا Bummer ، أليس كذلك؟
ماذا لو أخبرتك أن هناك طريقة للوصول إلى مستنداتك في وضع عدم الاتصال؟ نعم هذا صحيح. ومع ذلك ، عليك أولاً إعداده أثناء الاتصال بالإنترنت. إنها لفكرة جيدة أن تنجزها الآن قبل أن تجد نفسك في الواقع في الموقف الافتراضي الموصوف سابقًا.
كيفية العمل على ملفات مستندات Google دون اتصال بالإنترنت
الإرشادات الواردة في هذا الدليل لا تنطبق فقط على محرر مستندات Google. كما أنهم يعملون على العروض التقديمية من Google وجداول بيانات Google.
عند تشغيل الوصول في وضع عدم الاتصال داخل إعدادات Google Drive ، سيحدث الأمر نفسه على الأنظمة الأساسية الأخرى ، بما في ذلك مستندات Google وجداول بيانات Google والعروض التقديمية من Google. لاحظ أن نماذج Google لا تمنح حتى الآن الاستخدام في وضع عدم الاتصال.
كيفية تحرير مستندات Google في وضع عدم الاتصال على جهاز كمبيوتر يعمل بنظام Windows 10:
قبل أن تتمكن من العمل مع محرر مستندات Google بدون اتصال بالإنترنت على جهاز الكمبيوتر الخاص بك ، يجب أن يكون لديك متصفح Google Chrome.
- افتح متصفح جوجل كروم. قم بتنزيل المتصفح إذا لم يكن لديك. بعد ذلك ، قم بتسجيل الدخول إلى ملف تعريف Chrome الخاص بك باستخدام حساب Google الخاص بك.
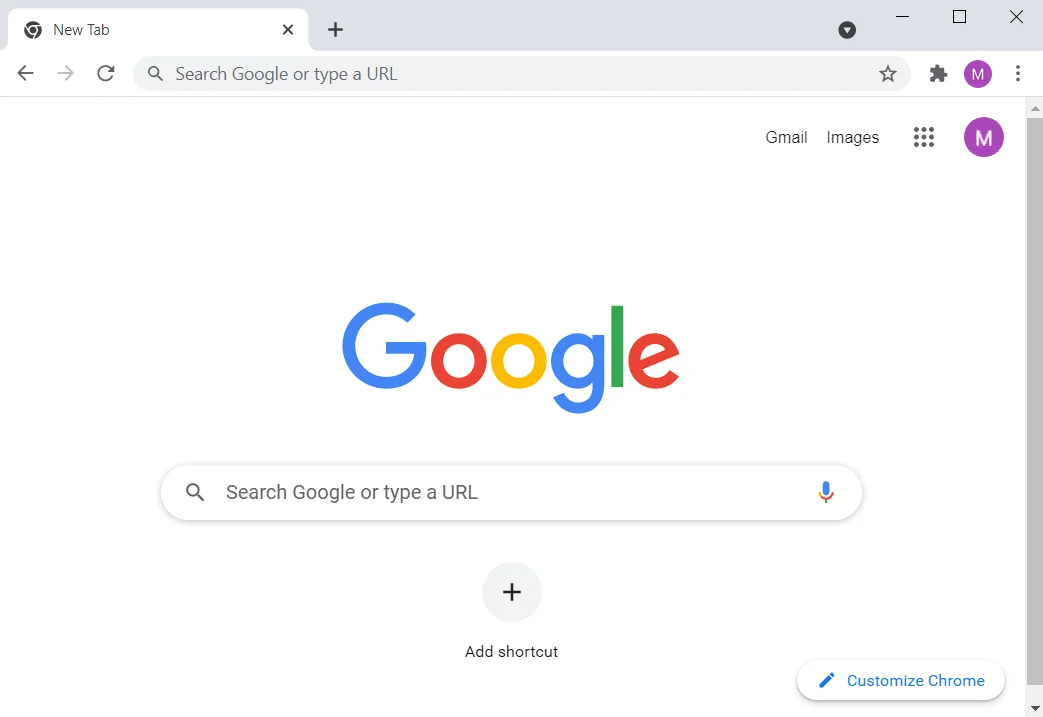
- بمجرد دخولك إلى Chrome ، تأكد من عدم تمكين التصفح الخاص أو وضع التصفح المتخفي.
- قم بزيارة https://drive.google.com/drive/settings.
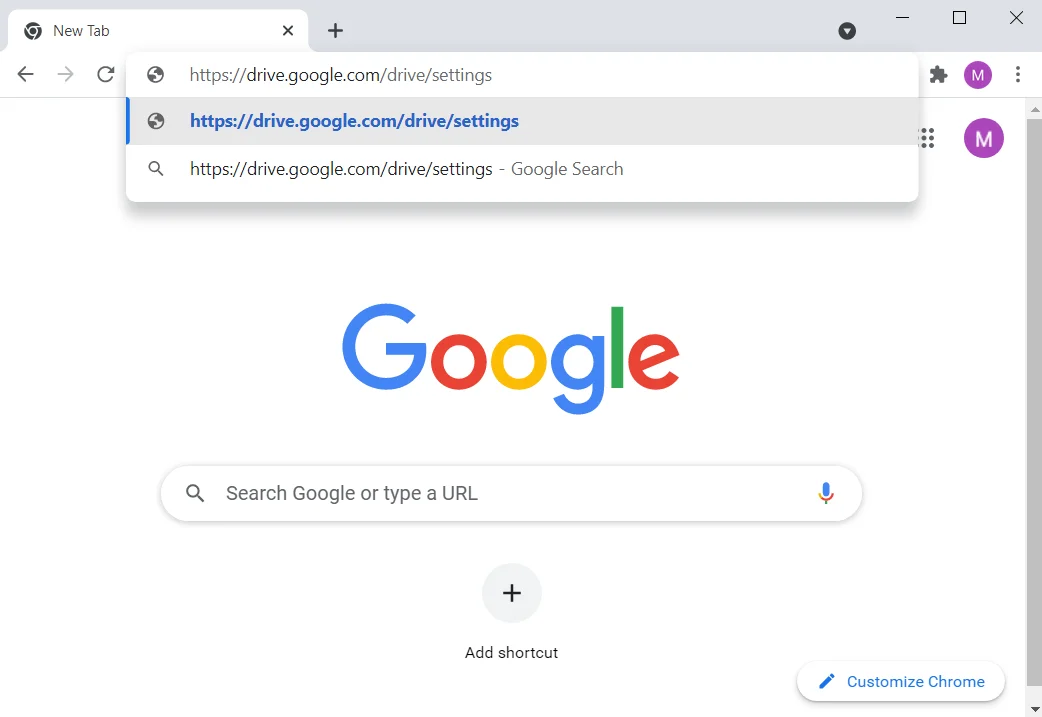
ملاحظة: إذا كنت ترغب في معرفة كيفية الوصول إلى صفحة إعدادات Google Drive دون استخدام شريط العناوين ، فإليك ما يلي:
- قم بزيارة drive.google.com لفتح Google Drive.
- بمجرد دخولك إلى Google Drive ، سترى مستنداتك الحديثة وقوالب المستندات الجديدة وخيار إنشاء مستند فارغ. في تلك الواجهة ، انقر فوق رمز القائمة (الهامبرغر: ثلاثة خطوط مكدسة أفقيًا) في الزاوية العلوية اليسرى.
- انقر فوق الإعدادات من القائمة.
- حدد موقع "غير متصل" وحدد خانة الاختيار للخيار "إنشاء وفتح وتعديل ملفاتك الحديثة في المستندات وجداول البيانات والعروض التقديمية من Google على هذا الجهاز أثناء عدم الاتصال".
- إذا كان لديك أي مستندات مفتوحة ، فقم بتحديثها.
- في محاولة لمساعدتك في إدارة مساحة التخزين المحلية الخاصة بك ، سيقوم محرر مستندات Google فقط بحفظ الملفات الحديثة على جهاز الكمبيوتر الخاص بك تلقائيًا للاستخدام في وضع عدم الاتصال. إذا كنت ترغب في حفظ ملفات أخرى أيضًا ، فقم بالتالي:
- افتح مُحرر مستندات Google.
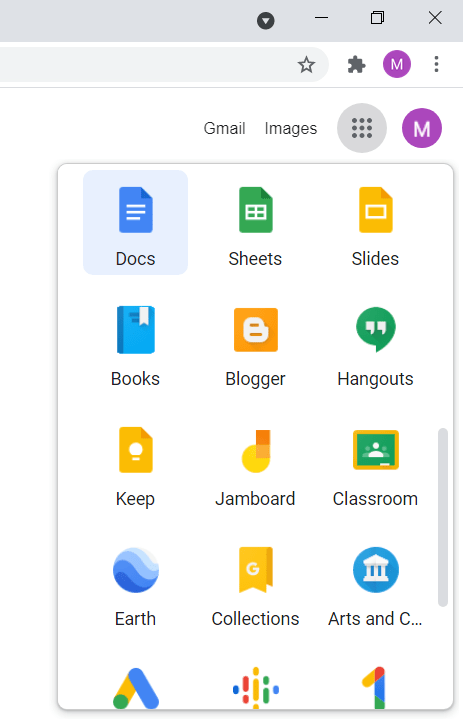
- افتح الملف الذي تريد العمل عليه.
- انقر فوق علامة التبويب ملف وانقر فوق إتاحة دون اتصال.
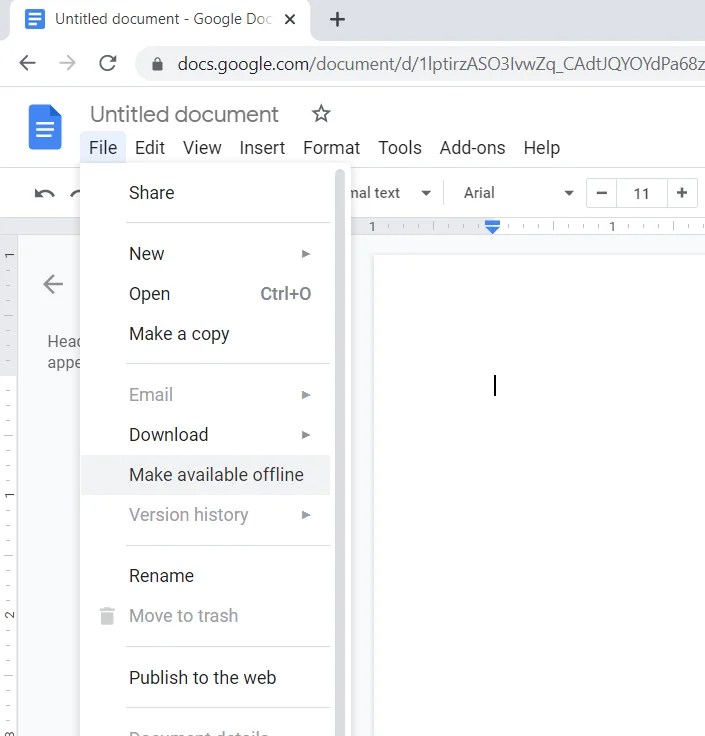
- بدلاً من ذلك ، افتح مُحرر مستندات Google وانقر فوق "المزيد" (رمز الهامبرغر) في الملف الذي ترغب في الوصول إليه في وضع عدم الاتصال.
- انقر فوق متاح دون اتصال. بمجرد القيام بذلك ، سيظهر مؤشر في الزاوية اليسرى السفلية لتأكيد أن الملف متاح الآن في وضع عدم الاتصال.
- لمشاهدة جميع المستندات الجاهزة للاستخدام في وضع عدم الاتصال ، افتح Google Drive وانقر فوق الخيار "جاهز للعمل دون اتصال" في الزاوية العلوية اليمنى من الصفحة. بعد ذلك ، انقر فوق Offline Preview لرؤية الملفات التي ستتمكن من العمل عليها دون الاتصال بالإنترنت.
ضع في اعتبارك أنه عند تحرير ملف محرر مستندات Google في وضع عدم الاتصال ، فلن تنعكس التغييرات على نسخة الملف عبر الإنترنت ، ولن يرى المستخدمون الآخرون الذين لديهم حق الوصول إليه التغييرات التي أجريتها. لن ترى التغييرات التي أجراها المستخدمون الآخرون أيضًا — ليس حتى المرة التالية التي تتصل فيها بالإنترنت. ستتم مزامنة الملفات بعد ذلك مع خوادم Google.
أيضًا ، لن تتوفر ميزة التدقيق الإملائي والوظائف الإضافية الأخرى.
كيفية استخدام محرر مستندات Google في وضع عدم الاتصال على جهازك المحمول:
- انتقل إلى متجر iOS أو Android وقم بتنزيل Google Drive و Google Docs. يمكنك أيضًا تنزيل جداول بيانات Google والعروض التقديمية من Google إذا كنت بحاجة إليها.
- افتح Google Drive وانقر على أيقونة الهامبرغر في الزاوية العلوية اليسرى من الشاشة.
- اضغط على الإعدادات في القائمة.
- انقر فوق زر التبديل لتمكين الخيار "إتاحة الملفات الحديثة دون اتصال". يمكنك أيضًا فتح تطبيق مستندات Google وتمكين الخيار نفسه. بمجرد تشغيل الخيار ، ستحفظ التطبيقات نسخة من المستندات التي قمت بالوصول إليها مؤخرًا في وحدة التخزين المحلية الخاصة بك حتى تتمكن من العمل عليها دون اتصال بالإنترنت. إذا كانت هناك ملفات معينة ترغب في تنزيلها للوصول إليها في وضع عدم الاتصال ، فحدد موقع الملف أثناء الاتصال بالإنترنت وافتحه. سيحفظ تطبيق مستندات Google الملف للاستخدام في وضع عدم الاتصال تلقائيًا. ومع ذلك ، للتأكد من حفظه ، إليك ما عليك القيام به:
- حدد موقع الملف وانقر على "المزيد".
- ثم انقر فوق زر التبديل لتمكين الخيار "متاح بلا اتصال". افعل ذلك لكل ملف تريد العمل فيه دون اتصال.
- عندما يتم حفظ ملف للاستخدام في وضع عدم الاتصال ، ستكون هناك دائرة رمادية عليها علامة اختيار. عند تحرير الملف في وضع عدم الاتصال ، سيكون على الدائرة رمز صاعقة ويتم عرضها بجوار عنوان المستند مباشرةً.
ملخص:
دعنا نراجع الحقائق مرة أخرى:
- يمكنك عرض الملفات وتحريرها وإنشاؤها على محرر مستندات Google حتى إذا لم يكن لديك اتصال بالإنترنت.
- قبل أن تتمكن من تمكين الوصول دون اتصال ، يجب عليك:
- اتصل بالإنترنت
- استخدم متصفح جوجل كروم
- لديك مساحة كافية على وحدة التخزين المحلية الخاصة بك لحفظ ملفاتك
- قم بتثبيت وتنشيط ملحق Google Docs Offline على متصفح Google Chrome
- لا تستخدم التصفح الخاص
ماذا تفعل إذا كنت تواجه مشكلات في الوصول إلى مستندات Google دون اتصال
الآن ، أنت تعرف كيفية استخدام محرر مستندات Google بدون اتصال بالإنترنت. ومع ذلك ، قد يواجه بعض المستخدمين بعض العوائق. سنوضح لك كيفية التغلب عليها.
المشكلة الأولى: "قام مستخدم آخر بالفعل بتمكين الوصول دون اتصال على هذا الكمبيوتر."
المشكلة الأكثر شيوعًا التي يواجهها المستخدمون هي عندما يفتحون محرر مستندات Google على Chrome ويحاولون تسجيل الدخول بحساب مختلف. عند تمكين الوصول في وضع عدم الاتصال لملفاتهم ، يتلقون رسالة خطأ مفادها ، "لقد قام مستخدم آخر بالفعل بتمكين الوصول في وضع عدم الاتصال على هذا الكمبيوتر."
حل هذه المشكلة بسيط. سبب حدوث المشكلة هو بسبب ملف تعريف مستخدم Google Chrome الخاص بك. يمكن لمُحرر مستندات Google و Google Drive و Google Sheets وبقية هذه الأدوات التعرف على ملف تعريف المستخدم في متصفحك. علاوة على ذلك ، يمكنك فقط تمكين الوصول في وضع عدم الاتصال لحساب واحد على كل ملف تعريف مستخدم لديك على Chrome.
لذا ، هل ترغب في تشغيل الوصول في وضع عدم الاتصال للملفات الموجودة على جميع حسابات محرر مستندات Google؟ إذا كان الأمر كذلك ، فستحتاج إلى إنشاء ملف تعريف مستخدم Google Chrome منفصل لكل حساب محرر مستندات Google تريد استخدامه.
إذا كنت لا تعرف كيفية إنشاء ملف تعريف مستخدم جديد على Chrome ، فاتبع الخطوات أدناه:
- افتح متصفح Google Chrome وانقر على أيقونة الملف الشخصي في الزاوية العلوية اليمنى.
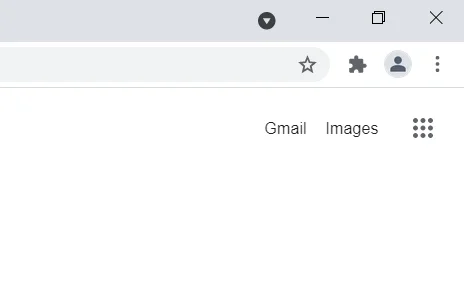
- انقر فوق الخيار + إضافة ضمن ملفات تعريف أخرى.
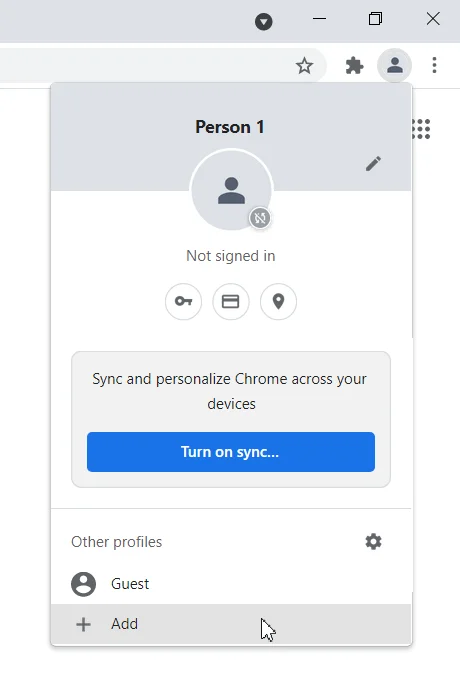
- أدخل اسمًا للملف الشخصي الجديد وقم بتعطيل أو تمكين خيار "إنشاء اختصار على سطح المكتب" وفقًا لتفضيلاتك.
- انقر فوق الزر تم.
- سيفتح ملف التعريف الجديد نافذة Chrome جديدة. انقر فوق زر البدء للمتابعة.
- انقر فوق "التالي" ثم انقر فوق "التالي" مرة أخرى.
- انقر فوق "متابعة" بمجرد دخولك إلى "تسجيل الدخول وتشغيل المزامنة للحصول على الإشارات المرجعية وكلمات المرور والمزيد على صفحة جميع الأجهزة".
- إذا كان هناك حساب Google موجود بالفعل ، فأنت تريد استخدام إدخال تفاصيل الحساب للمتابعة. بخلاف ذلك ، انقر فوق إنشاء حساب واتبع التعليمات التي تظهر على الشاشة.
- بمجرد تشغيل المزامنة للملف الشخصي الجديد ، فأنت جاهز لتمكين الوصول دون اتصال لملفات محرر مستندات Google.
المشكلة 2: فشل الإعداد دون اتصال
إذا تلقيت هذه الرسالة ، فإليك ما عليك القيام به:

- في متصفح Chrome ، افتح محرر مستندات Google وانتقل إلى القائمة (رمز الهامبرغر).
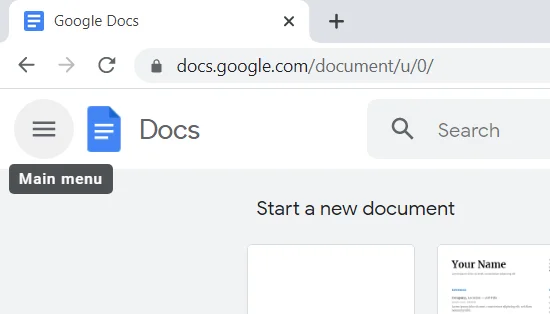
- ثم ، انقر فوق الإعدادات.
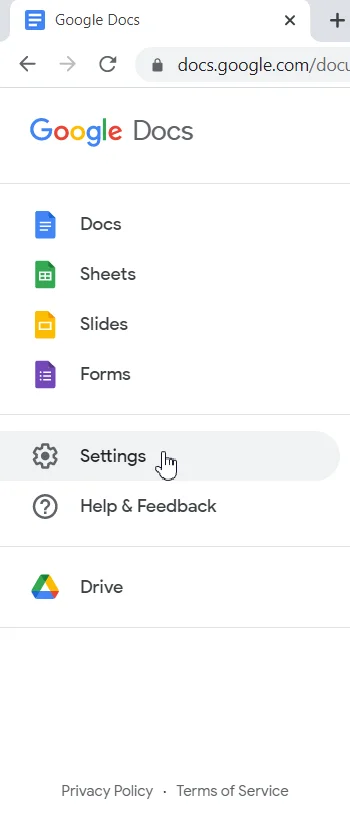
- تعطيل غير متصل.
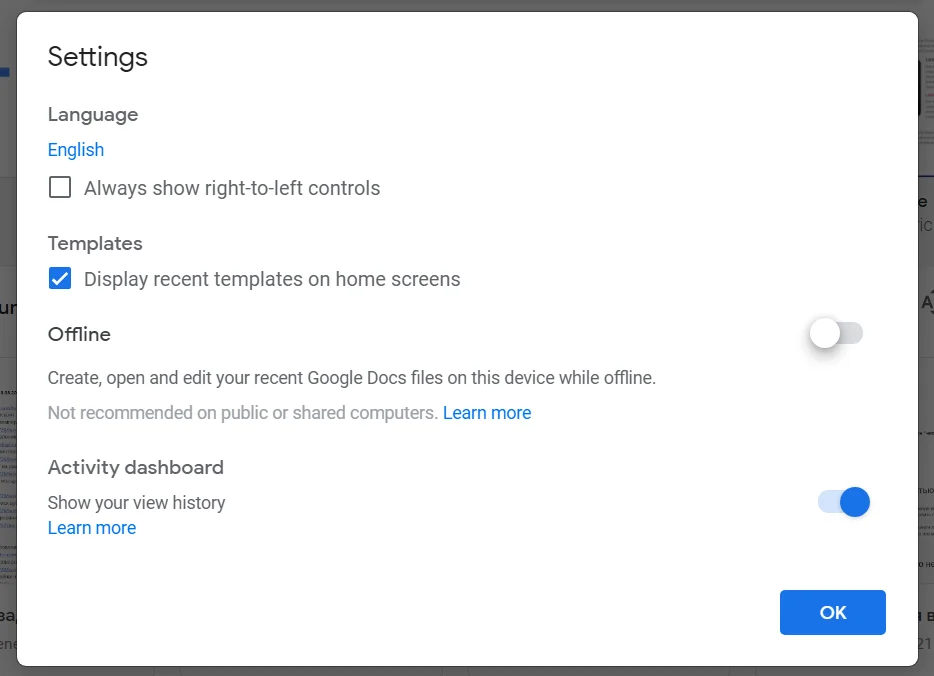
- أغلق علامة التبويب مُحرر مستندات Google في متصفحك.
- أعد فتح محرر مستندات Google وانتقل إلى الإعدادات في القائمة.
- تمكين دون اتصال.
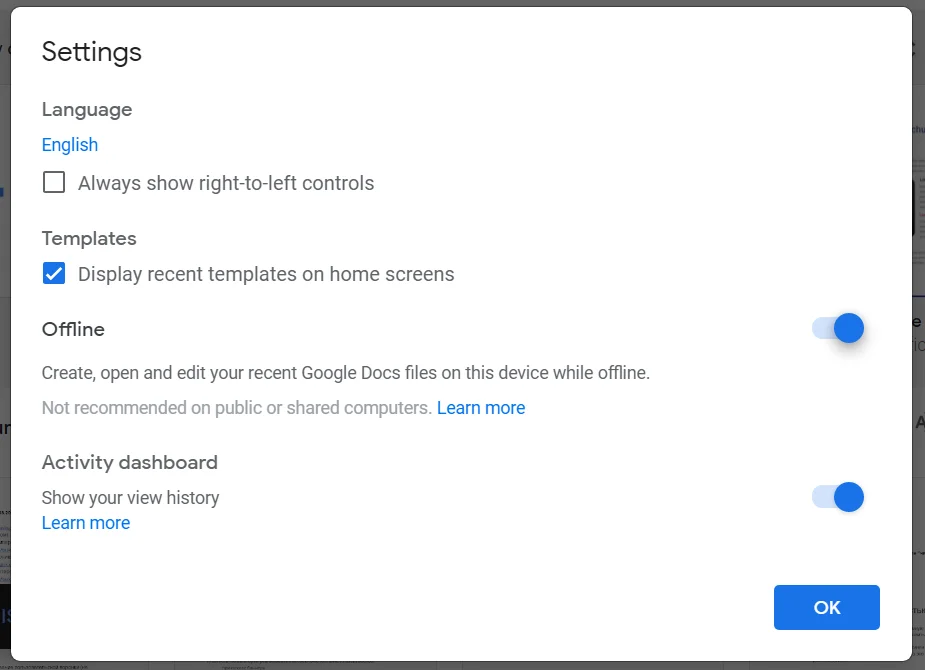
- الآن ، سيتعين عليك مسح بيانات موقع محرر المستندات المحفوظة في متصفحك. للقيام بذلك ، انسخ chrome: // settings / cookies / details؟ site = docs.google.com "في شريط عنوان متصفح Chrome وانقر على" الماضي والذهاب إلى "في القائمة.
- انقر فوق الزر "إزالة الكل".
يساعد الإجراء أعلاه أيضًا إذا كنت عالقًا في رسالة "التحقق من حالة عدم الاتصال ، يرجى الانتظار".
المشكلة 3: تم تعطيل المزامنة دون اتصال من قبل المسؤول
إذا واجهت هذه الرسالة ، فاتصل بالمسؤول واطلب منه منحك حق الوصول.
المشكلة 4: تعذر مزامنة المستندات
إذا لم تتمكن من مزامنة ملفاتك بعد تعديلها في وضع عدم الاتصال ، فقد يرجع ذلك إلى مشكلة في اتصالك بالشبكة. يمكنك تأكيد ما إذا كان هذا هو الحال. بعد ذلك ، قم بتعطيل وإعادة تمكين الوصول دون اتصال للملف وحاول مزامنته مرة أخرى. إليك الطريقة:
- افتح مُحرر مستندات Google على متصفح Google Chrome.
- افتح الإصدار الأقدم من الملف الذي تواجه مشكلات فيه. ثم ، انقر فوق علامة التبويب ملف.
- انقر فوق Make Available Offline لتعطيل الخيار.
- انقر فوق Make Available Offline مرة أخرى لتمكينه.
بعد اتباع الإجراء الموضح أعلاه ، قم بتحديث اتصال الشبكة الخاص بك ومعرفة ما إذا كان الملف سيتم مزامنته. إذا استمرت المشكلة ، فمن المحتمل أن الملف كبير جدًا. يجب أن تحاول جعل الحجم أصغر. قد يتطلب ذلك تقسيم النسخة الأصلية من الملف إلى مستندات منفصلة.
المشكلة 5: عدة مستخدمين يعملون على نفس الملف
إذا كنت تتعاون في مستند مع مستخدمين آخرين ، فقد يأتي وقت يعمل فيه الجميع على الملف دفعة واحدة. إذا كنت تقوم بدورك في وضع عدم الاتصال ، فستتم مزامنة التغييرات التي تجريها تلقائيًا عند الاتصال بالإنترنت. ومع ذلك ، قد لا يكون هذا السيناريو مناسبًا دائمًا لأنك قد تجد صعوبة في مواكبة التغييرات التي أجراها المستخدمون الآخرون أثناء عدم اتصالك بالإنترنت.
ومع ذلك ، هناك طريقة للتغلب عليها. يمكنك عرض محفوظات المراجعة للملف. إليك الطريقة:
- شغّل اتصالك بالإنترنت وافتح محرر مستندات Google على متصفح Chrome.
- افتح المستند المعني. بالطبع ، ستتم مزامنة التغييرات التي أجريتها في وضع عدم الاتصال.
- انقر فوق علامة التبويب ملف.
- انقر فوق انظر تاريخ المراجعة. سيتم عرض المستخدمين الذين عملوا على الملف ، بالإضافة إلى وقت التعديل وتاريخه. إذا كنت ترغب في ذلك ، يمكنك التراجع إلى الإصدار الأقدم من الملف.
نصيحة إضافية: كيفية العمل على ملفات مستندات Google في Microsoft Office
إذا كان لديك Microsoft Office على جهاز الكمبيوتر الخاص بك ، فيمكنك استخدامه لتعديل ملفات محرر مستندات Google في وضع عدم الاتصال. ومع ذلك ، لن تتم مزامنة النسخة المعدلة من الملف كما لو كانت عند استخدام محرر مستندات Google في وضع عدم الاتصال. بدلاً من ذلك ، سيتعين عليك تحميله إلى محرر مستندات Google كملف جديد. هذا يعني أن الملف سيكون موجودًا بجانب الإصدار القديم كملف منفصل. لذلك ، قد يكون لديك وثيقتان بنفس الاسم.
إذا كنت ترغب في تعديل ملف محرر مستندات Google الخاص بك على Microsoft Word ، فإليك ما عليك القيام به:
- افتح متصفح Google Chrome وادخل إلى Google Drive.
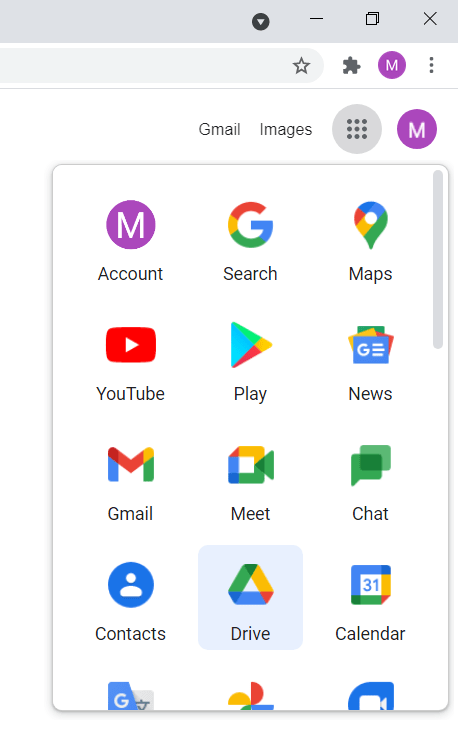
- افتح الملف الذي تريد تنزيله وانقر فوق علامة التبويب ملف.
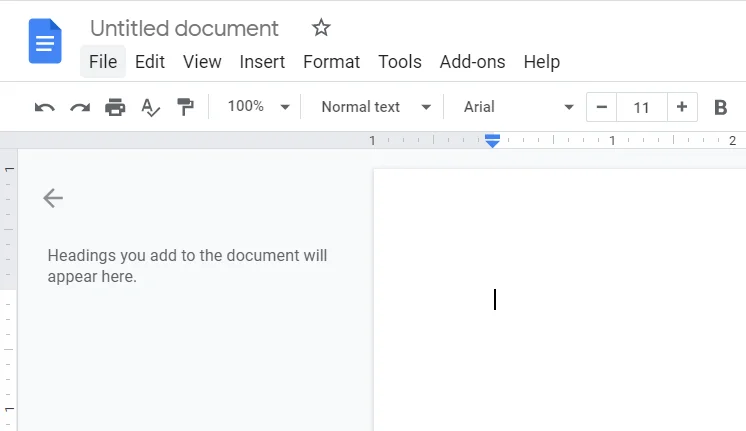
- ضع المؤشر فوق "تنزيل" في القائمة.
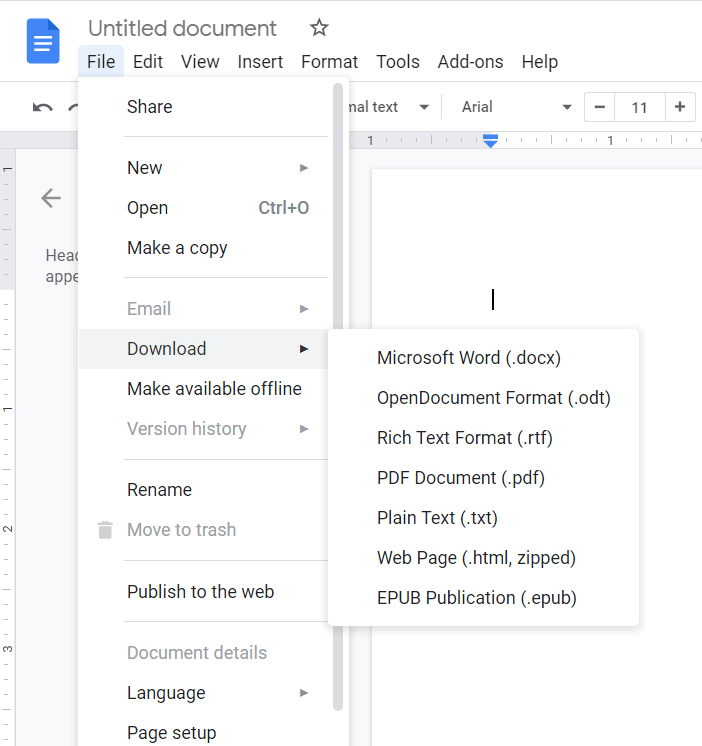
- ثم ، انقر فوق Microsoft Word (.docx) في القائمة الفرعية.
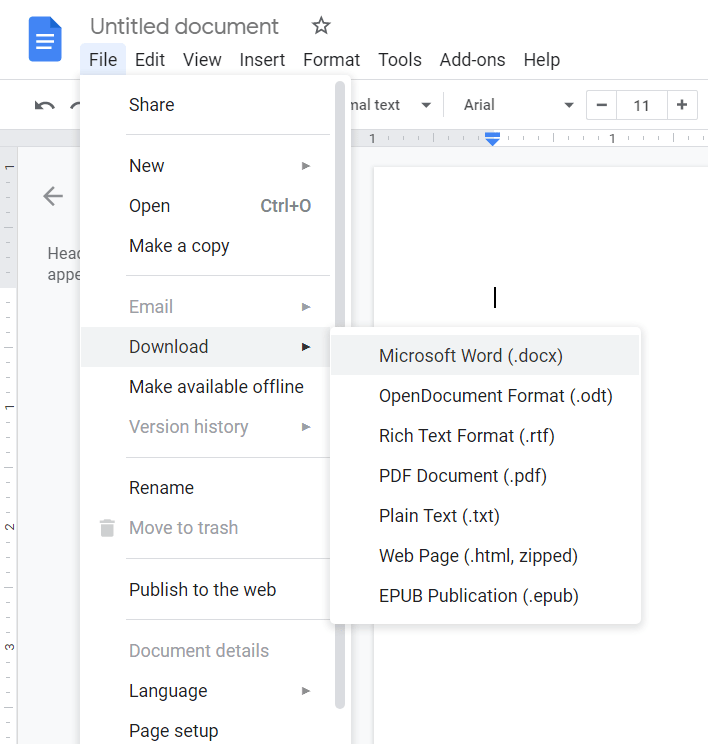
- بعد ذلك ، يمكنك العمل على الملف باستخدام MS Word.
- لتحميل الملف المحرر ، افتح محرر مستندات Google وانقر فوق ملف.
- انقر فوق فتح.
- انقر فوق تحميل.
- انتقل إلى الموقع حيث قمت بحفظ الملف المحرر على جهاز الكمبيوتر الخاص بك. قم بسحب الملف وإفلاته في صفحة "فتح ملف" في "المستندات". من ناحية أخرى ، يمكنك النقر فوق الزر "تحديد ملف من جهازك".
- انقر فوق فتح. سيتم تحويل الملف مرة أخرى إلى تنسيق محرر مستندات Google.
- حفظ الملف.
استنتاج
محرر مستندات Google هو محرر نصوص يستند إلى الويب ومحبوب للعديد من المستخدمين. في هذا الدليل ، ناقشنا كيفية تحرير ملفات محرر مستندات Google في وضع عدم الاتصال على سطح المكتب والجوال. ليس عليك أن تكون مهمشًا عندما تفتقر إلى الوصول إلى الإنترنت. حتى إذا فقدت اتصالك بالشبكة ، فلا يزال بإمكانك تحرير مستنداتك وإنشاء مستندات جديدة.
ومع ذلك ، فإن الجانب السلبي الوحيد للوضع غير المتصل هو أنه قد لا يكون لديك وظيفتان. ومع ذلك ، فإنه لا يأخذ منك الكثير. الشيء المهم هو أنه يمكنك متابعة مهمتك وتوفير الوقت. تخيل لو حدث الإلهام وأردت إضافة شيء ما إلى مستندك. ومع ذلك ، لا يمكنك فعل ذلك لأن شبكة Wi-Fi الخاصة بك معطلة.
نصيحة احترافية: إذا استمر تعليق متصفح Chrome أو تعطله ، مما يجعل من المستحيل عليك استخدام محرر مستندات Google ، فنحن نقترح عليك تشغيل Auslogics BoostSpeed. إنه تطبيق لصيانة الكمبيوتر الشخصي يتحقق من صحة نظامك ويحل المشكلات تلقائيًا. على سبيل المثال ، يتحقق BoostSpeed من إعدادات النظام لتحديد وتعديل أي تكوينات غير مثالية تمنع جهاز الكمبيوتر الخاص بك من تحقيق السرعة القصوى. يقوم أيضًا بمسح محرك الأقراص الثابتة وتنظيف جميع أنواع الملفات غير المرغوب فيها. سيؤدي ذلك إلى إزالة ذاكرة التخزين المؤقت لمتصفح الويب بأمان ، وملفات Windows Update المتبقية ، وملفات Microsoft Office المخزنة مؤقتًا غير الضرورية ، وسجلات الأخطاء غير المستخدمة ، والملفات المؤقتة للمستخدم ، وغير ذلك الكثير.

قم بحل مشكلات الكمبيوتر باستخدام Auslogics BoostSpeed
إلى جانب تنظيف جهاز الكمبيوتر الخاص بك وتحسينه ، يحمي BoostSpeed الخصوصية ويشخص مشكلات الأجهزة ويقدم نصائح لزيادة السرعة ويوفر أكثر من 20 أداة لتغطية معظم احتياجات صيانة الكمبيوتر والخدمة.
يقوم BoostSpeed أيضًا بفحص سجل Windows بحثًا عن إدخالات فاسدة وغير صالحة ، وإزالتها بعناية لاستعادة حالة العمل الجيدة لجهاز الكمبيوتر الخاص بك. تعمل هذه العملية على حل مواطن الخلل في النظام والمشكلات الأخرى التي تمنع الأداء المستقر.
هذا ليس كل شئ. قد لا تعمل تطبيقاتك بسلاسة لأنها لا تحصل على موارد النظام التي تحتاجها. قد تستهلك بعض العمليات والتطبيقات ذاكرة الكمبيوتر والمعالج. يساعد BoostSpeed في إدارة موارد النظام لديك لضمان حصول تطبيقاتك النشطة على ما تحتاجه للتشغيل بسلاسة.
تأكد من تجربة BoostSpeed اليوم. يصنع كل الفرق
إذا كنت قد استفدت من هذا الدليل ، فلا تتردد في ترك تعليق لنا في قسم التعليقات أدناه. نود أن نسمع منك. لا تفشل في زيارة مدونتنا لمزيد من المقالات المفيدة.
