UPDF لنظام التشغيل Mac مراجعة: ميزة معبأة ولكن عربات التي تجرها الدواب
نشرت: 2023-01-19بدءًا من 29.99 دولارًا في السنة
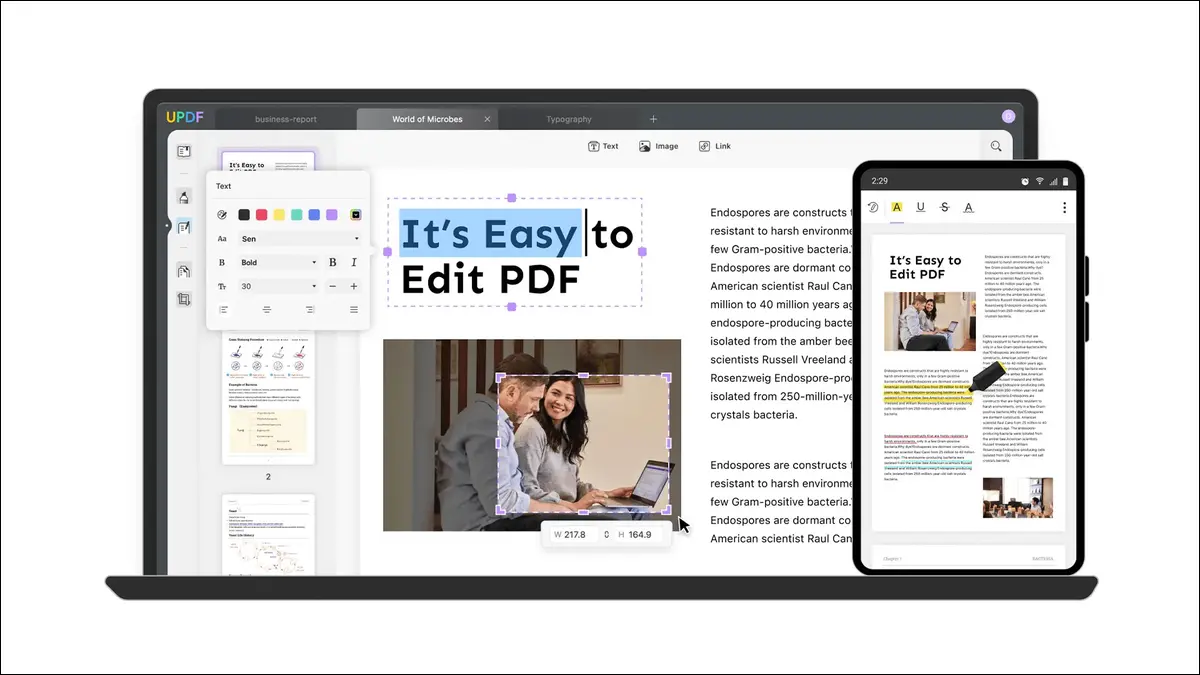
هل تحتاج إلى أداة PDF أقوى من تطبيق Preview الخاص بجهاز Mac أو بدائل مجانية أخرى؟ UPDF هي إحدى هذه الأدوات التي توفر المزيد من القوة والراحة في حزمة متميزة. إذن ما الذي تحصل عليه مقابل سعر الدخول ، والأهم من ذلك ، هل يستحق ذلك؟
هذا ما نحبه
- مجموعة كاملة من أدوات تحرير PDF والتعليقات التوضيحية والتنظيمية
- عظيم للتعليق التوضيحي والتمييز
- خيارات مشاركة مفيدة للمشاركة عبر الويب
- واجهة بسيطة وغير مرتبة
- أداء OCR لائق
وما لا نفعله
- بعض التصرفات الغريبة عند استيراد الصور في ملفات PDF معينة
- لم تعمل أداة توقيع لوحة التتبع كما هو معلن عنها
يتعامل المراجعون الخبراء من How-To Geek مع كل منتج نقوم بمراجعته. نضع كل قطعة من الأجهزة خلال ساعات من الاختبار في العالم الحقيقي ونديرها من خلال المعايير في مختبرنا. نحن لا نقبل أبدًا الدفع لتأييد منتج أو مراجعته ولا نقوم أبدًا بتجميع آراء الآخرين. اقرأ المزيد >>
لماذا تستخدم UPDF؟
القراءة والتعليق
التحرير والتنظيم
التنظيم والمشاركة
هل يجب عليك شراء UPDF لنظام التشغيل Mac؟
لماذا تستخدم UPDF؟
UPDF هو محرر PDF وأداة ترميز ومنظم وقارئ بواجهة حديثة بسيطة تركز على المحتوى. على الرغم من أن الكثير منا يمكنه الابتعاد عن تطبيقات PDF المجانية مثل Preview ، إلا أن البعض يتطلب أدوات أكثر قوة للتعليق التوضيحي ومشاركة وتحرير وتوقيع ملفات PDF. هذا هو المكان الذي تأتي فيه التطبيقات المتميزة مثل UPDF.
يحتوي تطبيق Mac على واجهة مبوبة للعمل على ملفات PDF متعددة في وقت واحد ، مع واجهة مستخدم بسيطة تظهر على الحواف اليمنى واليسرى لأي مستند تشاهده حاليًا. يمكنك استخدام عناصر التحكم هذه للتبديل بين الأوضاع الثلاثة الرئيسية: Reader ، و Comment ، و Edit PDF. هناك خيارات منفصلة للتنظيم والاقتصاص والوصول إلى أدوات الصفحة الأخرى.
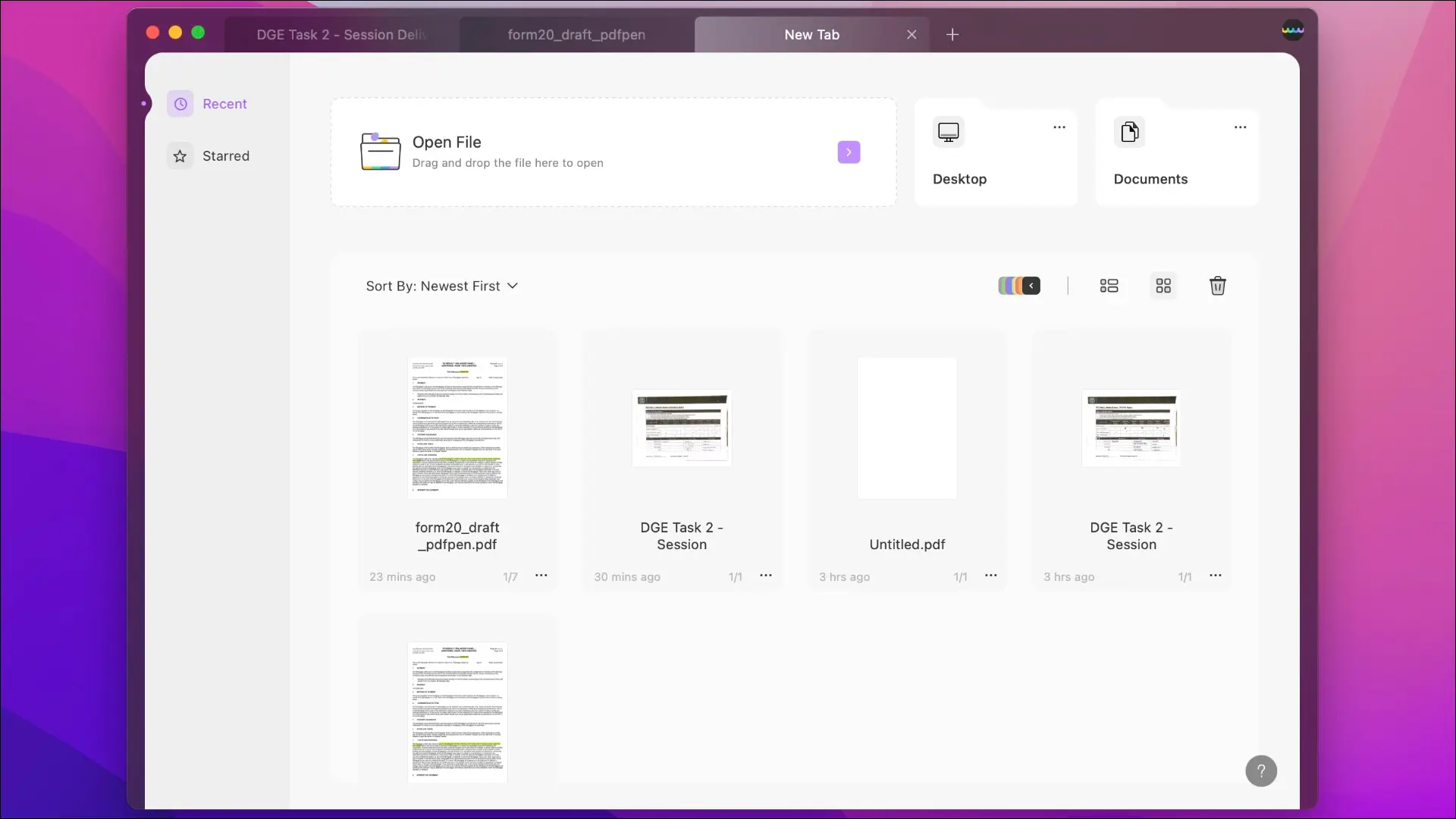
يظهر زر OCR (التعرف الضوئي على الحروف) على الجانب الأيمن من المستند. ستحتاج إلى تنزيل المكون الإضافي في المرة الأولى التي تنقر فيها ، وبعد ذلك سترى مربع حوار لإنشاء نسخة قابلة للبحث من المستند الذي تشاهده حاليًا. يعمل التعرف الضوئي على الحروف بشكل جيد بما فيه الكفاية على النص المكتوب ولكنه كافح بشدة مع الكتابة اليدوية.
يمكنك إما اختيار الاشتراك في UPDF سنويًا أو شرائه على الفور. السعر الكامل للاشتراك السنوي هو 49.99 دولارًا ، على الرغم من أننا عندما اختبرنا التطبيق ، كان معروضًا للبيع مقابل 29.99 دولارًا. لشراء UPDF بالكامل ، يمكنك دفع رسوم لمرة واحدة قدرها 99.99 دولارًا ، مخفضة إلى 43.99 دولارًا في وقت المراجعة.
إذا اخترت الشراء بشكل مباشر ، فستتم تغطية "التحديثات الطفيفة" ، والتي تشير إلى أن إصلاحات التطبيق الرئيسية لن يتم تضمينها. يمكن أن تقدم تحديثات Apple macOS أحيانًا الحاجة إلى إصلاحات كبيرة ، وهي مشكلة لا تقتصر على UPDF ولكن تراخيص البرامج بشكل عام. سيحصل المشتركون ، بالطبع ، على أحدث الإصدارات الحالية طالما ظلوا مشتركين.
على الرغم من أن ترخيص UPDF واحد يمنحك الوصول إلى جميع الإصدارات (بما في ذلك Windows و iPhone / iPad و Android) ، فقد اختبرنا فقط إصدار Mac هنا. من دواعي السرور أن هذا يتضمن إصدارًا أصليًا من Apple Silicon (يتم تضمين مستخدمي Intel أيضًا). هذا ليس الإصدار نفسه الذي يظهر في Mac App Store ، ولكن تم تنزيله من موقع UPDF على الويب (يفتقر إصدار Mac App Store إلى دعم OCR).
القراءة والتعليق
تأتي أوضاع القارئ والتعليق مع جميع الأدوات التي تتوقعها من قارئ PDF متميز. يمكنك إضافة مربعات نص وتعليقات ووسائل شرح باستخدام عناصر تحكم منفصلة ، وتمييز النص باستخدام أداة التمييز ، ووضع علامات على النص في السطر عن طريق إضافة خط يتوسطه خط وتسطير وتسطير متعرج. يمكن الوصول إلى هذه الوظائف بسهولة عن طريق تحديد النص ثم استخدام الواجهة العائمة أو اختصار لوحة المفاتيح.
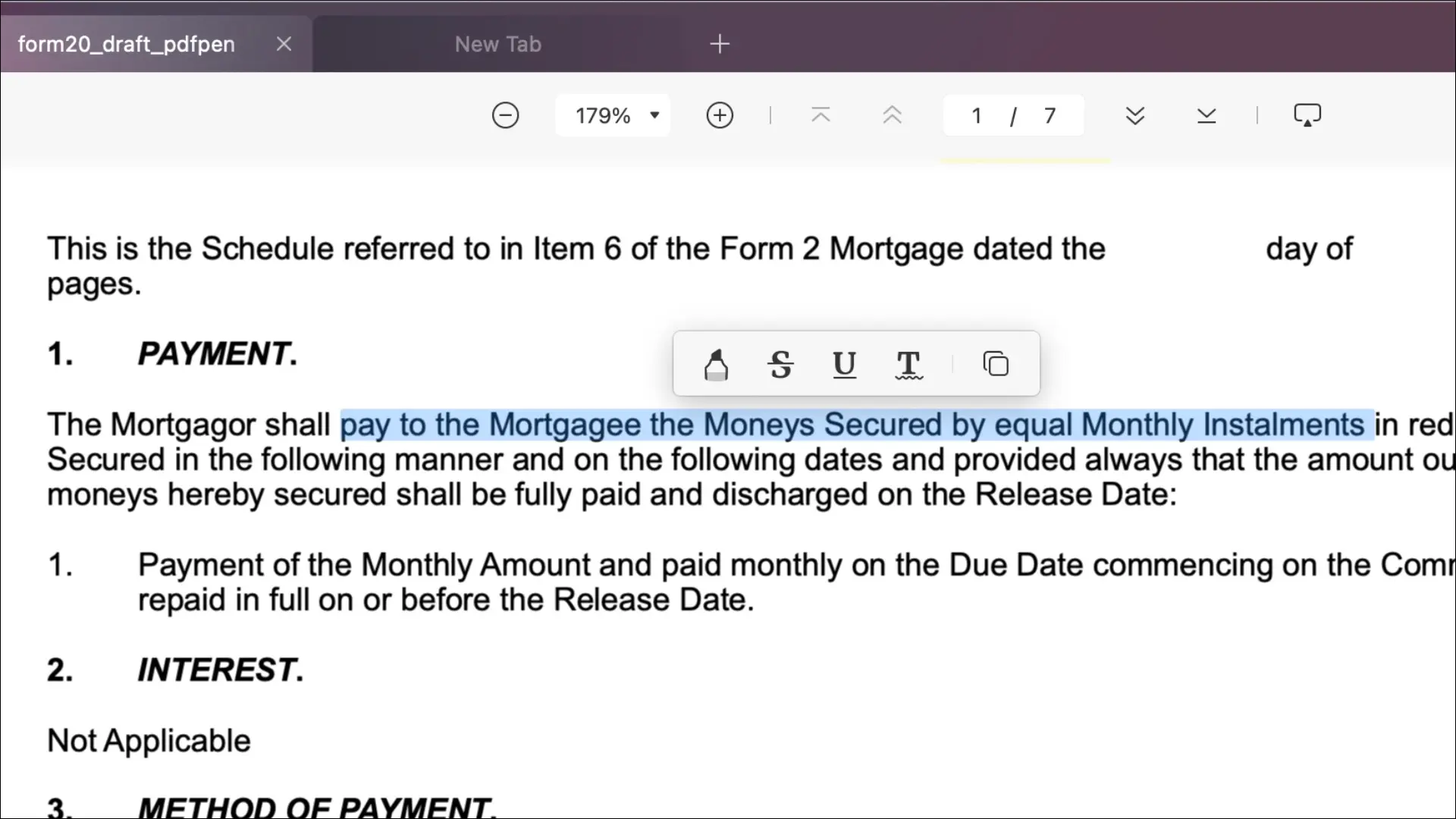
من السهل إزالة النقاط البارزة والتعليقات التوضيحية الأخرى بمجرد النقر عليها والضغط على مفتاح الحذف. ينطبق هذا أيضًا على التغييرات التي تم إجراؤها في برامج تحرير PDF الأخرى ؛ شيء لا تفعله المعاينة. هذا يحل أحد مظالمنا الرئيسية باستخدام أداة Apple المدمجة. يعد التعليق التوضيحي على مستند باستخدام UPDF تجربة ممتعة أكثر من استخدام المعاينة.
هناك أداة "قلم رصاص" بدائية للرسم على الصفحة ، والتي تعمل كما يمكن توقعها باستخدام لوحة تعقب MacBook Pro أو الماوس. لا يوجد أي تجانس يمكن الحديث عنه ، ولكن يمكنك تغيير اللون والسمك والعتامة بحيث يظل المستند قابلاً للقراءة حتى لو لم تكن مهارات الرسم لديك كافية.
يحتوي UPDF على مجموعة صحية من الأشكال لإبراز الأقسام ، والأسهم لجذب الانتباه ، وأداة الخطوط المتصلة فقط إذا احتجت إليها. علاوة على ذلك ، تحصل على مجموعة مختارة من الطوابع التي يمكنك وضعها مباشرة في ملف PDF الخاص بك ، مع ظهور تسميات مثل "تم الاستلام" و "تمت المراجعة" إلى جانب "التوقيع هنا" و "الأولي هنا".
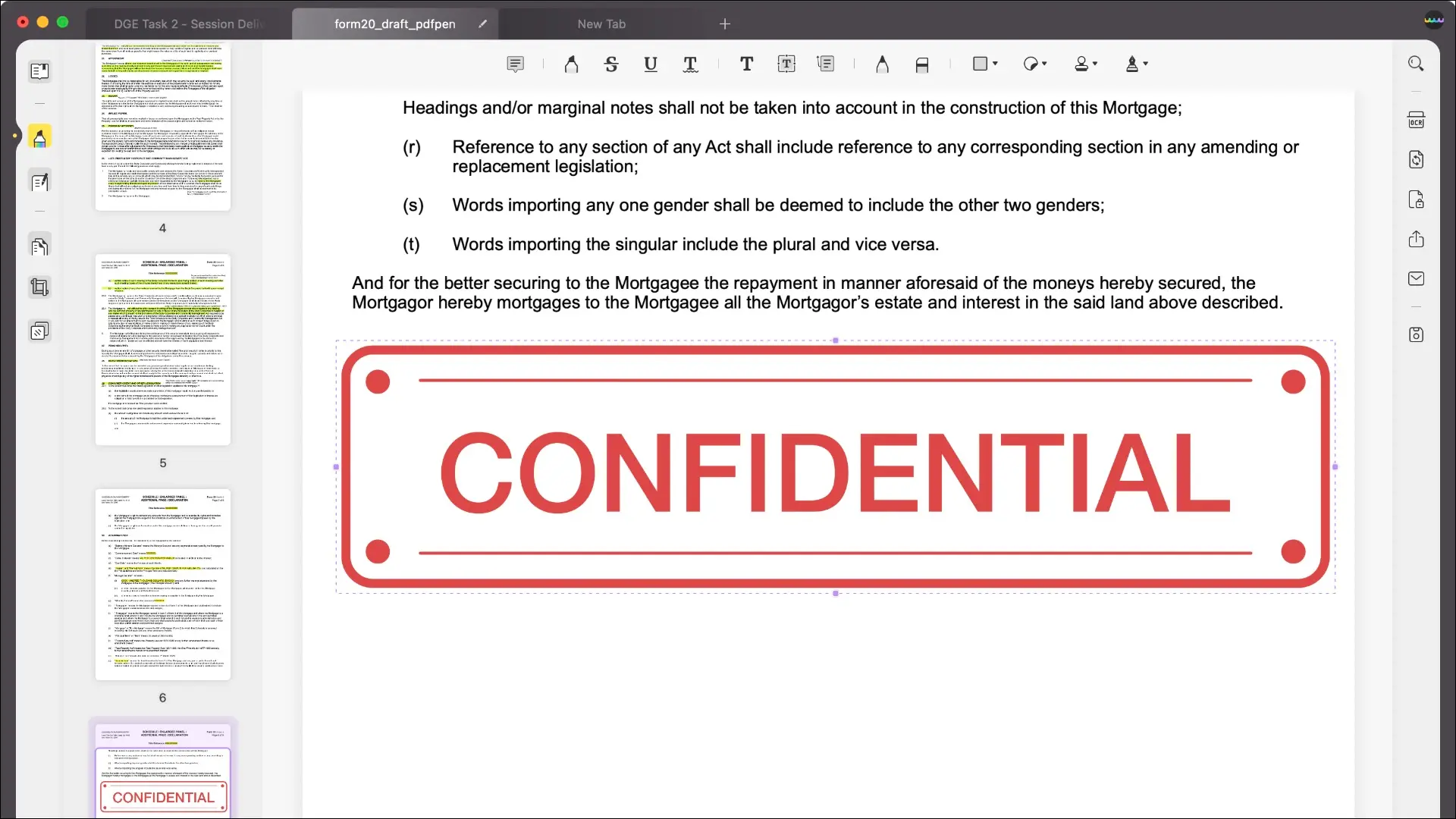
أخيرًا ، تتيح لك أداة التوقيع إنشاء وتخزين ما يصل إلى أربعة توقيعات يمكنك نشرها متى احتجت إليها. لسوء الحظ ، لم تعمل أداة توقيع لوحة التتبع على 2021 MacBook Pro الذي استخدمته لاختبار التطبيق ، مما يعني أن أداة المعاينة المجانية المدمجة (بالنسبة لي) من Apple كانت خيارًا أفضل لإنشاء توقيع مقنع. قد يقتصر هذا على نموذجي ، ولكنه شيء قد ترغب في اختباره قبل الشراء لأن القدرة على إنتاج توقيع مقنع أمر مهم.
التحرير والتنظيم
تعد القدرة على تحرير المحتويات الأصلية لملف PDF أمرًا تفتقر إليه معظم الأدوات المجانية تمامًا. يمكن لـ UPDF القيام بذلك باستخدام وضع التحرير ، والذي يوفر ثلاث أدوات رئيسية: النص والصورة والارتباطات. يتيح لك وضع النص تحديد كتل النص وتحرير المحتويات بمؤشر ، وعلى عكس بعض برامج تحرير PDF (التي تفصل النص سطراً سطراً) ، قام UPDF بعمل جيد في تحديد الفقرات لجعل تحرير النص سهلاً وسريعًا.

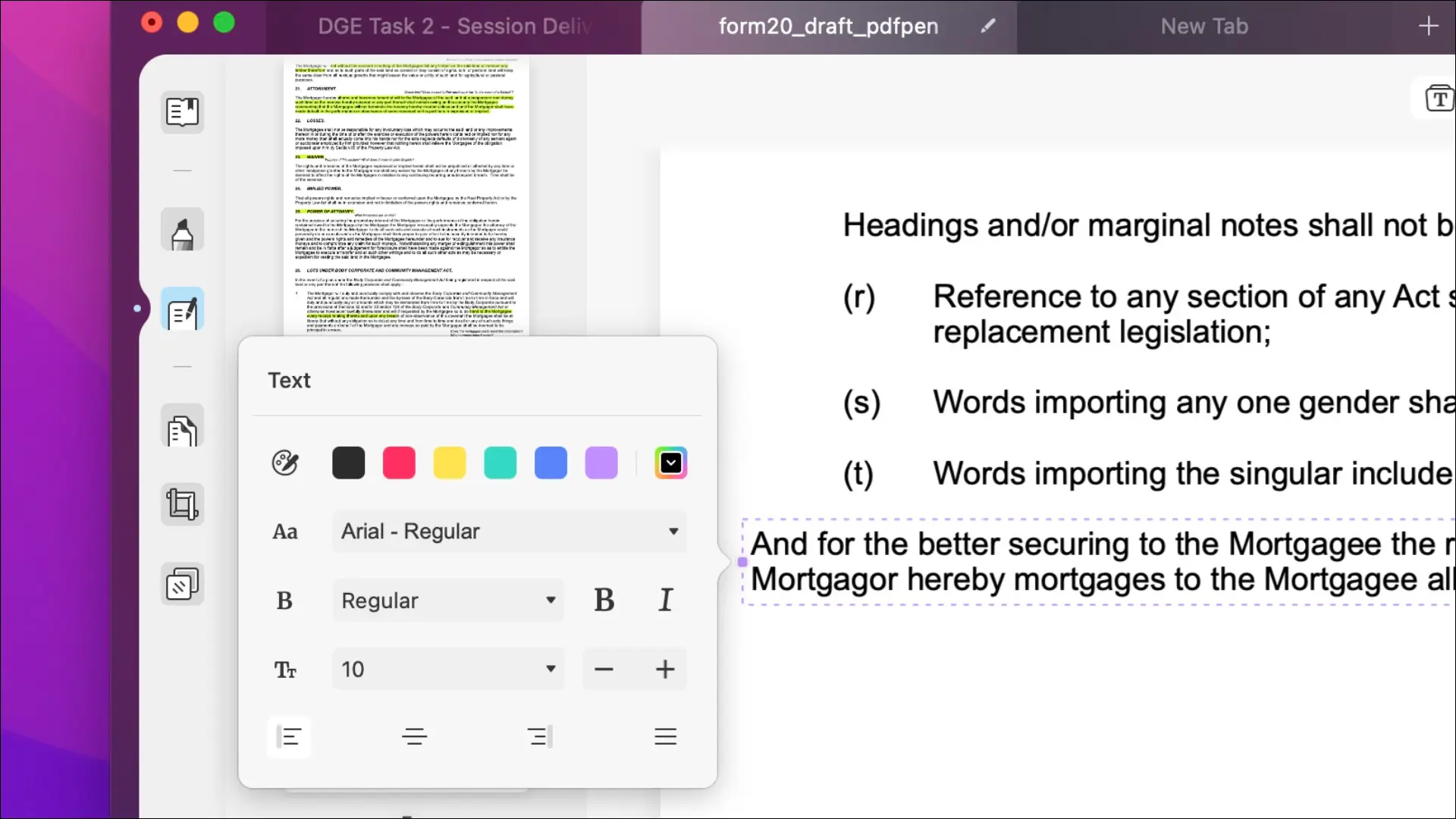
يمكنك أيضًا إضافة مربعات نصوص ، بنفس الطريقة التي تضيف بها التعليقات التوضيحية. اضغط مع الاستمرار على زر "الخيار" على لوحة المفاتيح لتركيب مربع نص فوق مربع آخر. لسوء الحظ ، لا يتذكر UPDF خيارات الخط وحجم النص في كل مرة تضيف فيها مربع نص جديد (الأمر نفسه ينطبق على التعليقات التوضيحية) والذي قد يكون مزعجًا إذا كنت تحاول ضغط الكثير من الملاحظات في مستند ضيق المساحة. تقوم Apple Preview بهذا أيضًا.
يمكن تحرير الصور باستخدام أداة "صورة" بالنقر فوق صورة موجودة للكشف عن خيارات لتدوير الصورة أو اقتصاصها أو استخلاصها أو استبدالها. يمكنك أيضًا النقر أو السحب في مكان آخر في المستند لإدراج صورة ، على الرغم من أن هذه الميزة كانت غير مكتملة أثناء الاختبار. والخبر السار هو أنه يبدو أنه يعمل بشكل جيد عندما أنشأنا ملف PDF فارغًا (باستخدام ملف> إنشاء).
عندما حاولنا تراكب صورة في ملف PDF آخر يحتوي بالفعل على صورة كبيرة ، واجهنا بعض السلوكيات الغريبة. ستبدو الصورة مشوهة ثم تختفي تمامًا. لا يبدو أن الضغط على Command + Z للتراجع عن "التغييرات" يساعد ، وفي إحدى المرات ، تحطمت UPDF تمامًا ، واضطررنا إلى الإقلاع عن التدخين. لقد جربنا هذا مع كل من صور JPG و PNG وحصلنا على نتائج مماثلة.
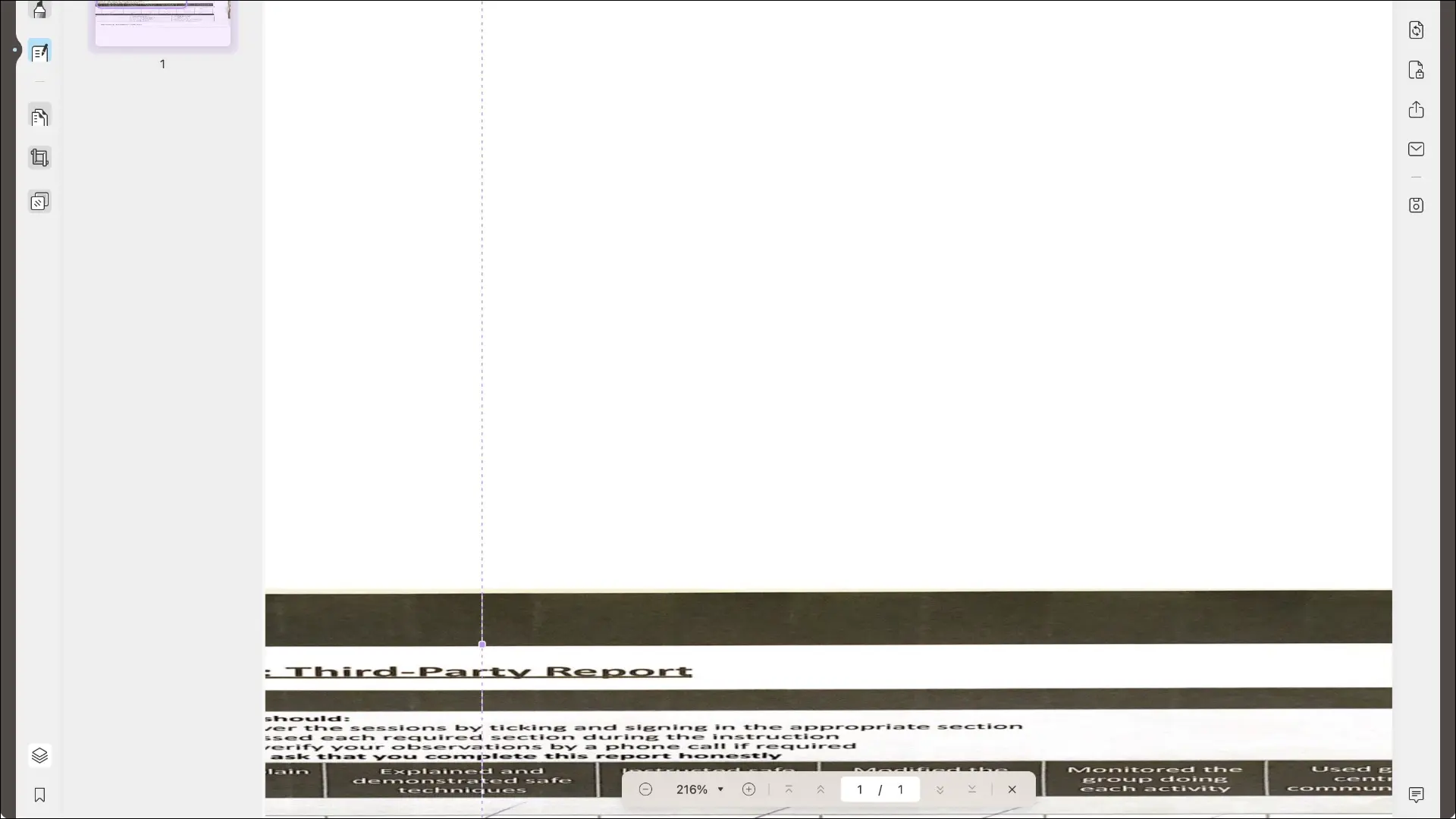
لقد واجهنا أيضًا مشكلات في محاولة نقل الصورة المصدر أو تحريرها في هذا المستند المحدد. حدث هذا فقط في ملف PDF ممسوح ضوئيًا تم إنشاؤه في Apple Notes ، ولا يبدو أنه يحدث في مستندات PDF فارغة أو نصوص ثقيلة تفتقر إلى الصور تمامًا.
يمكن أيضًا استخدام UPDF لإضافة روابط إلى المستند الخاص بك ، إما كمستطيلات مرئية أو غير مرئية. يتيح لك ذلك تحويل العناصر القياسية داخل ملف PDF إلى روابط قابلة للنقر. يمكن أن تشير هذه الروابط إلى عنوان ويب أو صفحة داخل مستند PDF.
التنظيم والمشاركة
انقر فوق الزر "تنظيم الصفحات" لرؤية واجهة سحب وإفلات سهلة لإعادة ترتيب ملف PDF الخاص بك. استخدم الأزرار أعلاه لإدراج الصفحات الفردية واستبدالها واستخراجها. يمكنك أيضًا استخدام الزر "تقسيم" لتقسيم ملف PDF أو استخدام أدوات مخصصة لتدوير أو حذف الصفحات الفردية إذا كنت بحاجة إلى ذلك.
إذا كنت تعمل بمستندات كبيرة أو كنت بحاجة إلى دمج صفحات أو مستندات كاملة في ملف PDF واحد ، فإن هذه الواجهة تجعل دمج الصفحات وتنظيمها أمرًا سهلاً وسريعًا. يمكنك أيضًا اقتصاص الصفحات باستخدام زر "Crop Pages" ، وهي ميزة مناسبة ولكنها ميزة رائعة.
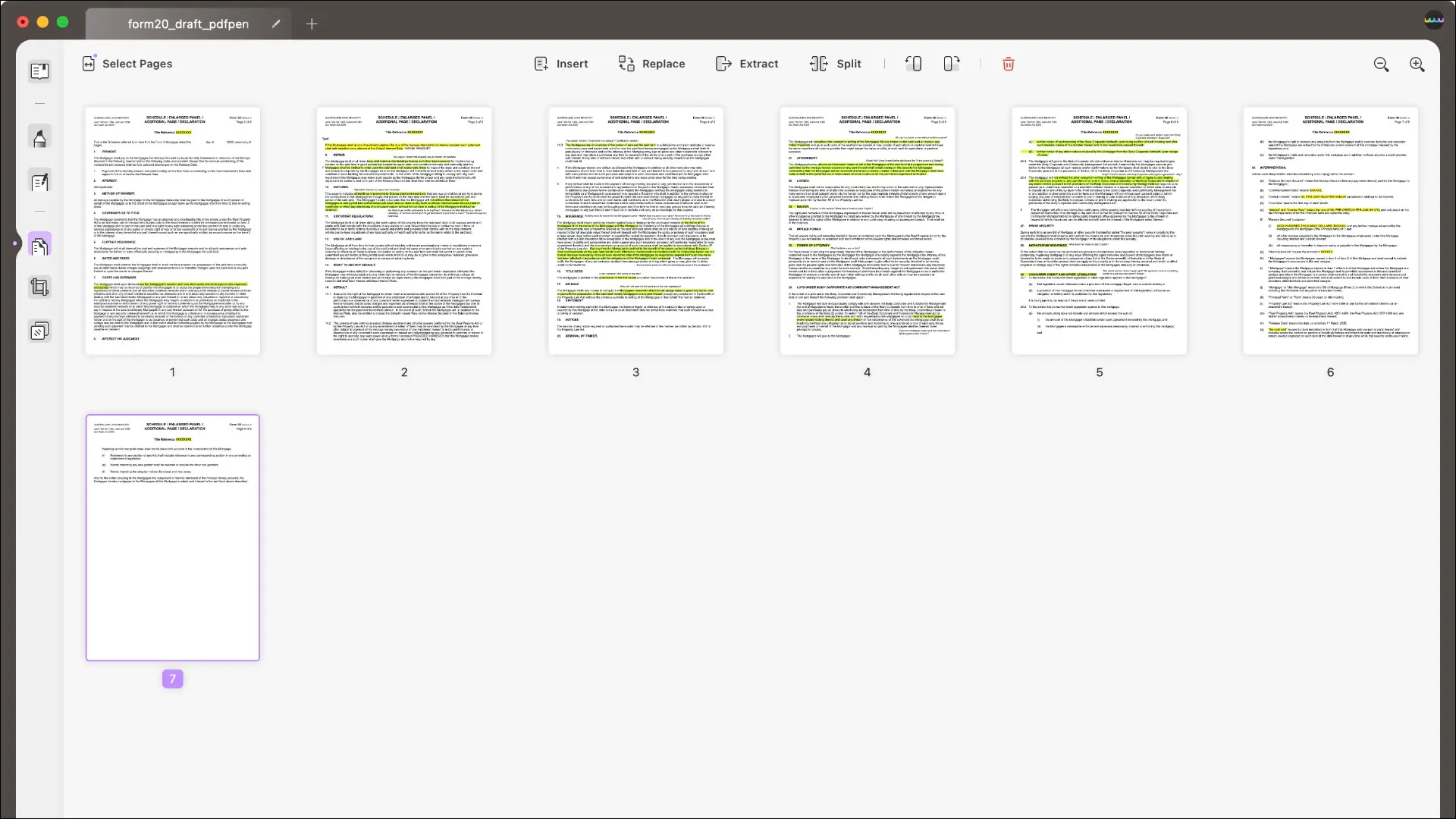
الإضافة إلى ذلك هي مجموعة من أدوات الخلفية والعلامة المائية والرأس (أو التذييل). قم بتطبيق علامة مائية على ملف PDF الخاص بك في مكان من اختيارك ، باستخدام ملف صورة أو ملف PDF آخر كمصدر. يمكنك أيضًا تصميم علامة مائية داخل UPDF بخط وحجم ولون مخصصين. وينطبق الشيء نفسه على الخلفيات التي تتضمن ألوانًا صلبة وصورًا مصدرًا ونصًا مخصصًا.
قم بإنشاء رأس وتذييل مخصصين باستخدام نقاط ربط مختلفة ، تمامًا كما يمكنك باستخدام معالج كلمات جيد. من الممكن أيضًا ضبط الهوامش بحيث لا يتم إخفاء محتوى ملف PDF الخاص بك. يمكن حفظ هذه الخلفيات والعلامات المائية والرؤوس وتطبيقها على مستندات أخرى في المستقبل.
عندما يحين وقت تصدير المستند ، تقوم UPDF ببعض الرفع الثقيل. بالإضافة إلى أذونات التحرير لتقييد الطباعة والتغييرات المستقبلية والتعليق والقدرة على استخراج الصفحات ، يمكنك تعيين كلمة مرور لفتح المستند وكلمة مرور منفصلة لتغيير الأذونات. هذه عناصر PDF قياسية ، والمعاينة تفعل كل ذلك أيضًا.
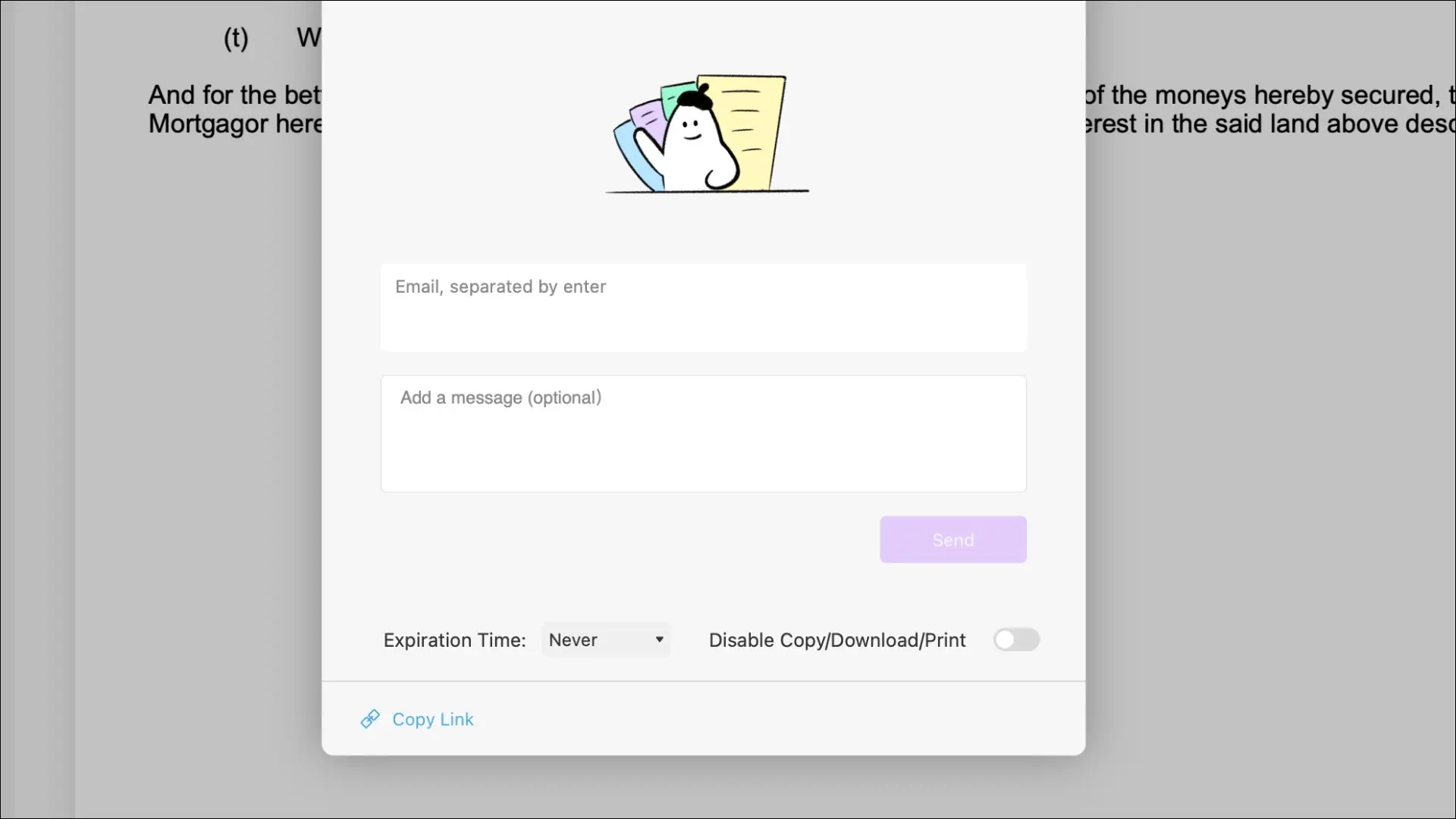
تعمل وظيفة UPDF على تسهيل مشاركة المستند عبر الويب باستخدام مربع حوار المشاركة. أدخل عنوان (عناوين) البريد الإلكتروني لمن تريد المشاركة معه ، وأضف رسالة ، ثم قم بتعيين الأذونات (يمكنك أيضًا نسخ ارتباط إلى المستند الخاص بك للمشاركة بطرق أخرى). سيتم عرض ملف PDF الخاص بك على صفحة ويب قياسية دون الحاجة إلى برامج إضافية لمشاهدته. اختر تقييد النسخ والتنزيل والطباعة ، أو عيّن حدًا زمنيًا لاختفاء رابط المشاركة أيضًا.
يفتح زر "إرسال عبر البريد الإلكتروني" تطبيق البريد الافتراضي الخاص بك مع إرفاق ملف PDF (يعمل بشكل رائع مع Mail لنظام التشغيل macOS) أو يمكنك تصدير ملف PDF إلى تنسيقات أخرى مثل Word أو HTML أو RTF أو كصورة. في المرة الأولى التي تقوم فيها بذلك ، سيُطلب منك تنزيل مكون إضافي مجاني. لتصدير ملف PDF ، هناك خيارات لتسوية ملف PDF (بحيث لا يمكن تحرير العلامات الموجودة والحقول النصية وما إلى ذلك بعد الآن) ، والضغط لتقليل حجم الملف ، وخيار الحفظ في تنسيق PDF / A للأرشيف .
هل يجب عليك شراء UPDF لنظام التشغيل Mac؟
بالنسبة للجزء الأكبر ، كان أداء UPDF جيدًا تمامًا على جهاز M1 Max MacBook Pro الخاص بي مع عدم وجود تباطؤ ملحوظ (متوقع من محرر PDF). تسبب السلوك المتزعزع الذي عايشته في استيراد صورة إلى ملف PDF ثقيل للصور في تعطل المحرر مرة واحدة. كان الافتقار إلى دعم توقيع لوحة التتبع محبطًا بعض الشيء ، ولكن نأمل أن يكون الإصلاح مجرد تصحيح.
تعتمد قيمة UPDF على ما تريد القيام به. إذا كنت تريد القدرة على تحرير النص الأصلي ومحتوى الصورة لملف PDF ، فإن أداة متميزة مثل هذه ضرورية. باعتبارها مجموعة أكثر قوة من أدوات التعليقات التوضيحية والتمييز من تلك المضمنة في Preview ، توفر UPDF. إذا كنت بحاجة إلى مشاركة ملفات PDF المقيدة أو ذات الوقت المحدد بسرعة عبر الويب مع العملاء أو الزملاء ، فإن UPDF يعد خيارًا قويًا.
ولكن كانت هناك مشكلات لم أكن أتوقعها عند نقطة السعر هذه ، لذلك قد ترغب في تقييم المنتج بنفسك قبل الشراء. إنها أرخص بكثير من 240 دولارًا سنويًا التي تتوقعها Adobe من Acrobat Pro ، لكن أدوات OCR و PDF الخاصة بـ UPDF ليست بنفس القوة أيضًا.
بدلاً من ذلك ، تتنافس UPDF على برنامج PDF Expert الذي يحظى بتقدير جيد بواسطة Readdle (80 دولارًا في السنة أو 140 دولارًا لمدى الحياة) ، و Wondershare's PDFelement Pro (80 دولارًا في السنة أو 130 دولارًا لمدى الحياة). إنه أرخص بشكل ملحوظ من كلاهما (خاصةً للبيع) ، لذلك إذا كان يفعل ما تريد ، فقد يكون من المنطقي أن يكون محرر PDF الذي تختاره. يوفر شراء التطبيق مرة واحدة الوصول عبر macOS و Windows و Android و iOS ، مما يزيد من عرض القيمة إذا كنت تستخدم مجموعة متنوعة من الأجهزة.
أوصي باستخدام الإصدار التجريبي المجاني لاختبار UPDF تمامًا قبل الشراء.
بدءًا من 29.99 دولارًا في السنة
هذا ما نحبه
- مجموعة كاملة من أدوات تحرير PDF والتعليقات التوضيحية والتنظيمية
- عظيم للتعليق التوضيحي والتمييز
- خيارات مشاركة مفيدة للمشاركة عبر الويب
- واجهة بسيطة وغير مرتبة
- أداء OCR لائق
وما لا نفعله
- بعض التصرفات الغريبة عند استيراد الصور في ملفات PDF معينة
- لم تعمل أداة توقيع لوحة التتبع كما هو معلن عنها

