كيف تحافظ دائمًا على لقطات الشاشة محدثة
نشرت: 2019-12-10ليس هناك ما هو أسوأ قليلاً من العودة إلى مهمة مكتملة لإعادة شيء ما انتهيت منه للتو. والخبر السار هو أنه عندما يتعلق الأمر بلقطات الشاشة ، فهناك طريقة أفضل!
في هذا المنشور ، سنوضح لك أربع طرق يمكنك من خلالها تحديث لقطات الشاشة بسرعة وسهولة.
هذا مفيد لأي نوع من المحتوى يتم استخدامه بانتظام كدليل مرجعي ، سواء كانت مادة تدريبية ، أو أدلة المستخدم ، أو أي نوع آخر من الوثائق التعليمية.
جميع الطرق التي سنغطيها لتحديث لقطات الشاشة تستفيد من الوظائف المتاحة في Snagit.
قم بتحديث لقطات الشاشة الخاصة بك - بسرعة وسهولة!
قم بتنزيل نسخة تجريبية مجانية من Snagit لتحديث لقطات الشاشة بسرعة وسهولة.
تنزيل نسخة تجريبية مجانية
إذا لم يكن لديك Snagit بالفعل ، فيمكنك تنزيل إصدار تجريبي مجاني كامل الوظائف وتجربة قدرته القوية على تحرير لقطات الشاشة.
كمكافأة إضافية ، يمكنك مشاهدة جميع الوظائف تقريبًا التي سنغطيها من خلال مشاهدة الفيديو أدناه.
تحرير النص في لقطة الشاشة
الطريقة الأولى التي يمكنك من خلالها تحديث لقطة الشاشة في Snagit هي تعديل النص.
هذه طريقة أبعد من إضافة القليل من النص الجديد إلى صورة عبر مربع نص ، وهي الوظيفة التي من المحتمل أن تكون على دراية بها. باستخدام Snagit ، يمكنك تحرير النص الفعلي الذي تم التقاطه في لقطة الشاشة!
لتحقيق ذلك ، ستستخدم أداة Move في Snagit ، والتبديل إلى Smart Move.
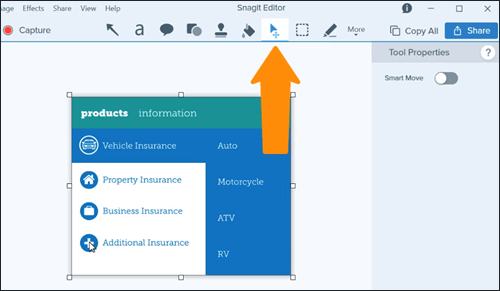

سوف يقوم Snagit بمسح النص والتعرف عليه داخل لقطة الشاشة الخاصة بك ، ويوفر مربعات نصية قابلة للتحرير على صورتك المكونة من طبقة واحدة سابقًا.
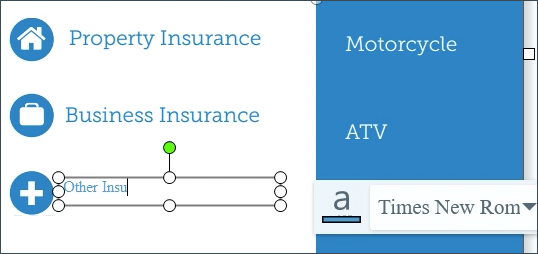
بينما يعمل Snagit بشكل أفضل لمطابقة الخط واللون وحجم النص ، فقد تحتاج إلى إجراء تعديلات يدويًا على النص الذي تكتبه. لكن هذا سهل بما يكفي في لوحة الخصائص.
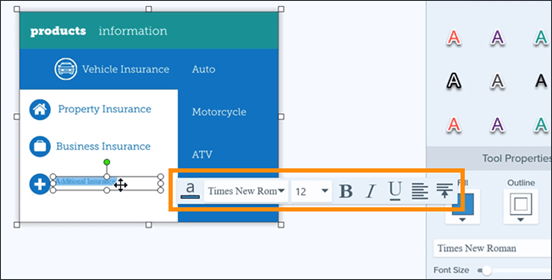
حرك الأشياء
هناك طريقة أخرى لتحديث لقطة شاشة في Snagit وهي استخدام أداة Smart Move مرة أخرى - هذه المرة لتحريك الكائنات في صورتك. يمكنك نقل الشعارات والأيقونات والعناصر المرئية الأخرى وتغيير موضع النص.
بالإضافة إلى ذلك ، يمكنك حذف الكائنات تمامًا إذا أردت ، أو حتى تغيير حجمها. و Snagit ذكي بما يكفي لملء الخلفية تلقائيًا!
على غرار تحرير النص ، لتحريك الأشياء في Snagit ، ستستخدم أداة Move مرة أخرى والتبديل في Smart Move. سوف يكتشف Snagit الكائنات في لقطة الشاشة الخاصة بك ، بالإضافة إلى النص.
ثم يمكنك ببساطة النقر والسحب للتنقل. أو ، انقر ، واضغط على مفتاح الحذف.
إذا كان الكائن الخاص بك لا يبدو واضحًا تمامًا ، فيمكنك دائمًا التراجع باستخدام CTRL + ALT + DELETE (هذا هو CMD + Z على Mac) وضبط منزلق التفاصيل قليلاً ، ثم حاول مرة أخرى.
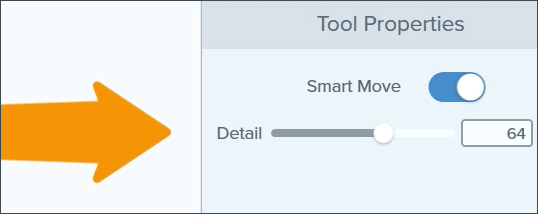
تغيير اللون في لقطة الشاشة
ربما تحتاج إلى إبراز منطقة في لقطة الشاشة الخاصة بك. تتمثل إحدى طرق إضافة التركيز إلى منطقة ما في تحديث لون الخلفية.

لتغيير اللون في لقطة الشاشة الخاصة بك ، حدد أداة التعبئة. يمكنك استخدام القطارة لتحديد لون من على الشاشة لاستخدامه.
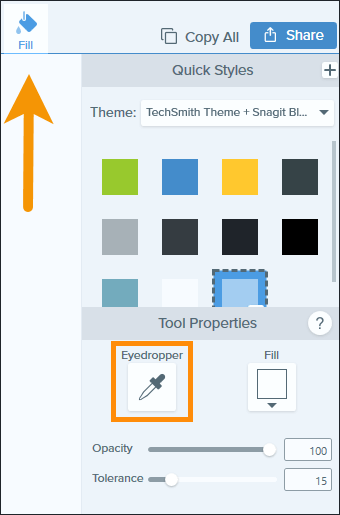
أو استخدم قائمة Fill المنسدلة لتحديد لون جديد ، أو أدخل رمز لون Hex أو RGB إذا كان لديك شيء محدد في الاعتبار. ثم ، لتغيير اللون على لقطة الشاشة الخاصة بك ، انقر فوق!
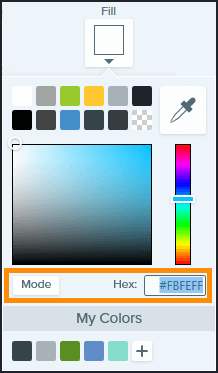
إذا وجدت أن أداة التعبئة تغير كثيرًا أو قليلًا جدًا من صورتك ، فجرّب شريط تمرير التسامح حسب الحاجة.
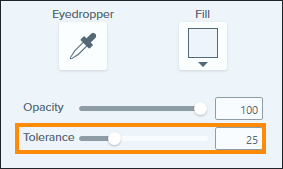
تبسيط الرسومات الخاصة بك
أخيرًا وليس آخرًا ، النصيحة الأخيرة للحفاظ على تحديث لقطات الشاشة الخاصة بك هي الاستفادة من أداة Simplify.
تتيح لك أداة Simplify إنشاء إصدارات مبسطة من واجهات المستخدم داخل لقطات الشاشة الخاصة بك.
عندما تستخدم رسومات واجهة مستخدم مبسطة (رسومات SUI) ، فإنك تقلل عدد عوامل تشتيت انتباه جمهورك عن طريق إزالة المعلومات غير الضرورية والعناصر الأخرى ، مثل النص أو الأزرار أو خيارات القائمة.
بدلاً من ذلك ، يتم استبدال الكائنات والنصوص التي تظهر في لقطة الشاشة بأشكال وخطوط بسيطة. هذا يعني أن التغيير البسيط لواجهة البرنامج لن يتطلب لقطة شاشة محدثة ضمن وثائقك إذا قمت بإخفائها من البداية.
إن استخدام الرسومات المبسطة في لقطات الشاشة يفيد الجمهور أيضًا من خلال تقليل عوامل التشتيت.
لتحويل لقطات الشاشة الخاصة بك إلى رسومات مبسطة في Snagit ، حدد أداة Simplify ، وقم بالتبديل إلى Auto Simplify.
سيؤدي هذا تلقائيًا إلى استبدال الكائنات والنص في لقطة الشاشة بأشكال وخطوط بسيطة. بعد ذلك ، يمكنك حذف أي كائنات مبسطة يدويًا داخل لقطة الشاشة حيث تريد تركيز الجمهور.
على غرار الأدوات الأخرى التي اكتشفناها ، يمكنك إجراء تعديلات على شريط تمرير التفاصيل ، إذا غطت أداة Simplify الكثير أو القليل جدًا في لقطة الشاشة الخاصة بك.
حدد مربع إظهار الأصل لمعاينة الصورة غير المعدلة. حدد مربع Lock Objects قبل الانتقال إلى التحرير باستخدام أداة مختلفة في Snagit ، لتجنب إجراء تعديلات غير مرغوب فيها على العناصر المبسطة.
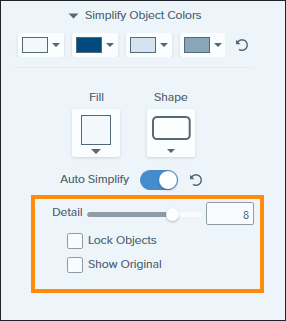
نهاية تحديثات لقطة الشاشة المحمومة
حسنًا ، ها أنت ذا. باستخدام Snagit ، يمكنك إجراء تعديلات سريعة وبسيطة على لقطات الشاشة الحالية في دقائق معدودة ، ويمكن أن تلغي الحاجة إلى تحديث الوثائق بشكل عاجل أثناء التنقل في كل مرة قد يكون هناك تحديث للبرنامج.
إذا لم يكن لديك Snagit بالفعل ، فقم بتنزيل نسخة تجريبية مجانية اليوم واختبر بعض هذه الحيل للتأكد من تحديث لقطات الشاشة.
قم بتحديث لقطات الشاشة الخاصة بك - بسرعة وسهولة!
قم بتنزيل نسخة تجريبية مجانية من Snagit لتحديث لقطات الشاشة بسرعة وسهولة.
تنزيل نسخة تجريبية مجانية
