7 ميزات Microsoft Outlook قليلة الاستخدام
نشرت: 2022-07-11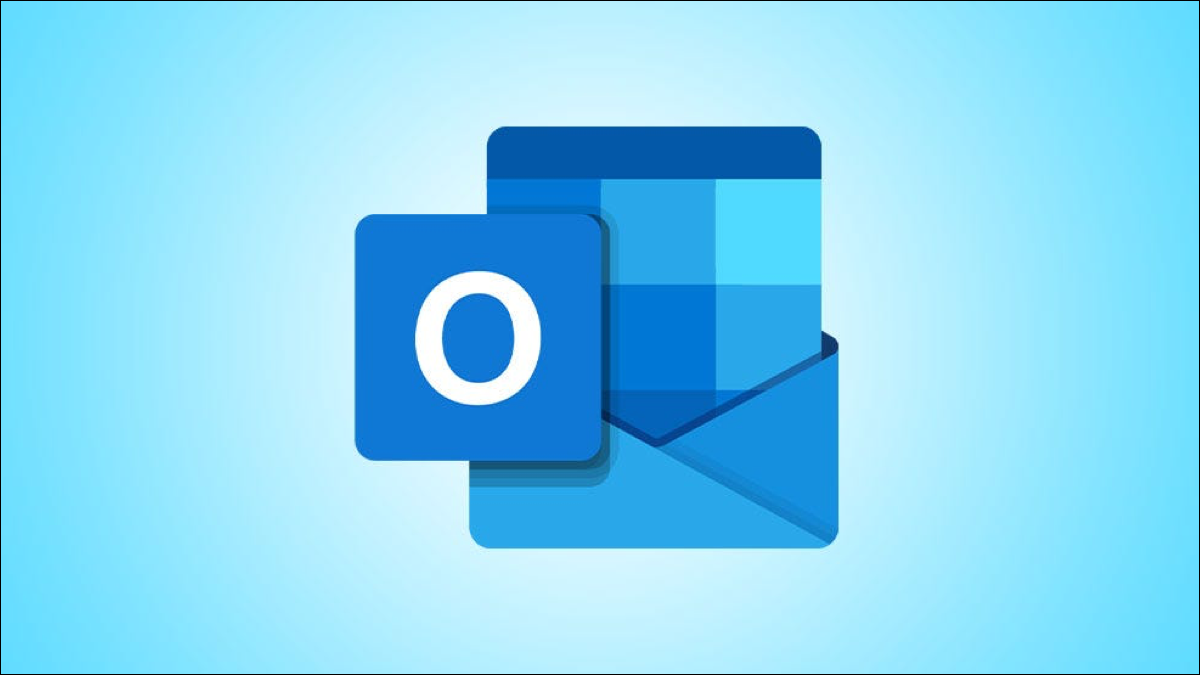
أحيانًا تنشغل بالتحقق من رسائل البريد الإلكتروني وكتابتها بحيث لا يتوفر لديك الوقت لاستكشاف بقية بريدك الوارد. يحتوي Microsoft Outlook على العديد من الميزات التي لا يستخدمها الكثيرون ولكن يمكن أن تكون مفيدة جدًا للمهام اليومية.
1. اقرأ بصوت عالٍ للاستماع إلى رسائل البريد الإلكتروني
2. معاينة الرسالة لرؤية أكثر أو أقل
3. يذكر لجذب انتباه شخص ما
4. قوالب البريد الإلكتروني للحصول على Jumpstart في الإنشاء
5. السحب والإفلات من أجل إجراءات سريعة
6. خطوات سريعة لإنجاز المهام بنقرة واحدة
7. تذكيرات المرفقات المفقودة للملفات المنسية
1. اقرأ بصوت عالٍ للاستماع إلى رسائل البريد الإلكتروني
يعد تعدد المهام أبسط بكثير عندما يمكنك العمل على شيء آخر أثناء الاستماع إلى رسائل البريد الإلكتروني التي تحتاج إلى قراءتها. هذا عندما تكون ميزة القراءة بصوت عالٍ مفيدة.
حدد رسالة بريد إلكتروني في بريدك الوارد أو افتحها في نافذة جديدة. انقر فوق "قراءة بصوت عالٍ". ستجد هذا الزر في علامة التبويب "الصفحة الرئيسية" في عرض البريد الوارد وعلامة التبويب "الرسائل" في عرض البريد الإلكتروني.
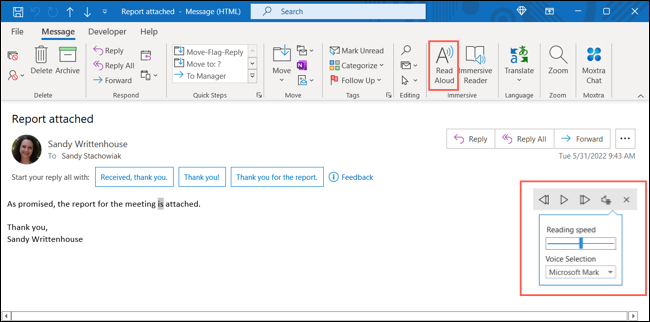
سترى شريط أدوات صغير يظهر مع أزرار للتشغيل والإيقاف المؤقت والمضي قدمًا والإرجاع. يمكنك أيضًا استخدام رمز الترس لضبط السرعة أو الصوت.
تحقق من ميزة القراءة بصوت عالٍ على جهازك المحمول للاستماع إلى رسائل البريد الإلكتروني أثناء التنقل!
2. معاينة الرسالة لرؤية أكثر أو أقل
على الرغم من أن ميزة معاينة الرسائل ليست ميزة مذهلة ، إلا أنها شيء لا يعرفه الكثير من الناس. عند عرض رسائل البريد الإلكتروني في صندوق الوارد الخاص بك ، يمكنك عرض سطر أو سطرين أو ثلاثة في قائمة الرسائل ، لجميع المجلدات أو واحد فقط. يمكنك أيضًا إيقاف تشغيل الميزة تمامًا.
ذات صلة: تغيير عدد الأسطر المعروضة لمعاينات الرسائل في Outlook 2013
انتقل إلى علامة التبويب عرض في عرض البريد الوارد وحدد سهم القائمة المنسدلة معاينة الرسالة. حدد عدد الأسطر التي تريد رؤيتها.
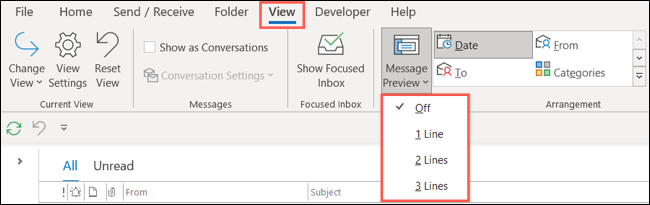
سيُطلب منك تطبيق الإعداد على جميع علب البريد أو المجلد الحالي فقط. حدد اختيارك وسترى تحديث البريد الوارد الخاص بك.
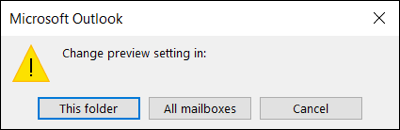
هذه ميزة مفيدة لرؤية المزيد من البريد الإلكتروني دون فتحه فعليًا. قد ترى أنه يمكن الانتظار حتى وقت لاحق أو يحتاج إلى إجراء فوري.
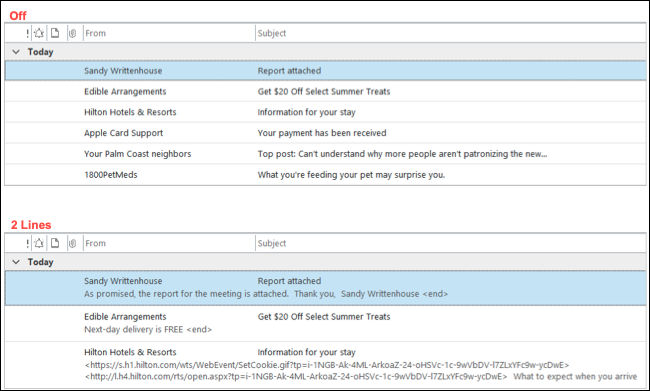
3. يذكر لجذب انتباه شخص ما
عندما ترسل بريدًا إلكترونيًا إلى مجموعة كبيرة من الأشخاص ، يمكنك استخدام ميزة الإشارات لجذب انتباه شخص معين تمامًا مثل Facebook أو Twitter أو Slack. يؤدي ذكر شخص في نص البريد الإلكتروني إلى تمييز اسمه وإضافته تلقائيًا إلى السطر "إلى" وعرض الرمز @ (At) في قائمة البريد الإلكتروني لصندوق البريد الوارد.
ذات صلة: ما هو العمود المذكور في Microsoft Outlook؟
ابدأ بكتابة الرمز @ متبوعًا باسمه أو حتى الأحرف القليلة الأولى. سترى اقتراحات معروضة ، لذلك ما عليك سوى تحديد جهة الاتصال الصحيحة.
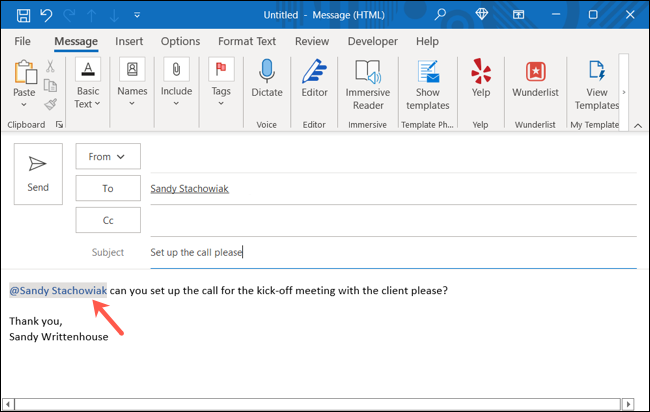
إذا ذكرك الآخرون في رسائل البريد الإلكتروني ، فيمكنك رؤية كل هذه الرسائل بسهولة. يمكنك إضافة عمود "الإشارة" إلى بريدك الوارد. بدلاً من ذلك ، استخدم الزر "تصفية" أعلى البريد الوارد لاختيار "البريد المذكور". سترى بعد ذلك رسائل البريد الإلكتروني التي ذكرك فيها شخص ما.
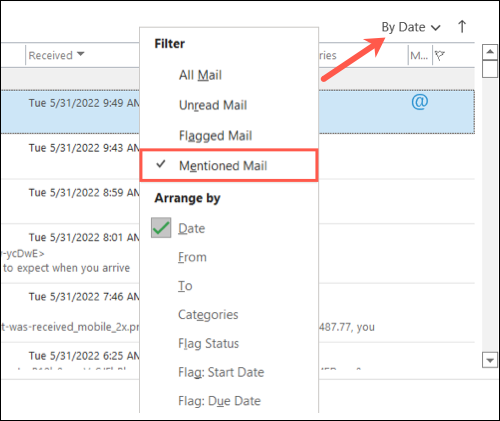
4. قوالب البريد الإلكتروني للحصول على Jumpstart في الإنشاء
إذا كنت تستخدم قوالب في Word أو Excel ، فأنت تعرف قيمتها. يمكنك الحصول على الأساسيات التي تحتاجها ثم إدخال التفاصيل الخاصة بك دون الحاجة إلى إنشاء مستند أو ورقة من البداية. يمكنك فعل الشيء نفسه في Outlook عن طريق إنشاء القالب الخاص بك.
اكتب رسالة جديدة كما تفعل عادةً. حدد ملف> حفظ باسم. في مربع الحوار ، أدخل اسم الملف وفي القائمة المنسدلة حفظ كنوع ، اختر "قالب Outlook".
ملاحظة: بشكل افتراضي ، يتم حفظ قوالب Outlook في c: \ users \ username \ appdata \ roaming \ microsoft \ Templates.
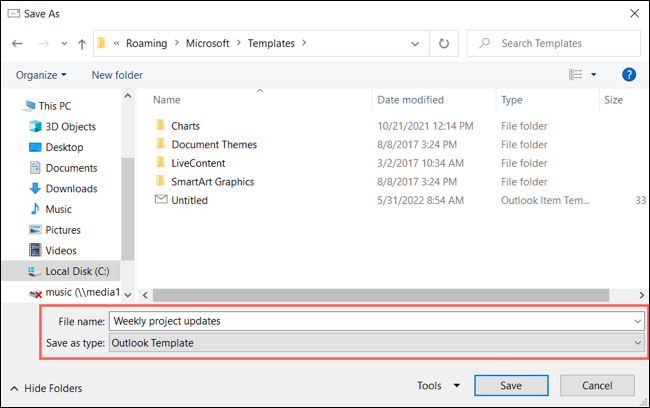

لاستخدام القالب الخاص بك ، انتقل إلى علامة التبويب الصفحة الرئيسية وافتح القائمة المنسدلة عناصر جديدة. انتقل إلى المزيد من العناصر واختر "اختيار نموذج".
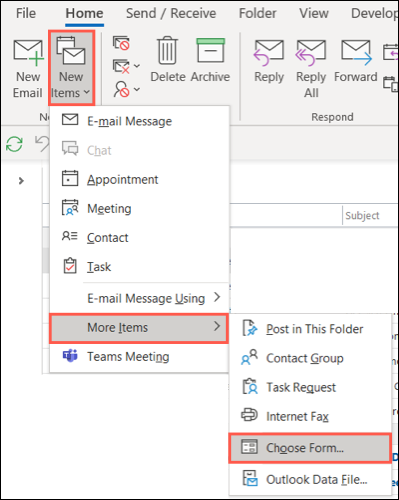
في القائمة المنسدلة "بحث في" أعلى النافذة المنبثقة ، حدد "قوالب المستخدم في نظام الملفات". اختر النموذج من القائمة وانقر على "فتح".
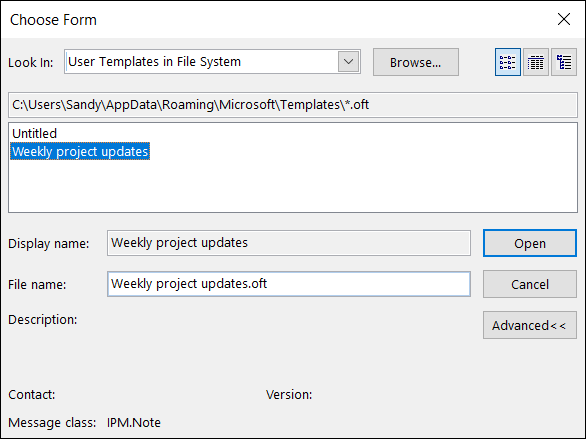
يظهر النموذج الخاص بك بعد ذلك في مربع رسالة جديد لإكماله وإرساله.
5. السحب والإفلات من أجل إجراءات سريعة
إذا كنت ترغب في استخدام رسالة بريد إلكتروني تتلقاها كأساس لحدث أو مهمة ، يمكنك ببساطة استخدام السحب والإفلات.
اسحب البريد الإلكتروني إلى التقويم أو أيقونة المهمة في جزء التنقل الأيمن ثم حررها.
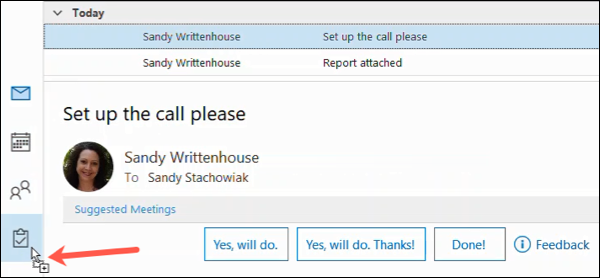
سترى حدثًا أو مهمة جديدة تظهر مع البريد الإلكتروني في النص الأساسي. أكمل دعوة الحدث أو المهمة كالمعتاد.
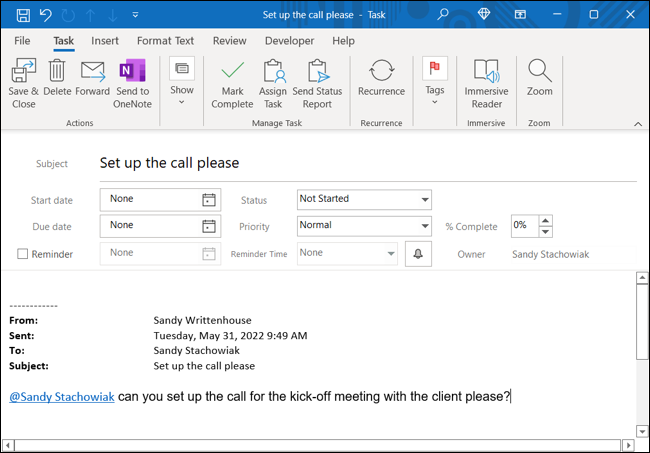
6. خطوات سريعة لإنجاز المهام بنقرة واحدة
Quick Steps هي ميزة رائعة لأداء العديد من المهام على بريد إلكتروني في وقت واحد. يمكنك تخصيص خطوة سريعة معدة مسبقًا أو إنشاء الخطوة الخاصة بك.
ذات صلة: دليل للخطوات السريعة في Microsoft Outlook
انتقل إلى علامة التبويب الصفحة الرئيسية وسترى مجموعة الخطوات السريعة في نفس القسم المسمى من الشريط. لاستخدام إعداد مسبق ، حدده في المربع. سترى بعد ذلك نافذة الإعداد لأول مرة حيث يمكنك إضافة التفاصيل المطلوبة والنقر على "حفظ" عند الانتهاء.
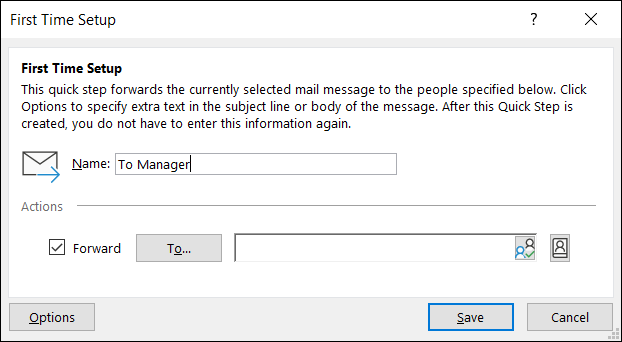
لإنشاء خطوتك الخاصة ، اختر "إنشاء جديد" في مربع الخطوات السريعة أو استخدم قائمة الخطوة السريعة المنبثقة لاختيار نقطة البداية.
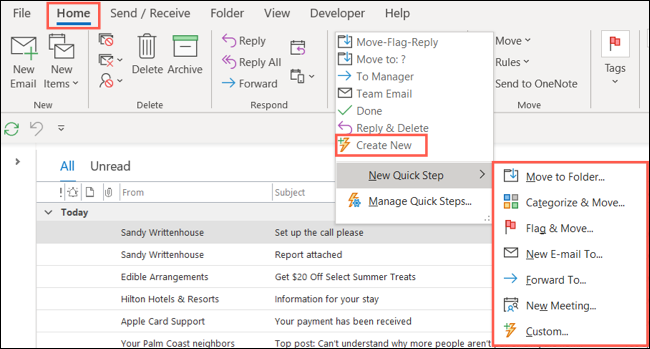
حدد الإجراء الأول الخاص بك وأكمل التفاصيل. من ناحية أخرى ، انقر فوق "إضافة إجراء" وافعل الشيء نفسه. اختر "إنهاء" لحفظ الخطوة السريعة.
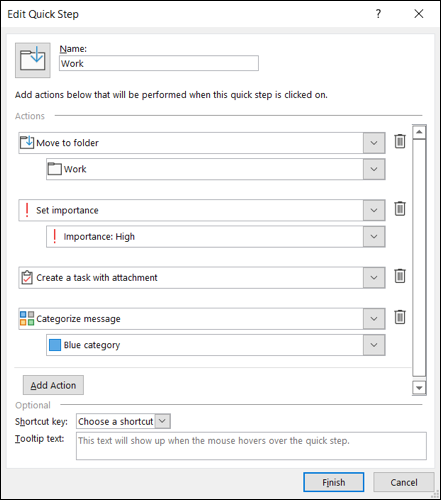
لاستخدام إعداد مسبق أو خطوة سريعة مخصصة ، حدد البريد الإلكتروني ثم اختر "الخطوة السريعة" من الشريط الموجود في علامة التبويب "الصفحة الرئيسية" أو انقر بزر الماوس الأيمن واختر أحد الخيارات من "الخطوات السريعة" في القائمة المختصرة.

7. تذكيرات المرفقات المفقودة للملفات المنسية
إذا كنت تستخدم Outlook للأعمال ، فإن إرسال بريد إلكتروني حيث تذكر مرفقًا ثم تنسى إرفاق الملف أمر شائع جدًا. لتوفير الوقت من الاضطرار إلى إعادة إرسال بريد إلكتروني لاحقًا مع المرفق ، استفد من نظام التحذير المدمج في Outlook.
لتشغيل الميزة ، انتقل إلى ملف> خيارات. حدد البريد على اليسار وانتقل لأسفل إلى إرسال الرسائل على اليمين.
حدد مربع تحذيرني عندما أرسل رسالة قد تكون مفقودة من أحد المرفقات وحدد "موافق" لحفظ التغيير.
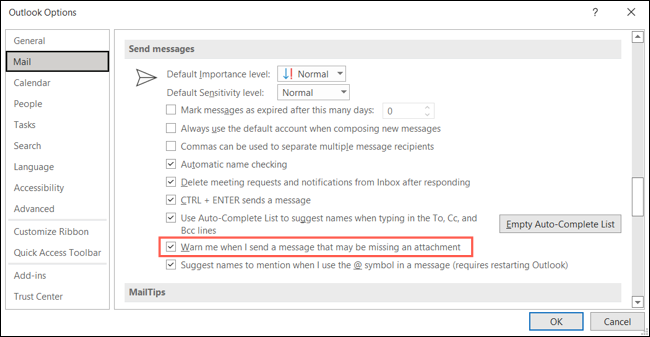
عند تمكين هذا التحذير ، عند إنشاء رسالة بريد إلكتروني بها الكلمة "مرفق" أو "مرفق" ولا يوجد أي منها ، سيعرض Outlook رسالة منبثقة تعلمك أنك نسيت إرفاق الملف.
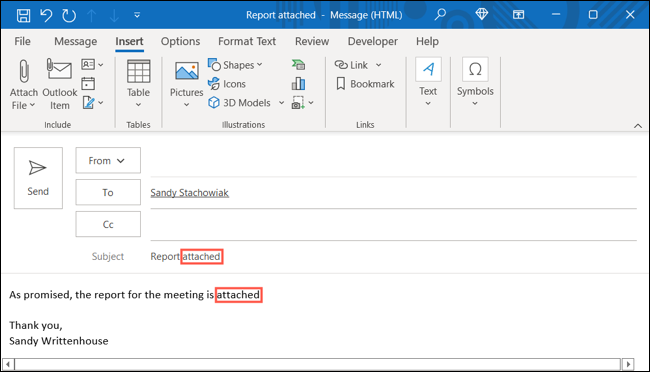
يمكنك بعد ذلك اختيار "لا ترسل" لإرفاق الملف أو "إرسال على أي حال" إذا لم تكن بحاجة إلى مرفق.
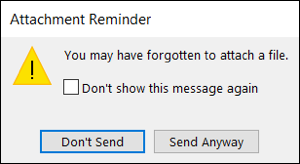
استفد من واحدة أو أكثر من هذه الميزات غير المستغلة جيدًا ومعرفة ما إذا كانت تجعل مهام Outlook الخاصة بك أسهل قليلاً. إذا كنت تقوم أيضًا بتقديم عروض تقديمية باستخدام مجموعة Office ، فقم بإلقاء نظرة على قائمة ميزات PowerPoint غير المستخدمة بشكل كافٍ أيضًا.
ذات صلة: 7 أشياء لم تكن تعرفها يمكنك القيام بها في PowerPoint
