رمز الخطأ 0x80042405-0xa001a. كيف تصلحها؟
نشرت: 2022-11-25- ما هو رمز الخطأ 0x80042405-0xa001a؟
- ما الذي يسبب رمز الخطأ 0x80042405-0xa001a؟
- كيفية إصلاح رمز خطأ Windows 10/11 0x80042405-0xa001a؟
- إصلاح # 1: قم بتنزيل أداة إنشاء الوسائط على محرك أقراص USB.
- إصلاح # 2: قم بتهيئة USB كـ NTFS.
- إصلاح # 3: قم بتشغيل MCT كمسؤول.
- إصلاح رقم 4: تحويل USB إلى MBR.
- الإصلاح رقم 5: تحقق من الملفات التالفة.
- إصلاح # 6: اختر منفذ USB مختلفًا.
- إصلاح # 7: إعادة تعيين ملف تعريف المستخدم الخاص بك.
- استنتاج
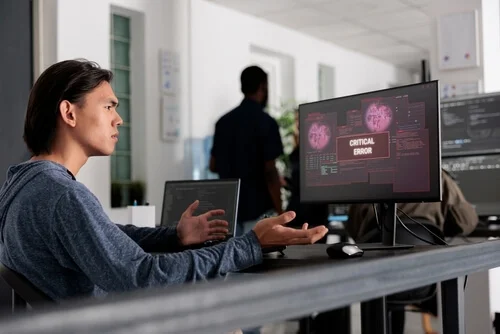
قد يكون تثبيت Windows على جهاز الكمبيوتر الخاص بك مهمة شاقة ، خاصة إذا كنت لا تعرف من أين تبدأ. لحسن الحظ ، تعرفت Microsoft على محنة المستخدمين وأصدرت أداة إنشاء الوسائط ، وهي عبارة عن برنامج يسمح لك بتنزيل أحدث إصدار من Windows وتثبيته على نظامك. بينما تعمل الأداة بشكل عام بشكل لا تشوبه شائبة ، كانت هناك تقارير عن عدم قدرة المستخدمين على تنزيل ملفات تثبيت Windows بسبب خطأ في أداة الإنشاء.
إذا واجهت هذه المشكلة ، فاستمر في القراءة لمعرفة كيفية حل خطأ أداة إنشاء الوسائط 0x80042405-0xa001a على جهاز الكمبيوتر الخاص بك.
ما هو رمز الخطأ 0x80042405-0xa001a؟
تعمل أداة إنشاء الوسائط بطريقتين. يقوم إما بترقية جهاز الكمبيوتر الخاص بك مباشرة أو يسمح لك بإنشاء وسائط تثبيت قابلة للتمهيد عن طريق حفظ إعداد Windows على محرك أقراص USB محمول أو قرص مضغوط أو ملف ISO. عادةً ما يحدث رمز خطأ Windows 0x80042405-0xa001a عندما تحاول حفظ ملفات التثبيت على محرك أقراص USB لا يدعم نظام ملفات NTFS أو لا يحتوي على مساحة كافية لتثبيت Windows.
لحسن الحظ ، تتوفر العديد من الحلول لمساعدتك في حل رمز الخطأ 0x80042405- 0xa001a في أداة إنشاء الوسائط.
ما الذي يسبب رمز الخطأ 0x80042405-0xa001a؟
يمكن أن يحدث رمز الخطأ 0x80042405-0xa001a بسبب مجموعة متنوعة من العوامل تتراوح من نوع قرص USB إلى أداة إنشاء الوسائط التي لا تعمل بشكل صحيح. من بين الأسباب العديدة:
- USB ليس من تنسيق NTFS. تم تصميم أنظمة ملفات NTFS بشكل صريح لبيئة Windows فقط ، ويوصى باستخدام NTFS إذا كنت تريد أن تعمل أداة إنشاء الوسائط بشكل لا تشوبه شائبة.
- يوجد خطأ في أداة إنشاء الوسائط يتسبب في ظهور الخطأ دائمًا إذا تم تشغيله من محرك أقراص مختلف عن محرك الأقراص الذي سيجري عملياته فيه.
- لا توجد مساحة كافية على USB تحاول إنشاء الوسائط عليها.
تستمر رسالة الخطأ هذه في الظهور ، وعلى الرغم من أننا لا نعرف سببها ، فإن الحلول المدرجة أدناه ستتخلص منها في أي وقت من الأوقات. تأكد من تسجيل الدخول كمسؤول على جهاز الكمبيوتر الخاص بك قبل المتابعة.
كيفية إصلاح رمز خطأ Windows 10/11 0x80042405-0xa001a؟
إذا واجهت رمز خطأ Windows 10 Media Creation Tool 0x80042405-0xa001a في أي من المناسبات المذكورة أعلاه ، يمكنك تجربة الحلول المذكورة أدناه.
قبل أن تبدأ ، تأكد من تعطيل جميع برامج مكافحة الفيروسات. من الجيد أيضًا تحديث برنامج التشغيل الخاص بك باستخدام Auslogics Driver Updater. بعد ذلك ، تأكد من أن لديك مساحة تخزين لا تقل عن 8 جيجابايت ، حيث تنمو أحجام ملفات Windows 10 ISO مع كل إصدار.
إصلاح # 1: قم بتنزيل أداة إنشاء الوسائط على محرك أقراص USB.
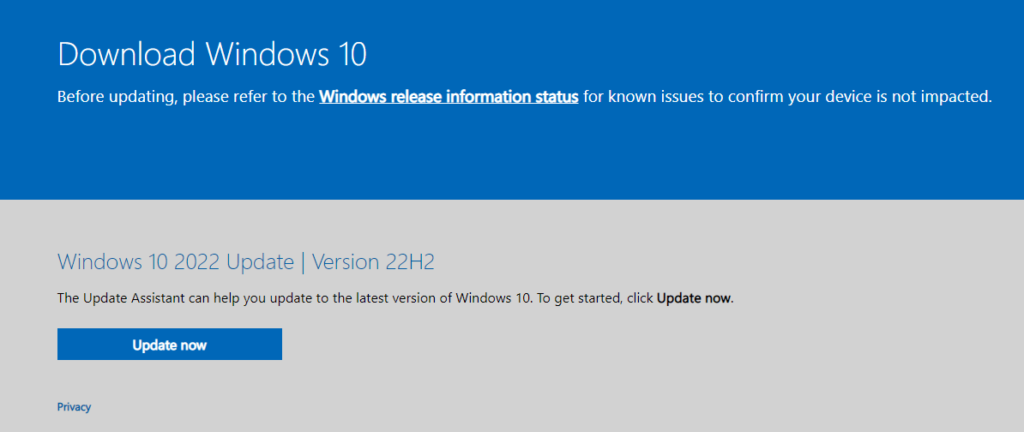
أبلغ المستخدمون أن وضع أداة إنشاء الوسائط مباشرة على محرك أقراص USB الذي تريد استخدامه كجهاز قابل للتمهيد هو حل بسيط للخطأ. ببساطة ، عند تنزيل الأداة ، اختر USB الذي سيتم استخدامه لتثبيت Windows 10.
عادةً ما تقوم بتنزيل هذه الأداة إلى موقع على محرك الأقراص الثابتة المحلي ، مثل محرك الأقراص C: ثم تشغيلها. باستخدام هذه الطريقة ، ستضمن وجود جميع الملفات الضرورية على محرك أقراص USB.
- قم بتنزيل الإصدار المناسب من Windows 10 Media Creation Tool من www.microsoft.com/software-download/windows10.
- حدد إصدار الأداة التي سيتم استخدامها. قم بتنزيل الملف لنظام 32 بت أو 64 بت.
- انتقل إلى هذا الكمبيوتر وحدد USB stick عندما يُطلب منك مكان حفظ الملف. سيكون حرف محرك الأقراص لهذا هو الحرف الذي يلي آخر محرك أقراص ثابت محلي.
- عند انتهاء التنزيل ، افتح File Explorer وانتقل إلى This PC> USB drive. قم بتشغيل أداة إنشاء الوسائط من هنا واتبع التعليمات التي تظهر على الشاشة.
إصلاح # 2: قم بتهيئة USB كـ NTFS.
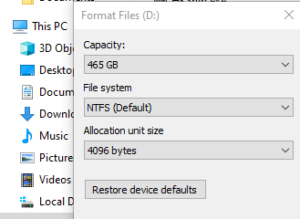
أبلغ بعض المستخدمين أن تهيئة محرك أقراص USB على NTFS يحل المشكلة. يمكنهم أيضًا استخدام محرك أقراص USB لتشغيل الكمبيوتر الذي به مشكلات.
يعد استخدام محرك أقراص FAT32 USB لإنشاء وسائط التثبيت باستخدام Windows 10 Media Creation Tool مثاليًا في معظم الحالات. ومع ذلك ، عندما يواجه المستخدمون رمز الخطأ 0x80042405-0xa001a ، نجح البعض في حل المشكلة عن طريق تنسيق محرك أقراص USB الخاص بهم إلى NTFS.
لمعرفة ما إذا كان يمكن إصلاح خطأ Windows 10 Media Creation Tool 0x80042405-0xa001a ، قم بتهيئة محرك أقراص USB إلى NTFS بدلاً من FAT32.
- افتح مستكشف الملفات (Ctrl + E على لوحة المفاتيح) ثم حدد هذا الكمبيوتر من الجزء الأيمن.
- حدد التنسيق من قائمة السياق عند النقر بزر الماوس الأيمن على جهاز USB المستهدف.
- على الشاشة ، ستظهر نافذة التنسيق. كل ما عليك فعله هنا هو التأكد من ضبط نظام الملفات على NTFS.
- لتهيئة محرك أقراص USB ، انقر فوق ابدأ. بعد انتهاء العملية ، حاول تثبيت وتشغيل أداة إنشاء الوسائط مرة أخرى.
إصلاح # 3: قم بتشغيل MCT كمسؤول.
يساعدك تشغيل البرامج بامتيازات المسؤول في تجنب مشاكل القيود والأذونات.

وفقًا لتعليقات المستخدمين ، فإن تشغيل أداة إنشاء الوسائط كمسؤول ساعدهم في حل المشكلة.
نوصي بالقيام بذلك لأنه لا يتطلب سوى نقرتين. حتى لو لم ينجح الأمر ، فلن تضيع الكثير من الوقت في المحاولة.
للقيام بذلك ، حدد موقع أداة إنشاء الوسائط على جهاز الكمبيوتر الخاص بك ، والتي يجب أن تكون على محرك أقراص USB إذا اتبعت إرشاداتنا السابقة ، ثم انقر بزر الماوس الأيمن عليها وحدد تشغيل كمسؤول .
يجب تشغيل الأداة الآن ويجب أن تكون قادرًا على استخدامها دون مواجهة الخطأ.
إصلاح رقم 4: تحويل USB إلى MBR.
تتطلب أداة إنشاء وسائط Windows تنسيق محرك أقراص USB على هيئة MBR (سجل التمهيد الرئيسي) بدلاً من GPT (جدول تفضيلات الضيف) (جدول أقسام GUID). يعتبر MBR أمرًا بالغ الأهمية لأنه يعمل بمثابة قطاع التمهيد الأول. تتيح لك ميزة محرك الأقراص الثابتة "التمهيد" من USB. لتهيئة وتحويل نوع القرص إلى MBR ، سنستخدم أداة إدارة الأقراص في Windows.
يمكنك تغيير هذا عن طريق اتباع الخطوات الموضحة أدناه.
- على لوحة المفاتيح ، اضغط على مفتاحي Windows + R. سيؤدي هذا إلى إظهار أداة التشغيل .
- أدخل " diskpart " في لوحة المفاتيح واضغط على مفتاح Enter.
- عندما تظهر مطالبة التحكم في حساب المستخدم (UAC) ، انقر فوق " نعم " للسماح بتشغيل التطبيق.
- للبدء ، اكتب الأمر التالي في لوحة المفاتيح واضغط على مفتاح Enter لتنفيذه: قرص القائمة
cmd> قرص القائمة - سترى قائمة بالأقراص المتصلة بجهاز الكمبيوتر الخاص بك. أدخل الأمر التالي وأعد تنفيذه: حدد القرص #. تأكد من استبدال # برقم القرص الذي تم إنشاء الوسائط القابلة للتمهيد منه.
- بعد ذلك ، اكتب الأمر التالي في لوحة المفاتيح واضغط على مفتاح Enter لتنفيذه: نظيف
- بعد مسح البيانات من عصا USB ، اكتب الأمر التالي في لوحة المفاتيح واضغط على مفتاح Enter لتنفيذه: تحويل mbr
بعد الانتهاء من هذه الخطوات ، حاول تشغيل Windows 10 Media Creation Tool مرة أخرى. تحقق لمعرفة ما إذا كان رمز الخطأ: 0x80042405-0xa001a سيظهر مرة أخرى أو إذا تم حل المشكلة.
الإصلاح رقم 5: تحقق من الملفات التالفة.
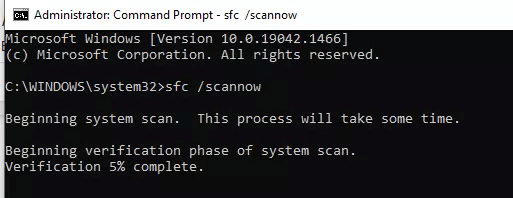
الطريقة الأكثر فعالية لإصلاح هذا الخطأ هي استخدام أداة مدقق ملفات النظام (SFC) المضمنة. تقوم هذه الأداة بمسح جميع ملفات النظام وتقارنها بالنسخ المخزنة في مجلد محمي يسمى " winsxs ". إذا تم العثور على أي تناقضات ، فستستبدل SFC أي ملفات نظام تالفة بنسخها الاحتياطية من winsxs. لتشغيل SFC ، افتح موجه الأوامر كمسؤول واكتب sfc / scannow في الموجه. بمجرد انتهاء SFC من الفحص ، أعد تشغيل الكمبيوتر وتحقق مما إذا كان الخطأ قد تم حله.
إصلاح # 6: اختر منفذ USB مختلفًا.
من غير المألوف أن تكون المشكلة مرتبطة بمنفذ USB الخاص بك ، ولكن نظرًا لأن الأمر لا يستغرق سوى بضع ثوانٍ للتحقق ، فإننا نوصي بالقيام بذلك على أي حال.
ما يجب عليك فعله هو ما يلي:
- تحقق من عدم وجود برامج أو أدوات أو تطبيقات من محرك أقراص USB قيد التشغيل حاليًا على جهاز الكمبيوتر الخاص بك.
- أخرج جهاز USB بأمان من خلال الانتقال إلى الزاوية اليمنى السفلية من شريط المهام ، والنقر فوق السهم المتجه لأعلى ، ثم النقر فوق إزالة الأجهزة بأمان وإخراج الوسائط .
- بعد إخراج الجهاز بنجاح ، أدخله في منفذ USB مختلف وحاول استخدام أداة إنشاء الوسائط مرة أخرى.
نجح هذا مع بعض المستخدمين ، ولكن ليس للآخرين. يمكن أن يكون حلاً قابلاً للتطبيق فقط إذا كان منفذ USB لديك معيبًا. جربه على أي حال لأنه قد يساعدك.

غالبًا ما ينتج أداء الكمبيوتر غير المستقر عن برامج تشغيل قديمة أو فاسدة. يقوم Auslogics Driver Updater بتشخيص مشكلات برنامج التشغيل ويتيح لك تحديث برامج التشغيل القديمة مرة واحدة أو واحدة في كل مرة لجعل جهاز الكمبيوتر الخاص بك يعمل بشكل أكثر سلاسة
إصلاح # 7: إعادة تعيين ملف تعريف المستخدم الخاص بك.
إذا لم يحل SFC مشكلتك ، فقد تحتاج إلى إعادة تعيين ملف تعريف المستخدم الخاص بك يدويًا أو إنشاء ملف تعريف جديد من البداية. للقيام بذلك ، افتح لوحة التحكم وانتقل إلى حسابات المستخدمين> إدارة حسابك> إنشاء حساب جديد> إنشاء ملف تعريف جديد> إنهاء معالج الإعداد . بمجرد إنشاء ملف تعريف جديد ، احذف ملفك القديم وتأكد من عمل نسخة احتياطية من أي بيانات مهمة قبل القيام بذلك!
استنتاج
يمكن أن يكون رمز الخطأ 0x80042405-0xa001a مشكلة محبطة لمستخدمي Windows ولكن لحسن الحظ هناك طرق لإصلاحها بسرعة وسهولة باستخدام إما System File Checker (SFC) أو إعادة تعيين ملف تعريف المستخدم الخاص بك يدويًا. إذا لم يعمل أي من هذه الحلول من أجلك ، فقد يكون الوقت قد حان لاستشارة أحد متخصصي تكنولوجيا المعلومات للحصول على مزيد من المساعدة حيث قد تكون هناك مشكلات أعمق قيد التشغيل تتطلب خبرة أكثر مما هو موضح في منشور المدونة هذا! شكرا للقراءة!
