دليل استرداد Windows النهائي: كيفية استعادة نظام Windows الخاص بك
نشرت: 2023-09-09- ما هي استعادة النظام؟
- كيفية القيام باستعادة النظام على نظامي التشغيل Windows 10 و11
- الطريقة الأولى: إنشاء نقطة استعادة النظام
- الطريقة الثانية: استخدام النسخ الاحتياطي لصورة النظام
- الطريقة الثالثة: إعادة ضبط جهاز الكمبيوتر
- الطريقة الرابعة: مستكشف أخطاء Windows Update ومصلحها
- الطريقة الخامسة: استخدام تثبيت الإصلاح
- إصلاح التثبيت لنظام التشغيل Windows 10
- الطريقة السادسة: التثبيت الجديد باستخدام USB
- خاتمة
- التعليمات
- كيفية إزالة نقاط الاستعادة القديمة في نظام التشغيل Windows 7؟
- كيفية استخدام قرص استرداد Windows 8؟
- كيفية استخدام محرك الاسترداد في نظام التشغيل Windows 10؟
- كيفية العثور على مفتاح استرداد Windows الخاص بك
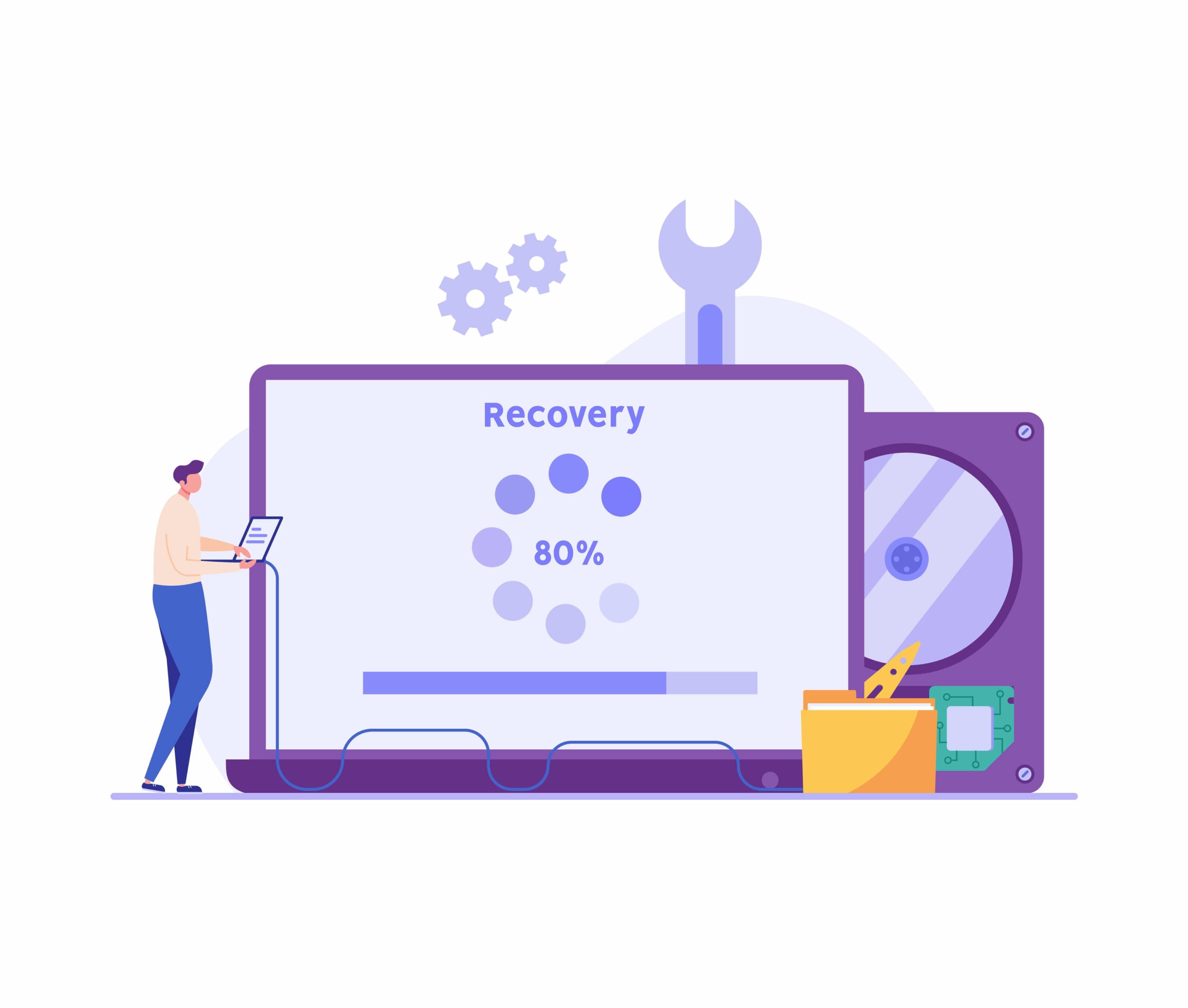
يمكنك عمل نسخة احتياطية لجهاز الكمبيوتر الخاص بك واستعادته باستخدام أداة استعادة النظام المفيدة لنظام التشغيل Windows. عندما تواجه مشكلة على جهاز الكمبيوتر ولا يمكنك إصلاحها، يمكنك استخدام System Restore Windows 10 للعودة إلى الحالة السابقة حيث لم تكن هناك أية مشكلات.
عندما يواجه نظام التشغيل الخاص بك مشكلات أو يصبح غير مستقر، فمن الضروري أن يكون لديك أدوات وأساليب لاستعادته إلى حالة العمل.
سيوضح لك هذا الدليل كيفية استعادة جهاز الكمبيوتر الخاص بك باستخدام System Recovery Windows 10 .
هيا نبدأ.
ما هي استعادة النظام؟
تعد استعادة النظام وظيفة مضمنة من Microsoft Windows تعمل على حماية نظام الكمبيوتر وبرامجه. عند تشغيل ميزة "استعادة النظام"، فإنها تأخذ بشكل دوري لقطة من البيانات المهمة المتعلقة بالنظام على جهاز الكمبيوتر الخاص بك.
يتضمن ذلك البرامج المثبتة وسجل Windows وملفات النظام وإعدادات Windows. يتم الاحتفاظ بهذه الصور كنقاط استعادة، مما يسمح لك بإعادة نظامك إلى حالة العمل في حالة حدوث مشكلة على جهاز الكمبيوتر الخاص بك.
دعنا نتعرف على كيفية إنشاء نقطة استعادة في نظام التشغيل Windows 10 والأساسيات الأخرى التي تحتاج إلى معرفتها.
ذات صلة: الدليل النهائي للنسخ الاحتياطي والاستعادة لنظام التشغيل Windows 10
كيفية القيام باستعادة النظام على نظامي التشغيل Windows 10 و11
فيما يلي كيفية إنشاء استعادة النظام لنظامي التشغيل Windows 11 و10. يمكنك الاطلاع عليهما والعثور على أفضل طريقة تناسبك.
الطريقة الأولى: إنشاء نقطة استعادة النظام
إحدى طرق النسخ الاحتياطي الموثوقة هي استعادة النظام . فهو يوفر طريقة سهلة لحماية صورة النظام والملفات الأساسية بشكل منتظم. استخدم "استعادة النظام" لبدء النسخ الاحتياطي للكمبيوتر الشخصي عن طريق القيام بالخطوات السهلة التالية:
- أدخل "إنشاء نقطة استعادة " في مربع البحث واختر النتيجة من القائمة.

- انقر فوق "إنشاء " لإنشاء نقطة استعادة النظام.قم بتسمية نقطة الاستعادة في النافذة المنبثقة التي تفتح.

إذا بدأت تواجه مشكلات مع جهاز الكمبيوتر الخاص بك، فيمكنك استخدام استعادة النظام الذي قمت بإنشائه لاسترداد نظام التشغيل Windows 11 . وهذا يعني أنه يمكنك إعادة جهاز الكمبيوتر الخاص بك إلى النقطة التي يعمل فيها بسلاسة. هيريس كيفية القيام بذلك:
كيفية استخدام نقطة الاستعادة
- اكتب "لوحة التحكم " في مربع البحث وانقر عليها لفتحها.

- تأكد من ضبط "العرض حسب " على " أيقونات صغيرة أو كبيرة" وانقر على "استرداد".

- انقر فوق "فتح استعادة النظام"."

- انقر فوق "التالي " في النافذة المنبثقة.ستحصل على قائمة بنقاط الاستعادة المختلفة التي تم إنشاؤها. اختر الشخص الذي تريده.
- انقر فوق "البحث عن البرامج المتأثرة"."سيقوم هذا بالبحث عن البرامج وسيظهر لك البرامج التي سيتم حذفها، بما في ذلك البرامج التي سيتم استعادتها. ثم انقر فوق "التالي " .

- انقر فوق "إنهاء " لبدء عملية استعادة النظام.

ذات صلة: كيفية إصلاح خطأ استعادة النظام 0x8007045b في نظام التشغيل Windows 10
الطريقة الثانية: استخدام النسخ الاحتياطي لصورة النظام
يمكنك إنشاء استرداد نظام Windows 10 باستخدام System Image Backup، على الرغم من توقف Microsoft عن دعمه. لا تزال واحدة من أفضل الطرق لاستعادة Windows. سنوضح لك كيفية إنشاء صورة النظام واستخدامها في بضع خطوات بسيطة:
- اضغط على "مفتاح Windows + I " لفتح نافذة " الإعدادات".
- حدد "التحديث والأمان "، ثم " النسخ الاحتياطي".
- بعد ذلك، انقر فوق"الانتقال إلى النسخ الاحتياطي والاستعادة (Windows 7) " ضمن " هل تبحث عن نسخة احتياطية قديمة؟"".

- انقر فوق الرابط "إنشاء صورة النظام " الموجود على الشريط الجانبي الأيسر في لوحة التحكم.سيقوم جهاز الكمبيوتر الخاص بك بالبحث عن أجهزة النسخ الاحتياطي.

- اختر وسيلة التخزين في صفحة "أين تريد حفظ النسخة الاحتياطية ".حدد "على قرص DVD واحد أو أكثر" واستخدم محرك استرداد Windows 10 لإجراء النسخ الاحتياطي.

- انقر فوق "التالي ".
- ثم حدد زر " بدء النسخ الاحتياطي " بعد تأكيد اختياراتك.سيبدأ النظام العملية ويبدأ النسخ الاحتياطي.

استخدام النسخ الاحتياطي لصورة النظام
إذا أصبح جهاز الكمبيوتر الخاص بك غير مستجيب أو استمر في التعطل، فيمكنك استخدام النسخة الاحتياطية لصورة النظام لاستعادة صحة جهاز الكمبيوتر الخاص بك. هيريس كيفية القيام بذلك:
- اضغط على "شعار Windows + I " لفتح نافذة " الإعدادات".
- انقر فوق "التحديث والأمان " وانتقل إلى " الاسترداد".
- انقر فوق "إعادة التشغيل الآن " في قسم " بدء التشغيل المتقدم" ضمن"بدء التشغيل المتقدم"."
سيتم إعادة تشغيل جهاز الكمبيوتر الخاص بك. ومن هناك، اتبع المطالبات الخاصة باستعادة نظام Windows . تذكر أنه يمكنك إنشاء USB لاستعادة نظام التشغيل Windows 10 لاستعادة جهاز الكمبيوتر الخاص بك. لذلك يجب أن يكون القرص أو USB متصلاً عند إعادة تشغيل جهاز الكمبيوتر الخاص بك.
الطريقة الثالثة: إعادة ضبط جهاز الكمبيوتر
هناك طريقة أخرى لاستعادة نظام Windows 10 وهي إعادة ضبط جهاز الكمبيوتر الخاص بك. اتبع الخطوات أدناه لإعادة ضبط جهاز الكمبيوتر الخاص بك إلى حالته الافتراضية:
- اكتب "الإعدادات " في شريط البحث لفتح نافذة الإعدادات
- حدد " التحديث والأمان " وانقر على " الاسترداد".
- انقر فوق"البدء " ضمن "إعادة ضبط هذا الكمبيوتر".
تختلف استعادة النظام لنظام التشغيل Windows 11 قليلاً إذا كنت تستخدم نظام التشغيل Windows 11:
- اضغط على "مفتاح Windows + I " لفتح نافذة " الإعدادات".
- انقر فوق "الاسترداد " ضمن " النظام"

- بعد ذلك، انقر فوق "إعادة ضبط الكمبيوتر " في " خيارات الاسترداد".

بقية العملية مماثلة.
لديك خياران: "الاحتفاظ بملفاتي " و" إزالة كل شيء". إذا اخترت "الاحتفاظ بملفاتي "، فسيتم استعادة Windows إلى إعداداته الافتراضية، ومسح جميع التطبيقات والتكوينات المثبتة مع الاحتفاظ بملفاتك الخاصة.

ومع ذلك، إذا قمت بتحديد " إزالة كل شيء "، فسيقوم Windows بحذف ملفاتك.

يعد تحديد "الاحتفاظ بملفاتي" هو الخيار الأفضل للاحتفاظ بملفاتك مع الحفاظ على نظام Windows جديد تمامًا.من ناحية أخرى، يعد خيار “إزالة كل شيء ” هو الخيار الأفضل إذا كنت تريد بيع جهاز الكمبيوتر الخاص بك أو إعطائه لشخص آخر.
سيتم حذف معلوماتك الشخصية، وسيتم إعادة ضبط النظام على إعدادات المصنع. من الضروري إجراء نسخ احتياطي لملفاتك قبل استخدام هذه الميزة، بغض النظر عن اختيارك.

عند إعادة تثبيت Windows، لديك خياران: الحصول على نسخة جديدة تمامًا من Microsoft مباشرةً أو استخدام الأدوات المثبتة حاليًا على جهاز الكمبيوتر الخاص بك. يجب أن تحدد متطلباتك ما إذا كنت تستخدم التنزيل السحابي أو إعادة التثبيت المحلي.
يعد التنزيل السحابي خيارًا خاليًا من المتاعب وبدون أي عيوب إذا كان بإمكانك الوصول إلى الإنترنت السريع ولا داعي للقلق بشأن الحد الأقصى للبيانات.
انقر فوق الصفحات اللاحقة حتى تصل إلى صفحة " جاهز لإعادة ضبط هذا الكمبيوتر ".ثم انقر فوق الزر "إعادة تعيين " لبدء العملية.
الطريقة الرابعة: مستكشف أخطاء Windows Update ومصلحها
عندما تواجه مشاكل مع جهاز الكمبيوتر الخاص بك، فإن أداة استرداد Windows التي يمكنك استخدامها لحل المشكلة هي برنامج Windows Update Troubleshooter. هدفها الرئيسي هو تحديد وإصلاح المشكلات التي تمنع Windows من التحديث بشكل صحيح.
يمكنك تشغيل البرنامج بالانتقال إلى إعدادات "التحديث والأمان" واختيار "استكشاف الأخطاء وإصلاحها" من الشريط الجانبي. يمكن لهذا البرنامج الحفاظ على صحة جهاز الكمبيوتر الخاص بك لأنه يمكن أن يساعد في تحديد وإصلاح العديد من المشكلات المتعلقة بالتحديث.
فيما يلي كيفية تشغيل مستكشف أخطاء تحديث Windows ومصلحها:
- انقر فوق " شعار Windows + I " لفتح نافذة " الإعدادات".
- انقر فوق "التحديث والأمن".
- انقر فوق "استكشاف الأخطاء وإصلاحها" في اللوحة اليسرى
- انقر فوق "مستكشفات الأخطاء ومصلحاتها الإضافية".
- انقر فوق الزر " Windows Update "، ثم حدد " تشغيل مستكشف الأخطاء ومصلحها".
- قم بإعادة تشغيل جهاز الحاسوب الخاص بك.
ذات صلة: كيفية إصلاح خطأ Windows Update 0x80092004؟
الطريقة الخامسة: استخدام تثبيت الإصلاح
دعنا نتعرف على كيفية القيام باستعادة النظام على نظامي التشغيل Windows 10 وWindows 7:
إصلاح التثبيت لنظام التشغيل Windows 7
عند محاولة ترقية الإصلاح باستخدام قرص RTM المضغوط، قد تواجه مشكلة إذا قمت في البداية بتثبيت Windows 7 باستخدام قرص RTM ثم قمت بتحديثه لاحقًا إلى Service Pack 1.
وذلك لأن الإصدار المثبت أحدث من إصدار القرص. اتبع الخطوات التالية لإلغاء تثبيت Service Pack 1:
- حدد ابدأ من القائمة.
- اكتب " عرض التحديثات المثبتة " في شريط البحث وانقر على " إدخال".
- ابحث عن "KB976932 ".
- بعد تحديده، اختر " إلغاء التثبيت ".
بعد ذلك، سيتم إعادة تشغيل جهاز الكمبيوتر الخاص بك إلى إصدار RTM الأولي من Windows 7. يمكنك تخطي هذا القسم إذا لم تقم بالتحديث إلى Windows 7 Service Pack 1. يمكنك أيضًا استخدام قرص DVD للبيع بالتجزئة لنظام التشغيل Windows 7 إذا كان بإمكانك العثور على واحد به ترقيات SP1 متوافقة مع الإصدار الحالي الخاص بك.
فيما يلي كيفية إجراء تحديث إصلاح لاستعادة Windows:
- ابدأ بتشغيل Windows 7 على سطح المكتب.
- ضع قرص DVD الخاص بتثبيت Windows 7 في محرك الأقراص وحدد " التثبيت الآن ".
- سيبدأ الإعداد في نسخ الملفات. سيتم أيضًا استبدال أي ملفات نظام تشغيل تالفة قد تتداخل مع التشغيل العادي لنظام التشغيل Windows خلال هذه المرحلة.
يتم الاحتفاظ بالتطبيقات المثبتة والملفات الشخصية. يعد هذا مفيدًا جدًا لإصلاح مشكلات وظائف نظام التشغيل التالفة.
على سبيل المثال، يمكن لترقية الإصلاح حل الصعوبات بنجاح إذا تم تعطيل ميزات معينة ولا يمكن إعادة تمكينها.
من المهم أن تضع في اعتبارك أنه نظرًا لأن ترقية الإصلاح تحل بشكل أساسي محل تطبيقات معينة، فستحتاج إلى إعادة تطبيق أي تحديثات. عندما تفشل جميع الطرق، فهذه طريقة يمكن الاعتماد عليها لاستعادة نظام Windows .
إصلاح التثبيت لنظام التشغيل Windows 10
يتضمن استرداد النظام التالي لنظام التشغيل Windows 10 استخدام أداة إنشاء الوسائط للتحديث الموضعي. تتيح لك هذه الطريقة تحديث نسختك من نظام التشغيل Windows 10 إلى الإصدار الأحدث دون مغادرة جهاز الكمبيوتر الخاص بك.
لا تحتاج إلى ملف ISO لهذه الترقية. ومع ذلك، تحتاج إلى اتصال إنترنت قوي لتنزيل الملفات الضرورية. تأكد من أن لديك حقوق المسؤول وأنك قمت بتسجيل الدخول قبل المتابعة باستخدام الإرشادات أدناه.
إليك كيفية عمل الترقية الموضعية:
- انتقل إلى صفحة التنزيل الرسمية لنظام التشغيل Windows 10 .
- ابحث عن خيار " التنزيل الآن " في الصفحة.انقر عليها لبدء التنزيل.

اتبع الخطوات التالية بعد تنزيل الملف بنجاح:
- انقر نقرًا مزدوجًا على الملف الذي تم تنزيله.
- اقرأ شروط ترخيص Microsoft بعناية قبل النقر فوق "قبول " لمواصلة العملية.سيتم توجيهك إلى شاشة "الاستعداد ".
- سيقوم البرنامج بتحليل جهاز الكمبيوتر الخاص بك ويمنحك خيار "ترقية هذا الكمبيوتر على الفور" أو إنشاء وسائط التثبيت (محرك أقراص USB محمول أو قرص DVD أو ملف ISO) لجهاز كمبيوتر آخر.
- اختر خيار " ترقية هذا الكمبيوتر الآن ".بعد ذلك، انقر فوق "التالي " لبدء تنزيل الملفات المطلوبة.
- بعد التنزيل، سيكون لديك خيار الاحتفاظ بملفاتك أو إعادة ضبط جهاز الكمبيوتر الخاص بك. يمكنك اختيار الاحتفاظ بملفاتك لتأمين ملفاتك.
سيتم إعادة تشغيل جهاز الكمبيوتر الخاص بك عدة مرات. فقط انتظر حتى تنتهي هذه العملية. عند اكتمال الترقية، يمكنك تسجيل الدخول إلى حسابك. ستظهر شاشة الخصوصية. يمكنك اختيار الخيارات التي تناسب احتياجاتك.
الطريقة السادسة: التثبيت الجديد باستخدام USB
طريقة تثبيت Windows الجديد هي استخدام محرك أقراص فلاش USB. للمتابعة، يجب عليك أولاً إنشاء USB لاسترداد نظام التشغيل Windows 10 وإنشاء محرك أقراص USB قابل للتشغيل باستخدام برامج مثل Rufus أو Media Creation Tool أو Command Prompt.
من الضروري أيضًا التأكد من إمكانية تشغيل جهاز الكمبيوتر الخاص بك من محرك أقراص USB. لذلك، من الضروري تغيير إعدادات BIOS أو UEFI.
تذكر أن هذه الإعدادات يمكن أن تختلف بين الأجهزة المختلفة. لذا، قم باستشارة موقع الدعم الخاص بالشركة المصنعة للحصول على معلومات تفصيلية وخاصة بالجهاز.
إليك كيفية تثبيت Windows:
- قم ببدء تشغيل جهاز الكمبيوتر الخاص بك باستخدام محرك أقراص فلاش USB الذي يعمل بنظام التشغيل Windows 10.
- اضغط على أى زر للاستمرار.
- انقر على زر " التالي ".
- انقر فوق الزر " التثبيت الآن".
- إذا كنت تقوم بإعادة التثبيت، فانقر فوق الخيار "ليس لدي مفتاح المنتج ".إذا تم تنشيط Windows الخاص بك، فسيتم إعادة تنشيطه تلقائيًا.
- حدد إصدار Windows الذي ينشطه مفتاح الترخيص الخاص بك، إن أمكن.
- حدد خيار "أوافق على شروط الترخيص " وانقر على " التالي".
- حدد الخيار " مخصص: تثبيت Windows فقط (متقدم) " لإجراء تثبيت نظيف.
- حدد الأقسام الموجودة على القرص الثابت لديك حيث تريد تثبيت Windows 10، ثم انقر فوق الزر " حذف " للتحضير لتثبيت Windows 10.
- حدد القرص الصلب لتثبيت نظام التشغيل Windows 10.
- انقر على زر " التالي ".
- اتبع المطالبات لإكمال التثبيت الجديد.
- عند إكمال الخطوات، سيقوم Windows 10 بتطبيق الإعدادات وإكمال الإعداد.
خاتمة
يمكنك الآن الوصول إلى العديد من الحلول لاستعادة نظام التشغيل Windows 10 باستخدام هذا الدليل بنجاح. لقد تناول هذا الدليل عدة طرق لضمان عودة نظامك إلى العمل، سواء كنت تواجه مشكلات مع Windows 10 أو 11.
لقد بحثنا في عدة طرق لإعادة تشغيل جهاز الكمبيوتر الخاص بك، بما في ذلك استخدام "استعادة النظام" وإنشاء نقاط الاستعادة واستخدامها. لقد استكشفنا أيضًا نظام النسخ الاحتياطي لصور النظام، وهو أسلوب مفيد.
يمكنك أيضًا استعادة جهاز الكمبيوتر الخاص بك إلى إعدادات المصنع. لذا، راجع هذا الدليل إذا كنت تريد معرفة كيفية إنشاء نقطة استعادة في نظام التشغيل Windows 10.
التعليمات
كيفية إزالة نقاط الاستعادة القديمة في نظام التشغيل Windows 7؟
فيما يلي كيفية إزالة نقاط الاستعادة القديمة في نظام التشغيل Windows 7. أولاً، أدخل "استعادة النظام" في شريط البحث ثم اضغط على "إدخال". انقر فوق "تكوين" في نافذة خصائص النظام. ضمن قسم "استخدام مساحة القرص"، يوجد شريط تمرير. ما عليك سوى تحويله لتوفير مساحة أقل لنقاط الاستعادة. انقر فوق "موافق" ثم "حذف" بعد الانتهاء من إزالة نقاط الاستعادة السابقة.
كيفية استخدام قرص استرداد Windows 8؟
يعد استخدام قرص الاسترداد عملية بسيطة إذا كنت بحاجة إلى ذلك. ما عليك سوى إعادة تشغيل جهاز الكمبيوتر الخاص بك بعد إدخال القرص المضغوط أو محرك أقراص USB الخاص باسترداد نظام التشغيل Windows 8. قم بالتمهيد من قرص الاسترداد عند المطالبة بذلك. وفقًا لاحتياجاتك، اتبع المطالبات التي تظهر على الشاشة لإصلاح نظام التشغيل Windows 8 أو إعادة تثبيته.
ما هي بيئة استرداد Windows؟
يحتوي Windows على ميزة مضمنة مفيدة تسمى Windows Recovery Environment أو WinRE. عندما يواجه جهاز الكمبيوتر الخاص بك صعوبات في البدء بشكل صحيح، فيمكن أن يساعدك ذلك. تعد WinRE ميزة مفيدة لأنها توفر خيارات متنوعة لاسترداد النظام وإصلاحه.
كيفية استخدام محرك الاسترداد في نظام التشغيل Windows 10؟
ما عليك سوى توصيل قرص الاسترداد بجهاز الكمبيوتر الخاص بك، وإعادة تشغيله، واستخدامه في نظام التشغيل Windows 10. وعند تشغيله، سيُطلب منك تشغيل جهاز الكمبيوتر الخاص بك من محرك الاسترداد. ما عليك سوى اتباع المطالبات للوصول إلى أدوات استكشاف الأخطاء وإصلاحها والاسترداد للمساعدة في حل المشكلات وإعادة نظامك إلى المسار الصحيح.
كيفية العثور على مفتاح استرداد Windows الخاص بك
يعد مفتاح استرداد Windows ضروريًا، خاصة بالنسبة لتشفير BitLocker. قم بتسجيل الدخول إلى حساب Microsoft الخاص بك وانتقل إلى منطقة "الأمان" للعثور عليه. من المفترض أن تشاهد تحديدًا هناك بعنوان "الحصول على مفاتيح BitLocker". يمكنك الوصول إلى مفتاح الاسترداد الخاص بك عن طريق النقر عليه، وهو أمر ضروري لاستعادة البيانات ولأسباب أمنية.
