أداة إزالة Windows 10 Bloatware المطلقة | مجموعة أدوات MSMG: حذف Bloatware و Cortana و Windows Defender
نشرت: 2018-09-28تثبيت نظام التشغيل Windows 10 يكون خاليًا من جميع عمليات جمع بيانات القياس عن بُعد ، وكورتانا المزعجة ، وجميع برامج bloatware عمليًا - يبدو مغريًا ، أليس كذلك؟ حسنًا ، اربط الحق في ذلك الحين. تتيح لك أداة تسمى مجموعة أدوات MSMG القيام بذلك. وسنوضح لك كيفية ذلك في خطوات بسيطة.
بادئ ذي بدء ، مجموعة أدوات MSMG عبارة عن برنامج مجاني متاح على موقع Majorgeeks . يمكن لأداة إزالة bloatware لنظام التشغيل Windows 10 تخصيص مكونات وميزات نظام التشغيل Windows 10 أو إضافتها أو إزالتها . بالإضافة إلى ذلك ، تتيح لك التحديثات المستمرة لأداة تخصيص Windows ISO هذه تعديل وتغيير إصدارات Windows 10 الأحدث وأيضًا Windows 8.1 أو Windows 7.
قم بإزالة Windows 10 Bloatware في خطوات بسيطة
بادئ ذي بدء ، يأتي برنامج إزالة bloatware المجاني هذا مع طريقة موجه أوامر DOS القياسية. ولكن قبل أن تبدأ في التفكير في مدى تعقيد الأمور ، دعني أوقفك عند هذا الحد. في الواقع ، إنه بسيط جدًا ومباشر حيث سيكون عليك فقط اختيار الخيارات المناسبة المتاحة لك.
ابدء
قبل بدء الخطوات ، تأكد من أن لديك إصدار ISO المناسب لنظام التشغيل Windows الذي ترغب في إزالة برامج bloatware المثبتة مسبقًا. أيضًا ، فإن عملية إنشاء تثبيت Windows 10 المخصص هذه ممكنة فقط عندما تقوم بتثبيت نظيف لنظام التشغيل.
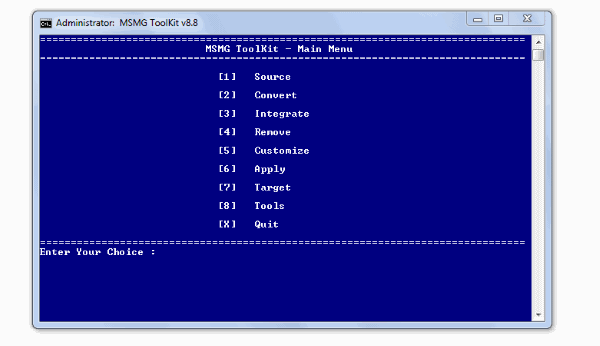
علاوة على ذلك ، فإن مجموعة أدوات MSMG عبارة عن برنامج Windows يتم تحديثه كثيرًا ، لذا تأكد من أنك تستخدم البرنامج الذي يدعم إصدار Windows ISO الذي ترغب في تخصيصه.
ملاحظة: يستضيف المطور أحدث إصدار في موقع مدونة My Digital Life الخاص به. ضع في اعتبارك أنه سيتعين عليك إنشاء حساب أولاً لتنزيله من هناك.
متطلبات
- نظام التشغيل Windows (Windows 10، 8، 8.1،7)
- 2 جيجا رام
- Windows 10 ISO (مدعوم بإصدار مجموعة أدوات MSMG)
- أحدث إصدار من مجموعة أدوات MSMG (الخبراء الرئيسيون أو حياتي الرقمية)
- 7-الرمز البريدي
- WinReducer ESD - Wim Converter 1.8.5.0 ( اختياري )
1. إعداد وتشغيل أداة Windows 10 Bloatware Remover
بعد التأكد من استيفاء المتطلبات ، فلنبدأ -
- قم باستخراج مجموعة أدوات MSMG التي تم تنزيلها إلى مجلد باستخدام 7-zip.
- ابحث عن المجلد المسمى DVD داخل المجلد حيث قمت باستخراج مجموعة أدوات MSMG.
- الآن ، انقر بزر الماوس الأيمن على Windows 10 ISO الذي قمت بتنزيله واستخرجه إلى مجلد DVD.
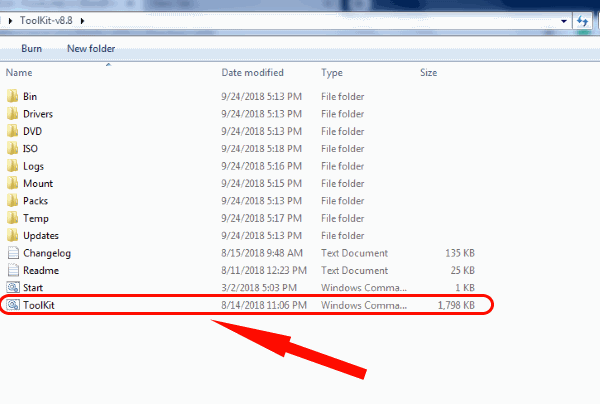
- أخيرًا ، يمكننا بدء البرنامج عن طريق تشغيل ملف .cmd كمسؤول.
الأهم من ذلك ، تحقق مما إذا كان ملف التثبيت في المجلد من نوع ملف WIM. وبالتالي ، قد تصادف خطأ يظهر نوع ملف خاطئ / غير معروف إذا كان لديك ملف ESD. إذا كان هذا هو الحال مع عملية التثبيت الخاصة بك ، فانتقل إلى القسم الأخير حيث نوضح لك كيفية تحويل ملف ESD إلى WIM .
2. حدد إصدار Windows 10 Source ISO
عند تشغيل مجموعة أدوات MSMG ، تنبثق نافذة موجه الأوامر مع EULA (اتفاقية ترخيص المستخدم النهائي). كالمعتاد ، تقول أن المطور ليس مسؤولاً عن أي من الحوادث مثل الأخطاء أو الأخطاء التي قد تحدث بعد تثبيت نظام التشغيل Windows 10 المخصص.
ولكن بعد استخدام هذا البرنامج لفترة من الوقت ، من الآمن افتراض أننا لم نواجه مثل هذه المشكلات طالما تم استخدام إصدار ISO المدعوم . ناهيك عن الخطوات الصحيحة الواجب اتباعها.
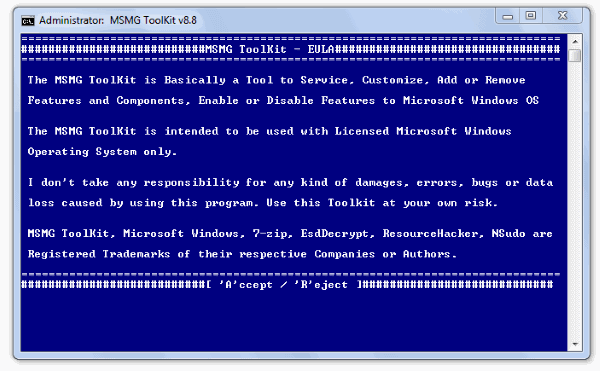
- اضغط على A لقبول.
وبالتالي ، ترى مجموعة الخيارات المتاحة في البرنامج للعمل معها. في البداية ، قد ترغب في تحديد مصدر Windows 10 ISO الذي تريد تكوينه.
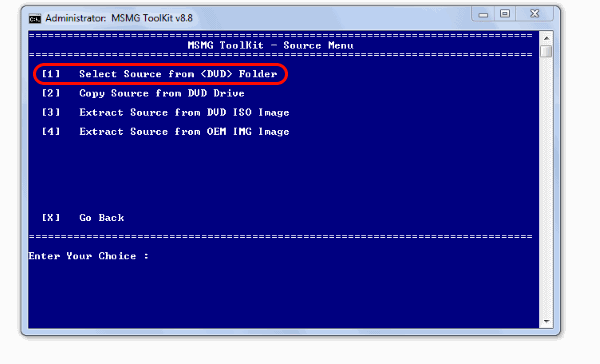
- اضغط 1 لاختيار المصدر.
- ثم اختر تحديد مصدر من مجلد <DVD> بالضغط على 1 مرة أخرى في النافذة التالية.
- نظرًا لأن العديد من إصدارات Windows 10 متوفرة في مجلد مصدر ISO ، فسوف يسأل البرنامج عن الإصدار الذي يجب اختياره لإنشاء ISO مخصص له.
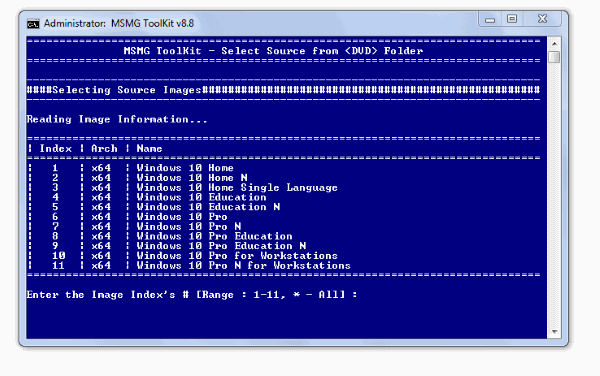
ملاحظة: يمكنك اختيار الإصدارات بتحديد نطاق (على سبيل المثال: من 1 إلى 3) أو رقم محدد (2) . لتحديد جميع الإصدارات ، اضغط على * .
- أجب بنعم مرتين بالضغط على y للمتابعة.
بالإضافة إلى ذلك ، يمكنك اختيار حذف الإصدارات أو إضافتها قبل البدء في إزالة bloatware من إصدار Windows 10. لفعل هذا،
- اضغط 8 لتحديد الأدوات من القائمة الرئيسية.
- ثم اضغط 1 لاختيار Wim Manager.
- الآن ، اضغط 3 لتحديد حذف.
- يمكنك الآن اختيار حذف الإصدار المحدد الذي لا تريد إنشاء Windows 10 ISO مخصص له.
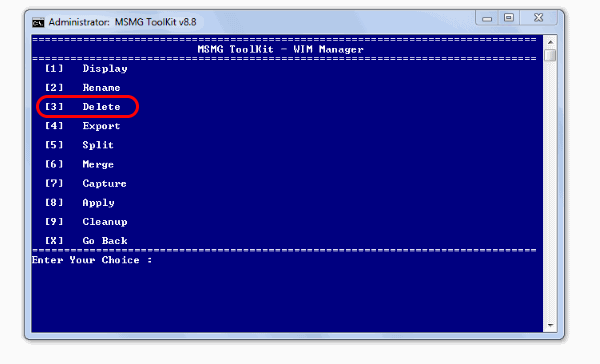
بعد الانتظار لبضع لحظات حتى تكتمل العملية ، يمكنك الآن البدء في إزالة التطبيقات والميزات والمكونات ، بما في ذلك Cortana و Windows Defender من Windows 10
3. قم بإزالة تطبيقات ومكونات Bloatware من Windows 10
بصرف النظر عن إزالة Windows 10 Cortana و Windows Defender ، يمكنك إزالة تطبيقات Microsoft المثبتة مسبقًا. حتى متجر التطبيقات الكامل يمكن إزالته إذا لزم الأمر. لبدء الجزء الممتع من إلغاء تثبيت Windows 10 bloatware ،
إزالة تطبيقات وجمعيات مترو
من القائمة الرئيسية ،
- اضغط 4 لتحديد إزالة .
- بادئ ذي بدء ، لإزالة تطبيقات Metro ، اضغط على 1 لتحديد إزالة تطبيقات Metro الافتراضية .
الآن ، سيتم تقديمك مع جميع تطبيقات المترو في صورة Wim. يمكنك أن تختار ما يلي:
- قم بإزالة تطبيقات Windows 10 Store واحدة تلو الأخرى عن طريق الضغط على المناسب المعين لكل تطبيق.
- أو قم بإزالة جميع تطبيقات Metro مرة واحدة بالضغط على 2.
- إزالة جميع تطبيقات metro باستثناء تطبيق Store بالضغط على 3.
- قم بإلغاء تثبيت جميع تطبيقات Bing Metro بالضغط على 4.
- قم بإزالة جميع التطبيقات عبر الإنترنت تمامًا بالضغط على 5.
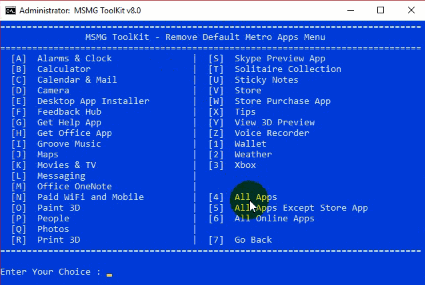
علاوة على ذلك ، يتطلب التخلص من تطبيقات bloatware من Windows 10 الانتظار لبعض الوقت حتى تكتمل العملية خاصة إذا اخترت إزالة الكثير منها.
أيضًا ، سيكون من المناسب فقط إزالة اقترانات تطبيق metro بمجرد إزالة جميع تطبيقات metro. لهذا،
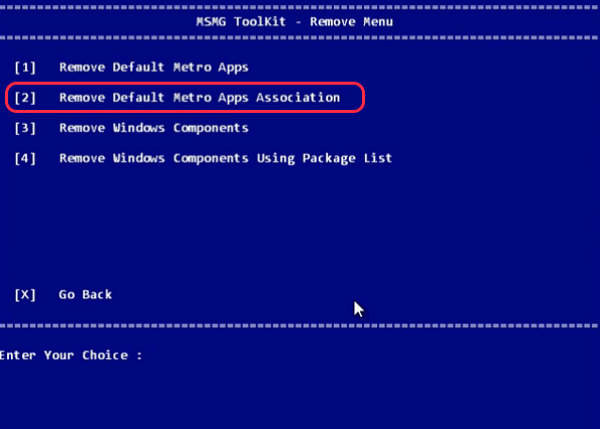
من القائمة الرئيسية ،
- اضغط 4 لتحديد إزالة .
- اضغط 2 لتحديد إزالة اقترانات تطبيقات مترو الافتراضية .
قم بإزالة مكونات وميزات Windows 10
الآن دعنا نبدأ العمل ، أليس كذلك؟ بعد كل شيء ، بالنسبة للبعض ، فإن إزالة أو إلغاء تثبيت مجموعات بيانات القياس عن بُعد المزعجة للغاية و Cortana "لن يتم تمكينها أبدًا" في نظام التشغيل Windows 10 هي أفضل نواياهم.

ملاحظة: تأكد من عدم وجود تحديثات أو حزم لغات أو أطر عمل ليتم دمجها في ISO قبل القيام بهذه الخطوة. لا يوصى بالتكامل بعد إزالة المكونات لأن هذا يمكن أن يسبب الكثير من المشاكل. لذا ، تخطي إلى خطوات الدمج قبل محاولة الإزالة.
لإزالة Windows 10 Cortana والقياس عن بعد والميزات والمكونات الأخرى ،
- اضغط 4 لتحديد إزالة من القائمة الرئيسية.
- الآن ، اضغط 3 لتحديد إزالة مكونات Windows.
- اضغط على Y إذا اخترت المتابعة بعد قراءة رسالة التحذير.
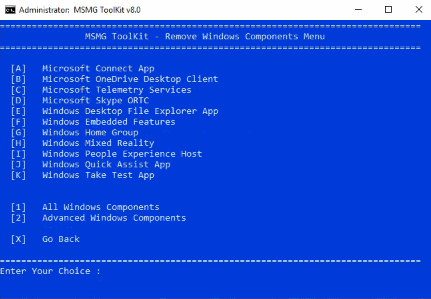
كما في حالة إزالة تطبيقات Windows 10 المضمنة ، يتم تقديم العديد من المكونات والميزات المتوفرة على Windows 10. يمكنك إما إزالة مكونات Windows واحدًا تلو الآخر (بالضغط على الحرف المناسب) أو إلغاء تثبيت جميع مكونات Windows مرة واحدة (اضغط على 1).
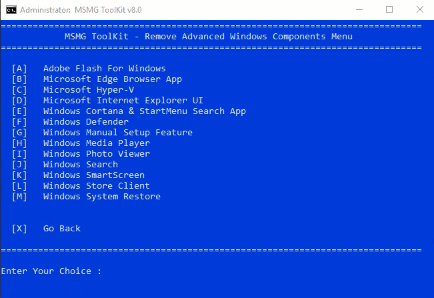
أيضًا ، يمكنك إلقاء نظرة على مكونات Windows 10 bloatware المتقدمة الأخرى التي يمكنك إزالتها بالضغط على 3 للاختيار بعناية للاحتفاظ بها أم لا.
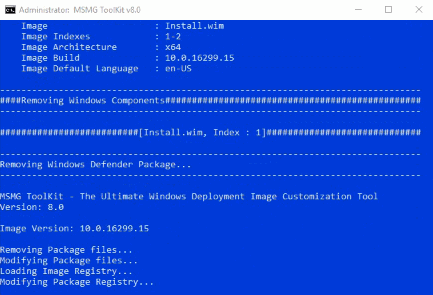
فقط تأكد من أن الميزات التي تقوم بإزالتها ليست ضرورية في Windows 10 لاستخدامك الخاص لنظام التشغيل. ليست كل البرامج والمكونات في Windows 10 عبارة عن برامج bloatware. وبالتالي ، نوصيك بالاختيار بحكمة.
4. قم بتعطيل تحديثات برنامج التشغيل التلقائية لنظام التشغيل Windows 10 والتعديلات الأخرى (اختياري)
من أهم ميزات أداة إزالة bloatware الأفضل لنظام التشغيل Windows 10 هو خيار التعديلات الإضافية. هنا ، يمكنك تنفيذ بعض الإجراءات الرائعة مثل تعطيل تحديثات برنامج التشغيل التلقائي من خلال Windows أو تعطيل تطبيق Cortana بالكامل أو حتى تعطيل التنزيل والتثبيت التلقائي لتطبيقات الطرف الثالث.
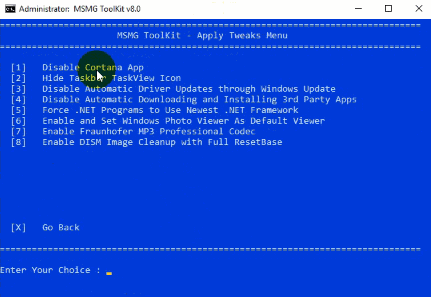
لتخصيص / تعطيل إعدادات Windows 10 ،
- من القائمة الرئيسية ، اضغط 5 لتحديد تخصيص .
- مرة أخرى ، اضغط 5 لتحديد تطبيق القرص .
- أخيرًا ، حدد التعديلات التي تريد تنفيذها بالضغط على الرقم المقابل المخصص لها.
5. دمج تحديثات Windows 10 وحزم اللغات
لقد احتفظنا بهذا أخيرًا لأن هذا اختياري ومطلوب فقط إذا كانت لديك ميزات Windows معينة وتحديثات وبرامج تشغيل وحزم لغة تحتاج إلى دمجها مع مصدر Windows 10 ISO الذي نقوم بتخصيصه.
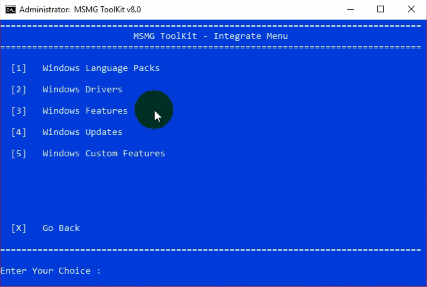
قد يجد معظم المستخدمين هذا غير ضروري وسيكونون على استعداد لتخطيها. في حالة ، إذا كنت تريد معرفة كيفية القيام بذلك ،
- اضغط 3 لتحديد دمج.
- اضغط على الخيار المقابل الذي ترغب في دمجه واتبع الخطوات وفقًا لذلك.
6. تطبيق التغييرات على مصدر صورة WIM
الآن انتهى كل شيء ، فلنطبق كل هذه التغييرات قبل أن ننشئ Windows 10 ISO المخصص الخاص بنا.
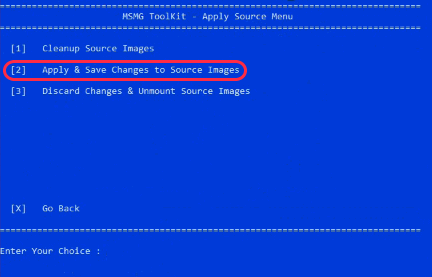
من القائمة الرئيسية ،
- اضغط 6 لتحديد تطبيق.
- علاوة على ذلك ، في قائمة تطبيق المصدر ، اضغط على 1 لتطبيق التغييرات على صورة WIM المصدر.
وبالتالي ، بعد الانتظار بضع لحظات ، سيتم تطبيق التغييرات.
7. عمل صورة ISO DVD
أخيرًا ، حان الوقت لإنشاء صورة Windows 10 ISO المخصصة الخاصة بك. لبدء بناء ISO ،
- بادئ ذي بدء ، من القائمة الرئيسية ، اضغط على 7 لتحديد الهدف.
- ثم اختر 1 لتحديد Make a DVD ISO Image .
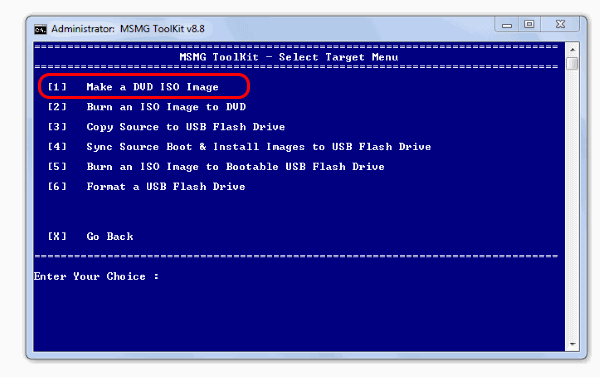
- علاوة على ذلك ، سيطلب البرنامج تسمية حجم ISO واسم ملف ISO. أدخل ما تفضله.
- ومن ثم ، بعد إدخال هذه الأسماء ، قم ببناء عملية ISO المخصصة لنظام التشغيل Windows 10 الخالي من Bloatware.
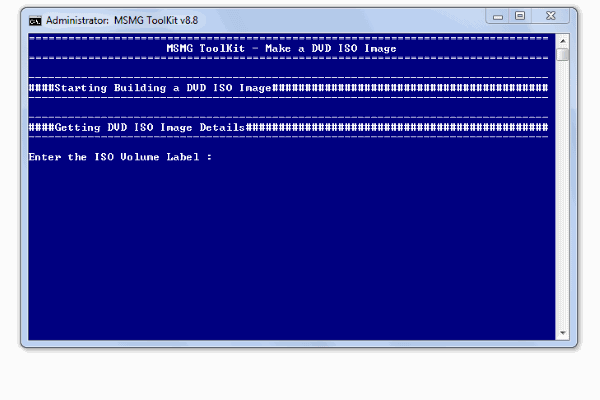
أخيرًا ، اضغط على x من القائمة الرئيسية لإنهاء برنامج Windows 10 Bloatware.
تحويل ملف ESD إلى WIM
كما هو مذكور في المتطلبات ، قد تحتاج إلى تطبيق WinReducer ESD - Wim Converter لهذا الغرض. بالإضافة إلى ذلك ، هناك العديد من الأدوات الأخرى المتاحة لهذه الحاجة بالضبط. ولكن نظرًا لكونها واحدة من أكثر الأدوات استخدامًا وحقيقة أنها تعمل جيدًا بالنسبة لنا ، فإننا نوصي باستخدام أداة ESD إلى WIM.
قم بإعداد التطبيق
لاستخدام هذا البرنامج لتحويل ملف ESD إلى WIM ،
- بادئ ذي بدء ، قم باستخراج ملف zip الذي تم تنزيله إلى مجلد من اختيارك.
- ستظهر نافذة تسألك عما إذا كنت تريد تنشيط هذا التطبيق . إذا كنت تريد تنشيطه ، فانتقل إلى الأمام. يمكنك المتابعة حتى لو قمت بالنقر فوق لا .
- الآن ، إذا كنت تفتح التطبيق لأول مرة ، فستظهر نافذة خطأ تكوين التيار المتردد. بالتأكيد ، هذا يرجع إلى حقيقة عدم وجود ملف تكوين.
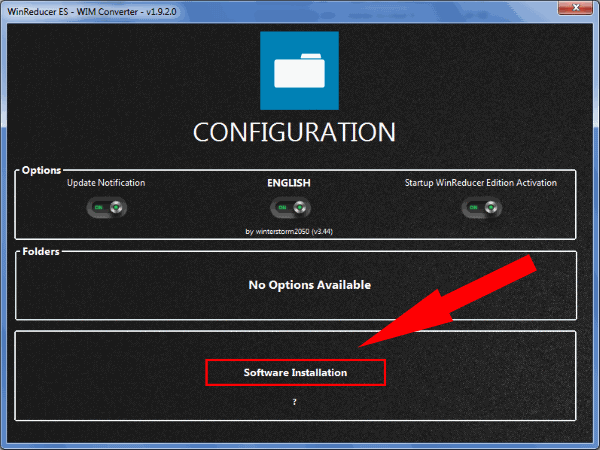
- بعد النقر فوق "موافق" ، سيتم تشغيل البرنامج.
- انقر فوق تثبيت البرنامج. ثم ، قم بإيقاف تشغيل الإعداد الافتراضي ضمن سمة WinReducer GUI.
- قم بتشغيل الكل 4 (7-zip ، Dism ، oscdimg ، SetACL) ضمن Software x86 وانقر فوق Download. من المحتمل أن تستغرق العملية أقل من بضع دقائق وسيغلق التطبيق نفسه تلقائيًا.
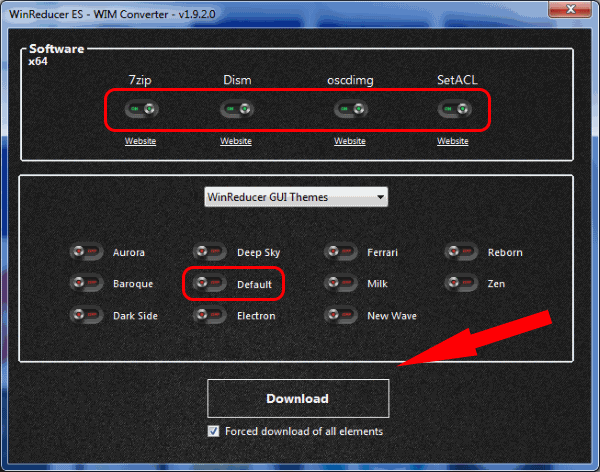
تحويل نوع esd إلى wim
لقد قمت الآن بإعداد التطبيق وهو الآن جاهز لتحويل ملف ESD إلى WIM. لهذا،
- بعد تحميل تطبيق محول esd مرة أخرى ، انقر فوق فتح واستعرض ملف ESD الموجود في المصدر الخاص بك (عادةً ما يكون PATH_To_TOOLKIT_FOLDER /DVD/sources/install.esd).
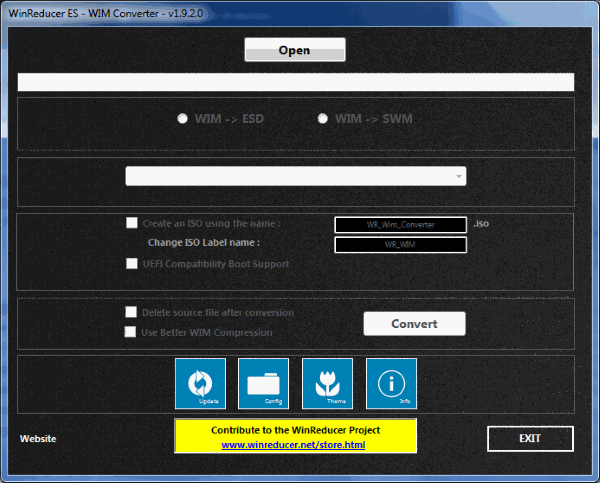
- إذا كان ملف esd الذي اخترته متوافقًا ، فسيظهر ذلك باللون الأخضر كما هو موضح في الصورة. اختر ESD -> خيار WIM .
- اختر إصدار Windows الذي تبحث عنه. إذا كنت بحاجة إليها جميعًا ، فحدد الاحتفاظ بجميع إصدارات Windows.
- هناك نوعان من الإعدادات الاختيارية المتبقية التي لا تحتاج إلى شرح. نوصي بإبقائها دون رادع ما لم تضطر إلى ذلك.
- انقر فوق تحويل وانتظر حتى تنتهي العملية والتي عادة ما تكون حوالي 10 دقائق أو نحو ذلك.
- اخرج من البرنامج بعد انتهائه بنجاح.
وبالتالي ، يمكنك الانتقال إلى مجلد مصادر مجموعة الأدوات لإلقاء نظرة. يجب أن يكون هناك كل من ملف wim الجديد وملف esd (اعتمادًا على ما إذا كنت قد اخترت حذف ملف esd الأصلي بعد التحويل في البرنامج).
MSMG: أداة إزالة Windows 10 Bloatware
هذا إلى حد كبير عن ذلك. كالعادة ، نأمل أن يكون هذا المقال مفيدًا لكم يا رفاق. خاصة بالنسبة للأشخاص الذين أمضوا ساعات لا حصر لها على الويب في محاولة لمعرفة كيفية تعطيل / إزالة بعض المكونات الأساسية لنظام التشغيل Windows 10 ، يمكن أن تكون هذه الأداة بمثابة هبة من السماء. استخدم قسم التعليقات أدناه لتذكر ما إذا كنت قد واجهت أي مشكلة خلال هذه الخطوات. استمر في قراءة Fossbytes.
اقرأ أيضًا: 10 طرق لإصلاح استخدام القرص بنسبة 100٪ في نظام التشغيل Windows 10
