الدليل النهائي: ما هو تسرب الذاكرة وكيفية إصلاحه؟
نشرت: 2023-09-24- ما هو تسرب الذاكرة في نظام التشغيل Windows؟
- كيفية التحقق من تسرب الذاكرة
- هل تسرب الذاكرة سيء؟
- ما الذي يسبب تسرب الذاكرة؟
- كيفية إصلاح تسرب الذاكرة على نظام التشغيل Windows
- 1. أغلق التطبيق الذي يستهلك ذاكرة النظام لديك وأعد تشغيل الكمبيوتر
- 2. تعطيل برامج بدء التشغيل
- 3. قم بتحديث نظام التشغيل وبرامج تشغيل الأجهزة لديك
- 4. اضبط جهاز الكمبيوتر الخاص بك للحصول على أفضل أداء
- 5. امسح ملف الترحيل الخاص بك
- 6. التحقق من وجود برامج ضارة
- 6. التحقق من وجود مشكلات في الذاكرة
- خاتمة
- التعليمات
- كيفية البحث عن تسرب الذاكرة؟
- ما هو السبب الرئيسي لتسرب الذاكرة؟
- لماذا تعتبر تسربات الذاكرة سيئة؟
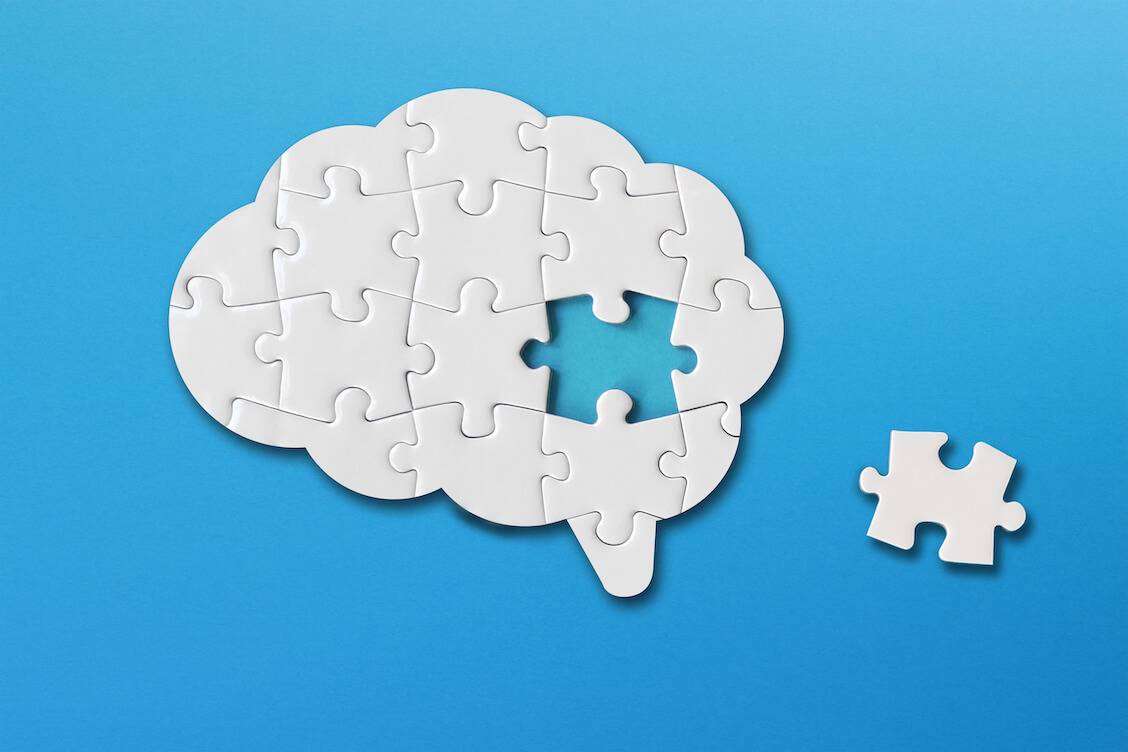
يعد تسرب الذاكرة من بين العديد من المشكلات التي يمكن أن تؤدي إلى إبطاء جهاز الكمبيوتر الخاص بك أو تعطله تمامًا. يصعب اكتشافها ويمكن أن تسبب أضرارًا جسيمة قبل أن تتمكن من حل المشكلة.
تعد الطبيعة الدقيقة والمراوغة للمشكلة أحد الأسباب التي تجعل المستخدمين يتم تذكيرهم دائمًا بالتحقق من تسرب الذاكرة عندما تعمل أجهزة الكمبيوتر الخاصة بهم ببطء شديد.
موصى به: لماذا يكون جهاز الكمبيوتر الخاص بك الذي يعمل بنظام Windows بطيئًا للغاية: أفضل الأدوات البرمجية لإصلاحه
ستخبرك هذه المقالة ما هي حالات تسرب الذاكرة وسبب حدوثها وكيفية التحقق منها. لقد قمنا أيضًا بتجميع عمليات مختلفة خطوة بخطوة ستوضح لك كيفية إيقاف تسرب الذاكرة .
ما هو تسرب الذاكرة في نظام التشغيل Windows؟
يشير تسرب الذاكرة إلى فقدان غير ضروري لذاكرة النظام. لا تعني المشكلة أن سعة ذاكرة الوصول العشوائي (RAM) الخاصة بك انخفضت فجأة.
بدلاً من ذلك، إنها حالة لا يتمكن فيها نظام التشغيل من العثور على مساحة كافية لتحميل برامج جديدة على الذاكرة.
تعتمد وحدة المعالجة المركزية الخاصة بك على ذاكرة النظام للاحتفاظ بالبيانات من الخدمات والبرامج التي تحتاج إلى معالجتها. كلما زادت مساحة ذاكرة الوصول العشوائي المتوفرة لديك، زاد عدد البرامج التي يمكنك تشغيلها دون مشاكل.
لكن تسرب الذاكرة يستنزف هذه المساحة المتوفرة حتى لا يتبقى شيء. يحدث ذلك عندما يقوم برنامج أو عملية بجمع تخصيص الذاكرة ويرفض التخلي عنها بعد الاستخدام. قد يستمر البرنامج في شغل مساحة أكبر حتى يستنفد ذاكرة النظام لديك.
وفي حالات أخرى، يعني رفض التخلي عن تخصيصها أن نظامك لديه ذاكرة أقل لاستخدامها عند تحميل المزيد من البرامج.
لا يؤثر تسرب الذاكرة على ذاكرتك الفعلية فقط. يستخدم Windows ملف صفحة على محرك الأقراص الثابتة لديك لتكملة الذاكرة الفعلية. وبالتالي، يمكن للبرامج أيضًا أن تشغل مساحة من الذاكرة الافتراضية وترفض إعادتها.
كيفية التحقق من تسرب الذاكرة
من المحتمل أن يمر جهاز الكمبيوتر الخاص بك بفترة تسرب للذاكرة إذا لم تتمكن فجأة من تشغيل برامج جديدة. قد تبدأ التطبيقات المفتوحة حاليًا في التعطل أو تتوقف عن الاستجابة.
قد يرسل جهاز الكمبيوتر الخاص بك تحذيرًا بأن ذاكرة النظام منخفضة مع تفاقم المشكلة. يمكنك العثور على تسرب للذاكرة عندما تذهب إلى "إدارة المهام" وتتحقق من استخدام ذاكرة الوصول العشوائي (RAM).
من المحتمل أن يقرأ مؤشر الذاكرة في "إدارة المهام" ما يقرب من 100%.
اقرأ أيضًا: الدليل النهائي: كيفية تعيين الأولوية باستخدام إدارة مهام Windows
اتبع هذه الخطوات للتحقق من استخدام ذاكرة الوصول العشوائي (RAM) من خلال إدارة المهام:
- انقر بزر الماوس الأيمن فوق أيقونة "ابدأ" في شريط المهام وحدد "إدارة المهام" من القائمة.
![افتح مدير المهام في نظام التشغيل Windows 10]()
- ضمن علامة التبويب "العمليات"، انظر إلى قسم الذاكرة للتحقق من استخدام الذاكرة لديك.
- يمكنك أيضًا الانتقال إلى علامة التبويب "الأداء" والنقر فوق "الذاكرة" للحصول على تقرير أكثر تفصيلاً حول كيفية استخدام جهاز الكمبيوتر الخاص بك حاليًا لذاكرة النظام لديك. قد تلاحظ أن Windows قد بدأ في استخدام ملف صفحة كبير جدًا (الذاكرة الافتراضية من القرص الثابت) للتعويض عن تسرب الذاكرة.

اقرأ أيضًا: كيفية مسح ذاكرة الوصول العشوائي (RAM) وتقليل استخدام ذاكرة الوصول العشوائي (RAM) في نظام التشغيل Windows 10
هل تسرب الذاكرة سيء؟
إذا كانت لديك ذاكرة نظام كبيرة، فيمكنك الاستمرار في استخدام جهاز الكمبيوتر الخاص بك لفترة من الوقت دون ملاحظة أي مشاكل.
اقرأ أيضًا: كيفية التحقق من مقدار ذاكرة الوصول العشوائي لديك على جهاز الكمبيوتر الذي يعمل بنظام Windows 10 وجهاز MAC
ومع ذلك، فإن تسرب الذاكرة ليس أمرًا جيدًا أبدًا. أنها تشير إلى مشكلة خطيرة. قد تحتاج إلى إصلاح أو استبدال التطبيقات والعمليات التي ترفض التخلي عن تخصيصات الذاكرة الخاصة بها بعد الاستخدام.
إذا سمحت باستمرار المشكلة، فقد يؤدي ذلك إلى أخطاء فادحة في نهاية المطاف.
تتطلب كل عملية نظام أن تعمل الذاكرة. لذلك، إذا كانت إحدى العمليات المهمة في Windows تحتاج إلى استخدام الذاكرة بشكل عاجل، فقد تواجه خطأً.
ما الذي يسبب تسرب الذاكرة؟
يمكن أن يتسبب عدد من مشكلات النظام والتطبيقات في حدوث تسرب للذاكرة. يمكن لبرامج الجهات الخارجية الاحتفاظ بتخصيص الذاكرة الخاصة بها في حالة حدوث خطأ ما في برمجتها. يمكن أن تؤدي خدمات النظام وعملياته أيضًا إلى استنزاف ذاكرة النظام بسبب خطأ لم يتم حله بعد.
البرامج الضارة هي سبب محتمل آخر لهذه المشكلة. تم تصميم بعض التطبيقات الضارة لاختطاف كتل الذاكرة وتشغيلها لساعات.
اقرأ أيضًا: علامات البرامج الضارة: كيفية معرفة ما إذا كان جهاز الكمبيوتر الخاص بك مصابًا أم لا
تشمل الأسباب المحتملة الأخرى للمشكلة وحدات ذاكرة الوصول العشوائي المعيبة وبرامج تشغيل الأجهزة المعطوبة.
كيفية إصلاح تسرب الذاكرة على نظام التشغيل Windows
يتضمن إصلاح تسرب الذاكرة التخلص من السبب الجذري للمشكلة. في الحالات التي يستنفد فيها تطبيق العميل الذاكرة، يمكنك ببساطة إيقاف تشغيله.
ومع ذلك، يكون الوضع مختلفًا إذا كانت المشكلة بسبب عملية أو خدمة نظام بها أخطاء، أو برنامج تشغيل الجهاز، أو برامج ضارة، أو وحدة ذاكرة الوصول العشوائي الخاطئة.
قم بتطبيق طرق استكشاف الأخطاء وإصلاحها التي تتبع واحدة تلو الأخرى بعناية حتى يبدأ نظامك في الأداء بشكل طبيعي مرة أخرى.
1. أغلق التطبيق الذي يستهلك ذاكرة النظام لديك وأعد تشغيل الكمبيوتر
إحدى الطرق الأكثر فعالية لإصلاح تسرب الذاكرة هي إنهاء التطبيق أو العملية التي ترفض تحرير تخصيص الذاكرة الخاص بها. يمكنك القيام بذلك من خلال إدارة المهام أو مراقبة الموارد.
لنبدأ بإدارة المهام:
- اضغط على الاختصار Ctrl+Shift+Esc.
- انقر فوق "مزيد من التفاصيل" إذا كنت ترى الحد الأدنى من العرض في "إدارة المهام" فقط.

- بعد ذلك، انقر فوق الخلية التي تعرض نسبة استخدام الذاكرة لمطالبة مدير المهام بترتيب التطبيقات وفقًا لحجم ذاكرة النظام التي تستخدمها حاليًا. سيظهر التطبيق الذي يستهلك أكبر قدر من الذاكرة في الأعلى.

- الآن، انقر بزر الماوس الأيمن فوق التطبيق وحدد إنهاء المهمة.

- يمكنك أيضًا محاولة إغلاق التطبيقات والخدمات الأخرى المرتبطة بالبرنامج. للقيام بذلك، انقر بزر الماوس الأيمن فوق البرنامج، وحدد الانتقال إلى التفاصيل، ثم انقر بزر الماوس الأيمن فوق البرنامج مرة أخرى ضمن علامة التبويب "التفاصيل"، ثم انقر فوق "إنهاء شجرة العملية".

- أغلق "إدارة المهام" وأعد تشغيل Windows للتحقق مما إذا كان ذلك قد أدى إلى حل مشكلة تسرب الذاكرة.
اتبع هذه الخطوات لاستخدام "مراقبة الموارد":
- انتقل إلى القائمة "ابدأ"، واكتب "الموارد"، ثم انقر فوق "مراقبة الموارد".

- بعد فتح "مراقبة الموارد"، قم بالتبديل إلى علامة التبويب "الذاكرة". تعرض لك علامة التبويب قيمًا مختلفة، مع توضيح كيفية استخدام كل عملية حاليًا لذاكرة النظام لديك:
الأخطاء الصلبة في الثانية : الحالات التي يتعين فيها على كل عملية جلب كتل الذاكرة من مساحة الذاكرة الافتراضية على محرك الأقراص الثابتة.
الالتزام : مقدار الذاكرة الظاهرية بالكيلوبايت (KB) التي حجزها Windows للعملية.
مجموعة العمل : مقدار الذاكرة الفعلية (ذاكرة الوصول العشوائي الفعلية) بالكيلوبايت التي تستخدمها العملية حاليًا.
قابلة للمشاركة : مقدار ذاكرة الوصول العشوائي الفعلية التي يمكن للتطبيق أو العملية مشاركتها مع العمليات والبرامج الأخرى.
خاص : مقدار الذاكرة الفعلية التي يحتفظ بها التطبيق أو العملية حاليًا لنفسها ولا يمكن استخدامها بواسطة أي عملية أخرى.

- تحقق من التطبيق الأكثر استخدامًا، ثم انقر بزر الماوس الأيمن فوقه، ثم حدد "إنهاء العملية". سيؤدي النقر فوق "إنهاء شجرة العملية" إلى إنهاء التطبيق إلى جانب العمليات والخدمات المرتبطة به.
![نهاية شجرة العملية ويندوز 10]()
- أغلق "مراقبة الموارد" وتحقق من المشكلة.
2. تعطيل برامج بدء التشغيل
يتم تكوين برامج بدء التشغيل للتشغيل عند تشغيل Windows. هذه البرامج هي أول من يحصل على حصة من ذاكرة النظام لأنه يتم تحميلها على الذاكرة بعد بدء تشغيل جهاز الكمبيوتر الخاص بك.
يمكن أن يستمر برنامج واحد أو أكثر في الاحتفاظ بتخصيصاته، مما يسبب مشاكل للكمبيوتر. من المحتمل أن يكون برنامج بدء التشغيل هو سبب المشكلة إذا كنت تواجه تباطؤًا مؤلمًا في النظام بعد تشغيل جهاز الكمبيوتر الخاص بك.
اقرأ أيضًا: كيفية تسريع بدء تشغيل Windows 10 وجعل تشغيل جهاز الكمبيوتر الخاص بك أسرع
يمكنك تعطيل تطبيقات بدء التشغيل من خلال تطبيق الإعدادات. اتبع الخطوات التالية:
- قم بتشغيل نافذة الإعدادات.
- انقر فوق التطبيقات في الصفحة الرئيسية للإعدادات.
- بعد ذلك، حدد بدء التشغيل على الشريط الجانبي الأيسر في نظام التشغيل Windows 10. في نظام التشغيل Windows 11، انقر فوق بدء التشغيل في أسفل صفحة التطبيقات.

- بعد ظهور تطبيقات بدء التشغيل ضمن صفحة بدء التشغيل، يمكنك استخدام المفتاح الموجود بجانب كل منها لتعطيلها.

- يمكنك الآن إعادة تشغيل جهاز الكمبيوتر الخاص بك.
اقرأ المزيد: كيفية تعطيل برامج بدء التشغيل في نظام التشغيل Windows 10
3. قم بتحديث نظام التشغيل وبرامج تشغيل الأجهزة لديك
برامج تشغيل الأجهزة هي برامج تتحكم في طريقة عمل مكونات أجهزتك مع Windows. يتم تحميلها على الذاكرة عندما يحتاجها Windows.
هناك برامج تشغيل مختلفة تستخدم لأجهزة وأنظمة مختلفة على نظام Windows. يُطلق على بعضها اسم برامج تشغيل وضع kernel، وتعمل في نفس مساحة الذاكرة مثل نظام التشغيل. تسمى فئة برامج التشغيل الشائعة الأخرى برامج تشغيل وضع المستخدم، وهي تتكون من برامج تشغيل يقوم المستخدمون بتشغيلها أثناء جلسات العمل المختلفة.

إذا أصبحت برامج التشغيل غير مستقرة أو فاسدة أو قديمة، فمن المحتمل أن تقوم بتقييد وصول البرامج الأخرى إلى ذاكرة النظام.
يمكنك تحديث Windows وبرامج تشغيل جهازك لحل مشكلة تسرب الذاكرة الناتجة عن تطبيقات البرامج هذه.
لتحديث نظام التشغيل Windows ، افتح القائمة "ابدأ"، واكتب "التحديثات"، ثم انقر فوق نتيجة التحقق من وجود تحديثات.

تأكد من السماح لنظام التشغيل Windows بتنزيل كل تحديث متوفر وتشغيله. وبهذه الطريقة، يمكنه تثبيت أحدث الإصدارات من تطبيقات النظام المختلفة التي ربما تكون السبب في حدوث التسرب.
نوصي أيضًا بتثبيت الميزات الاختيارية وتحديثات الجودة.

يمكنك اتباع دليلنا الكامل حول كيفية تحديث برامج تشغيل الأجهزة على نظام التشغيل Windows للحفاظ على تحديث برامج التشغيل الخاصة بك.
اقرأ أيضًا: كيفية استرجاع أي برنامج تشغيل في نظام التشغيل Windows 10
استخدم برنامج التحديث التلقائي لبرنامج التشغيل
يمكنك التخلص من الضغط الناتج عن فحص برامج التشغيل واحدًا تلو الآخر عند استخدام Auslogics Driver Updater . تقوم الأداة تلقائيًا بفحص جميع برامج تشغيل جهازك للعثور على البرامج المعطلة والقديمة. بعد ذلك، يمكنه تنزيل وتثبيت برامج التشغيل الرسمية لأجهزة متعددة في وقت واحد.
4. اضبط جهاز الكمبيوتر الخاص بك للحصول على أفضل أداء
يتيح لك هذا الحل تحرير مساحة في ذاكرة النظام عن طريق قطع الميزات المتعلقة بالرسومات التي تجعل نظام التشغيل الخاص بك بارزًا.
يمكنه حل المشكلة بشكل دائم إذا كانت المكونات الجمالية التي تم تعطيلها هي المسؤولة عن تسرب الذاكرة. ومع ذلك، وجد العديد من المستخدمين أنه مفيد لأنه يضمن قدرتهم على مواصلة عملهم.
اتبع الخطوات التالية:
- افتح مستكشف ملفات Windows باستخدام اختصار لوحة المفاتيح Win+E.
- انقر بزر الماوس الأيمن فوق هذا الكمبيوتر في جزء التنقل الأيمن وحدد خصائص.

- سيتم الآن فتح صفحة "حول" الخاصة بنظامك.
- في نظام التشغيل Windows 10، انتقل إلى الجزء الأيمن وانقر فوق إعدادات النظام المتقدمة. إذا كنت تستخدم نظام التشغيل Windows 11، فانقر فوق إعدادات النظام المتقدمة ضمن مواصفات الجهاز.

- بعد فتح نافذة خصائص النظام، انقر فوق الإعدادات ضمن الأداء.
- الآن، حدد "ضبط للحصول على أفضل أداء" وانقر فوق الزر "موافق".

- لاحظ أنه سيتم إيقاف تشغيل بعض إعدادات الرسومات، مثل الرسوم المتحركة والانتقالات.
تحسين جهاز الكمبيوتر الخاص بك تلقائيا
أشياء مثل الملفات غير الضرورية والمؤقتة، والبرامج غير المستخدمة، وحتى مفاتيح التسجيل المتبقية يمكن أن تستهلك مساحة من الذاكرة وتبطئ جهاز الكمبيوتر الخاص بك.
يمكن أن يساعدك Auslogics BoostSpeed في اكتشاف هذه العناصر والتخلص منها لتحسين نظامك. التطبيق مليء بعدد كبير من أدوات تحسين النظام التي يمكنها تنظيم جهاز الكمبيوتر الخاص بك وتعزيز أدائه.
دعنا نستعرض الميزات التي يمكن أن تساعدك في إيقاف تسرب الذاكرة وجعل جهاز الكمبيوتر الخاص بك أسرع.
تحسين الذاكرة
تعد أداة تحسين الذاكرة الخاصة بالبرنامج هي الأكثر أهمية في هذه الحالة. يمكنك الانتقال إلى علامة التبويب "تحسين" وتمكينها. بمجرد تشغيله، سيقوم بمراقبة كيفية قيام جهاز الكمبيوتر الخاص بك بتخصيص الذاكرة والتأكد من أن البرامج تستخدم تخصيصاتها كما ينبغي. يعرض حجم الذاكرة التي يحررها وفي أي وقت.

إدارة البرامج الناشئة
يعرض مدير بدء التشغيل جميع برامج بدء التشغيل الخاصة بك مع تفاصيل إضافية لن تجدها في إدارة المهام وإعدادات Windows. فهو يوضح فئة كل تطبيق وما إذا كان جديرًا بالثقة أم لا. يمكنك استخدامه لتعطيل هذه التطبيقات وتمكينها لتحرير مساحة الذاكرة.

تنظيف
يمكن أن تساعدك علامة التبويب "تنظيف" في إزالة العناصر غير الضرورية، مثل المجلدات الفارغة والملفات المكررة والملفات المؤقتة التي قد تؤدي إلى إبطاء جهاز الكمبيوتر الخاص بك. ويمكنه أيضًا أن يُظهر لك التطبيقات غير المستخدمة التي ربما لم تلاحظها من قبل على جهاز الكمبيوتر الخاص بك. وبهذه الطريقة، يمكنك إزالة العناصر الفائضة التي قد تزعج جهاز الكمبيوتر الخاص بك.

المسح التلقائي
سوف يقوم جهاز الكمبيوتر الخاص بك دائمًا بتجميع الملفات غير المرغوب فيها والبقايا أثناء استمرارك في استخدامه. هذه العناصر تنمو العمل الإضافي لتسبب مشاكل. ولكن مع Auslogics BoostSpeed، يمكنك التأكد من أن ذلك لن يحدث أبدًا. تتيح لك الأداة جدولة عمليات الفحص والتنظيف حتى تتمكن من التخلص من العناصر التي بها مشكلات قبل أن تؤثر على سرعة جهاز الكمبيوتر الخاص بك.
يمكنك الوصول إلى المجدول بالانتقال إلى لوحة المعلومات الخاصة بك، والتبديل إلى الوضع المتقدم، واختيار المجدول الخاص بي.

استخدم مجموعة متنوعة من الأدوات
يقدم البرنامج أيضًا مجموعة من الأدوات الأخرى مثل Disk Defrager، وRegistry Cleaner، وWindows Slimmer، وFile Recovery لمساعدتك على جعل جهاز الكمبيوتر الخاص بك يعمل بشكل أفضل. يمكنك الوصول إلى هذه الأدوات على لوحة التحكم الخاصة بك وضمن علامة التبويب "جميع الأدوات". يمكنك أيضًا استكشاف البرنامج للعثور على ميزات مفيدة أخرى ستعيد تعريف الطريقة التي تتفاعل بها مع جهاز الكمبيوتر الخاص بك.

5. امسح ملف الترحيل الخاص بك
كما ذكرنا سابقًا، يقوم Windows بإنشاء ملف ترحيل الصفحات على القرص الصلب ليكون بمثابة ذاكرة افتراضية. يقوم نظام التشغيل بإنشاء الذاكرة الافتراضية لتكملة ذاكرة الوصول العشوائي. وبهذه الطريقة، يمكنه حفظ بيانات البرنامج في جزء محمي من القرص الصلب، مما يعزز أداء النظام.
ومع ذلك، يمكن أن يحدث تسرب للذاكرة أيضًا في الذاكرة الافتراضية. يلتزم Windows بمقدار من الملف المقسم إلى صفحات لكل تطبيق في سعيه لتحرير مساحة الذاكرة الفعلية. قد ترفض بعض التطبيقات التخلي عن موارد ملفات الصفحات المخصصة هذه وتتسبب في حدوث تسرب.
يمكنك حل المشكلة عن طريق مسح ملف الصفحة والسماح لنظام Windows بإنشائه مرة أخرى.
اتبع الخطوات التالية:
- افتح مستكشف ملفات Windows باستخدام اختصار لوحة المفاتيح Win+E.
- انقر بزر الماوس الأيمن فوق هذا الكمبيوتر في جزء التنقل الأيمن وحدد خصائص.
- سيتم الآن فتح صفحة "حول" الخاصة بنظامك.
- في نظام التشغيل Windows 10، انتقل إلى الجزء الأيمن وانقر فوق إعدادات النظام المتقدمة. إذا كنت تستخدم نظام التشغيل Windows 11، فانقر فوق إعدادات النظام المتقدمة ضمن مواصفات الجهاز.
- بعد فتح نافذة خصائص النظام، انقر فوق الإعدادات ضمن الأداء.
- انتقل إلى علامة التبويب "خيارات متقدمة" في مربع حوار "الأداء" وانقر فوق "تغيير" ضمن "الذاكرة الظاهرية".
- قم بإلغاء تحديد المربع بجوار "إدارة حجم ملف ترحيل الصفحات تلقائيًا لجميع محركات الأقراص".
- بعد ذلك، حدد المربع بجوار "لا يوجد ملف ترحيل صفحات" وانقر فوق "تعيين".
- انقر فوق "موافق" في مربعات الحوار المفتوحة وأعد تشغيل الكمبيوتر.

- الآن، ارجع إلى مربع الحوار Virtual Memory واسمح لـ Windows بإدارة حجم ملف الصفحة تلقائيًا.
يمكنك أيضًا تكوين نظام التشغيل الخاص بك لمسح ملف الصفحة تلقائيًا عند إيقاف تشغيل جهاز الكمبيوتر الخاص بك. وبهذه الطريقة، يمكن إنشاء ملف صفحة جديد وتقليل فرص تسرب الذاكرة. يؤدي مسح الذاكرة الافتراضية بعد إيقاف التشغيل أيضًا إلى تحسين الأمان لأنه يمسح المعلومات الحساسة من محرك الأقراص الثابتة لديك.
ستقوم بتطبيق الإصلاح من خلال محرر نهج المجموعة المحلي. لن تتمكن من الوصول إلى هذه الأداة إذا كنت تستخدم الإصدار المنزلي من Windows 10 أو Windows 11.
اتبع الخطوات التالية:
- افتح قائمة "ابدأ" واكتب "محرر المجموعة".
- انقر فوق تحرير سياسة المجموعة.
- في جزء التنقل الأيمن، انتقل إلى تكوين الكمبيوتر > إعدادات Windows > إعدادات الأمان > السياسات المحلية > خيارات الأمان.
- انقر فوق "خيارات الأمان" وانتقل إلى الجانب الأيمن من الشاشة.
- قم بالتمرير عبر السياسات وانقر نقرًا مزدوجًا فوق "إيقاف التشغيل: مسح ملف ترحيل الصفحات للذاكرة الافتراضية".

- حدد ممكّن وانقر فوق الزر "موافق".

6. التحقق من وجود برامج ضارة
إذا تسلل أي برنامج ضار إلى جهاز الكمبيوتر الخاص بك، فمن المحتمل أنه استحوذ على مساحة كبيرة من ذاكرة النظام ويرفض تحريرها. تم تصميم بعض التطبيقات لتتصرف بهذه الطريقة كجزء من أنشطتها الشائنة.
يمكن أن يساعدك إجراء فحص كامل باستخدام برنامج مكافحة الفيروسات المحدث لديك على التخلص من البرامج الضارة وحل المشكلة.
ستوضح لك هذه الخطوات كيفية تشغيل الفحص باستخدام Windows Security:
- افتح قائمة ابدأ واكتب "الفيروس".
- انقر فوق نتيجة "الحماية من الفيروسات والتهديدات".
- حدد خيارات الفحص ضمن نظرة عامة على التهديدات الحالية.

- اختر Full Scan وابدأ العملية بالنقر فوق Scan Now.

- قد يستغرق الفحص بعض الوقت لأنه سيبحث في ملفات المستخدم والنظام بحثًا عن البرامج الضارة.
اقرأ أيضًا: كيفية منع البرامج الضارة: تأمين سلامتك على الإنترنت
6. التحقق من وجود مشكلات في الذاكرة
قد ترغب الآن في الاستمتاع بفكرة وجود ذاكرة وصول عشوائي (RAM) سيئة. ولكن حان الوقت لمواجهة هذا الواقع. يعد تسرب الذاكرة مشكلة في الذاكرة، لذا فمن المنطقي التحقق من الأجهزة الموجودة خلف ذاكرة النظام.
يمكنك استخدام أداة تشخيص ذاكرة Windows لإجراء اختبار والتحقق من وجود مشكلات في وحدة ذاكرة الوصول العشوائي (RAM).
هناك اختبارات خارجية أخرى يمكنك تشغيلها أيضًا، مثل Memtest86+.
إذا وجدت أي مشكلة مع أي شريحة ذاكرة وصول عشوائي (RAM)، فيرجى القيام باستبدالها جيدًا.
اقرأ أيضًا: [تم الحل] تم اكتشاف مشكلات في الأجهزة بواسطة أداة تشخيص ذاكرة Windows
خاتمة
تظل تسربات الذاكرة واحدة من أصعب مشكلات نظام التشغيل Windows التي يصعب تحديدها، ولكن تأثيرها يمكن أن يكون سائدًا وغير محتمل. يمكنك منع المشكلة في المستقبل عن طريق إبعاد البرامج الضارة، وتحديث Windows وبرامج تشغيل جهازك بانتظام، وإيقاف تشغيل الكمبيوتر من وقت لآخر. نوصي أيضًا باستخدام Auslogics BoostSpeed حتى يتمكن جهاز الكمبيوتر الخاص بك من تلقي الصيانة الروتينية التي يحتاجها.
التعليمات
كيفية البحث عن تسرب الذاكرة؟
يمكنك التحقق من إدارة المهام لمعرفة استخدام الذاكرة والتطبيقات التي تستخدم المورد.
ما هو السبب الرئيسي لتسرب الذاكرة؟
يحدث تسرب الذاكرة عندما ترفض البرامج تحرير تخصيصات الذاكرة الخاصة بها بعد استخدامها.
لماذا تعتبر تسربات الذاكرة سيئة؟
يمكن أن يؤدي تسرب الذاكرة إلى إبطاء جهاز الكمبيوتر الخاص بك، والتسبب في تجميد التطبيقات، وإثارة الأخطاء، وتعطل جهاز الكمبيوتر الخاص بك.


