الدليل الشامل: كيفية إنشاء مستخدم جديد على نظامي التشغيل Windows 10 و11
نشرت: 2023-08-27- كيفية إنشاء مستخدم جديد على نظامي التشغيل Windows 11 و10
- كيفية إنشاء مستخدم جديد على نظام التشغيل Windows 11
- كيفية إنشاء حساب مستخدم ويندوز 10
- كيفية إنشاء مستخدم جديد على موجه أوامر Windows
- كيفية إنشاء مستخدم جديد على نظام التشغيل Windows باستخدام Netplwiz
- خاتمة
- التعليمات
- كيفية تغيير المسؤول على نظام التشغيل Windows 10؟
- ما هو الحساب المحلي في نظام التشغيل Windows 10؟
- متى تحتاج إلى إنشاء حساب مستخدم من خلال لوحة التحكم؟
- كيفية إنشاء مستخدم آخر على ويندوز 7؟
- كيفية عرض المستخدمين الذين يمكنهم تسجيل الدخول إلى جهاز الكمبيوتر الذي يعمل بنظام Windows؟
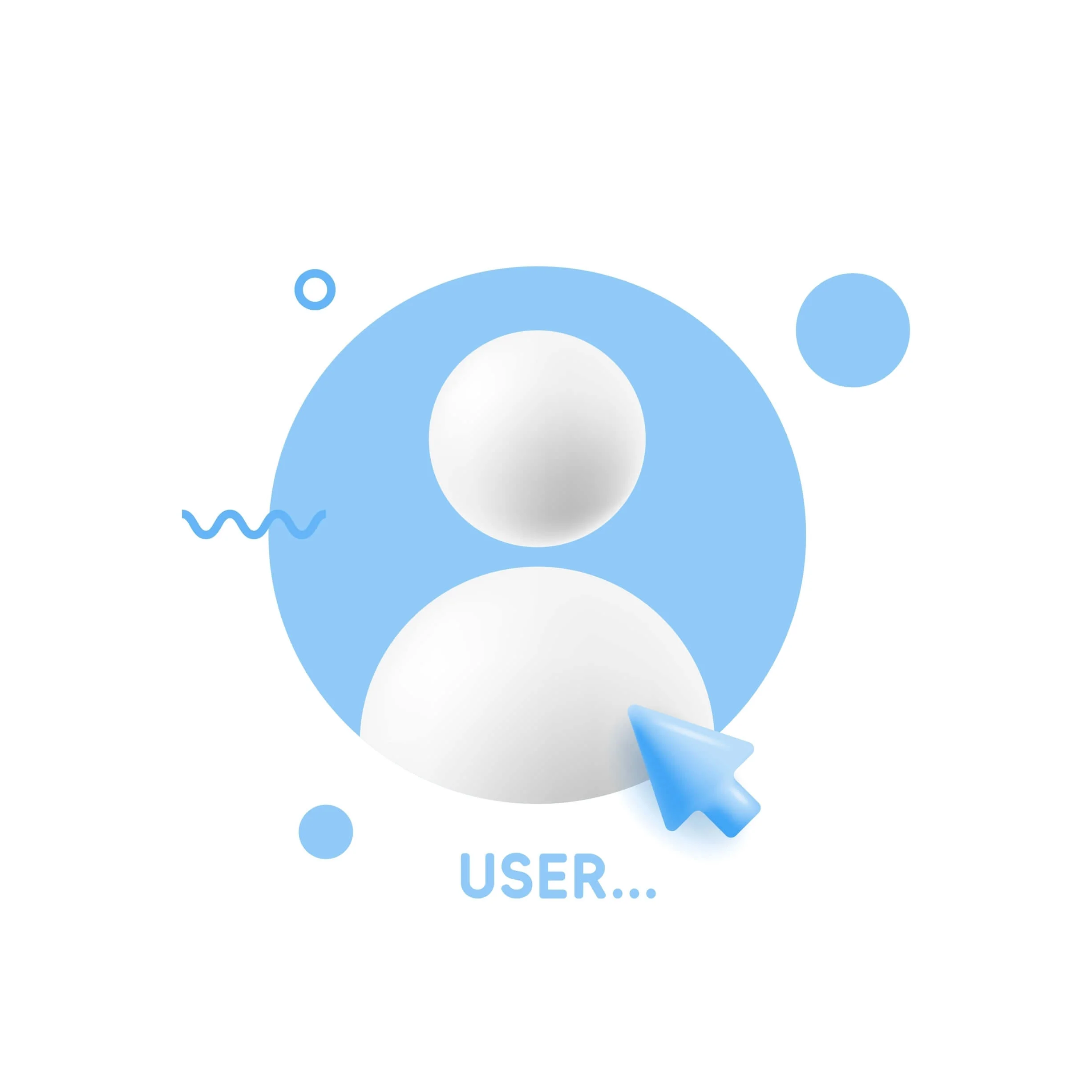
إذا كنت لا تعرف كيفية إضافة مستخدم على نظامي التشغيل Windows 10 و11، فقد وصلت إلى المكان الصحيح. يعد وجود حسابات مستخدمين متعددة مفيدًا جدًا. وينطبق هذا بشكل خاص إذا كنت تشارك مساحة عمل مع الآخرين أو إذا كان أشخاص مختلفون يستخدمون جهاز الكمبيوتر الخاص بك.
يؤدي إنشاء ملف تعريف Windows جديد إلى الحفاظ على أمان جهاز الكمبيوتر الخاص بك وتبسيط عملك عن طريق فصل الملفات والإعدادات. والخبر السار هو أنه يمكنك تحديد حساب محلي إلى جانب حساب Microsoft العادي.
ستوضح لك هذه المقالة كيفية إنشاء مستخدم جديد على نظامي التشغيل Windows 10 و11.
هيا نبدأ.
كيفية إنشاء مستخدم جديد على نظامي التشغيل Windows 11 و10
سنوضح لك في هذا القسم كيفية إنشاء حساب محلي على نظامي التشغيل Windows 10 و11. إنها خطوة بسيطة ولا تستغرق سوى بضع دقائق.
إليك كيفية إضافة مستخدم Windows 11:
كيفية إنشاء مستخدم جديد على نظام التشغيل Windows 11
- اكتب "الإعدادات " في شريط البحث وانقر فوق "الإعدادات" لبدء تشغيل البرنامج.وبدلاً من ذلك، اضغط على "Win + I " لفتح تطبيق الإعدادات.
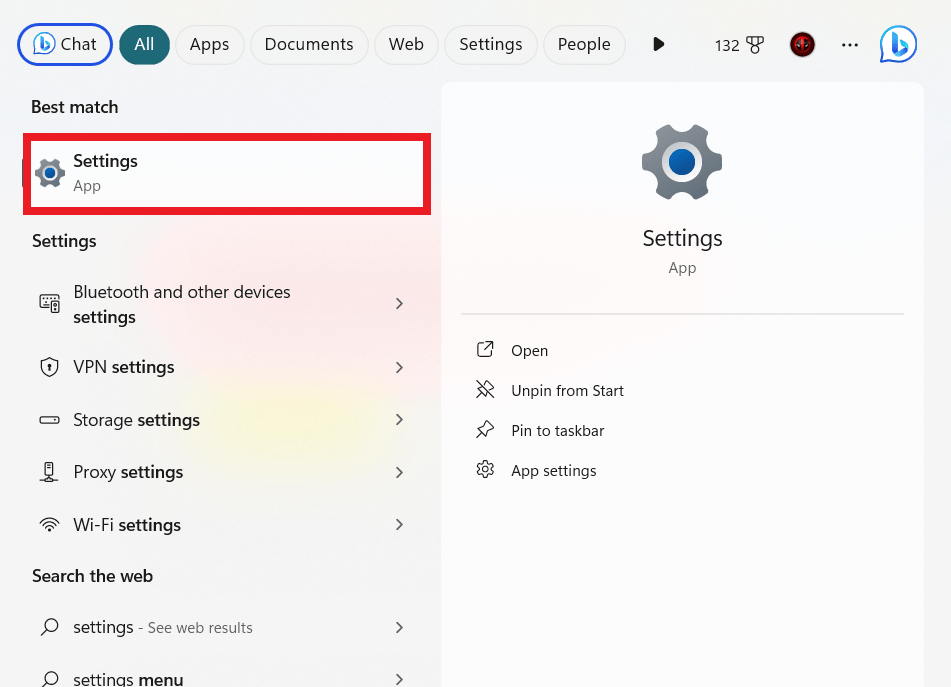
- انقر على "الحسابات "، وابحث عن " العائلة والمستخدمين الآخرين" وانقر عليها.
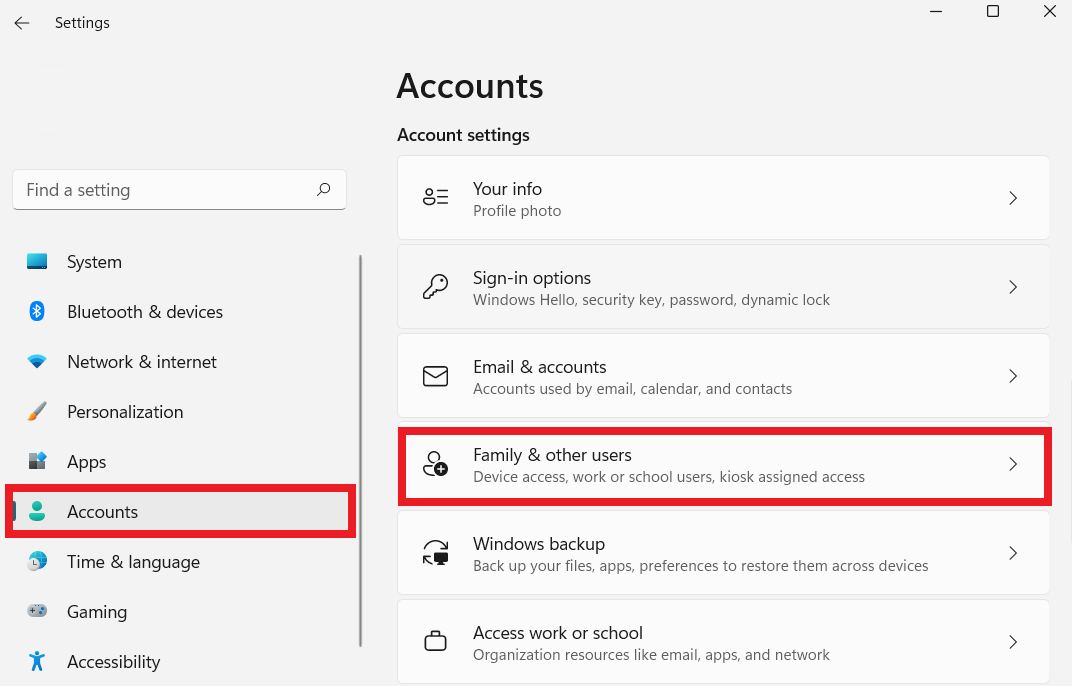
- انقر على "إضافة حساب"."

- سوف ينبثق مربع حوار. انقر فوق خيار"ليس لدي معلومات تسجيل الدخول لهذا الشخص" .
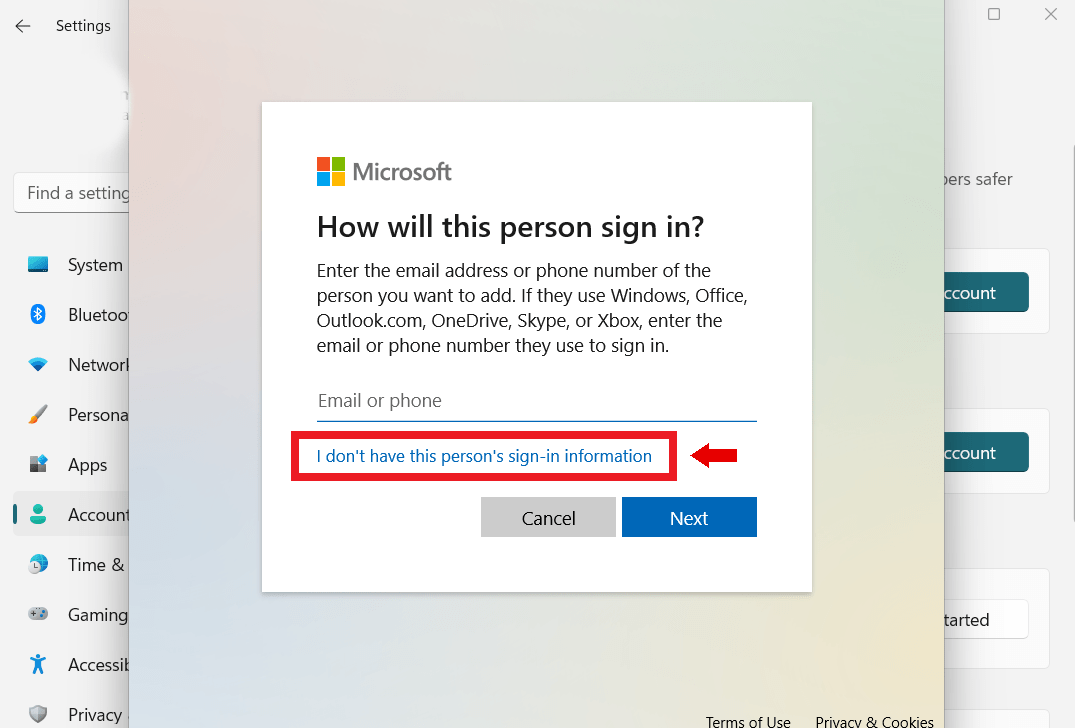
- بعد ذلك، انقر فوق "إضافة مستخدم بدون حساب Microsoft " وحدد " التالي".
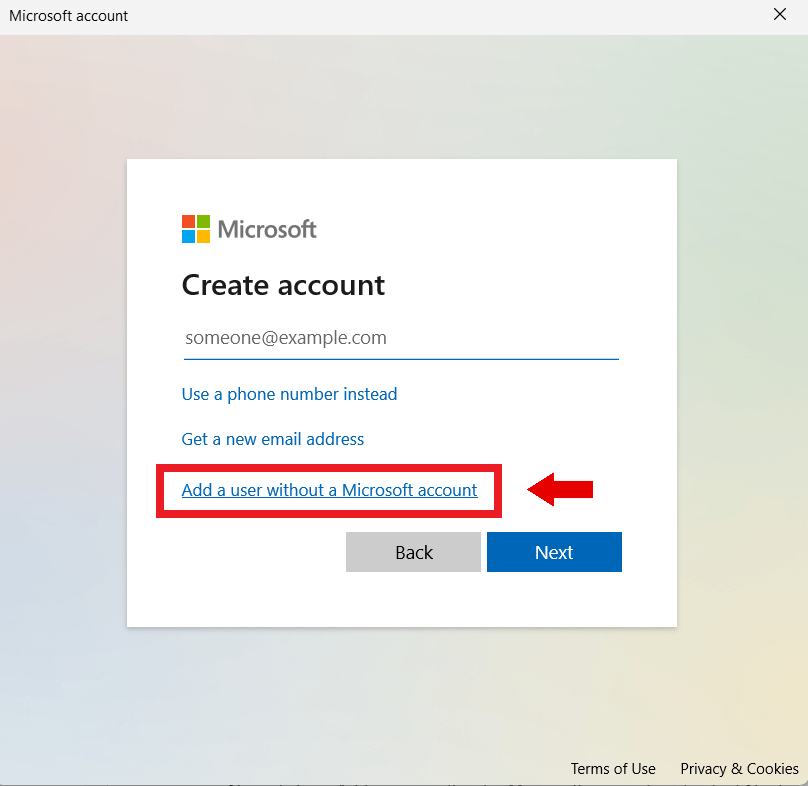
- في النافذة التالية، أدخل اسم المستخدم وكلمة المرور الخاصة بك. اختر كلمة مرور يسهل تذكرها ولكن يصعب على الآخرين تخمينها. ثم قم بإعداد أسئلة الأمان لاستعادة كلمة المرور الخاصة بك في حالة نسيانها.
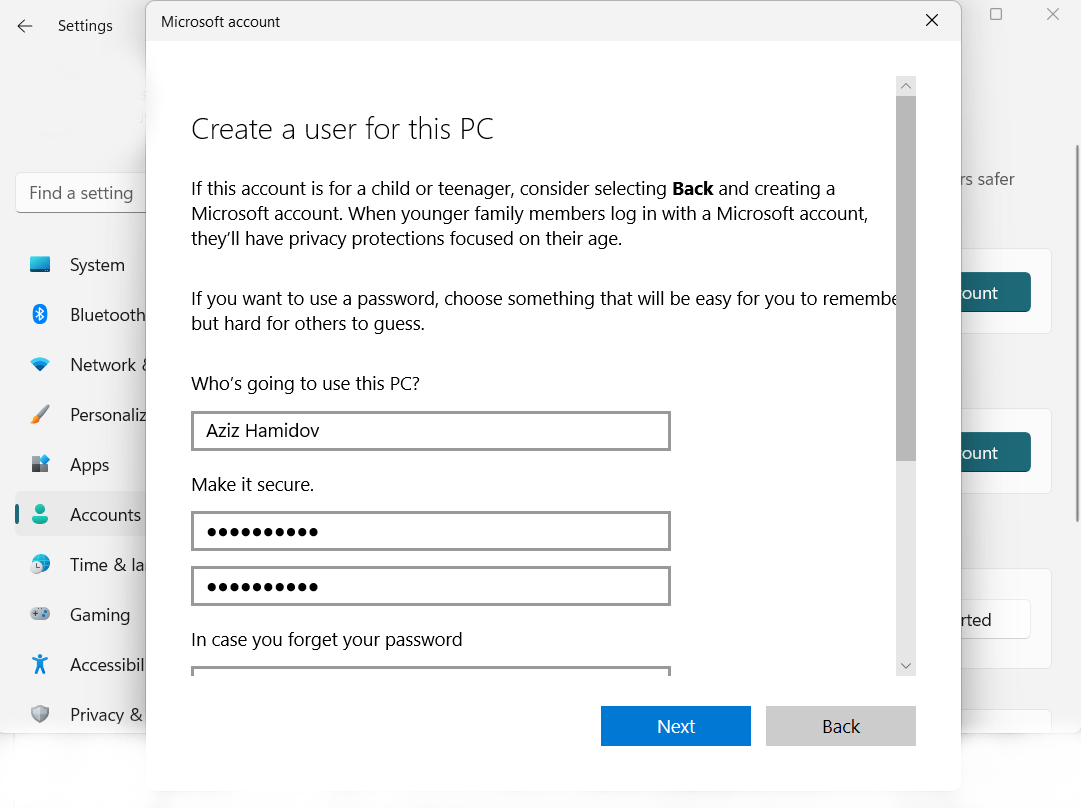
- انقر فوق "التالي " لإنشاء حسابك المحلي.
ذات صلة: كيفية إنشاء حساب مستخدم محلي بدون أسئلة الأمان؟
كيفية إنشاء حساب مستخدم ويندوز 10
- اضغط على مفتاح Windows، واكتب " لوحة التحكم"، ثم اضغط على " Enter".
- انقر على "حسابات المستخدمين".وانقر على "حسابات المستخدمين"مرة أخرى.
- انقر على "إدارة حساب آخر".
- انقر فوق الرابط " إضافة مستخدم جديد في إعدادات الكمبيوتر " الموجود بالقرب من أسفل النافذة.
- انقر فوق علامة الجمع القريبة من " إضافة أحد أفراد العائلة " أو " إضافة شخص آخر إلى هذا الكمبيوتر".
- انقر فوق خيار"ليس لدي معلومات تسجيل الدخول لهذا الشخص" .
- بعد ذلك، انقر فوق " إضافة مستخدم بدون حساب Microsoft " وحدد " التالي".
- في النافذة التالية، أدخل اسم المستخدم وكلمة المرور الخاصة بك. ثم قم بإعداد أسئلة الأمان لاستعادة كلمة المرور الخاصة بك في حالة نسيانها.
اقرأ أيضًا: كيفية تسجيل الخروج من حسابات المستخدمين الأخرى في نظام التشغيل Windows 10؟

كيفية إنشاء مستخدم جديد على موجه أوامر Windows
إذا كنت تريد إنشاء مستخدم آخر لنظامي التشغيل Windows 10 و11 باستخدام موجه الأوامر، فتحقق من الخطوات أدناه:
- اكتب "موجه الأوامر " في شريط البحث.انقر بزر الماوس الأيمن عليه وحدد "تشغيل كمسؤول ".

- عند تشغيل موجه الأوامر، قم بلصق الأمر ولصق "net usernamepassword/add " ثم اضغط على " Enter".
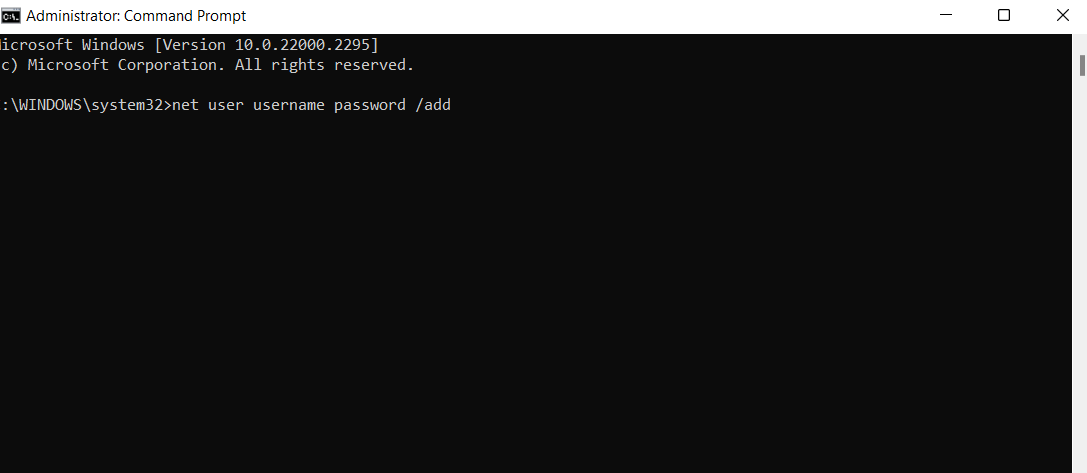
تذكر استبدال "اسم المستخدم " و" كلمة المرور" باسم المستخدم وكلمة المرور المفضلين لديك. تأكد من استخدام كلمة مرور ستتذكرها. وذلك لأنه لن يكون لديك خيار تعيين كلمة مرور أمان. لذا، إذا نسيت كلمة المرور الخاصة بك، فسوف تفقد إمكانية الوصول إلى الحساب.
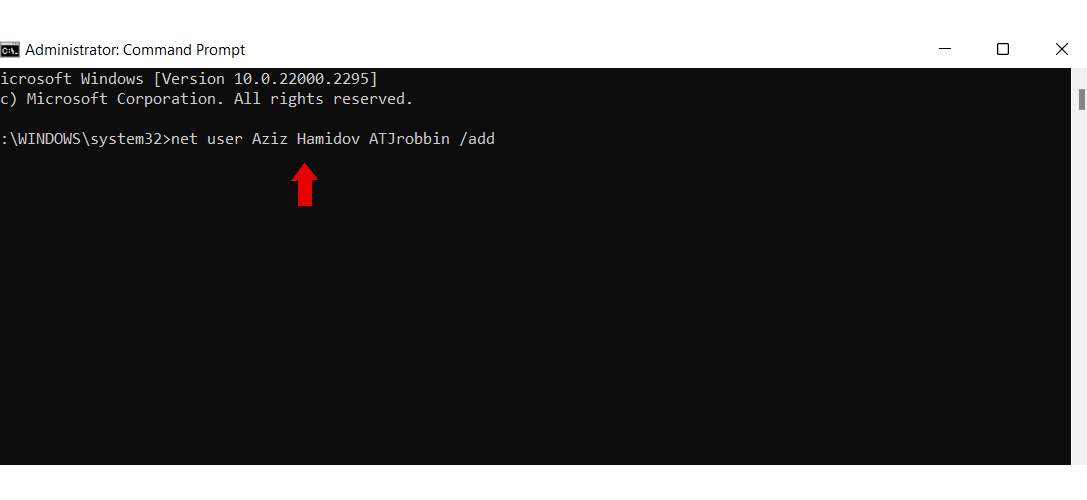
ذات صلة: موجه أوامر Windows: الأوامر الأكثر فائدة
كيفية إنشاء مستخدم جديد على نظام التشغيل Windows باستخدام Netplwiz
Netplwiz هي أداة مجانية يمكنها مساعدتك في إدارة حسابات المستخدمين الخاصة بك مثل لوحة التحكم. يمكنك استخدام هذه الأداة لضبط نوع الحساب، وتغيير كلمات المرور أو إزالتها، وإضافة حسابات جديدة، وإزالة الحسابات القديمة، وما إلى ذلك.
إليك كيفية إنشاء مستخدم جديد باستخدام Netplwiz:
- اكتب "netplwiz " في شريط البحث وانقر على الأيقونة.
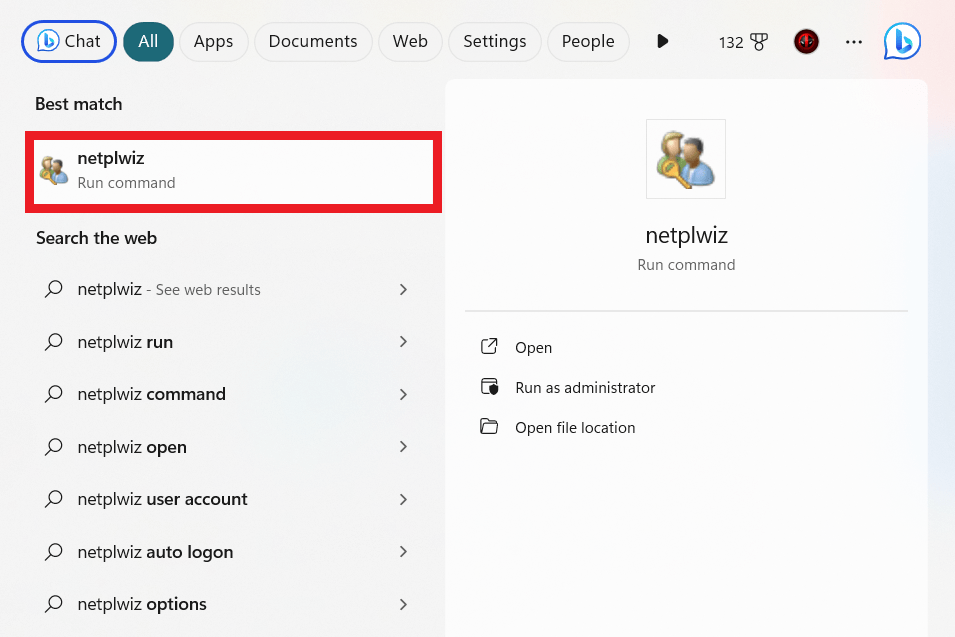
- انقر على "إضافة " لإنشاء حساب جديد.
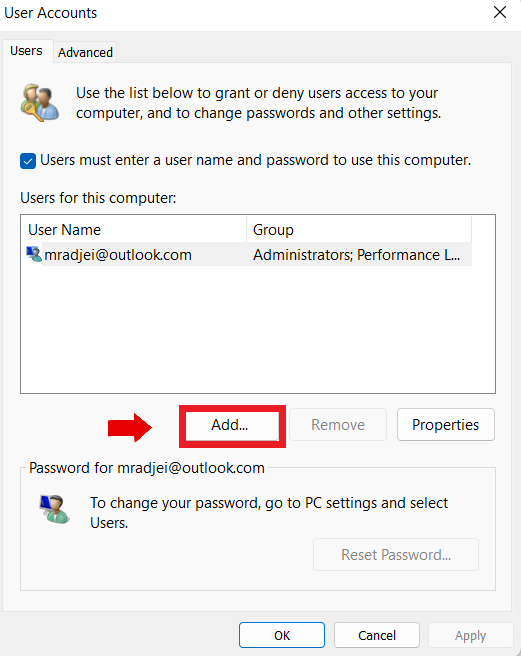
- انقر فوق "تسجيل الدخول بدون حساب Microsoft (غير مستحسن)."
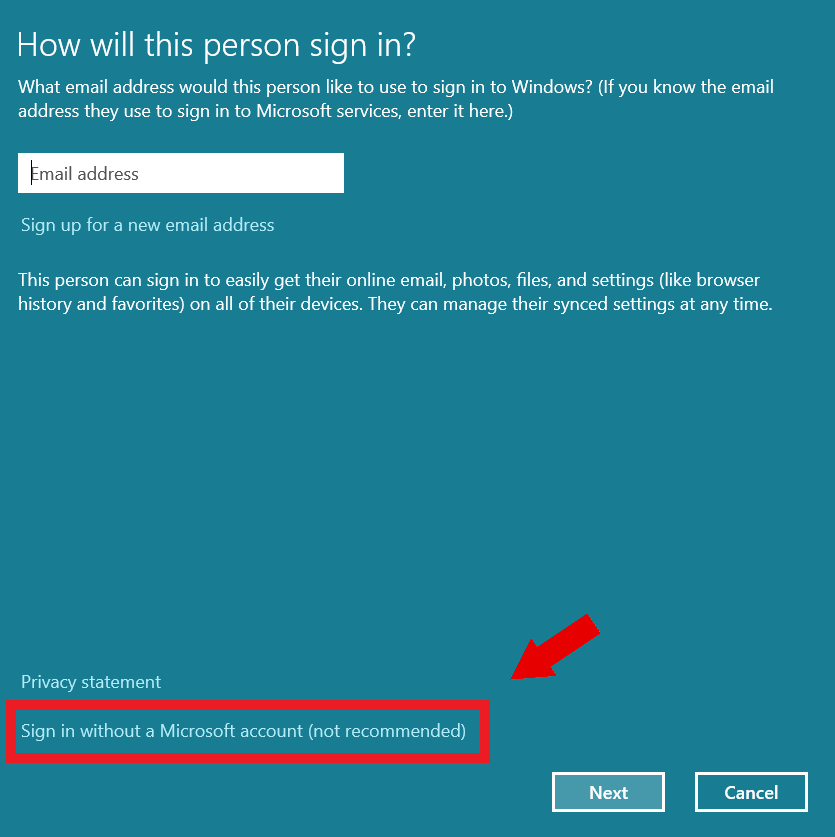
- انقر على "الحساب المحلي " لإنشاء حساب المستخدم الخاص بك.
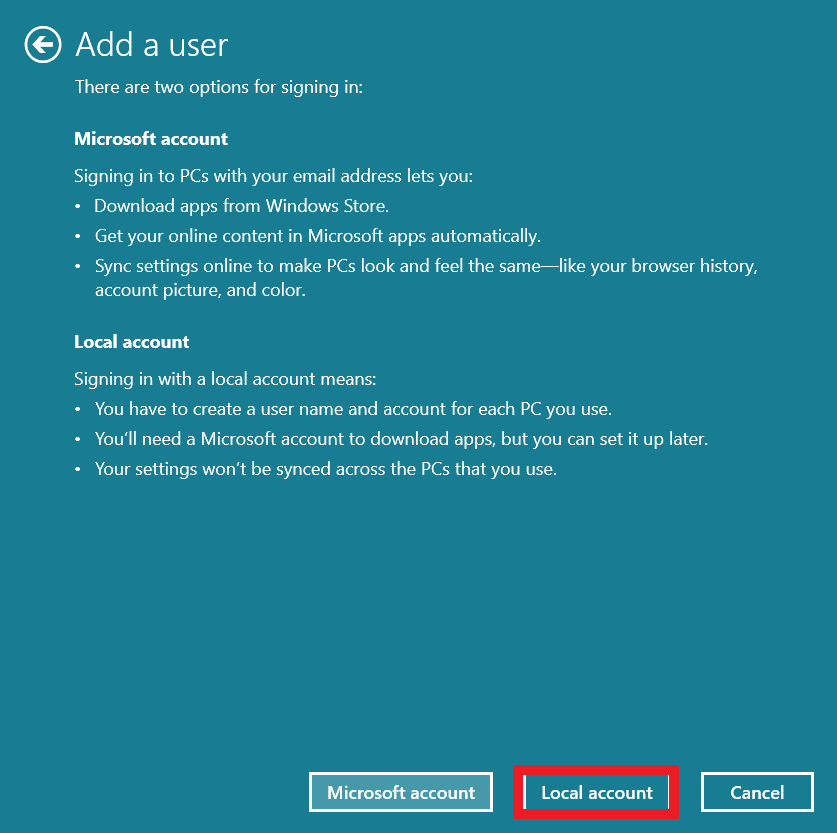
- أدخل اسم مستخدم وكلمة مرور وتلميحًا جديدًا لكلمة المرور، وانقر على "التالي ".
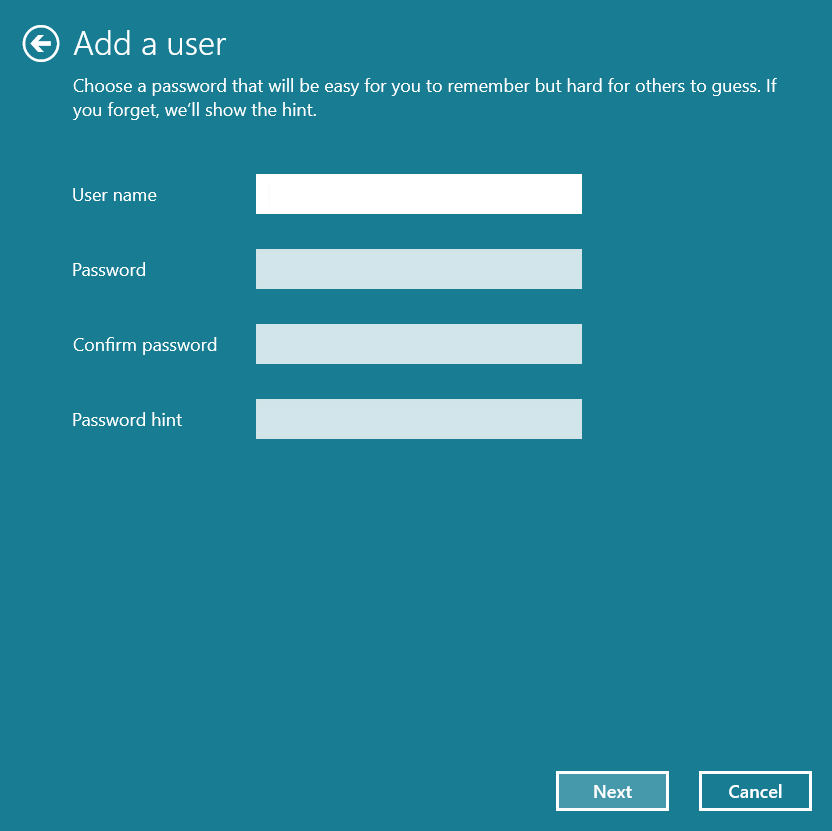
- انقر فوق " إنهاء " لإنشاء حساب المستخدم المحلي الخاص بك.
ذات صلة: كيفية تغيير اسم المستخدم في نظام التشغيل Windows 10؟
خاتمة
يمكنك رؤية العديد من الخيارات لإنشاء ملف تعريف Windows جديد في نظامي التشغيل Windows 10 و11. والآن بعد أن تعرفت على هذه الطرق، يمكنك اختبارها لمعرفة أي منها يناسبك بشكل أفضل، اعتمادًا على الطريقة التي تريد استخدامها بها.
نظرًا لأن حسابات المستخدمين في Windows 10 تسمح للمستخدمين بالتحكم في الأذونات بدقة، فإن بعض الأشخاص يفضلون طريقة Netplwiz. ومع ذلك، قد يكون الآخرون على ما يرام مع أي من هذه الأساليب.
التعليمات
كيفية تغيير المسؤول على نظام التشغيل Windows 10؟
إذا كنت تريد تغيير المسؤول، فاكتب "لوحة التحكم" في شريط البحث وانقر للفتح. تأكد من ضبط "العرض حسب" على "الفئة" وانقر على "حسابات المستخدمين". ثم انقر على "حسابات المستخدمين" مرة أخرى. بعد النقر على "إدارة حساب آخر"، انقر على "تغيير نوع الحساب" لضبط امتيازات المسؤول للحساب الذي تريده.
ما هو الحساب المحلي في نظام التشغيل Windows 10؟
الحساب المحلي هو حساب منفصل عن بريدك الإلكتروني على Microsoft. ولا تتم مزامنته مع خدمات Microsoft ويتم الاحتفاظ به على جهاز الكمبيوتر الخاص بك. يعد هذا الحساب مفيدًا إذا كنت لا تريد الاعتماد على الإمكانات المستندة إلى السحابة وتريد المزيد من الخصوصية والتحكم في جهاز الكمبيوتر الخاص بك.
متى تحتاج إلى إنشاء حساب مستخدم من خلال لوحة التحكم؟
قد ترغب في إنشاء حساب مستخدم باستخدام لوحة التحكم عند استخدام جهاز كمبيوتر مع عائلتك التي تحتاج إلى حسابات فردية. سبب آخر هو منح المستخدمين المؤقتين حساب ضيف دون منحهم حق الوصول الكامل. يمكنك أيضًا إنشاء حساب منفصل للأعمال وفصل الملفات المتعلقة بالعمل عن الملفات الشخصية.
كيفية إنشاء مستخدم آخر على ويندوز 7؟
لإنشاء مستخدم آخر على نظام التشغيل Windows 7، افتح لوحة التحكم وحدد "إضافة أو إزالة حسابات المستخدمين" ضمن قسم "حسابات المستخدمين وأمان العائلة". ثم اضغط على "إنشاء حساب جديد". بعد ذلك، أدخل اسم المستخدم الجديد، واختر نوع الحساب، وانقر على "إنشاء حساب".
كيفية عرض المستخدمين الذين يمكنهم تسجيل الدخول إلى جهاز الكمبيوتر الذي يعمل بنظام Windows؟
لعرض المستخدمين الذين يمكنهم تسجيل الدخول إلى جهاز الكمبيوتر الخاص بك الذي يعمل بنظام Windows، قم بما يلي:
أولاً، افتح مربع الحوار "تشغيل" بالضغط على مفتاح Windows + R. ثم اكتب "netplwiz" ثم اضغط على Enter. ستظهر لك قائمة بالمستخدمين الذين يمكنهم تسجيل الدخول إلى جهاز الكمبيوتر في نافذة "حسابات المستخدمين".
