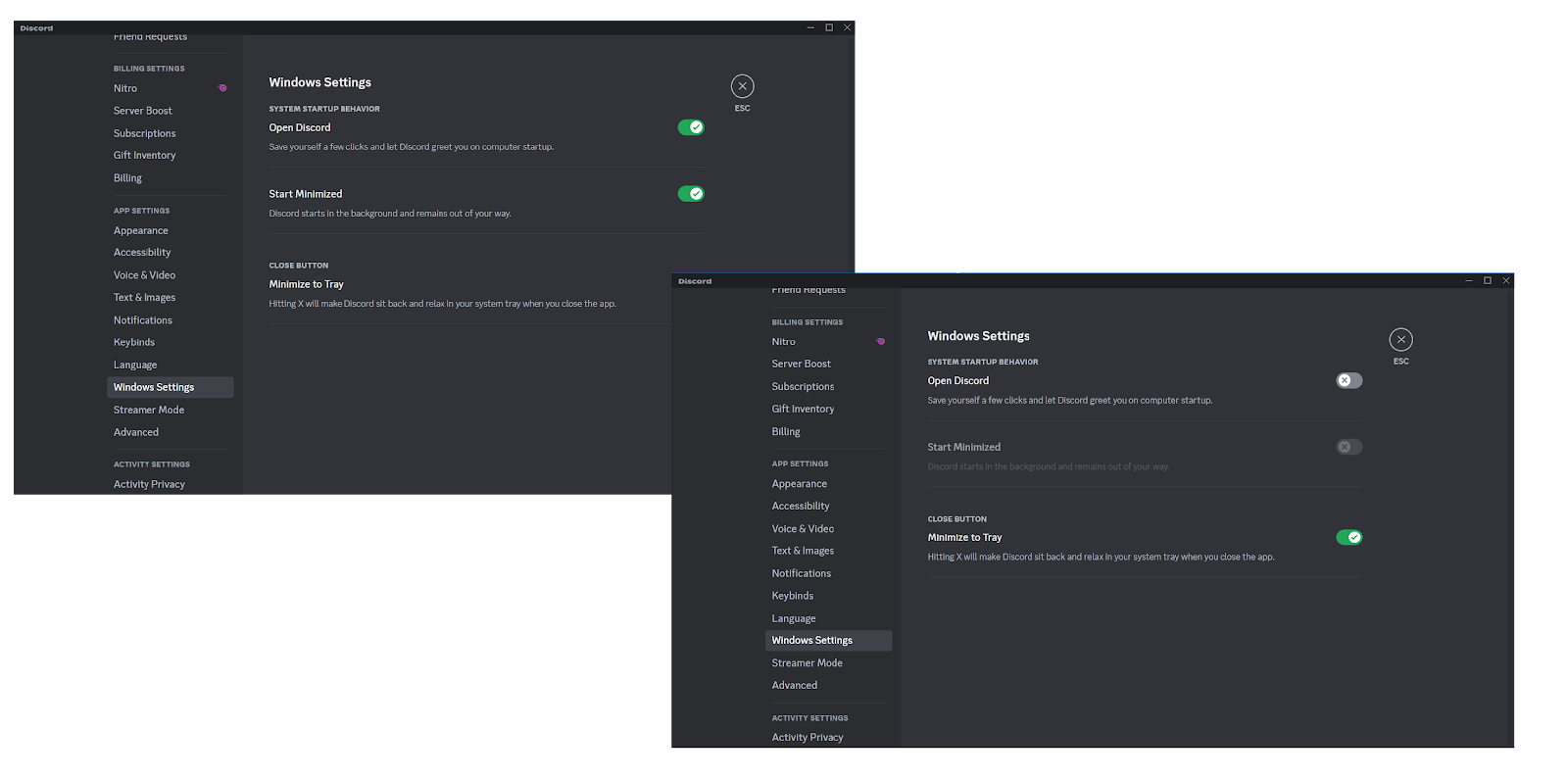الدليل النهائي: كيفية إلغاء تثبيت Discord بالكامل من أجهزتك؟
نشرت: 2023-09-04- ما هو الخلاف؟
- لماذا تقوم بإلغاء تثبيت Discord من جهازك؟
- أين تم تثبيت Discord؟
- ماذا يحدث عند إلغاء تثبيت Discord؟
- كيفية إلغاء تثبيت Discord بالكامل من نظام التشغيل Windows 10/11
- كيفية إلغاء تثبيت Discord باستخدام لوحة التحكم
- كيفية إلغاء تثبيت Discord بالكامل من مجلد التثبيت
- كيفية إلغاء تثبيت Discord بالكامل باستخدام محرر التسجيل
- كيفية إلغاء تثبيت Discord باستخدام برامج الطرف الثالث
- كيفية إزالة بقايا البرامج من ويندوز
- كيفية إلغاء تثبيت Discord على جهاز Mac
- كيفية إلغاء تثبيت Discord بالكامل من Android
- كيفية إلغاء تثبيت Discord من iOS
- خاتمة
- التعليمات
- كيف يمكنني الإبلاغ عن خادم على Discord؟
- لماذا لا أستطيع إلغاء تثبيت Discord؟
- لماذا لا أستطيع أن أتحدث عن الخلاف عند بدء التشغيل؟

تطورت Discord إلى منصة متعددة الاستخدامات تخدم مجتمعات متنوعة - وليس فقط اللاعبين - نظرًا لتكاملها السلس بين الاتصالات الصوتية والنصية، وإمكانيات التخصيص الشاملة، وإمكانية الوصول عبر الأجهزة المختلفة. ومع ذلك، ليس الجميع سعداء بذلك، لذا في هذه المقالة، ستتعلم كيفية إزالة تثبيت Discord من جهازك.
ما هو الخلاف؟
مع ما يقرب من 801 مليون مستخدم شهريًا للموقع الإلكتروني و 850 مليون رسالة مرسلة يوميًا ، يمكن وصف Discord بأنه منصة شائعة جدًا للتواصل مع الأصدقاء والمجتمعات. وهي جذابة بشكل خاص للشباب الذين تتراوح أعمارهم بين 25 إلى 34 عامًا . نظرًا لأن 78% من المستخدمين يستخدمون Discord لأغراض غير الألعاب ، فهو يلبي احتياجات تبادل المعلومات المختلفة.
لماذا تقوم بإلغاء تثبيت Discord من جهازك؟
هناك العديد من الأسباب التي قد تجعلك ترغب في معرفة كيفية إزالة تثبيت Discord في نظام التشغيل Windows 10 وكيفية إزالة تثبيت Discord في نظام التشغيل Windows 11:
- قد تكون لديك مخاوف تتعلق بالخصوصية تتعلق بالتطبيق.
- يمكن أن تشغل مساحة تخزين قيمة.
- من المحتمل أن يؤدي ذلك إلى إبطاء جهازك، خاصة إذا تركته يعمل في الخلفية على جهاز كمبيوتر قديم.
- قد تشك في وجود مشكلات أمنية تتعلق بـ Discord.
- قد ترغب ببساطة في تنظيم جهازك.
هناك نقطة أخرى مهمة وهي أن إلغاء تثبيت Discord ثم إعادة تثبيته يمكن أن يكون خطوة لاستكشاف الأخطاء وإصلاحها عند إصلاح المشكلات ذات الصلة، مثل
- فشل تثبيت الديسكورد,
- مشكلة الكاميرا ذات الشاشة الخضراء في Discord
- تدفق Discord لا يعمل في Chrome
- ديسكورد التقاط صوت اللعبة,
- عدم قدرتك على سماع الأشخاص في Discord،
- خطأ Discord JavaScript و
- تراكب الخلاف لا يعمل ، من بين أمور أخرى.
إذا كنت تتساءل عن كيفية إزالة تثبيت Discord بالكامل من جهازك لأي من الأسباب المذكورة أعلاه أو لعامل آخر، فما عليك سوى الاستمرار في قراءة هذه المقالة. ستجد أدناه تعليمات سهلة الاتباع حول كيفية إلغاء تثبيت Discord بالكامل من أنظمة التشغيل المختلفة.
أين تم تثبيت Discord؟
- في نظام التشغيل Windows، وهو نظام تشغيل سطح المكتب الأكثر شيوعًا ، يتم عادةً تثبيت Discord في المجلد C:\Users[YourUsername]\AppData\Local\Discord.
- على نظام Mac، يتم عادةً تثبيت Discord في مجلد التطبيقات.
- بمجرد تثبيت Discord على جهاز iPhone، يمكنك العثور على التطبيق على الشاشة الرئيسية للجهاز.
- على Android، نظام تشغيل الأجهزة المحمولة الرائد عالميًا ، يمكنك العثور على Discord في درج تطبيقات هاتفك أو على الشاشة الرئيسية للجهاز.
ماذا يحدث عند إلغاء تثبيت Discord؟
عندما تقوم بإلغاء تثبيت Discord من جهازك، تتم إزالة التطبيق وجميع الملفات المرتبطة به، بما في ذلك البيانات المخزنة مؤقتًا وإعدادات المستخدم، من جهازك. إذا كنت تتساءل عن كيفية إلغاء تثبيت Discord، فضع في اعتبارك أنه حتى بعد إزالة التطبيق، يظل حساب Discord الخاص بك نشطًا. لن يتم حذف عضويات الخادم أو سجل الدردشة أيضًا. سوف تتمكن من الوصول إليهم بعد إعادة التثبيت.
كيفية إلغاء تثبيت Discord بالكامل من نظام التشغيل Windows 10/11
إذا كنت تريد معرفة كيفية إزالة تثبيت Discord في نظام التشغيل Windows 10 أو كيفية إلغاء تثبيت Discord في نظام التشغيل Windows 11، فلديك عدة خيارات في متناول اليد:
كيفية إلغاء تثبيت Discord باستخدام لوحة التحكم
- انتقل إلى الزاوية السفلية اليسرى من شريط المهام، وانقر على أيقونة البحث وأدخل لوحة التحكم في شريط البحث. وبدلاً من ذلك، اضغط على زر مفتاح شعار Windows + اختصار S وأدخل لوحة التحكم في البحث.
- بمجرد الوصول إلى لوحة التحكم، انقر فوق الرابط إلغاء تثبيت برنامج ضمن قسم البرامج.
- حدد موقع Discord في قائمة التطبيقات المثبتة، وانقر فوقه بزر الماوس الأيمن وحدد إلغاء التثبيت.
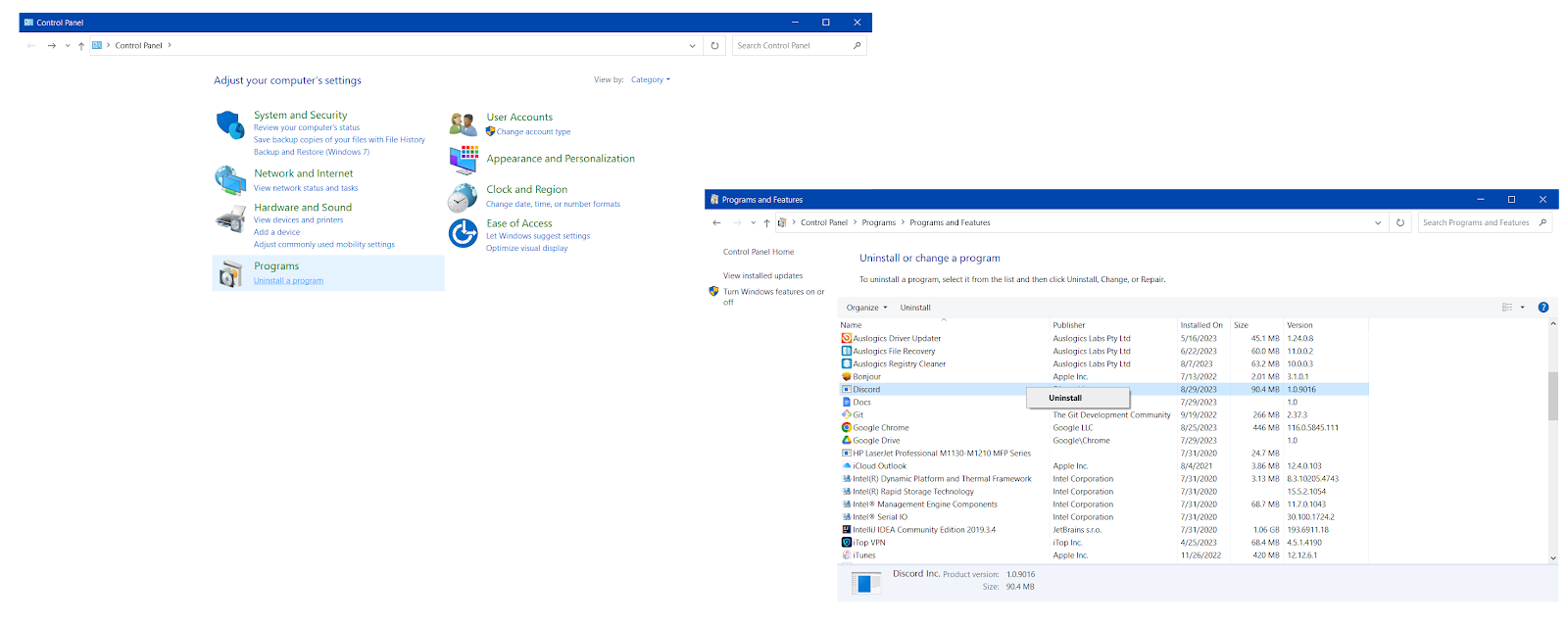
كيفية إلغاء تثبيت Discord بالكامل من مجلد التثبيت
- اضغط على مفتاح شعار Windows + مجموعة لوحة المفاتيح R لتشغيل تطبيق Run.
- أدخل %appdata% في Run واضغط على مفتاح Enter للمتابعة.
- انتقل إلى مجلد Discord، وانقر عليه بزر الماوس الأيمن، ثم حدد خيار الحذف. بدلاً من ذلك، حدد مجلد Discord واضغط على تركيبة Shift + Delet على لوحة المفاتيح.
- ثم اضغط على مفتاح شعار Windows + R مرة أخرى لفتح مربع الأمر Run.
- أدخل %localappdata% في مربع التشغيل.
- انتقل إلى مجلد Discord، ثم حدده، ثم اضغط على Shift+Delete على لوحة المفاتيح.
كيفية إلغاء تثبيت Discord بالكامل باستخدام محرر التسجيل
يعد سجل Windows مكونًا حساسًا يقوم بتخزين إعدادات النظام المهمة. قبل متابعة هذه الطريقة، تأكد من عمل نسخة احتياطية لنظام Windows الخاص بك لمنع فقدان البيانات وعدم استقرار النظام. على سبيل المثال، يمكنك استخدام Auslogics BitReplica لحماية ملفاتك. ثم اتبع الإرشادات أدناه لإلغاء تثبيت Discord من جهازك:
- اضغط على مجموعة مفاتيح Windows + S على لوحة المفاتيح واكتب محرر التسجيل في مربع البحث.
- حدد موقع محرر التسجيل بين نتائج البحث وانقر فوق خيار التشغيل كمسؤول.
- وبدلاً من ذلك، اضغط على مفتاح Windows + R لتشغيل مربع الأوامر "تشغيل"، وأدخل regedit.exe في مربع النص، ثم انقر فوق "موافق" لتشغيل محرر التسجيل.
- أدخل HKEY_CLASSES_ROOT\Discord في شريط العناوين العلوي لمحرر التسجيل.
- حدد موقع مجلد Discord في الجزء الأيسر، وانقر عليه بزر الماوس الأيمن، ثم حدد خيار الحذف.
يجب أن يؤدي هذا إلى إلغاء تثبيت Discord من جهازك.

كيفية إلغاء تثبيت Discord باستخدام برامج الطرف الثالث
إذا كانت إزالة تطبيق Discord يدويًا تبدو مهمة شاقة، فهناك طريقة أكثر وضوحًا يمكنك استكشافها. يمكنك استخدام أدوات خارجية لإلغاء تثبيت Discord بسهولة من جهاز Windows الخاص بك. سنوضح لك كيفية استخدام Auslogics BoostSpeed ، وهو مُحسِّن مخصص للكمبيوتر الشخصي، لهذا الغرض:
- قم بتنزيل وتثبيت تطبيق Auslogics BoostSpeed على جهاز الكمبيوتر الذي يعمل بنظام Windows 10/11.
- قم بتشغيل التطبيق، وانقر فوق "أدوات"، وقم بتوسيع "أدوات النظام"، وحدد "مدير إلغاء التثبيت".
- حدد موقع Discord وحدده من قائمة التطبيقات.
- انقر بزر الماوس الأيمن فوق Discord وحدد إلغاء التثبيت.

كيفية إزالة بقايا البرامج من ويندوز
إذا كنت تتساءل عن كيفية إزالة تثبيت Discord بالكامل من Windows، فأنت بحاجة إلى معرفة كيفية إزالة بقايا البرامج للتأكد من أن ما تبقى من Discord لن يتداخل مع مكونات نظامك أو عملياته. يتيح لك Auslogics BoostSpeed إجراء فحص شامل لجهازك بحثًا عن جميع أنواع الملفات غير المرغوب فيها للكمبيوتر الشخصي وإزالتها لتسريع جهاز الكمبيوتر البطيء لديك:
- قم بتشغيل تطبيق Auslogics BoostSpeed وانتقل إلى الأدوات.
- قم بتوسيع قسم أدوات القرص وانقر على Deep Disk Cleaner.
- بمجرد دخولك إلى نافذة الأداة، انقر فوق الزر الأزرق المسح الآن.
- بمجرد الانتهاء من فحص Auslogics Deep Disk Cleaner لنظامك بحثًا عن النفايات غير المرغوب فيها، بما في ذلك ذاكرة التخزين المؤقت القديمة والسجلات غير الضرورية وملفات الإنترنت المؤقتة ، تأكد من تحديد خيار النسخ الاحتياطي للتغييرات وانقر فوق الزر "تنظيف".
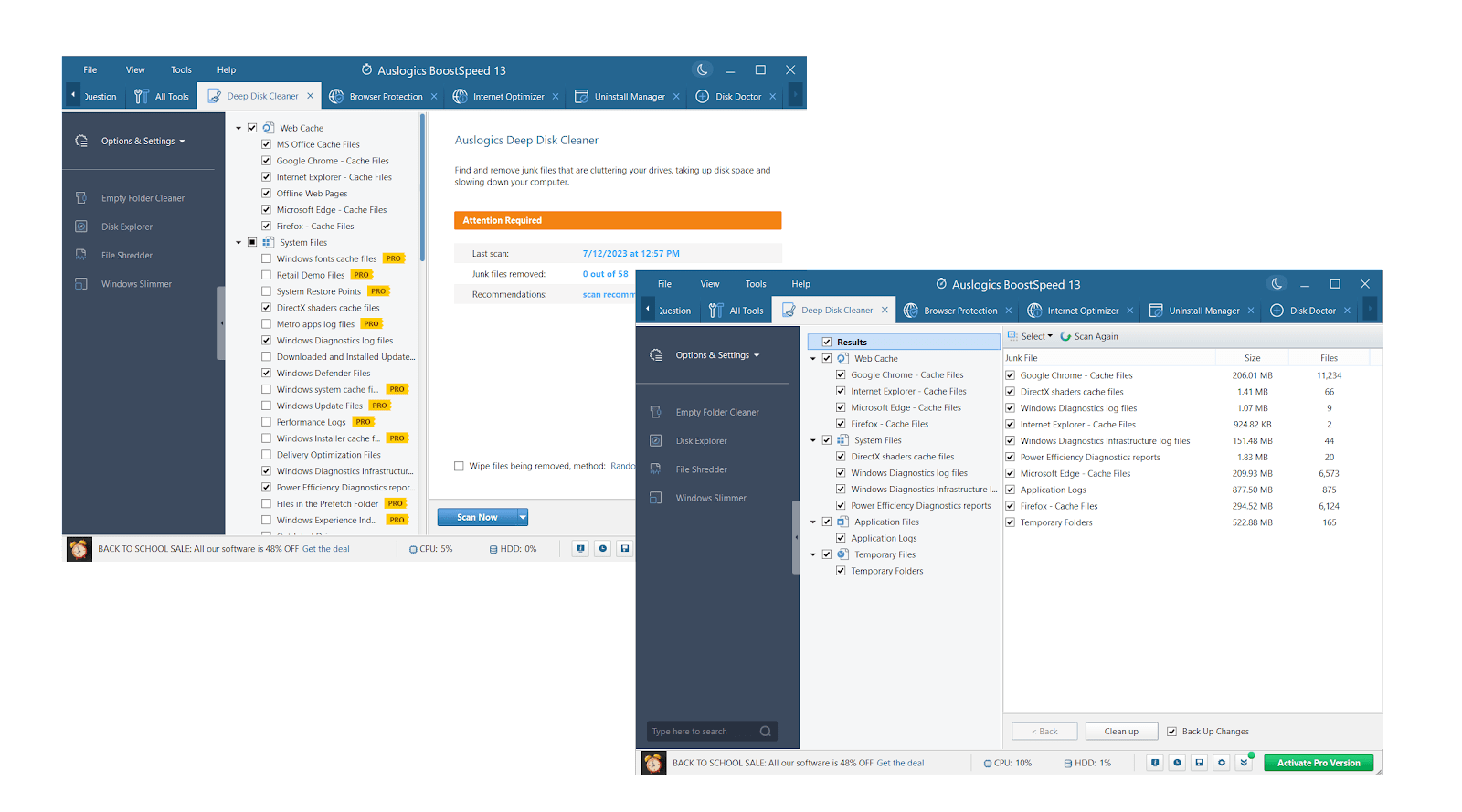
ذات صلة: كيفية تحرير المساحة على جهاز الكمبيوتر باستخدام أداة تنظيف القرص في Windows
كيفية إلغاء تثبيت Discord على جهاز Mac
هل تتساءل عن كيفية إلغاء تثبيت Discord بالكامل من جهاز Mac الخاص بك؟ ولحسن الحظ، فإن العملية واضحة تمامًا. أولاً وقبل كل شيء، تأكد من عدم تشغيل Discord في الخلفية. ثم اتبع الإرشادات أدناه لإزالة Discord من جهاز macOS الخاص بك:
- أطلق النار على Finder من Dock.
- انتقل إلى مجلد التطبيقات.
- حدد موقع تطبيق Discord.
- انقر بزر الماوس الأيمن على أيقونة التطبيق وحدد خيار النقل إلى سلة المهملات.
- لمنع ملفات Discord من البقاء على جهاز Mac الخاص بك، انتقل إلى شريط المهام، وافتح قائمة Go وحدد خيار Go to Folder.
- حدد موقع المجلدات التالية وتحقق منها بحثًا عن الملفات المتعلقة بـ Discord:
- ~/المكتبة/ذاكرة التخزين المؤقت
- ~/المكتبة/دعم التطبيقات
- إذا تم العثور على أي منها، قم بإزالتها.
كيفية إلغاء تثبيت Discord بالكامل من Android
يجب على المستخدمين الذين يريدون معرفة كيفية إزالة تثبيت Discord من جهاز Android التحقق من الإرشادات أدناه:
- افتح إعدادات جهاز أندرويد الخاص بك. عادةً، يمكنك القيام بذلك عن طريق النقر على أيقونة الترس.
- أدخل قسم التطبيقات وحدد موقع Discord في قائمة تطبيقاتك.
- انقر فوق Discord ثم حدد خيار إلغاء التثبيت.
- ستواجه رسالة تطلب تأكيد الحجز.
- توافق على إلغاء تثبيت تطبيق Discord.
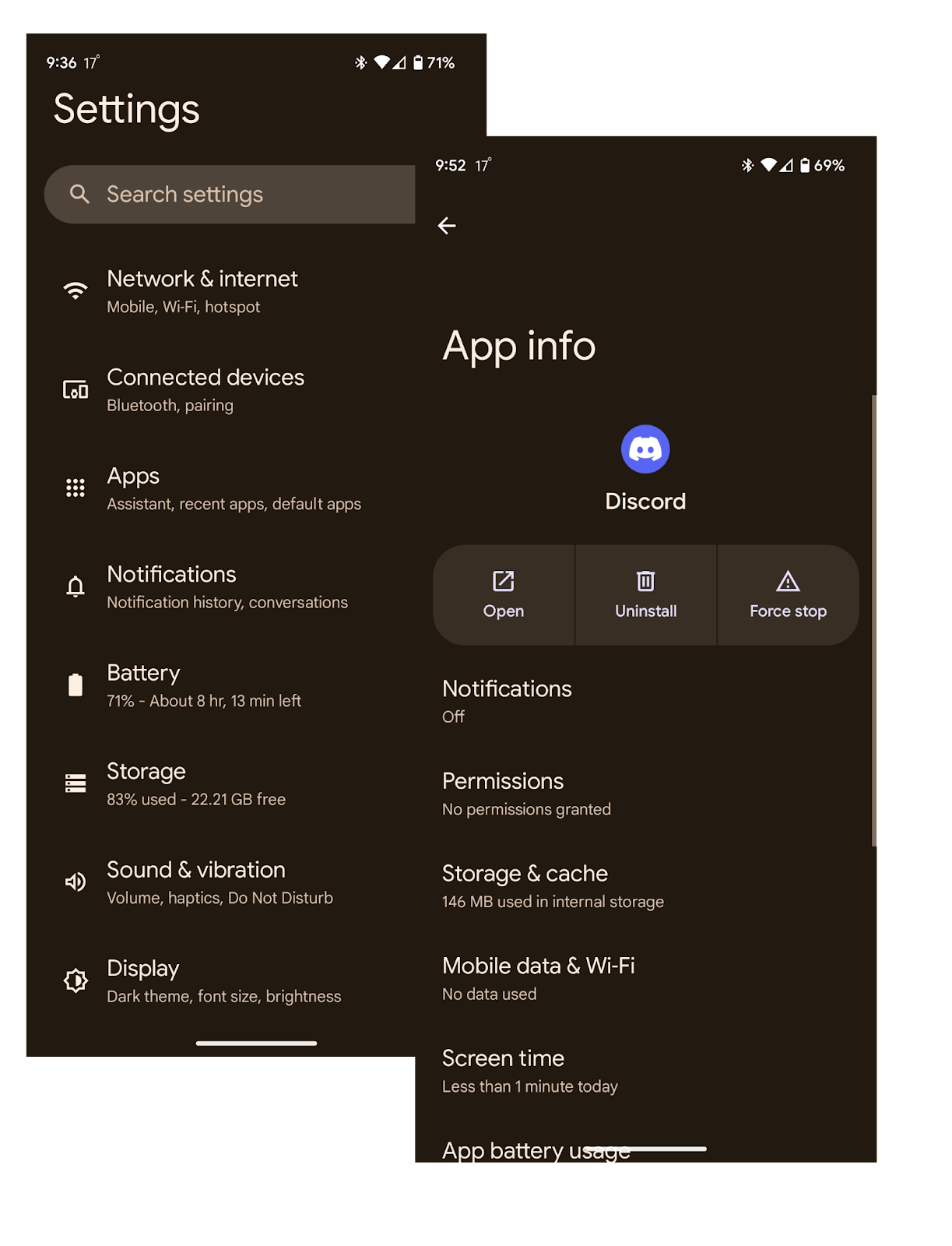
يجب أن يكون هذا كافيًا لإلغاء تثبيت Discord بنجاح من جهاز Android الخاص بك.
كيفية إلغاء تثبيت Discord من iOS
لإلغاء تثبيت Discord من جهاز iOS الخاص بك، عليك اتباع التعليمات التالية بعناية:
- افتح إعدادات جهاز iOS الخاص بك وقم بتوسيع الفئة العامة من خلال النقر عليها.
- انتقل إلى قسم تخزين iPhone، ومن قائمة التطبيقات، حدد موقع Discord واضغط عليه.
- حدد موقع خيار حذف التطبيق في أسفل الشاشة.
- ثم اضغط على حذف التطبيق مرة أخرى لتأكيد اختيارك.
هذه هي. أنت الآن تعرف كيفية إزالة تثبيت Discord بالكامل من جهاز iPhone الخاص بك.
خاتمة
على الرغم من أن Discord عبارة عن منصة اتصالات شائعة تخدم ملايين المستخدمين على مستوى العالم، إلا أنك لا تزال ترغب في إزالتها. قد تكون لديك مخاوف تتعلق بالخصوصية أو الأمان، أو تكون على استعداد لإخلاء بعض المساحة على جهازك، أو تواجه مشكلات مستمرة عند تشغيل التطبيق. إذا كنت تريد إلغاء تثبيت Discord من نظام مثل Windows، أو macOS، أو iOS، أو Android، فكل ما عليك فعله هو اتباع بعض الخطوات البسيطة.
التعليمات
كيف يمكنني الإبلاغ عن خادم على Discord؟
في تطبيق Discord، افتح الإعدادات، وانقر فوق "خيارات متقدمة" وقم بتمكين وضع المطور. ثم حدد موقع الخادم الذي تريد الإبلاغ عنه في قائمة الخوادم الخاصة بك، وانقر بزر الماوس الأيمن على أيقونته، ثم انقر فوق نسخ معرف الخادم. انتقل إلى مركز الثقة والأمان في Discord ، وانقر فوق رابط إرسال طلب، واشرح المشكلة، وأدخل المعلومات المطلوبة، بما في ذلك معرف Discord Server، وانقر فوق إرسال.
لماذا لا أستطيع إلغاء تثبيت Discord؟
عادةً ما يعني الفشل في إلغاء تثبيت Discord أن Discord قيد الاستخدام حاليًا أو أنه يعمل في الخلفية. تحتاج إلى الخروج من التطبيق لتتمكن من إزالته. ننصحك أيضًا بفتح مدير المهام (Ctrl + Shift + Esc على Windows، وCmd + Space على macOS)، والبحث عن العمليات المتعلقة بـ Discord، وإنهائها. في بعض الحالات، يمكن أن تساعد إعادة تثبيت Discord ثم حذفه على الفور.
لماذا لا أستطيع أن أتحدث عن الخلاف عند بدء التشغيل؟
إذا لم تتمكن من تعطيل تشغيل Discord عند بدء التشغيل، فتحقق من إعدادات بدء تشغيل التطبيق. افتح تطبيق Discord، وانقر على أيقونة الإعدادات، وانتقل إلى إعدادات Windows في الجزء الأيمن، وقم بتعطيل إعداد Open Discord ضمن سلوك بدء تشغيل النظام.