الدليل النهائي: كيفية التحقق من أخطاء القرص وإصلاحها باستخدام أمر CHKDSK
نشرت: 2023-07-31- ما هو أمر CHKDSK؟
- متى يجب علي استخدام أمر CHKDSK؟
- ما يجب معرفته قبل تشغيل CHKDSK
- حدود CHKDSK
- النسخ الاحتياطي لبياناتك
- إجراء تنظيف القرص قبل تشغيل CHKDSK
- كيفية تشغيل CHKDSK على نظام التشغيل Windows 10
- كيفية تشغيل CHKDSK من مستكشف الملفات
- كيفية تشغيل CHKDSK من موجه الأوامر
- كيفية تشغيل CHKDSK من وسائط التثبيت
- استخدام CHKDSK في الإصدارات القديمة
- معلمات CHKDSK الأكثر شيوعًا في Windows
- CHKDSK استكشاف الأخطاء وإصلاحها
- حافظ على أداء جهاز الكمبيوتر الخاص بك مع Auslogics BoostSpeed
- خاتمة
- التعليمات
- ماذا يفعل chkdsk / f / r؟
- كم من الوقت يستغرق chkdsk / f / r؟
- كيفية تشغيل CHKDSK من موجه الأوامر؟
- ماذا يفعل أمر CHKDSK؟
- كيفية تغيير فحص القرص المجدول؟
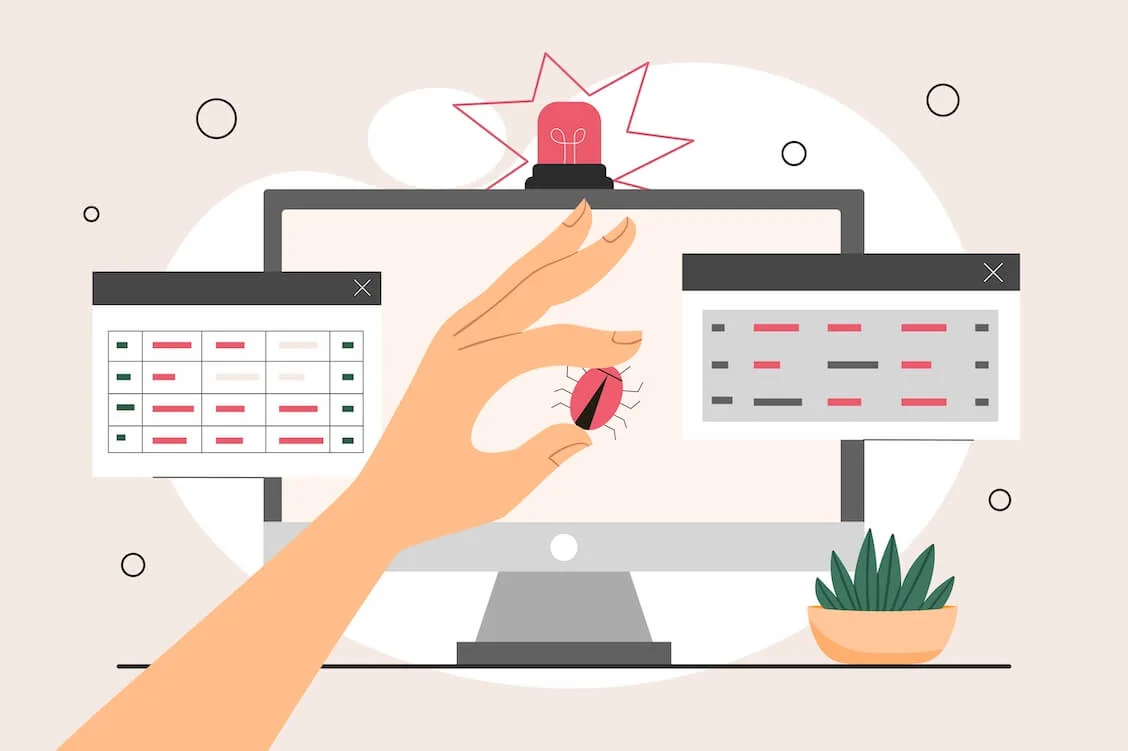
من وقت لآخر ، قد تواجه أخطاء ومواطن ضعف يمكن أن تؤدي إلى تفاقم تجربة الكمبيوتر بشكل كبير. لتجنب الإحباط والإزعاج ، تحتاج إلى معرفة كيفية تشغيل الأمر CHKDSK. سيساعدك على حل الأخطاء المتعلقة بالقرص وإعادة الكمبيوتر إلى المسار الصحيح.
ما هو أمر CHKDSK؟
CHKDSK تعني "فحص القرص". إنها أداة مدمجة مصممة لاكتشاف وإصلاح الأخطاء على محرك الأقراص الثابتة أو أجهزة التخزين الأخرى. عند تشغيل الأمر CHKDSK في نظام التشغيل Windows 10 ، يتم فحص نظام الملفات الخاص بك بحثًا عن مشاكل مثل القطاعات التالفة وأخطاء نظام الملفات والملفات المتشابكة.
متى يجب علي استخدام أمر CHKDSK؟
يمكن أن يساعدك استخدام CHKDSK في تشخيص مشكلات القرص وإصلاحها ، مما قد يؤدي إلى حل المشكلات التالية:
- أخطاء القرص أو تلفه:يمكن أن يساعد تشغيل أمر إصلاح CHKDSK في إصلاح الأخطاء المتعلقة بالقرص واستعادة البيانات من الملفات التالفة.
- عمليات الإغلاق والأعطال: يمكن أن يساعد CHKDSK في تشخيص وإصلاح حالات الإغلاق غير المتوقعة وشاشات الموت الزرقاء المخيفة.
- مشاكل الأداء:إذا كان جهاز الكمبيوتر الذي يعمل بنظام Windows بطيئًا ، فيمكن أن يساعد الأمر CHKDSK في تشخيص محرك الأقراص الثابتة وإصلاح أخطاء القرص وتحسين أداء الكمبيوتر .
- التطبيقات غير المستجيبة أو حالات التجمد أو الثغرات: إذا أصبحت تطبيقاتك غير مستجيبة أو متجمدة أو واجهت مشكلات في الكمبيوتر بشكل متكرر ، فقد حان الوقت لتشغيل CHKDSK لأن المشكلات المتعلقة بالقرص قد تكون السبب.
- مشاكل إدارة الملفات:الملفات التي تفشل في الحفظ أو الفتح هي علامة تحتاجها لاستخدام الأمر CHKDSK حيث قد تكون هناك مشكلات أساسية في القرص.
- ضوضاء القرص أو أصوات غريبة:إذا بدأ محرك الأقراص الثابتة في إصدار أصوات غريبة ، فقد تكون هناك مشكلات في الأجهزة قيد التشغيل. يمكن أن يساعد تشغيل CHKDSK في التعرف عليها وإصلاحها.
يعتمد عدد مرات تشغيل الأمر CHKDSK في نظام التشغيل Windows 10 على أنماط استخدام الكمبيوتر وصحة القرص. نوصي بتشغيله عندما تلاحظ أيًا من الأعراض المذكورة أعلاه وكجزء من الصيانة الدورية لجهاز الكمبيوتر.
ما يجب معرفته قبل تشغيل CHKDSK
حدود CHKDSK
بينما يعد الأمر CHKDSK أداة يدوية يمكن أن تساعدك في حل مجموعة متنوعة من المشكلات المتعلقة بالقرص ، إلا أن لها قيودًا معينة. بادئ ذي بدء ، CHKDSK هي أداة مساعدة Windows فقط. على الرغم من أن Windows هو أكثر أنظمة تشغيل سطح المكتب شيوعًا في العالم ، إلا أن عددًا كبيرًا من المستخدمين يحتاجون إلى أدوات أو طرق مختلفة لأنظمة التشغيل الأخرى.
يمكن أن يستغرق الأمر CHKDSK في نظام التشغيل Windows 10 بعض الوقت حتى يكتمل ، خاصةً عندما يتعلق الأمر بالأقراص الكبيرة أو محركات الأقراص ذات الأخطاء العديدة. أثناء قيامه بعمله ، قد يتأثر أداء نظامك ، ولن تتمكن من استخدام محرك الأقراص.
مصدر قلق آخر هو أن CHKDSK قد لا تكون قادرة على إصلاح جميع الأخطاء المتعلقة بالقرص. إذا تعرض محرك الأقراص الخاص بك لأضرار مادية جسيمة أو تلف واسع النطاق ، فقد تكون هناك حاجة إلى أدوات أخرى.
النسخ الاحتياطي لبياناتك
يتضمن تشغيل الأمر CHKDSK تغيير بيانات القرص ، مما يتسبب في خطر طفيف بفقدان البيانات ، خاصةً إذا كان محرك الأقراص لديك يعاني من مشكلات خطيرة. على سبيل المثال ، عند محاولة استرداد البيانات من القطاعات التالفة باستخدام CHKDSK ، قد تفقد بعض ملفاتك أو تفسدها عن طريق الخطأ. إذا حدث ذلك ، فسيتعين عليك قضاء وقت ثمين في استعادة الملفات المحذوفة على Windows.
للتحضير للأحداث غير المتوقعة ، تحتاج إلى معرفة كيفية حماية بياناتك. لدينا دليل مفصل حول النسخ الاحتياطي والاستعادة لنظام Windows . أحد أسهل الخيارات هو النسخ الاحتياطي إلى محرك أقراص خارجي . تتضمن طريقة أخرى سهلة التطبيق استخدام أداة مخصصة لاستعادة الملفات مثل Auslogics BitReplica : ما عليك سوى تشغيل التطبيق وتكوين ماذا وأين وكيف تريد إجراء النسخ الاحتياطي ، وابدأ عملية النسخ الاحتياطي.
![Auslogics BitReplica]() إجراء تنظيف القرص قبل تشغيل CHKDSK
إجراء تنظيف القرص قبل تشغيل CHKDSK
قبل استخدام الأمر CHKDSK ، نوصيك بتشغيل "تنظيف القرص" . تم تصميم هذه الوظيفة لمساعدتك في الحفاظ على نظام Windows نظيف ومنظم. سيحذف ملفات الإنترنت المؤقتة ويزيل الملفات غير المرغوب فيها ويحرر مساحة القرص ، ويقلل من التعارضات والمخاطر المحتملة ويزيد من كفاءة أداة CHKDSK .
كيفية تشغيل CHKDSK على نظام التشغيل Windows 10
إذا كنت تتساءل عن كيفية إجراء فحص فحص القرص في نظام التشغيل Windows 10 ، فقد وصلت إلى المكان الصحيح. فيما يلي عدة طرق لتشغيل الأمر CHKDSK. اختر الخيار الأكثر ملاءمة في حالتك وجربه:
كيفية تشغيل CHKDSK من مستكشف الملفات
- قم بتشغيل File Explorer ، وافتح هذا الكمبيوتر الشخصي وانقر بزر الماوس الأيمن فوق محرك الأقراص الذي ترغب في التحقق منه.
- حدد خيار الخصائص من القائمة وانتقل إلى علامة التبويب الأدوات.
- ضمن تدقيق الأخطاء ، انقر فوق الزر "فحص".
- ثم انقر فوق الزر Scan drive.
- سيتم فتح نافذة التحقق من الأخطاء. إذا رأيت رسالة لست بحاجة إلى فحص محرك الأقراص هذا ، فهذا يعني أنه لم يتم اكتشاف أخطاء. إذا كنت لا تزال تريد التحقق من محرك الأقراص هذا ، فانقر فوق Scan drive على أي حال.
![كيفية تشغيل CHKDSK من File Explorer]() كيفية تشغيل CHKDSK من موجه الأوامر
كيفية تشغيل CHKDSK من موجه الأوامر
- اكتب cmd في شريط البحث الخاص بك وانقر فوق تشغيل كمسؤول ضمن خيار موجه الأوامر.
- بمجرد تشغيل إصدار المسؤول من موجه الأوامر ، أدخل chkdsk واضغط على Enter. ستبدأ الأداة المساعدة CHKDSK في فحص محرك الأقراص C بحثًا عن مشاكل .
- إذا كنت تريد أن يقوم CHKDSK بفحص محرك أقراص آخر ، فحدده في نهاية الأمر. على سبيل المثال ، إذا كنت تريد التحقق من محرك الأقراص D ، فأدخل chkdsk D.

كيفية تشغيل CHKDSK من وسائط التثبيت
- قم بإنشاء وسائط التثبيت ، مثل تثبيت Windows USB أو DVD ، وأدخلها في جهاز الكمبيوتر الخاص بك.
- أعد تشغيل جهاز الكمبيوتر الذي يعمل بنظام Windows ، ثم قم بالتمهيد من وسائط التثبيت. لتحديد أولويات وسائط التثبيت على محرك الأقراص الثابتة ، قد تحتاج إلى إدخال إعدادات BIOS وتغيير ترتيب التمهيد.
- قم بتكوين إعدادات إدخال اللغة والوقت والعملة ولوحة المفاتيح.
- حدد التالي ثم انقر فوق إصلاح جهاز الكمبيوتر الخاص بك في الزاوية اليسرى السفلية من شاشتك.
- بمجرد ظهور شاشة حدد خيارًا ، حدد استكشاف الأخطاء وإصلاحها.
- من قائمة استكشاف الأخطاء وإصلاحها ، حدد خيارات متقدمة وانقر فوق خيار موجه الأوامر.
- بمجرد دخولك إلى نافذة موجه الأوامر ، اكتب diskpart وأضف حرف محرك الأقراص للقسم الذي تريد التحقق منه باستخدام CHKDSK .
- ثم اكتب chkdsk متبوعًا بحرف محرك الأقراص واضغط على Enter لبدء الفحص.
- قد يُطلب منك جدولة الفحص في المرة التالية التي تعيد فيها تشغيل النظام. اكتب Y واضغط على Enter.
- بمجرد انتهاء فحص CHKDSK ، أغلق موجه الأوامر وأعد تشغيل الكمبيوتر. سيتم تشغيل الأمر CHKDSK أثناء بدء التشغيل.
استخدام CHKDSK في الإصدارات القديمة
إذا كنت لا تزال مترددًا في الترقية من Windows 7 إلى Windows 10 ، فقد تتساءل عن كيفية تسريع Windows 7 . يمكن أن يساعدك الأمر CHKDSK في ذلك عن طريق اكتشاف الأخطاء المتعلقة بالقرص وإصلاحها. تتشابه إرشادات تشغيله مع تلك المستخدمة في نظام التشغيل Windows 10 ، لذا تأكد من التحقق من الطرق الموضحة أعلاه.

يعد Windows Vista أحد أقل أنظمة تشغيل سطح المكتب شيوعًا هذه الأيام ، ولا يزال لديه قاعدة مخلصين من المستخدمين. إذا كنت تريد تسريع نظام التشغيل Windows Vista ، فحاول تشغيل أمر الإصلاح CHKDSK :
- افتح قائمة ابدأ في نظام التشغيل Windows Vista وانقر على أيقونة الكمبيوتر.
- حدد موقع القرص الصلب الذي تريد مسحه ضوئيًا ، وانقر بزر الماوس الأيمن فوق الرمز الخاص به وحدد خصائص.
- بمجرد فتح نافذة خصائص القرص المحلي ، انتقل إلى علامة التبويب أدوات وانقر فوق التحقق الآن.
- سيتم نقلك إلى نافذة التحكم في حساب المستخدم. انقر فوق متابعة.
- في نافذة Check Disk ، حدد المربعات بجوار الخيارات التالية:
- إصلاح أخطاء نظام الملفات تلقائيًا
- البحث عن ومحاولة استرداد القطاعات التالفة
6. انقر فوق الزر "ابدأ" لبدء فحص CHKDSK .
معلمات CHKDSK الأكثر شيوعًا في Windows
ستجد أدناه قائمة أوامر CHKDSK شاملة لتشخيص وإصلاح الأخطاء المتعلقة بالقرص على جهاز الكمبيوتر الخاص بك:
- chkdsk : يقوم هذا الأمر بفحص محرك الأقراص بحثًا عن مشاكل ، لكنه لا يحاول إصلاحها.
- chkdsk [حرف محرك الأقراص]: باستخدام هذا الأمر ، يمكنك تحديد محرك الأقراص أو القسم المطلوب فحصه.
- chkdsk / f: يحاول الأمر CHKDSK / f أو الأمر fix CHKDSK إصلاح الأخطاء أثناء إجراء فحص محرك الأقراص.
- chkdsk / r: تم تصميم الأمر CHKDSK / r ، أو أمر الإصلاح CHKDSK ، لإصلاح قطاعات محرك الأقراص الثابتة لجعلها قابلة للقراءة داخل نظامك. كما يقوم بتشغيل الأمر CHKDSK / f ، مما يعني أنه يتضمن فحصًا أعمق مما كان عليه في الحالة السابقة.
- chkdsk / x: تقوم هذه الأوامر بفصل محرك الأقراص لمسحه ضوئيًا وإصلاحه. كما يقوم بتشغيل الأمر الإصلاح CHKDSK .
- chkdsk / f / r / x: باستخدام أمر المتجر الشامل هذا ، يمكنك فحص نظام الملفات وقطاعاته وإصلاح الأخطاء المكتشفة. يقوم بتشغيل كل من أمر الإصلاح CHKDSK وأمر إصلاح CHKDSK ويفصل أيضًا محرك الأقراص أولاً إذا لزم الأمر.
- chkdsk / scan: يقوم هذا الأمر بتشغيل فحص عبر الإنترنت لمحرك الأقراص الخاص بك ويسمح لك باستخدامه أثناء إجراء الفحص.

CHKDSK استكشاف الأخطاء وإصلاحها
المشكلات الأكثر شيوعًا التي قد تنشأ بعد إجراء فحص CHKDSK هي كما يلي:
- عثر Windows على أخطاء على محرك الأقراص هذا تحتاج إلى الإصلاح
- Drive قيد الاستخدام حاليًا أو في وضع القراءة فقط
عثر Windows على أخطاء على محرك الأقراص هذا تحتاج إلى الإصلاح
يمكن إصلاح هذه المشكلة بسهولة وتتطلب إصلاح أخطاء القرص المكتشفة باستخدام الأمر CHKDSK / f :
- أغلق مربع حوار الخطأ وافتح موجه الأوامر بامتيازات إدارية.
- اكتب الأمر chkdsk C: / f في موجه الأوامر واضغط على Enter. إذا كنت تريد إصلاح محرك أقراص آخر ، فتأكد من استبدال الحرف C بحرفه.
- انتظر حتى ينتهي الفحص وأعد تشغيل الكمبيوتر.

Drive قيد الاستخدام حاليًا أو في وضع القراءة فقط
تعني هذه المشكلة أن CHKDSK لا يمكنه إصلاح محرك الأقراص الخاص بك لأنه قيد الاستخدام حاليًا أو في وضع القراءة فقط. للتخلص منه والتأكد من خلو محرك الأقراص لديك من الأخطاء ، اتبع الخطوات التالية:
- قم بتشغيل مدير المهام بالضغط على مجموعة لوحة المفاتيح Ctrl + Shift + Esc.
- حدد موقع تطبيق أو عملية مفتوحة تعمل على محرك الأقراص الخاص بك وانقر فوق إنهاء المهمة لإيقاف البرنامج.
- حاول إجراء فحص CHKDSK لمعرفة ما إذا كان يمكن إصلاح محرك الأقراص الخاص بك الآن.

الموضوعات ذات الصلة: كيفية إصلاح مشكلة المسح الضوئي وإصلاح محرك الأقراص العالق في نظام التشغيل Windows 10/11؟ التصحيح السريع هنا.
حافظ على أداء جهاز الكمبيوتر الخاص بك مع Auslogics BoostSpeed
لسوء الحظ ، قد لا تكون أدوات Windows المضمنة ، مثل CHKDSK ، كافية لتحسين أداء محرك الأقراص الثابتة وتسريع Windows . لتحقيق أقصى استفادة من محرك الأقراص الثابتة ونظامك ، يمكنك تشغيل مُحسِّن مخصص للكمبيوتر الشخصي مثل Auslogics BoostSpeed . توفر الأداة صيانة تلقائية للنظام يمكن أن توفر لك الكثير من الوقت:
- قم بتنزيل أداة BoostSpeed على جهاز الكمبيوتر الخاص بك وقم بتثبيتها باتباع الإرشادات الموجودة في معالج التثبيت.
- بمجرد أن تكون في شاشة My Dashboard ، انتقل إلى الزاوية العلوية اليسرى وانقر فوق ملف.
- اختر خيار الصيانة التلقائية.
- انتقل إلى المجدول وانقر على ماسح ضوئي.
- ضمن المجدول: جهاز الماسح الخاص بي ، حدد الخيار تمكين الصيانة التلقائية.
- قم بتكوين إعدادات الصيانة التلقائية الخاصة بك وانقر فوق الزر "موافق" لتطبيق التغييرات.

خاتمة
يساعدك الأمر CHKDSK في نظام التشغيل Windows 10 في البحث عن المشكلات المتعلقة بالقرص وإصلاحها. إنها أداة مهمة للصيانة واستكشاف الأخطاء وإصلاحها يمكنها تسريع نظامك وحل العديد من المشكلات ، مثل الأعطال والتجميد وحالات التباطؤ ، على سبيل المثال لا الحصر. يمكنك حتى الذهاب إلى أبعد من ذلك وجعل النتائج أكثر إثارة للإعجاب من خلال تمكين الصيانة التلقائية لجهاز الكمبيوتر باستخدام أداة مثل BoostSpeed .
التعليمات
ماذا يفعل chkdsk / f / r؟
بتشغيل chkdsk [disk letter]: / f / r ، فإنك تبدأ عملية مسح وإصلاح للقرص المحدد. نتيجة لذلك ، يتم إصلاح أخطاء نظام الملفات ويتم استرداد البيانات من القطاعات التالفة (إن أمكن) ، مما يقلل من مخاطر فقدان البيانات الدائم ويحسن سرعة القرص وصحته.
كم من الوقت يستغرق chkdsk / f / r؟
يمكن أن تختلف مدة فحص chkdsk / f / r بشكل كبير بسبب عوامل مثل حجم القرص وصحته ، وعدد الملفات والمجلدات الموجودة عليه ، ووجود أي قطاعات تالفة ، وعدد الأخطاء التي يجب إصلاحها ، من بين اشياء اخرى. بشكل عام ، يمكن أن يستغرق الفحص في أي مكان من بضع دقائق إلى عدة ساعات - وفي بعض الحالات قد يستغرق وقتًا أطول.
كيفية تشغيل CHKDSK من موجه الأوامر؟
افتح موجه الأوامر كمسؤول ، واكتب chkdsk واضغط على مفتاح Enter. تم تعيين الأداة لفحص محرك الأقراص C افتراضيًا ؛ إذا كنت تريد تغيير ذلك ، فحدد حرف محرك الأقراص الذي تريد مسحه ضوئيًا في نهاية الأمر. إذا لم يكن المسح الضوئي للقرص كافيًا ، فقم بتشغيل chkdsk / f / r / x. سيعمل هذا الأمر أيضًا على إصلاح أخطاء محرك الأقراص وإصلاح قطاعات القرص وفصل محرك الأقراص المحدد إذا لزم الأمر.
ماذا يفعل الأمر CHKDSK؟
يتم استخدام الأمر CHKDSK في Windows للبحث عن الأخطاء وإصلاحها على محرك الأقراص. يفحص CHKDSK بنية القرص ونظام الملفات لاكتشاف وإصلاح المشكلات التي قد تؤدي إلى تلف البيانات أو عدم استقرار النظام. بهذه الطريقة ، فإنه يحافظ على صحة القرص الخاص بك وتكامل البيانات.
كيفية تغيير فحص القرص المجدول؟
قد تتم جدولة فحص القرص للتشغيل في المرة التالية التي تقوم فيها بتشغيل جهاز الكمبيوتر الخاص بك. في هذه الحالة ، سيتم تشغيله تلقائيًا عند بدء التشغيل التالي. قد ترغب في تأجيله لتقليل وقت التمهيد. إليك كيفية إعادة جدولة فحص CHKDSK:
- اكتب cmd في البحث وانقر فوق تشغيل كمسؤول ضمن موجه الأوامر.
- يجب عليك كتابة الأمر chkntfs / t: [000] في موجه الأوامر ، حيث يجب أن يكون [000] عدد الثواني التي تريد أن ينتظرها CHKDSK قبل إجراء الفحص.

 إجراء تنظيف القرص قبل تشغيل CHKDSK
إجراء تنظيف القرص قبل تشغيل CHKDSK كيفية تشغيل CHKDSK من موجه الأوامر
كيفية تشغيل CHKDSK من موجه الأوامر