الدليل الشامل: كيفية تغيير المتصفح الافتراضي في نظام التشغيل Windows 11
نشرت: 2023-08-12- كيفية تعيين المتصفح الافتراضي في Windows 11
- الطريقة الأولى: استخدام الإعدادات
- الطريقة الثانية: استخدام لوحة التحكم
- الطريقة الثالثة: استخدام إعدادات جوجل كروم
- استكشاف الأخطاء وإصلاحها: المشكلات الشائعة والحلول
- 1. إعدادات المتصفح غير مطبقة
- 2. المتصفح الافتراضي يحافظ على التغيير
- استخدم برامج أمان موثوقة
- 3. تعذر تعيين Chrome كمتصفح افتراضي
- قم بتحديث Chrome
- إعدادات Chrome
- طرق بديلة
- نصائح لتحسين تجربة المتصفح
- 1. مسح ذاكرة التخزين المؤقت وملفات تعريف الارتباط بانتظام
- 2. الحفاظ على المتصفح محدثًا
- 3. إدارة الامتدادات والوظائف الإضافية
- 4. الاستفادة من ميزات الإنتاجية
- خاتمة
- التعليمات
- كيفية جعل Firefox المتصفح الافتراضي على Windows 11
- كيفية إزالة Microsoft Edge كمستعرض افتراضي في Windows 11
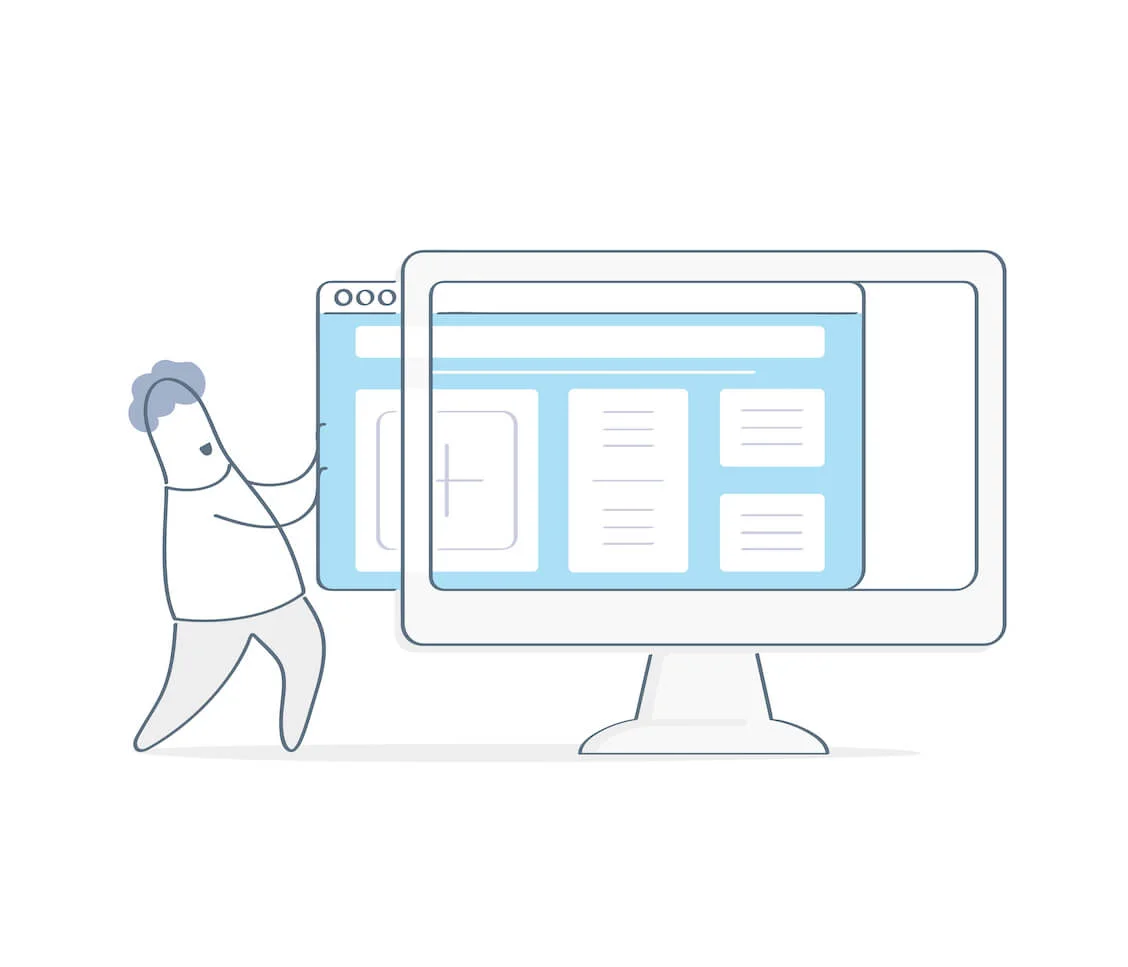
إذا كنت تريد معرفة كيفية تغيير المتصفح الافتراضي Windows 11 ، فقد وصلت إلى المكان الصحيح! على الرغم من أن Microsoft Edge قد أدخل تحسينات كبيرة على مر السنين ، لا يزال Google Chrome يهيمن على السوق بهامش كبير.
جعل الإصدار الأصلي من نظام التشغيل Microsoft من الصعب استخدام متصفح آخر كمتصفح افتراضي حتى تلقى العديد من الشكاوى. الآن ، من السهل تغيير Edge كمتصفحك الافتراضي.
ومع ذلك ، قد تواجه مواقف يتغير فيها متصفح الطرف الثالث الافتراضي الخاص بك دون إذنك. بغض النظر ، سيوضح لك هذا الدليل كيفية تعيين المتصفح الافتراضي Windows 11 دون مواجهة مثل هذه المشاكل.
هيا نبدأ.
كيفية تعيين المتصفح الافتراضي في Windows 11
سيوضح لك هذا القسم كيفية تعيين Google Chrome كمتصفح افتراضي في نظام التشغيل Windows 11 ، بما في ذلك متصفحات الجهات الخارجية الأخرى. قم بالمرور عليها واستخدم الطريقة التي تناسبك بشكل أفضل.
الطريقة الأولى: استخدام الإعدادات
فيما يلي كيفية تعيين Chrome كمتصفح افتراضي Windows 11. تذكر أنه يمكنك استخدام هذه الطريقة لتغيير المتصفح الافتراضي إلى متصفحات الطرف الثالث الأخرى مثل Opera و Firefox وما إلى ذلك.
- اضغط على شعار Windows وانقر على "الإعدادات ".بدلاً من ذلك ، اضغط على "شعار Windows + I" لفتح تطبيق الإعدادات على الفور

- حدد "التطبيقات " الموجودة في الشريط الجانبي الأيسر ، وحدد " التطبيقات الافتراضية."

- انقر فوق المتصفح الذي تريد تعيينه كمتصفح افتراضي.

- حدد "تعيين الافتراضي."

- تأكد من تعيين أقسام HTTP و HTTPS على المتصفح الافتراضي المفضل لديك. إذا لم يكن كذلك ، قم بتغييرها.

تذكر أنه عند النقر فوق ارتباط في Windows News أو Windows Search ، سيتم فتحه دائمًا في Microsoft Edge. لا يهم إذا كان متصفحك الافتراضي هو متصفح تابع لجهة خارجية.
اقرأ أيضًا: ما هو أفضل متصفح للإنترنت؟
الطريقة الثانية: استخدام لوحة التحكم
إليك كيفية جعل متصفح Chrome الافتراضي يعمل بنظام التشغيل Windows 11 باستخدام لوحة التحكم :
- انقر فوق شريط بحث Windows واكتب "لوحة التحكم"."لبدء البرنامج. اضغط على "شعار Windows + R" لفتح مربع حوار التشغيل.ثم اكتب “Control Panel ” واضغط على “Enter”لفتح التطبيق.

- قم بتغيير "عرض بواسطة " في لوحة التحكم إلى " رموز كبيرة" أو "أيقونات صغيرة."

- انقر فوق "البرامج الافتراضية".بدلاً من ذلك ، يمكنك كتابة "البرامج الافتراضية " في شريط البحث لفتح البرنامج.
- انقر فوق " تعيين البرامج الافتراضية".

- ستتم إعادة توجيهك إلى إعدادات Windows ، حيث تنقر على المتصفح المفضل لديك ، مثل متصفح Opera.
- انقر فوق"تعيين الافتراضي".

ذات صلة: لوحة تحكم Windows 10: أين يمكن العثور عليها
الطريقة الثالثة: استخدام إعدادات جوجل كروم
إذا كنت تريد تعيين المتصفح الافتراضي Windows 11 في Google Chrome ، فاتبع الخطوات أدناه:

- قم بتشغيل متصفح جوجل كروم.
- انقر على أيقونة القائمة ثلاثية النقاط في الزاوية العلوية اليمنى لفتح القائمة المنسدلة ، وانقر على "الإعدادات ".

- قم بالتمرير لأسفل وانقر فوق "عند بدء التشغيل " في الشريط الجانبي الأيسر.

- حدد "فتح صفحة محددة أو مجموعة صفحات.ثم انقر فوق "إضافة صفحة جديدة " وأدخل عنوان URL لصفحتك الرئيسية المفضلة.

- انقر فوق "المتصفح الافتراضي " و " جعله افتراضيًا"."لجعل Google Chrome المتصفح الافتراضي.

- بدلاً من ذلك ، اكتب "chrome: // settings / defaultBrowser " في متصفح Chrome لتعيين Chrome على أنه Windows 11 الافتراضي .
استكشاف الأخطاء وإصلاحها: المشكلات الشائعة والحلول
من السهل تعيين Chrome كمتصفح افتراضي لنظام التشغيل Windows 11 ، بما في ذلك متصفحات الجهات الخارجية. ولكن ، في بعض الأحيان ، قد تمنع المشكلات تنفيذ الإعدادات المطلوبة.
سنوضح لك المشكلات التي من المحتمل أن تواجهها وطرق حلها:
1. إعدادات المتصفح غير مطبقة
في بعض الأحيان ، عندما تجعل متصفح Google الافتراضي Windows 11 ، تظل الروابط مفتوحة في متصفح مختلف بعد حفظها. إذا كان هذا هو حالتك ، فأعد تشغيل الكمبيوتر. في بعض الأحيان ، كل ما يتطلبه الأمر لتصحيح هذه المشكلة هو إعادة التشغيل.
تأكد أيضًا من ضبط إعدادات "التطبيقات الافتراضية" في Windows 11 على متصفحك الافتراضي بشكل مناسب. وتأكد من تحديد المتصفح المفضل لديك.
2. المتصفح الافتراضي يحافظ على التغيير
يمكن أن تتسبب عدة أسباب في استمرار تغيير المتصفح الافتراضي المفضل لديك حتى بعد تعلم كيفية تعيين Chrome كمتصفح افتراضي Windows 11.
أولاً ، قد تتسبب بعض التطبيقات في تغيير الإعدادات الافتراضية لمتصفحك. لذا ابحث عن أي برامج تابعة لجهات خارجية قد تسبب المشكلة وقم بإزالتها.
يمكنك استخدام برامج موثوقة مثل Auslogics BoostSpeed 13 لمساعدتك في حل المشكلة.
على سبيل المثال ، يحتوي التطبيق على ميزة "مدير بدء التشغيل" التي تساعدك على إدارة التطبيقات التي يتم تشغيلها تلقائيًا.
إذا كانت جهة خارجية مسؤولة عن تغييرات إعدادات المتصفح الافتراضية ، فقد تحدد الميزة وتعطيلها.
ذات صلة: تسريع الكمبيوتر البطيء كمحترف - تقديم Auslogics BoostSpeed 13
استخدم برامج أمان موثوقة
استخدم برنامج أمان جدير بالثقة لإجراء فحص كامل للبرامج الضارة على جهاز الكمبيوتر الخاص بك لضمان عدم تغيير التطبيقات الضارة لإعداداتك. يمكنك التحقق من Auslogics Anti-Malware للتحقق بدقة من البرامج الضارة وحذفها.
تأكد أيضًا من تحديث إصدار Windows 11 الذي تستخدمه. في بعض الأحيان ، يمكن لتحديثات Windows حل المشكلة.
الموضوعات ذات الصلة: Auslogics Anti-Malware: الميزات والتعليقات
3. تعذر تعيين Chrome كمتصفح افتراضي
إذا قمت بتعيين المتصفح الافتراضي Windows 11 ، لكنه لا يعمل ، ففكر في الحلول التالية:
قم بتحديث Chrome
تأكد من تثبيت أحدث إصدار من Google Chrome على جهاز الكمبيوتر الخاص بك.
إعدادات Chrome
تأكد من تعيين Chrome على فتح صفحة أو صفحة معينة في إعدادات Chrome. انتقل إلى إعدادات " المتصفح الافتراضي " في Chrome ثم حدد " جعله افتراضيًا."
طرق بديلة
إذا لم تعمل إعدادات Windows 11 العادية ، فحاول جعل Chrome المتصفح الافتراضي باستخدام الطرق التي تمت مناقشتها في هذه الصفحة. إذا استمرت المشكلة ، فاستعد إعدادات Chrome الافتراضية قبل تعيينها كمتصفح افتراضي مرة أخرى.
نصائح لتحسين تجربة المتصفح
يمكنك تحسين تجربة تصفح الويب بشكل ملحوظ من خلال تنفيذ طرق تحسين مفيدة. فيما يلي بعض النصائح المهمة التي يمكنك تنفيذها:
1. مسح ذاكرة التخزين المؤقت وملفات تعريف الارتباط بانتظام
يقوم متصفحك بإنشاء ملفات مؤقتة مثل ملفات تعريف الارتباط وذاكرة التخزين المؤقت بمرور الوقت ، وقد يتسبب ذلك في بطء سرعة التصفح. يمكنك تحسين الأداء والخصوصية عن طريق حذف هذه الملفات بانتظام.
يمكنك استخدام أداة Auslogic 's Disk Cleaner لمسح وحذف العناصر غير الضرورية ، بما في ذلك ذاكرة التخزين المؤقت للمتصفح وملفات تعريف الارتباط. هذه هي الطريقة الأسرع والأبسط لتحسين تجربة التصفح لديك.
الموضوعات ذات الصلة: احصل على أقصى استفادة من الإصدار التجريبي المجاني من Auslogics BoostSpeed
2. الحفاظ على المتصفح محدثًا
تتضمن تحديثات المستعرض عادةً تحديثات الأمان وإصلاحات الأخطاء وتحسينات السرعة. يمكنك الاستفادة من أحدث التحسينات من خلال تحديث متصفحك.
3. إدارة الامتدادات والوظائف الإضافية

يمكن أن تعزز ملحقات المستعرض والوظائف الإضافية وظائف المستعرض الخاص بك. ومع ذلك ، فإن وجود عدد كبير جدًا من الملحقات أو تلك التي لم يتم تحسينها جيدًا يمكن أن يبطئ متصفحك ويحتمل أن يتسبب في حدوث مشكلات في التوافق.
لتحسين سرعة المتصفح ، يمكنك فحص وإدارة ملحقات المتصفح بسرعة باستخدام Auslogics BoostSpeed.
4. الاستفادة من ميزات الإنتاجية
تتوفر العديد من أدوات الإنتاجية ، بما في ذلك الإشارات المرجعية والأدوات المضمنة وإدارة علامات التبويب في المستعرضات. لذلك بعد تعلم كيفية تغيير المتصفح إلى Google ، يمكنك استخدام هذه الميزات للتنقل عبر الويب بسرعة أكبر.
خاتمة
مقارنة بالإصدارات السابقة من Windows ، أصبح تغيير المتصفح الافتراضي عملية أكثر سلاسة. لذلك يمكنك أن تتعلم بسرعة كيفية تعيين Google كمتصفح افتراضي لنظام التشغيل Windows 11.
خلال هذا الدليل ، حددنا طرقًا لتغيير المستعرضات الافتراضية على Windows 11. يمكنك تعيين متصفحك المفضل باعتباره المتصفح الافتراضي باستخدام قائمة الإعدادات أو لوحة التحكم أو الخيارات الخاصة بالمستعرض.
يعد مسح ذاكرة التخزين المؤقت وتحديث المتصفح طريقتين سهلتين لكنهما فعالتان لتحسين تجربتك على الإنترنت. يمكنك تسهيل التصفح من خلال التحكم في الإضافات واستخدام أدوات الإنتاجية.
التعليمات
كيفية جعل Firefox المتصفح الافتراضي على Windows 11
لتعيين Firefox كمتصفحك الافتراضي ، افتح "الإعدادات". ثم حدد "التطبيقات" ، ثم "التطبيقات الافتراضية". ابحث عن "Mozilla Firefox" وانقر فوقه. أخيرًا ، انقر فوق "تعيين الافتراضي".
كيفية إزالة Microsoft Edge كمستعرض افتراضي في Windows 11
إذا كنت تريد إزالة Microsoft Edge باعتباره المتصفح الافتراضي ، فافتح "الإعدادات". انتقل إلى "التطبيقات" ، ثم "التطبيقات الافتراضية". ثم اختر متصفحًا آخر ليحل محل Edge.
