5 ميزات Ubuntu Linux التي يجب أن تستخدمها
نشرت: 2022-12-09
Ubuntu Linux غني بالميزات ويأتي مع مجموعة منتقاة من البرامج المثبتة مسبقًا. ابحث بشكل أعمق قليلاً ، وستجد بعض الميزات التي يجب عليك استخدامها.
تجربة أوبونتو
1. ملحقات سطح المكتب جنوم
2. أداة تعديل جنوم
3. سمات سطح المكتب
4. اختصارات لوحة المفاتيح المخصصة
5. Deja-Dup النسخ الاحتياطي
مددي أجنحتك
تجربة أوبونتو
أوبونتو لا يحتاج إلى مقدمة. إنه توزيع Linux الأكثر شيوعًا للمستخدمين المنزليين. إنه التوزيع الذي يقوم به العديد من مستخدمي Linux. بغض النظر عن التوزيع الذي قد يستخدمه الأشخاص في الوقت الحاضر ، فمن المحتمل أنهم بدأوا في Ubuntu ، أو على الأقل تحولوا إلى Ubuntu في مرحلة ما من استكشافات Linux.
يقع Ubuntu في الطرف المقابل من المقياس للتوزيعات مثل Arch. يمنحك Arch تثبيت Linux بسيطًا وفانيليا وعاملاً. تحتاج إلى تثبيت البرنامج الذي تريده وما تريده فقط. تأتي Ubuntu محملة بالكامل بمجموعة واسعة من التطبيقات.
الدافع وراء ذلك هو الراحة وتسهيل دخول المستخدمين الجدد إلى عالم Linux. ربما يريدون البدء في القيام بشيء ما باستخدام أجهزة الكمبيوتر الخاصة بهم قبل أن يكشفوا عن ألغاز العثور على الحزم وتثبيتها. إن الوصول الفوري إلى جميع أنواع التطبيقات يناسبهم تمامًا.
تقوم Ubuntu أيضًا بالتكوين الذاتي واتخاذ قرارات معقولة بشأن الإعدادات الافتراضية للعديد من الأشياء التي لن يكون الوافد الجديد إلى Linux مستعدًا لاتخاذ قرارات مستنيرة بشأنها. ولكن بمجرد أن تحصل على القليل من الإلمام بـ Ubuntu ، قد تشعر برغبة في نشر أجنحتك قليلاً وجعل Ubuntu ملكك.
فيما يلي خمس ميزات لـ Ubuntu يمكنك استخدامها لجعل استخدامك لـ Ubuntu شخصيًا أو أسرع أو أسهل. هذه هي الميزات والتطبيقات التي يجب أن تستخدمها بالفعل لتحسين تجربة Ubuntu. نظرًا لأن بعضها يعتمد على جنوم ، سيعملون على توزيعات أخرى أيضًا.
ذات صلة: ما الجديد في Ubuntu 22.10 'Kinetic Kudu' ، متوفر الآن
1. ملحقات سطح المكتب جنوم
يعد إعداد جهاز الكمبيوتر الخاص بك بحيث يعمل بالطريقة التي تريدها أمرًا مهمًا. إن التأكد من احتوائه على البرنامج الذي تريد استخدامه وبنية الدليل التي تناسبك ستحسن سير عملك.
على سبيل المثال ، في تطبيق "الإعدادات" ، يتيح لك تحديد خيار "Ubuntu Desktop" في الشريط الجانبي الوصول إلى مجموعة من الخيارات التي تتحكم في كيفية ظهور سطح المكتب وسلوكه. يمكنك تحديد ما إذا كان لديك رمز دليل "الصفحة الرئيسية" على سطح المكتب أم لا ، والحجم والموقع الافتراضي لرموز سطح المكتب. تأخذ ملحقات جنوم هذه خطوة إلى الأمام. إنها توفر وظائف غير مضمنة في جنوم.
لاستخدام الامتدادات ، ستحتاج إلى تثبيت Ubuntu Extension Manager.
sudo apt install gnome-shell-extension-manager

لبدء تشغيل Extension Manager ، اضغط على مفتاح "Super" وابدأ في كتابة "extension". يقع المفتاح "Super" عادةً بين مفتاحي "Ctrl" و "Alt" على اليمين. أثناء الكتابة ، يظهر رمز Extension Manager.
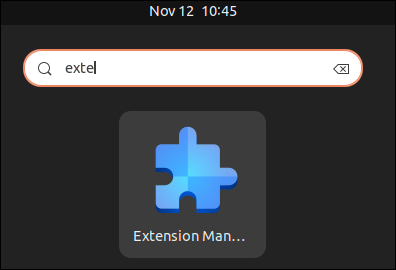
انقر فوق الرمز. سيبدأ مدير الامتداد.
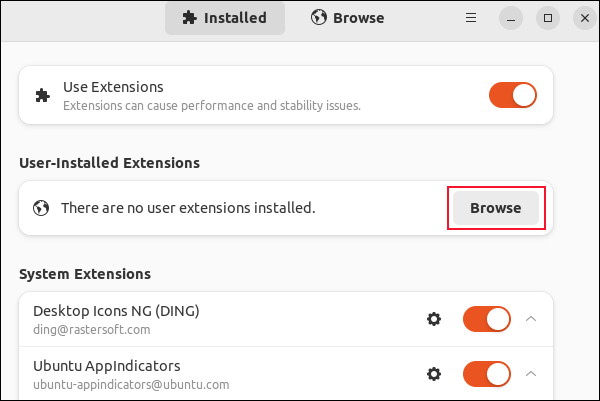
يمكنك التبديل بين تشغيل كافة الملحقات أو إيقاف تشغيلها باستخدام شريط تمرير واحد. كل من ملحقات النظام المثبتة مسبقًا لها شريط تمرير خاص بها. حتى يتم تثبيت بعض الإضافات الإضافية ، يظل قسم "الإضافات المثبتة بواسطة المستخدم" فارغًا.
انقر فوق الزر "استعراض" لتصفح قائمة الامتدادات.
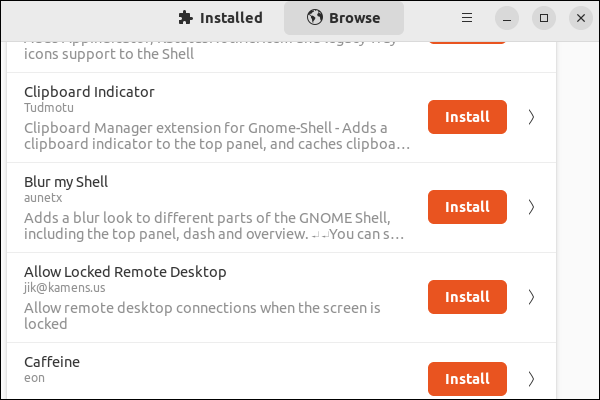
هناك الكثير من الامتدادات. يمكن أن يكون استخدام شريط البحث في الجزء العلوي من النافذة طريقة أسهل لتحديد الامتدادات.
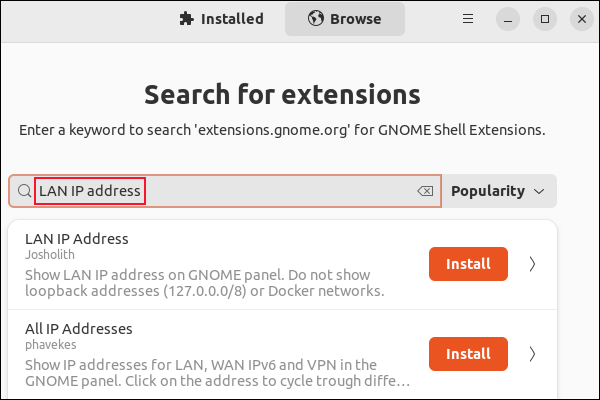
بحثنا عن "عنوان IP للشبكة المحلية" ، ثم نقرنا على زر التثبيت لتثبيته. ثم اضطررنا إلى النقر فوق الزر "تثبيت" في مربع حوار التأكيد.
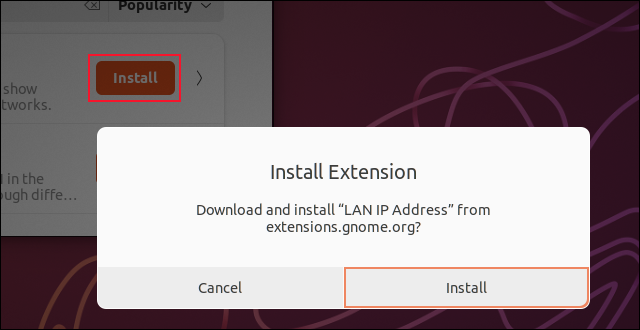
يعرض هذا الامتداد عنوان IP الخاص بجهاز الكمبيوتر في الشريط العلوي ، بالقرب من قائمة النظام.
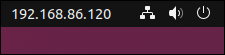
هناك المئات من الامتدادات للاختيار من بينها. يعد تثبيتها وإلغاء تثبيتها باستخدام Extensions Manager أمرًا سهلاً.
2. أداة تعديل جنوم
للتحكم في الإعدادات التي لا يمكن الوصول إليها عادةً ، قم بتثبيت أداة GNOME Tweaks.
sudo apt تثبيت القرص جنوم

لبدء تعديلات جنوم ، اضغط على مفتاح "سوبر" ، وابدأ في كتابة "تعديلات". عندما تظهر أيقونة تعديلات جنوم ، انقر عليها.
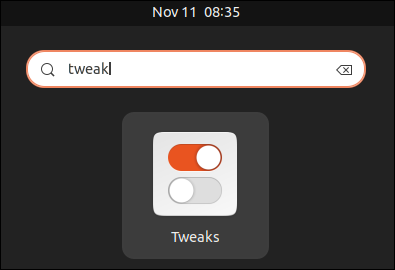
الخيارات في الشريط الجانبي لقرص جنوم هي:
- عام : على الكمبيوتر المحمول ، يمكنك اختيار جعل الكمبيوتر يدخل في وضع التعليق عند إغلاق الغطاء.
- المظهر : يتيح لك تحديد صور خلفية سطح المكتب وشاشة القفل واختيار سمة للمؤشر والأيقونات وقذيفة جنوم وأصوات النظام والتطبيقات القديمة. تتبع التطبيقات الحديثة إعدادات السمة الخاصة بك تلقائيًا.
- الخطوط : يتيح لك اختيار خطوط النظام ، سواء كانت مصقولة أم لا ، وعامل التحجيم الخاص بها.
- لوحة المفاتيح والماوس : تتيح لك إدارة أجهزة الإدخال الخاصة بك. على سبيل المثال ، يمكنك اختيار تخطيطات مختلفة للوحة المفاتيح ، وتعيين نوع تسريع الماوس الذي تريد استخدامه.
- تطبيقات بدء التشغيل : يتيح لك ذلك اختيار بدء تشغيل التطبيقات المحددة الخاصة بك عند بدء تشغيل جهاز الكمبيوتر الخاص بك.
- الشريط العلوي : يتيح لك تنسيق الساعة في الشريط العلوي ، وما إذا كانت أرقام الأسبوع تظهر في تقويم الساعة.
- Window Titlebars : يتيح لك تحريك أزرار التكبير والتصغير والإغلاق إلى الجانب الذي تريده ، لإظهار أو إخفاء أزرار التصغير والتعظيم ، ويتيح لك تعيين الإجراء الذي يحدث لنقرات الماوس المختلفة على شريط عنوان النافذة.
- Windows : يتيح لك تحديد سلوك النوافذ ، مثل ما إذا كانت النوافذ الجديدة دائمًا في المنتصف ، وكيف تتفاعل مع نقرات الماوس أو مؤشر التحويم.
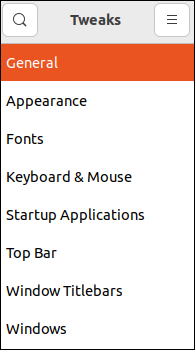
3. سمات سطح المكتب
أحد أكثر الأشياء تأثيرًا التي تقوم بها تعديلات جنوم هو السماح لك بتحديد سمة. يأتي Ubuntu مع بعض السمات المثبتة مسبقًا ، ويتم تعيينه افتراضيًا على سمة Yaru الخاصة به. ولكن هناك الآلاف من السمات المجانية للاختيار من بينها. موقع GNOME Look هو مكان جيد لبدء البحث.

تحتاج إلى تنزيل الموضوع الذي اخترته. لاحظ أنه قد يكون هناك العديد من التنزيلات. قد يوفر السمة سمة GTK ، وموضوع رمز ، وموضوع GNOME shell ، وقد يكون هناك وضع مظلم وإصدارات وضع الإضاءة من هؤلاء.
يجب أن تذهب ثيمات GTK و GNOME إلى دليل "~ / .themes". يجب أن تذهب سمات الرموز إلى مجلد "~ / .icons". في حالة عدم وجود هذه الأدلة ، يمكنك إنشاؤها. لا يوجد شيء مميز عنهم. قم بفك ضغط الملفات إلى مجلدات "~ / .themes" و "~ / .icons".
قمنا بتنزيل رموز "Gnome Desktop Wallpaper 701" و "Sweet" و "Candy" من موقع GNOME Look الإلكتروني.
قمنا بتعيين خلفية الشاشة التي تم تنزيلها كخلفية لسطح المكتب عن طريق النقر بزر الماوس الأيمن عليها واختيار "تعيين كخلفية" من قائمة السياق.
استخرجنا ملف الرموز TAR ونقلنا المجلد المستخرج إلى دليل “~ / .icons”. استخرجنا ملف موضوع TAR ونقلنا مجلد السمات المستخرج إلى مجلداتنا “~ / .themes”.
في علامة التبويب "المظهر" في أداة تعديل جنوم ، اخترنا "رموز الحلوى" من القائمة المنسدلة "الرموز" وحددنا "Sweet-v40" من القائمة المنسدلة "شل".
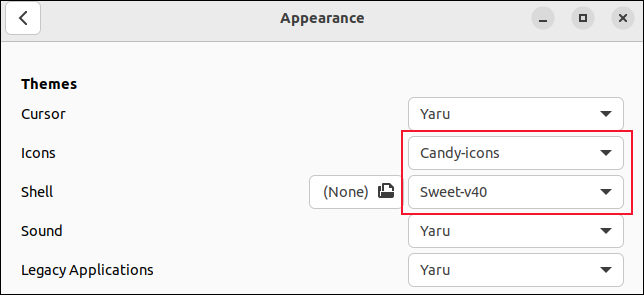
بهذه السهولة ، قمنا بتغيير مظهر تثبيت Ubuntu الخاص بنا.
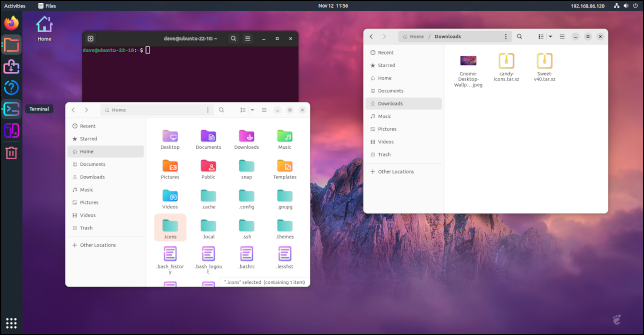
ذات صلة: كيفية تثبيت سمات سطح المكتب على Ubuntu 18.04 LTS
4. اختصارات لوحة المفاتيح المخصصة
تتيح لك اختصارات لوحة المفاتيح تحديد مجموعات ضغطات المفاتيح لتنفيذ الإجراءات نيابة عنك. على الرغم من أن جنوم هي بيئة سطح مكتب رسومية ، فإن القدرة على إحداث الأشياء دون إبعاد يديك عن لوحة المفاتيح يعد توفيرًا كبيرًا للوقت.
افتح تطبيق "الإعدادات" وانتقل إلى لوحة المفاتيح> عرض الاختصارات وتخصيصها> اختصارات مخصصة.
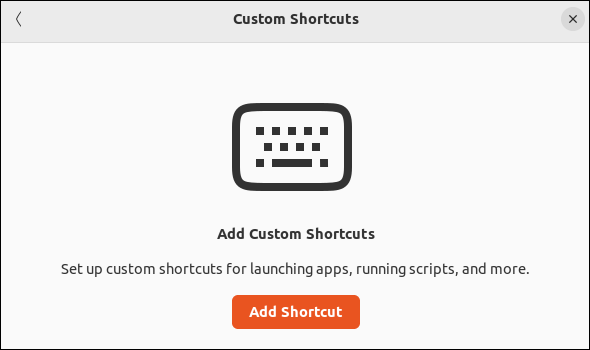
انقر فوق الزر "إضافة اختصار". سنقوم بإعداد اختصار لوحة المفاتيح لفتح متصفح الملفات.
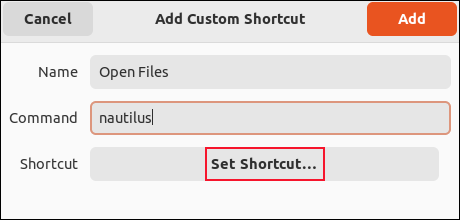
اكتب اسمًا للاختصار. نحن نستخدم "فتح الملفات". في حقل الأمر ، أدخل الأمر الذي تريد تنفيذه عند استدعاء الاختصار. في حالتنا ، إنها "نوتيلوس". انقر فوق الزر "تعيين اختصار".
جنوم ينتظر الإدخال. تأكد من الضغط على المفاتيح التي تريد استخدامها في نفس الوقت ، وليس واحدًا تلو الآخر.
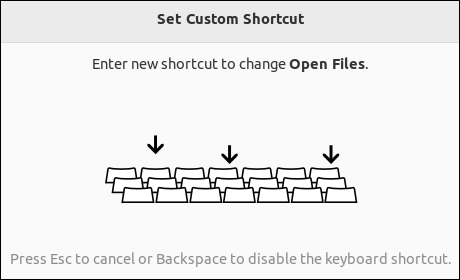
اضغط على مجموعة المفاتيح التي تريد ربطها باختصار لوحة المفاتيح. نحن نستخدم المفتاح الفائق والمفتاح E. يظهر لك جنوم الاسم والأمر وضغطات المفاتيح التي أدخلتها.
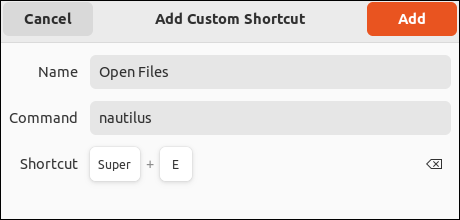
انقر فوق الزر "إضافة" لحفظ الاختصار الخاص بك. الآن ، عندما تضغط على مفتاح Super و E معًا ، سيتم فتح متصفح الملفات الخاص بك.
يمكنك تعيين أي عدد تريده من اختصارات لوحة المفاتيح ، وكل واحدة منها توفر عليك القليل من الوقت والجهد.
ذات صلة: كيف تكون أكثر إنتاجية في أوبونتو باستخدام اختصارات لوحة المفاتيح
5. Deja-Dup النسخ الاحتياطي
النسخ الاحتياطية أمر حيوي. الجميع يعرف ذلك. إذا تعرضت لكارثة ولم يكن لديك نسخ احتياطية ، فستفقد البيانات. قد تكون هذه وثائق مهمة أو صور فوتوغرافية عزيزة. لا تهتم شياطين محركات الأقراص الثابتة الفاشلة.
على الرغم من معرفتي بأن النسخ الاحتياطية الجيدة أمر حيوي ، إلا أنني أواصل مقابلة المستخدمين المنزليين الذين لا يكلفون أنفسهم عناء نسخ بياناتهم احتياطيًا. ومع ذلك ، من السهل جدًا إنشاء نسخ احتياطية على Ubuntu. كلما كان النسخ الاحتياطي أبسط ، زادت احتمالية قيامك بذلك. وإذا كان بإمكانك ضبط النسخ الاحتياطية لتحدث تلقائيًا ، فهذا أفضل.
يتيح لك برنامج النسخ الاحتياطي Deja Dup النسخ الاحتياطي إلى مجلد أو محرك أقراص آخر على نفس الكمبيوتر أو محرك أقراص خارجي أو موقع شبكة. يمكنك أيضًا النسخ الاحتياطي إلى Google Drive أو Microsoft OneDrive.
قم بتثبيت Deja Dup باستخدام هذا الأمر:
sudo apt install deja-dup

إذا كنت تريد النسخ الاحتياطي إلى Google Drive ، فستحتاج أيضًا إلى هذه المكتبة:
sudo apt تثبيت python3-pydrive

لتشغيل Deja Dup ، اضغط على مفتاح "Super" وابدأ في كتابة "deja". أثناء الكتابة ، تظهر أيقونة Deja Dup.
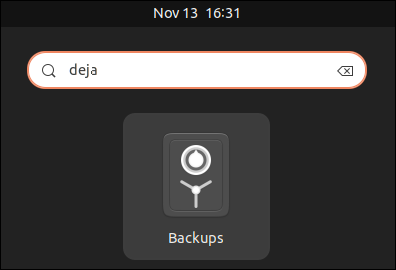
انقر فوق الرمز. إطلاق تطبيق Deja Dup.
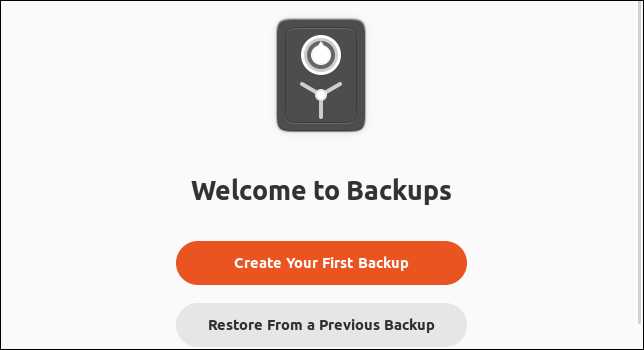
انقر فوق الزر "إنشاء النسخة الاحتياطية الأولى".
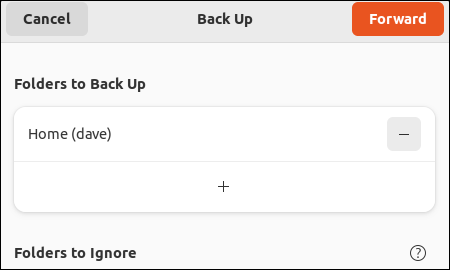
Deja Dup هي أداة نسخ احتياطي شخصية. يقوم بعمل نسخة احتياطية من بياناتك الشخصية ، فهو ليس أداة لاستعادة النظام. لذلك بشكل افتراضي ، يقوم Deja Dup بعمل نسخة احتياطية من دليل منزلك. انقر فوق الزر "إعادة توجيه".
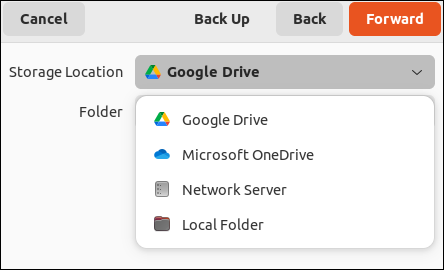
حدد موقعًا لنسختك الاحتياطية. إذا كان لديك محرك أقراص USB خارجي وتم توصيله ، فسيظهر في هذه القائمة أيضًا. سنقوم بتحديد Google Drive.
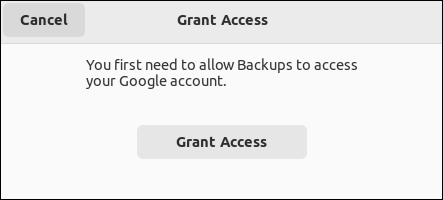
تحتاج إلى تفويض Deja Dup للوصول إلى Google Drive الخاص بك. انقر فوق الزر "منح الوصول". يفتح متصفح الويب الافتراضي الخاص بك ويطالبك بتسجيل الدخول إلى Google Drive. عندما تفعل هذا ، يستمر Deja Dup.
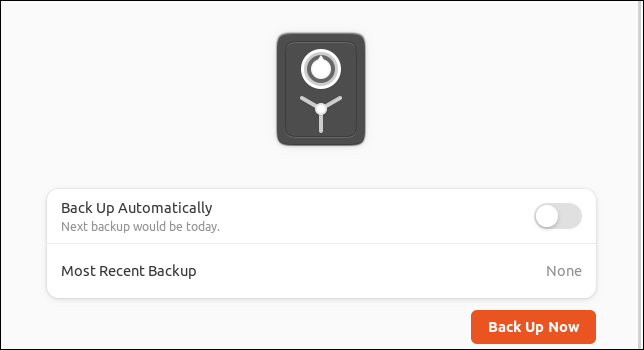
يمكنك إعداد النسخ الاحتياطية التلقائية ، أو اختيار النسخ الاحتياطي الآن. انقر فوق الزر "نسخ احتياطي الآن" لإجراء نسخ احتياطي على الفور.
ذات صلة: ما هي أفضل طريقة لعمل نسخة احتياطية من جهاز الكمبيوتر الخاص بي؟
مددي أجنحتك
Ubuntu رائع ، مباشرة من خارج منطقة الجزاء. ولكن عن طريق إضافة الميزات والتطبيقات أو تعديلها ، يمكنك جعل استخدامك لـ Ubuntu أكثر سلاسة ومصممة وفقًا لتفضيلاتك الخاصة. إن إزالة احتكاك العملية هو دائمًا فوز.
ذات صلة: 5 بدائل Linux لنظام Windows PowerToys


