كيفية تثبيت Ubuntu 18.04 LTS و Ubuntu 18.10؟ | دليل التثبيت الكامل
نشرت: 2018-12-04أثبت عام 2 018 أنه وقت مثير إلى حد ما إذا كنت مستخدمًا متعطشًا لنظام Linux. أصدرت Canonical أحدث إصدار من توزيع Linux الأكثر شيوعًا Ubuntu 18.04 LTS Bionic Beaver وبعد فترة قصيرة ، أصدرت Ubuntu 18.10 Cosmic Cuttlefish مع أحدث وأروع مجموعة ميزات.
والأفضل من ذلك ، أن الأمور لم تتوقف عند هذا الحد لأن توزيع Linux Mint المتزايد باستمرار قد أصدر أيضًا Linux Mint 19 Tara المستند إلى Ubuntu. لقد قمنا بالفعل بتغطية موضوع كيفية تثبيت Linux Mint 19 Tara. حان الوقت الآن لإلقاء نظرة على طريقة تثبيت Ubuntu 18.04 Bionic Beaver و Ubuntu 18.10 Cosmic Cuttlefish.
اقرأ أيضًا: 11 من أفضل بيئات سطح مكتب Linux ومقارنتها
أوبونتو 18.04 بيونيك بيفر
Ubuntu هي أكثر توزيعات Linux تثبيتًا وموثوقية حول العالم نظرًا لتأكيدها على واجهة مستخدم أنيقة وأمن واستقرار قويين. علاوة على ذلك ، تميل مجموعة الميزات هذه أكثر نحو عنوان LTS. يضمن الدعم طويل الأمد أقصى استقرار وتحديثات أمنية لمدة 5 سنوات كاملة مما يجعله مناسبًا للغاية لعمليات الخادم.
أوبونتو 18.10 الحبار الكوني
مرة أخرى ، قدم فريق Canonical أحدث وأكبر نظام Ubuntu مع مجموعة كاملة من أحدث الميزات وتحديثات kernel أدناه. على الرغم من أن Ubuntu 18.10 ليس إصدارًا LTS ، إلا أن هذا الإصدار من نظام التشغيل Ubuntu Linux يركز على جلب أحدث تحسينات وميزات البرامج إلى نظامك إلى جانب دعم لمدة 9 أشهر. لقد وجد معظم الناس أن تجربة Ubuntu 18.10 غنية بتحسينات الأداء والاستقرار.
كيفية تثبيت Ubuntu 18.04 Bionic Beaver و 18.10 Cosmic Cuttlefish؟
في هذه المقالة ، نأمل أن نقدم لك الدليل النهائي حول كيفية تثبيت Ubuntu 18.04 LTS و Ubuntu 18.10. عملية التثبيت والترقية بسيطة جدًا بغض النظر عما إذا كنت مبتدئًا أو خبيرًا.
يجب أن تعلم أن الخطوات مشابهة جدًا لخطوات الإصدارات السابقة. ربما ، ربما يكون بعضكم قد تحمل بالفعل تثبيتات Ubuntu في الماضي وقد يتعرف على معظم ما هو موجود هنا. ومع ذلك ، لا يضر فقط التأكد من ذلك ؟. فصاعدًا مع متطلبات نظام Ubuntu 18 بعد ذلك.
ملاحظة: تشير خطوات التثبيت والمتطلبات المسبقة إلى كلا الإصدارين ، لذا لا يلزم بذل جهد إضافي لأي منهما. يمكن أن ينطبق الشيء نفسه على مشتقات Ubuntu مثل Ubuntu MATE و Kubuntu.
تعرف على متطلبات نظام أوبونتو 18
- 2 جيجا بايت من ذاكرة الوصول العشوائي.
- 15 غيغابايت من مساحة القرص (20 غيغابايت مستحسن).
- دقة تبلغ 1024 × 768.
- محرك أقراص USB / وسائط DVD.
- قم بتنزيل Ubuntu 18.04 LTS / Ubuntu 18.10 64 بت ISO.
- Rufus / أدوات USB أخرى قابلة للتمهيد أو USB قابل للتمهيد بدون برامج إضافية على نظام التشغيل Windows 10
قم بإنشاء محرك أقراص USB أو DVD قابل للتمهيد
يمكن إنشاء جهاز تمهيد باستخدام قرص DVD أو USB بسعة كافية (يوصى بـ 4 جيجابايت أو أكثر). يفضل أن تكون أجهزة USB هي الأكثر استخدامًا في الوقت الحاضر نظرًا لراحتها وتوافرها. أيضًا ، يمكنك التمسك بنسخ Ubuntu 18.04 ISO على قرص DVD إذا كنت مبتدئًا.
لا يتطلب إنشاء قرص DVD قابل للتمهيد برامج إضافية حيث يمكنك نسخ ISO مباشرة على محرك الأقراص. ومع ذلك ، يتطلب تمهيد USB برامج أخرى ، ويمكنك اختيار أفضل واحد من أفضل 5 أدوات USB قابلة للتمهيد لنظام التشغيل Windows.
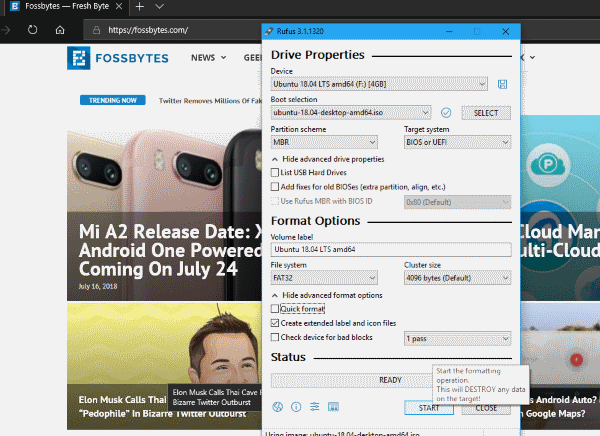
بالنسبة لمستخدمي Windows ، تحقق من كيفية إنشاء وسائط USB قابلة للتمهيد باستخدام Rufus أو كيفية إنشاء USB قابل للتمهيد بدون أي برنامج.
بالنسبة للمستخدمين الذين لديهم إصدارات سابقة من Ubuntu ، تعرف على كل شيء عن 3 طرق سهلة لإنشاء وسائط USB قابلة للتمهيد من ISO في Ubuntu.
استخدم هذه المقالات لمعرفة كيفية تثبيت Linux من USB وتحويل ISO إلى وسائط قابلة للتمهيد لنظام Linux.
التمهيد من DVD أو USB
قد يكون التمهيد من محركات أقراص USB محددة في وقت بدء تشغيل النظام أمرًا صعبًا بعض الشيء. بشكل افتراضي ، إذا لم يتم ضبط النظام على التمهيد من USB / DVD ، فسيتعين عليك تمكينه بالانتقال إلى السير وتغيير ترتيب التمهيد. تختلف عملية التمهيد في BIOS وفقًا لتنوع الشركة المصنعة للجهاز أو الشركة المصنعة للجهاز (DELL ، HP ، ASUS ، إلخ).

خلاف ذلك ، إذا كنت تستخدم نظام التشغيل Windows 10 ، فيمكنك التمهيد في خيارات بدء التشغيل المتقدمة. تأكد من توصيل محرك أقراص USB ومن ثم يمكنك اختيار التمهيد في الوسائط مباشرة. يمكنك معرفة كيفية القيام بذلك من خلال الانتقال إلى مقالتنا حول كيفية إدخال BIOS Utility (إعدادات UEFI) على جميع أجهزة الكمبيوتر والتمهيد من USB.
( ملاحظة: تأكد من تعطيل التمهيد الآمن أو تمكين الوضع القديم عند البحث عن تثبيت توزيعات Linux.)
جرب Ubuntu 18.04 / Ubuntu 18.10 بدون تثبيت
أفضل شيء في توزيعات Linux هو الميزة التي تم تقديرها وتجربتها جيدًا وهي القدرة على تجربة نظام Ubuntu Linux والعمل معه قبل التثبيت بكثير.
قبل تثبيت التوزيع على جهازك ، يمكنك دائمًا تجربة تجربة Linux بالكامل . لذلك ، إذا كنت حريصًا جدًا على تجربته ، فيمكنك القيام بذلك عن طريق تحديد تجربة Ubuntu 18 دون التثبيت عند بدء تشغيل وسائط USB. عادة ما يكون هذا هو الخيار الأول عند بدء التشغيل.
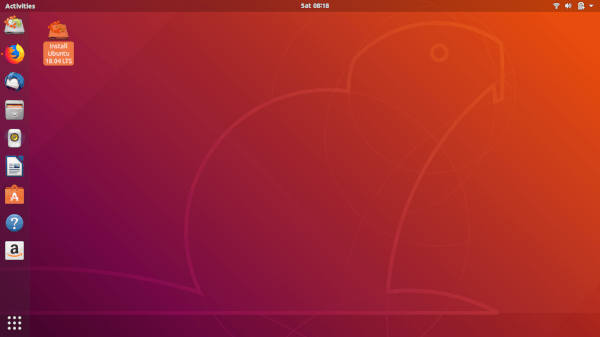
بمجرد وصولك إلى سطح المكتب وواجهة ubuntu بالكامل ، يمكنك استخدام Ubuntu 18.10 لإنجاز مهامك دون الحاجة إلى تثبيته. والأفضل من ذلك ، يمكنك بدء عملية التثبيت بمجرد النقر فوق التطبيق لتثبيت Ubuntu 18.04 / 18.10. وبالتالي ، يمكنك من العمل أو التصفح للحصول على المساعدة أثناء تثبيت Ubuntu 18.
إذا كنت تريد تثبيته على الفور بدلاً من تجربته ، فاختر تثبيت Ubuntu 18.04 / Ubuntu 18.10 .
خطوات التثبيت هي نفسها لكلا النوعين من طرق التثبيت.
قم بتثبيت Ubuntu 18.10 / Ubuntu 18.04
الآن ، الشاشة الأولى التي تظهر هي شاشة الترحيب التي تتيح لك اختيار لغة التثبيت. التالي هو اختيار تخطيط لوحة المفاتيح ، والذي سيكون واضحًا جدًا.
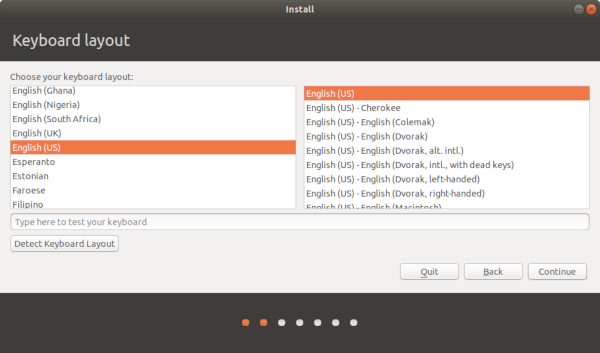
وبالتالي ، لديك خيار تنزيل التحديثات أثناء متابعة التثبيت. يمكن أن يوفر هذا الوقت بعد تثبيت Ubuntu 18. على جهازك. الخيار الاختياري لتثبيت برنامج جهة خارجية للرسومات و Wi-Fi و Flash و Mp3 والوسائط الأخرى هو نفسه الذي أوضحناه في مقالة تثبيت Linux Mint. لذلك ، نوصيك بفعل الشيء نفسه هنا وتمكين الخيار.

الآن نحن هنا في أهم خطوة لتثبيت Ubuntu 18.10 / 18.04 على جهازك. يوجد عدد من الطرق هنا حول كيفية تثبيت توزيع Ubuntu Linux. تتضمن الخيارات محو القرص وتثبيت Ubuntu 18 وغيرها ، والتي لا تحتاج إلى شرح. يكتشف الخيار القياسي تلقائيًا أنظمة التشغيل الأخرى المثبتة في الجهاز. لذلك ، يطلب منك تخصيص الأقسام ومتابعة التثبيت تلقائيًا.
في معظم الحالات ، نوصي باختيار شيء آخر. يمنحك هذا النوع من تثبيت Ubuntu 18 التحكم الكامل في التثبيت. خاصة إذا كنت تبحث عن شيء مثل إعداد التمهيد المزدوج مع Windows 10 و Ubuntu ، فهذه هي الطريقة المثلى. يفضل معظم الناس امتلاك كلا نظامي التشغيل بحيث يمكنك الحصول على أفضل ما في كلا العالمين.
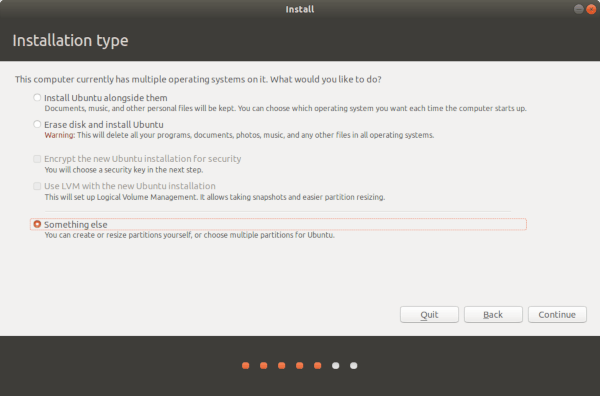
عندما تحتاج إلى التمهيد المزدوج لنظام Windows مع نظام Ubuntu جنبًا إلى جنب مع توزيع Linux الشهير ، يمكنك إعداده على النحو الموضح أدناه.
التمهيد المزدوج لنظام التشغيل Windows 10 و Ubuntu 18
هناك العديد من الطرق التي يمكنك من خلالها تعيين أقسام Ubuntu 18.04 / 18.10. ستكون الأمور أسهل كثيرًا إذا كنت قد قرأت بالفعل دليل تثبيت Linux Mint.
إذا كان الأمر كذلك ، فإن هذا التمهيد المزدوج لنظام التشغيل Windows 10 بنمط قسم Linux سيكون له حلقة مألوفة له. على غرار دليل قسم تثبيت Linux Mint ، تحتاج إلى إعداد معلمتين أساسيتين. وهي نقطة تثبيت الجذر (/) والمبادلة. بالإضافة إلى ذلك ، إذا كنت تخطط لتخزين المزيد من الملفات ، فمن المستحسن بشدة إضافة قسم المنزل (/ المنزل).
يعد قسم الجذر نوعًا ما مثل مجلد نظام التشغيل Windows حيث سيتم تخزين جميع البرامج المثبتة وملفات نظام التشغيل ubuntu OS المهمة. لذا فإن حجم قسم الجذر يعتمد كليًا على استخدامك. نحن نعطي الموصى بها كمرجع. بالنسبة لقسم الجذر:
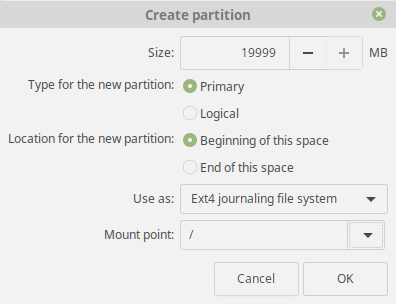
- الحجم: من 15 جيجا بايت إلى 20 جيجا بايت (موصى به)
- اكتب القسم الجديد: أساسي
- موقع القسم الجديد: بداية المساحة
- استخدم كـ: Ext4 Journaling file system
- نقطة التثبيت: /
لقسم المبادلة :
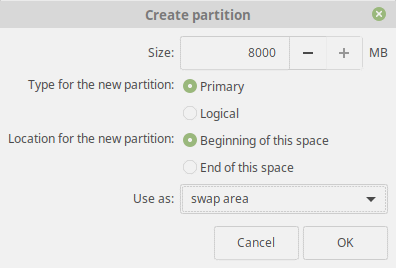
- الحجم: نفس (أو أكبر من) حجم ذاكرة الوصول العشوائي الحالية
- اكتب القسم الجديد: أساسي
- موقع القسم الجديد: بداية المساحة
- استخدم كـ: منطقة المبادلة
يشبه قسم Home إلى حد كبير وحدات التخزين الأخرى لمحرك الأقراص الثابتة في Windows 10. والهدف الرئيسي هنا هو وضع جميع ملفات الوسائط والمستندات في قسم منفصل بخلاف ملفات نظام التشغيل. علاوة على ذلك ، يمكن أن يؤدي ذلك إلى حماية ملفاتك في حالة حدوث خطأ في الترقية أو تلف ملفات النظام. الإعدادات الموصى بها مذكورة أدناه:
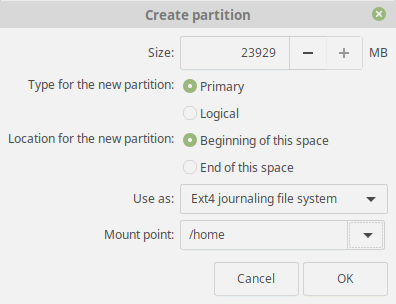
- الحجم: المساحة المتبقية أو حسب استخدامك.
- اكتب القسم الجديد: أساسي
- موقع القسم الجديد: بداية المساحة
- استخدم كـ: Ext4 Journaling file system
- نقطة التثبيت: /
لذلك دعنا نضبط الكرة ولكن قبل أن تفعل ذلك ، تأكد من ضبط موقع أداة تحميل التشغيل على القرص الصلب الرئيسي. ومرة أخرى ، تذكر أن التغييرات التي تم إجراؤها لا رجوع فيها. لذلك تأكد دائمًا من أن كل شيء على ما هو عليه قبل النقر فوق متابعة .
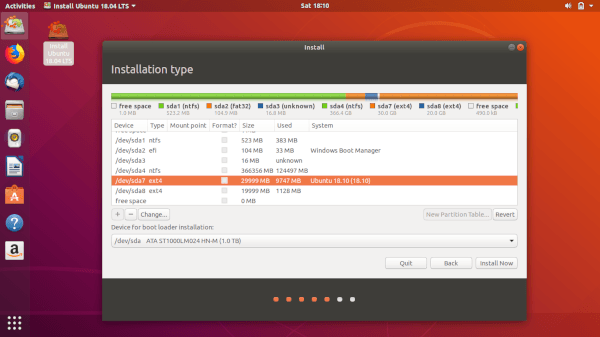
اللمسات الأخيرة
من الآن فصاعدًا ، فإن الخطوات التالية هي الأسهل بالنسبة لك ويمكن أن تشرح نفسها بنفسها. هنا ، يمكنك اختيار موقعك المحدد حتى يتمكن Ubuntu Linux من تزويدك بالخدمات المستندة إلى الموقع والتفضيلات المحلية.
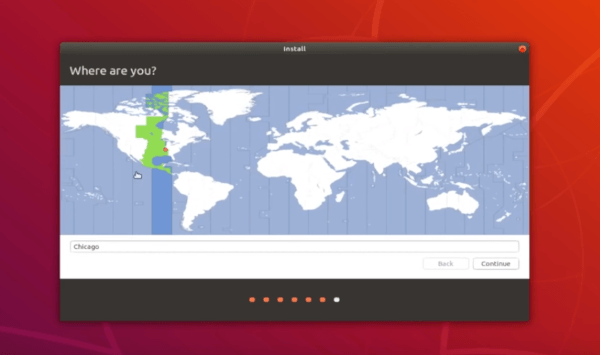
الآن ، الخطوة الأخيرة بالنسبة لك هي تقديم تفاصيل تسجيل الدخول إلى جهازك. نظرًا لأنه سيتم استخدام كلمة المرور ككلمة مرور المسؤول الافتراضية للمستخدم المتميز ، فإننا نوصيك بالتأكد من ضبط الجهاز ليكون آمنًا من الوصول غير المرغوب فيه. لسبب ما ، فقد خيار تشفير المجلد الرئيسي في إصدار Ubuntu 18.04 Bionic Beaver.
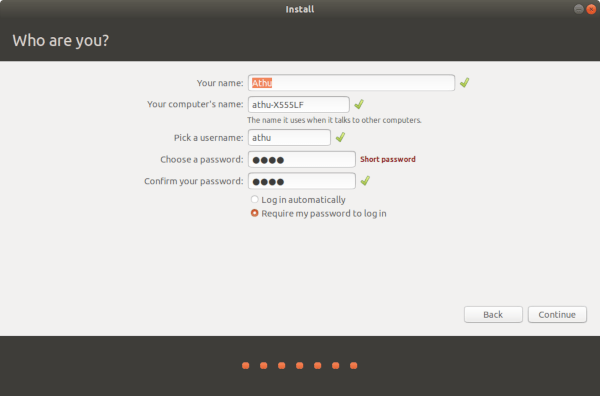
أخيرًا ، بعد النقر فوق متابعة ، ما عليك سوى الجلوس والاستمتاع بشرائح النظرة العامة حيث يقوم الإعداد بتثبيت Ubuntu 18.04 / Ubuntu 18.10.
ابدأ في استخدام Ubuntu 18
وهذا هو الذي. أخيرًا عند انتهاء التثبيت ، يجب التأكد من إزالة USB عند إعادة تشغيل النظام. عادة ، ستظهر رسالة تظهر بشكل خاص وقت القيام بذلك.
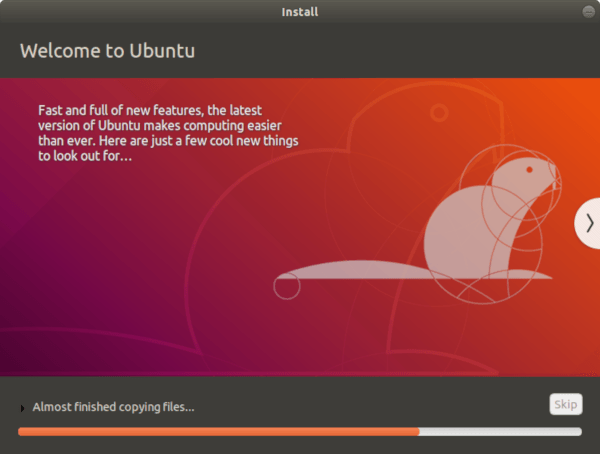
أخيرًا ، يمكنك رؤية Grub Bootloader يطلب منك اختيار نظام التشغيل الذي تريد تشغيله مع خيارات توافق أخرى. ولكن انتظر هناك المزيد.
هذا هو! أنت الآن حر في استكشاف عالم Linux الرائع.
اريد معرفة المزيد؟ أخبرنا في قسم التعليقات أدناه بالإضافة إلى أي استفسارات بخصوص عملية تثبيت Ubuntu 18. Ciao!
اقرأ أيضًا: 22 شيئًا مهمًا يجب القيام به بعد تثبيت Linux Mint 19
