كيفية تشغيل وضع NVIDIA Low Latency Mode في نظام التشغيل Windows 10
نشرت: 2021-04-30هل تعاني من مشكلة عدم ظهور "NVIDIA Low Latency Mode على نظام التشغيل Windows 10"؟ لقد جئت إلى المكان المناسب. في هذا الدليل ، نوضح ما هو وضع وقت الاستجابة المنخفض من NVIDIA على نظام التشغيل Windows 10 ونأخذك عبر دليل خطوة بخطوة حول كيفية تمكين وضع NVIDIA Ultra-Low Latency Mode.
ما هو الكمون على أي حال؟ يصف مصطلح "الكمون" التأخير بين الإجراء المطلوب والنتيجة المتوقعة. في الألعاب ، يواجه اللاعبون نوعين من زمن الوصول (التأخير): زمن انتقال النظام وزمن انتقال الشبكة.
يؤثر زمن انتقال النظام على معلمات الألعاب المختلفة ، مثل استجابة الكمبيوتر الشخصي ، وتوجيه الدقة ، وميزة الباقون. يتم تصنيف وقت استجابة النظام أيضًا إلى ثلاثة أجزاء: زمن انتقال جهاز الكمبيوتر ، ووقت الاستجابة المحيطي ، وزمن انتقال العرض. يكون لزمن استجابة الكمبيوتر التأثير الأكبر على زمن انتقال النظام الإجمالي ويتم حله عادةً عن طريق تشغيل وضع NVIDIA Ultra-Low Latency Mode.
من ناحية أخرى ، يمثل زمن انتقال الشبكة تأخيرًا بين عميل الألعاب وخادم متعدد اللاعبين ، والمعروف أيضًا باسم "ping". يمكن أن يؤثر هذا التأخير على لعبتك بطرق مختلفة ، مما يؤدي إلى مشكلات متعددة ، مثل تأخر الاتصال أثناء اللعب.
ما هو وضع NVIDIA Low Latency Mode على نظام التشغيل Windows 10؟
اليوم ، ينصب تركيزنا على وضع وقت الاستجابة المنخفض للغاية من NVIDIA ، وهي ميزة جديدة تعتمد على وظيفة "Maximum Pre-Rendered Frames" ، والتي كانت موجودة في لوحة تحكم NVIDIA لأكثر من 10 سنوات. بعبارات أبسط ، يشير إلى الصور الموضوعة في مخزن مؤقت في قائمة انتظار العرض. يعني تقليل هذه القيمة أنه يمكن إرسال الصور الجديدة إلى وحدة معالجة الرسومات في وقت مبكر. وبالتالي ، فإن هذا يقلل من التأخير ويحسن معدل الاستجابة.
مع تمكين ميزة Ultra-Low Latency Mode ، يتم إرسال الإطارات إلى قائمة انتظار التجسيد في الوقت المناسب تمامًا عندما تحتاجها وحدة معالجة الرسومات ، وتسميها NVIDIA "جدولة الإطار الزمني فقط". نتيجة لذلك ، يتم تقليل وقت الاستجابة بنسبة تصل إلى 33 بالمائة.
تدعم هذه الميزة جميع وحدات معالجة الرسومات. ومع ذلك ، فهو متاح فقط لألعاب DirectX 9 و DirectX 11. بالنسبة لأولئك الذين يستخدمون ألعاب DirectX 12 و Vulkan ، فإن برامج تشغيل الرسومات NVIDIA لا تتحكم فيها لأن الألعاب تقرر وقت انتظار الإطار.
إليك بيان من NVIDIA بخصوص ميزة Low Latency Mode:
"يكون لأوضاع الكمون المنخفض التأثير الأكبر عندما تكون لعبتك مرتبطة بوحدة معالجة الرسومات ، وتتراوح معدلات الإطارات بين 60 و 100 إطارًا في الثانية ، مما يتيح لك الحصول على استجابة الألعاب ذات الإطارات العالية دون الحاجة إلى تقليل الدقة الرسومية."
هذا يعني أنه إذا كانت لعبتك مقيدة بموارد وحدة المعالجة المركزية الخاصة بك بدلاً من وحدة معالجة الرسومات الخاصة بك ، فلن ترى الكثير من التحسن. ينطبق الأمر نفسه إذا كان لديك زمن انتقال أثناء اللعب ، مثل تأخر الماوس ، بسبب انخفاض معدل الإطارات في الثانية (الإطارات في الثانية). في مثل هذه الحالة ، لن يساعد تمكين وضع وقت الاستجابة المنخفض للغاية من NVIDIA في حل هذه المشكلة.
كيفية تمكين وضع NVIDIA Low Latency Mode في نظام التشغيل Windows 10
يتم إيقاف تشغيل وضع الكمون المنخفض افتراضيًا ، والذي ، كما تنص NVIDIA ، يؤدي إلى الحد الأقصى من معدل نقل البيانات. يجب أن تعلم أن تشغيله من المحتمل أن يقلل من FPS. قد تكون الميزة مفيدة للألعاب التنافسية متعددة اللاعبين ، حيث يرغب اللاعبون في تحسين أداء أجهزة الكمبيوتر والألعاب ، وهذا يتضمن الحاجة إلى زمن انتقال أقل.
للاستفادة من وضع الكمون المنخفض ، تحتاج إلى ترقية برنامج تشغيل الرسومات NVIDIA إلى الإصدار 436.02 على الأقل. يمكنك تنزيل برامج تشغيل NVIDIA لجهازك الذي يعمل بنظام Windows 10 مباشرة من موقع NVIDIA أو عبر GeForce Experience. أولاً ، يجب أن تعرف إصدار برنامج تشغيل الرسومات NVIDIA الحالي لتنزيل التحديث الصحيح لنظامك.
لتمكين وضع NVIDIA Ultra-Low Latency ، اتبع الدليل أدناه:
- قم بتشغيل لوحة تحكم NVIDIA . يمكنك القيام بذلك عبر Windows Search. اضغط على مفتاح شعار Win + اختصار S ، واكتب لوحة تحكم NVIDIA ، واضغط على "إدخال". يمكنك أيضًا العثور على لوحة تحكم NVIDIA في علبة النظام. طريقة أسرع للقيام بذلك هي النقر بزر الماوس الأيمن على سطح المكتب وتحديد "لوحة تحكم NVIDIA".
- في الجزء الأيمن ، ابحث عن رابط "إدارة الإعدادات ثلاثية الأبعاد" وانقر فوقه. سيؤدي هذا إلى فتح خيارين في الشريط الجانبي الأيمن - "الإعدادات العامة" و "إعدادات البرنامج". تسمح لك "الإعدادات العامة" بتمكين وضع الكمون المنخفض للغاية لجميع الألعاب. يتيح لك خيار "إعدادات البرنامج" تشغيل وضع Ultra-Low Latency لواحدة أو أكثر من الألعاب المحددة. إذا حددت "إعدادات البرنامج" ، فاختر اللعبة التي تريد تمكين الميزة لها.
- انتقل إلى قسم "وضع الكمون المنخفض" ، وانقر على مربع الإعداد على اليمين.
هذا يفتح ثلاثة خيارات: إيقاف ، تشغيل ، و Ultra. إذا اخترت "إيقاف" ، فإن محرك اللعبة سينتظر من إطار إلى ثلاثة إطارات في كل مرة. عند ضبط هذا المعامل على "تشغيل" ، تضطر اللعبة إلى وضع إطار واحد فقط في قائمة الانتظار. يلغي الإعداد "Ultra" الانتظار من خلال إرسال الإطار في الوقت المناسب تمامًا حتى تستخدمه وحدة معالجة الرسومات.

- اختر "Ultra" وانقر على "تطبيق".
- اخرج من لوحة تحكم NVIDIA.
لاحظ أن تمكين هذه الميزة قد يؤثر على أداء لعبتك. يمكنك اختبار كيفية عمل الإعداد على ألعابك والتحقق من الألعاب التي تعمل بشكل أفضل.
إذا أردت ، في أي وقت ، التراجع عن هذا التكوين ، كرر الخطوات أعلاه لفتح خيار "إدارة الإعدادات ثلاثية الأبعاد" وحدد "استعادة".
كيفية إصلاح "NVIDIA Low Latency Mode لا يظهر" على Windows 10
يفيد اللاعبون أحيانًا أن وضع NVIDIA Low Latency Mode لا يظهر على أجهزة Windows 10 الخاصة بهم. إذا كنت تواجه هذه المشكلة ، فإليك بعض الاقتراحات لإصلاح المشكلة.
1. قم بتحديث برنامج تشغيل الرسومات NVIDIA
كما ذكرنا أعلاه ، لاستكشاف ما يمكن أن تفعله هذه الميزة ، تحتاج أولاً إلى الترقية إلى أحدث برنامج تشغيل رسومات NVIDIA. يمكنك التحقق من أحدث إصدار من برنامج التشغيل على موقع NVIDIA الرسمي أو استخدام GeForce Experience.
يمكنك أيضًا تحديث برنامج تشغيل الرسومات باستخدام إدارة الأجهزة:
- استخدم مفتاح شعار Win + اختصار لوحة المفاتيح X لإظهار قائمة "مستخدم الطاقة" وحدد "إدارة الأجهزة".
- ابحث عن جهاز الرسومات NVIDIA الخاص بك ، وانقر بزر الماوس الأيمن فوقه وحدد "تحديث برنامج التشغيل".
في كثير من الحالات ، لا يؤدي تحديث برامج التشغيل من خلال إدارة الأجهزة إلى نتائج إيجابية. لتسهيل عملك ، نوصي باستخدام برنامج موثوق لتحديث برنامج التشغيل مثل Auslogics Driver Updater. تم تصميم هذا البرنامج لفحص النظام الخاص بك لتحديد برامج التشغيل المفقودة والقديمة. ثم يقوم بتثبيت أحدث برامج التشغيل المعتمدة من قبل الشركات المصنعة للأجهزة.
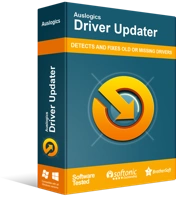
حل مشكلات الكمبيوتر باستخدام برنامج التشغيل المحدث
غالبًا ما ينتج أداء الكمبيوتر غير المستقر عن برامج تشغيل قديمة أو فاسدة. يقوم Auslogics Driver Updater بتشخيص مشكلات برنامج التشغيل ويتيح لك تحديث برامج التشغيل القديمة مرة واحدة أو واحدة في كل مرة لجعل جهاز الكمبيوتر الخاص بك يعمل بشكل أكثر سلاسة
بمجرد تثبيت Driver Updater ، فإنه يبدأ التشخيصات للتحقق من وجود مشكلات في برنامج التشغيل. ثم يعرض النتائج ، مما يسمح لك برؤية حالة برامج التشغيل الحالية. حتى أنه يظهر لك متى تم إصدار أحدث إصدارات برامج التشغيل الخاصة بك.
يمكنك بعد ذلك أن تقرر تحديث برنامج تشغيل الرسومات NVIDIA فقط أو جميع برامج تشغيل جهازك. باستخدام Auslogics Driver Updater ، لا تحتاج إلى معرفة إصدار برنامج التشغيل أو نوعه أو طرازه. يتعامل البرنامج مع كل شيء من أجلك لتقليل فرص تثبيت إصدار برنامج التشغيل الخاطئ.
آخر شيء تريده هو التعامل مع المشكلات المتعلقة ببرنامج التشغيل الناتجة عن تثبيت برامج تشغيل الأجهزة غير المتوافقة.
2. استرجاع برنامج تشغيل الرسومات NVIDIA
تظهر التقارير الواردة من العديد من المستخدمين في منتديات NVIDIA أن خيار "Low Latency Mode" اختفى بعد تحديث برنامج تشغيل الرسومات NVIDIA. إذا كان الأمر كذلك ، فإن الحل هو استعادة برنامج تشغيل الرسومات NVIDIA.
إليك كيفية القيام بذلك:
- انتقل إلى "إدارة الأجهزة". اضغط على مفتاح شعار Windows على لوحة المفاتيح ، واكتب "Device Manager" (بدون علامات اقتباس) واضغط على مفتاح "Enter".
- حدد موقع جهاز الرسومات NVIDIA ، وانقر بزر الماوس الأيمن فوقه وحدد "خصائص".
- انتقل إلى علامة التبويب "Driver" ، وانتقل إلى زر "Roll Back Driver" وانقر فوقه.
نأمل أن تجد هذه الحلول لمشكلة "عدم ظهور وضع الكمون المنخفض على جهاز كمبيوتر يعمل بنظام Windows 10" مفيدة. للاستفسارات أو الاقتراحات أو المعلومات الإضافية ، من فضلك لا تتردد في التعليق أدناه.
