كيفية إيقاف تشغيل Storage Sense في نظام التشغيل Windows 10
نشرت: 2021-05-21لفترة طويلة ، يستخدم مستخدمو Windows "تنظيف القرص" لتفريغ مساحة عن طريق إزالة الملفات غير المرغوب فيها من أجهزة الكمبيوتر الخاصة بهم. تقوم الأداة أيضًا بإزالة الإصدار السابق من Windows بعد الترقية إلى أحدث إصدار. تكمن المشكلة في أن استخدام Disk Cleanup قد يؤدي إلى حذف جميع محتويات مجلد "التنزيلات" عن طريق الخطأ.
للمساعدة في معالجة هذه المشكلة ، قدم Windows مستشعر التخزين ، وهي ميزة سهلة الاستخدام تراقب جهازك وتحرر المساحة تلقائيًا. الآن ، لم يعد لديك ما يدعو للقلق بشأن انخفاض مساحة القرص لديك أو حذف الملفات الخاطئة عن طريق الخطأ.
قد يكون Storage Sense أداة رائعة تعمل على تحسين مساحة القرص تلقائيًا ، ولكنها ليست للجميع. لهذا السبب ، قد يرغب بعض الأشخاص في إيقاف تشغيله. في منشورنا اليوم ، سنعرض لك إرشادات حول كيفية إيقاف تشغيل Storage Sense بشكل دائم.
ما هو تحسس التخزين؟
تم تقديم ميزة Storage Sense في تحديث أكتوبر 2018 (الإصدار 1809) كبديل لتنظيف القرص. إنه مصمم لإخلاء مساحة على محرك الأقراص تلقائيًا عن طريق حذف الملفات غير الضرورية ، مثل ملفات الإنترنت المؤقتة ومحتويات سلة المحذوفات وملفات التطبيقات المؤقتة. كما أنه يحذف مجلد "التنزيلات" ، على الرغم من أنه يمكنك تغيير ذلك إذا كنت لا تريد إفراغ المجلد.
الآن ، قد تتساءل ، "هل من الجيد استخدام مستشعر التخزين؟" نعتقد أن ذلك يعتمد على ما تريد. لا يتم تمكين Storage Sense افتراضيًا ، مما يجعلها ميزة اختيارية لأولئك الذين يريدون الاحتفاظ بعلامات تبويب على مساحة التخزين الخاصة بهم. كما ترى ، يحذف مستشعر التخزين الملفات التي كانت في سلة المحذوفات لأكثر من 30 يومًا. كما أنه يحذف الملفات الموجودة في مجلد التنزيلات والتي لم تغيرها في آخر 30 يومًا.
إذا كنت من النوع الذي يقوم بتنزيل الكثير من الملفات ولكنك تنسى حذف ملفات الإنترنت المؤقتة ، فإن استخدام Storage Sense يكون منطقيًا تمامًا. بمجرد التمكين ، يتم تنشيط الميزة ذاتيًا عندما ينخفض مساحة التخزين على جهاز الكمبيوتر. يراقب جهازك ويمسح الملفات المؤقتة التي لم يعد جهاز الكمبيوتر والتطبيقات بحاجة إليها. لا يتم تشغيل تنظيف مجلد التنزيلات افتراضيًا ، ولكن يمكنك بسهولة تكوين الأداة لإزالة المحتوى القديم كل 30 يومًا.
أثناء عمل Storage Sense تلقائيًا ، يمكنك استدعائه لتنظيف محركات الأقراص يدويًا. إذا قمت بالنقر فوق الزر "Free up space now" ، فستقوم الأداة بفحص جهازك للعثور على الملفات التي يمكن تنظيفها بأمان. ثم يمنحك تقديرًا لمقدار المساحة التي ستوفرها. لتنظيف الملفات ، ما عليك سوى النقر فوق الزر "إزالة الملفات".
كيفية تعطيل خاصية Storage Sense على نظام التشغيل Windows 10
كما ذكرنا سابقًا ، على الرغم من فائدته ، قد ترغب في تعطيله لسبب ما. سنرشدك خلال الطرق الثلاث لتعطيل خاصية Storage Sense على جهازك. يمكنك تعطيل Storage Sense باستخدام إعدادات Windows أو محرر التسجيل أو محرر نهج المجموعة.
هيا بنا نبدأ!
الطريقة الأولى: كيفية تعطيل استشعار التخزين باستخدام تطبيق الإعدادات
يتم تعطيل ميزة Storage Sense افتراضيًا. ولكن يمكنك التحقق مما إذا كان قيد التشغيل وتعطيله إذا كنت لا تريد استخدامه. اتبع هذه الخطوات للقيام بذلك:
- قم بتشغيل تطبيق "الإعدادات" باستخدام اختصار Win + I.
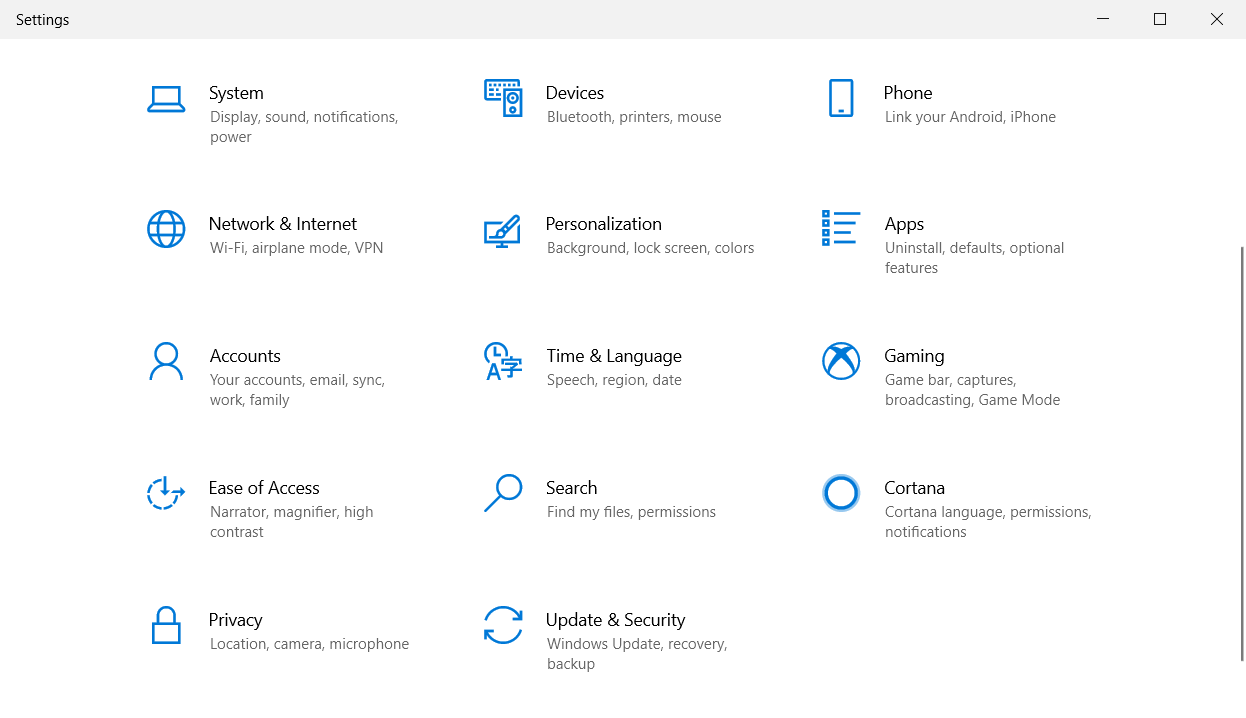
- حدد "النظام" وانقر فوق علامة التبويب "التخزين" في الشريط الجانبي الأيسر.
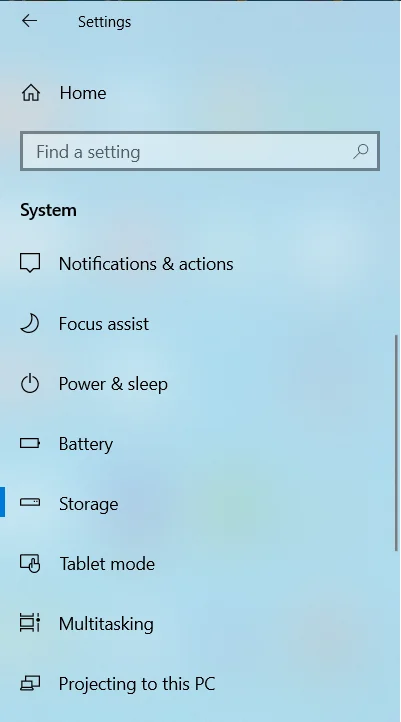
- يجب أن ترى زرًا لإيقاف تشغيل الميزة ضمن "التخزين".
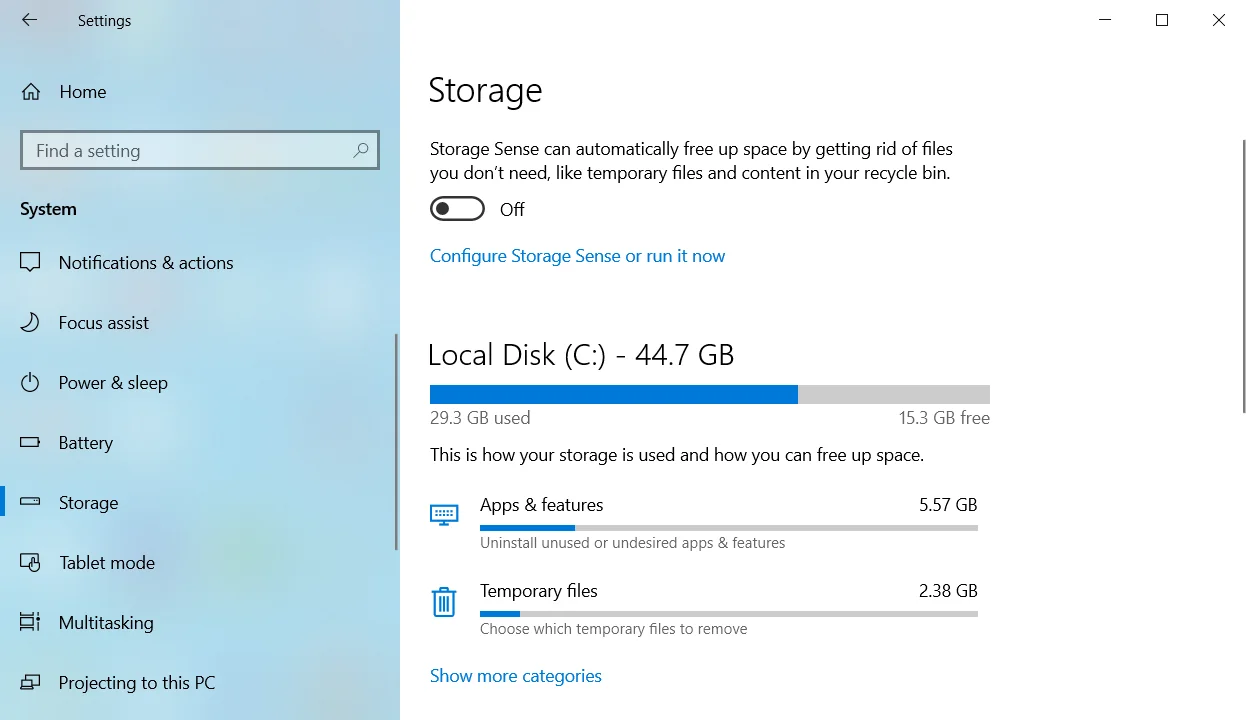
بمجرد إيقاف تشغيل الميزة ، لن يتم تشغيلها تلقائيًا على جهازك. إذا قمت بترقية جهاز الكمبيوتر الخاص بك ونفدت مساحته ، فيمكنك اتباع الخطوات المذكورة أعلاه وإعادة تمكين الميزة.
الطريقة 2: كيفية تعطيل تحسس التخزين باستخدام محرر التسجيل
يمكنك أيضًا تعديل السجل لتعطيل Storage Sense على Windows 10. ومع ذلك ، تذكر دائمًا نسخ السجل احتياطيًا قبل تحريره. بهذه الطريقة ، ستتمكن من عكس أي تغييرات عن طريق استعادة النسخة الاحتياطية.
لعمل نسخة احتياطية من السجل ، اتبع الخطوات التالية:
- قم بتشغيل مربع "تشغيل" باستخدام اختصار لوحة المفاتيح Win + R.
- اكتب regedit في مربع الحوار "Run" واضغط على مفتاح "Enter".
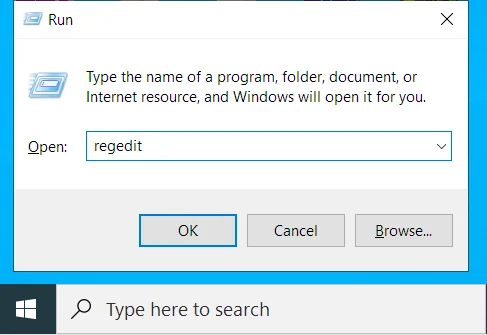
- انقر فوق "نعم" في موجه التحكم بحساب المستخدم (UAC).
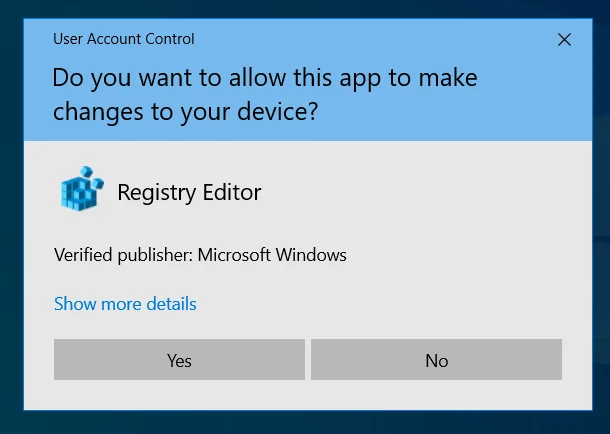
- بمجرد فتح محرر التسجيل ، انقر بزر الماوس الأيمن على "الكمبيوتر" وحدد "تصدير".
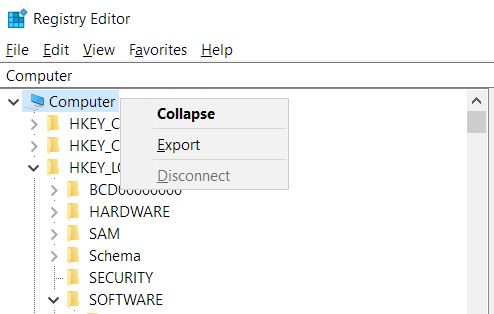
- حدد موقعك المفضل لملف .reg وقم بتعيين اسم له.
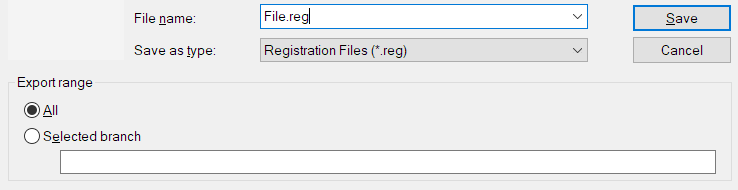
بعد الانتهاء من نسخ السجل احتياطيًا ، تابع الخطوات أدناه لتعطيل مستشعر التخزين:
- قم بتشغيل الأمر "Run" مرة أخرى ، واكتب regedit في مربع "Run" ، ثم انقر فوق "OK".
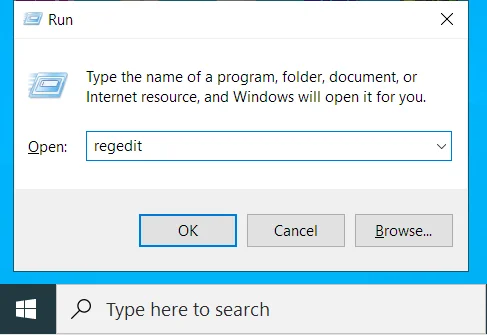
- انقر فوق "نعم" في موجه التحكم بحساب المستخدم.
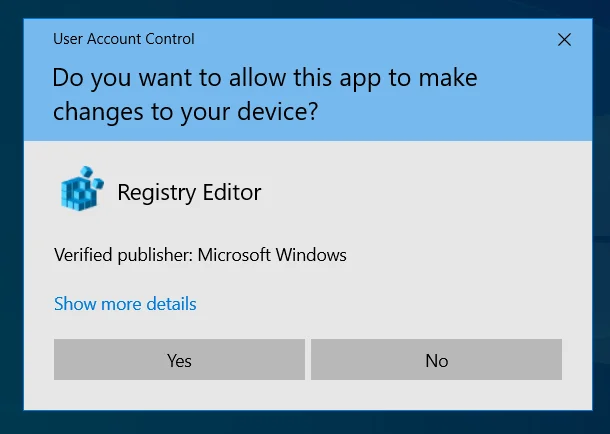
- في نافذة محرر التسجيل ، انتقل إلى هذا المسار: HKEY_CURRENT_USER \ Software \ Microsoft \ Windows \ CurrentVersion \ StorageSense \ Parameters \ StoragePolicy .
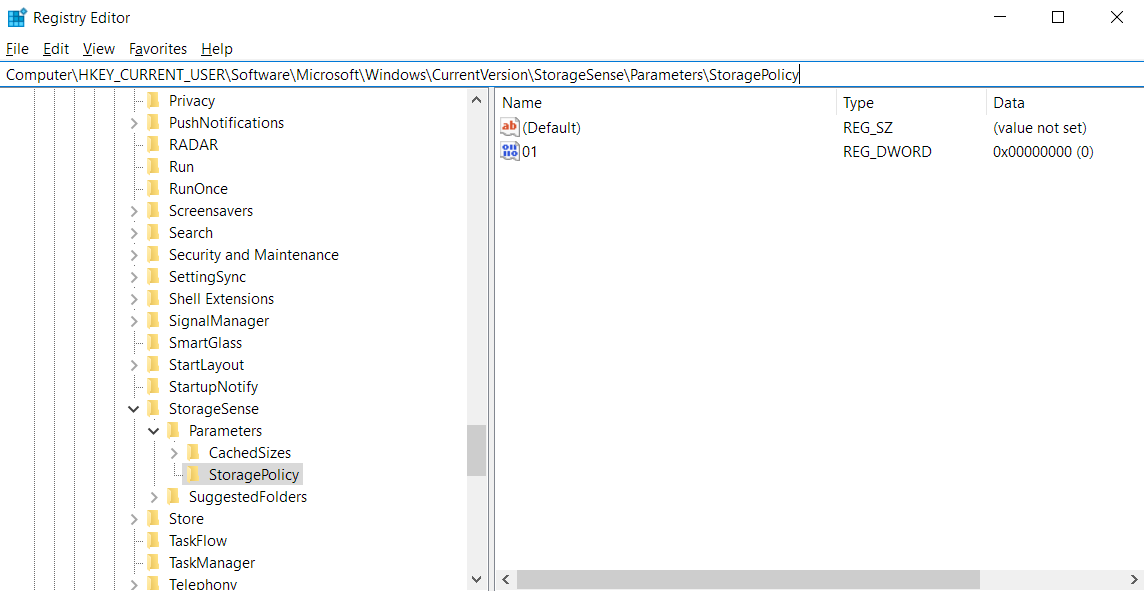 بدلاً من ذلك ، انسخ هذا المسار والصقه في شريط عنوان التسجيل للوصول بسرعة إلى مجلد الوجهة.
بدلاً من ذلك ، انسخ هذا المسار والصقه في شريط عنوان التسجيل للوصول بسرعة إلى مجلد الوجهة. - بمجرد الوصول إلى هناك ، انقر نقرًا مزدوجًا فوق 01 DWORD في الشريط الجانبي الأيمن وقم بتغيير قيمتها إلى 0 . إذا كانت القيمة 0 بالفعل ، فلن يتم تمكين Storage Sense.
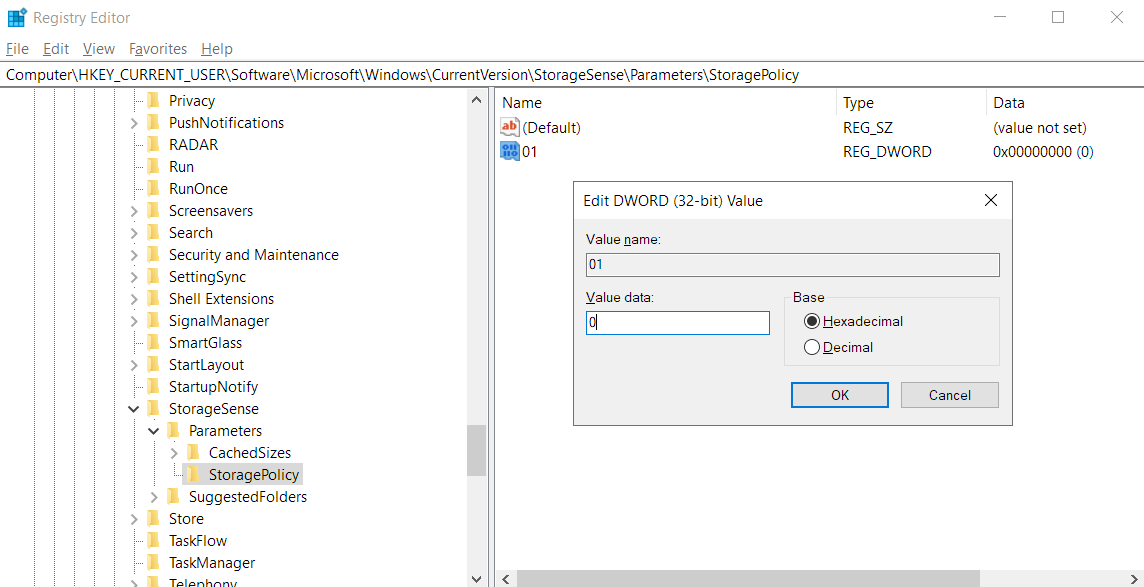
- انقر فوق "موافق" بعد تغيير القيمة.

يؤدي هذا الإجراء إلى تعطيل ميزة Storage Sense من التشغيل تلقائيًا على جهازك. في حالة تغيير رأيك وتريد إعادة تمكينه ، ما عليك سوى اتباع نفس التعليمات ولكن في الخطوة 4 ، قم بتغيير قيمة DWORD إلى 1 .
الطريقة الثالثة: كيفية إيقاف تشغيل "مستشعر التخزين" بشكل دائم باستخدام محرر نهج المجموعة
يسمح لك Group Policy Editor أيضًا بتعطيل Storage Sense على جهاز الكمبيوتر الخاص بك. ومع ذلك ، لا يتوفر هذا الخيار لمستخدمي Windows 10 Home. قد لا يكون الخيار متاحًا أيضًا للمستخدمين الذين لم يقوموا بالترقية إلى الإصدار 1903 من Windows 10 (19H1).
لمتابعة هذه الطريقة ، اتبع التعليمات أدناه:
- أظهر وحدة التحكم "تشغيل" باستخدام اختصار لوحة المفاتيح Win + R.
- اكتب gpedit.msc في حقل الإدخال واضغط على "إدخال".
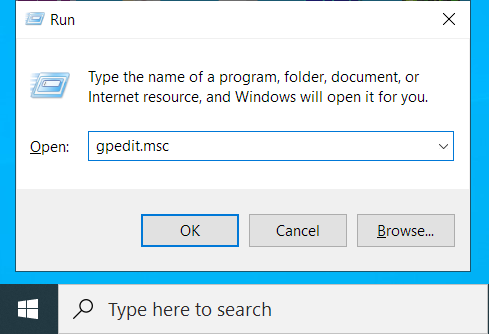
- في نافذة Local Group Policy Editor التالية ، استعرض للوصول إلى هذا الموقع:
تكوين الكمبيوتر> القوالب الإدارية> النظام> تحسس التخزين
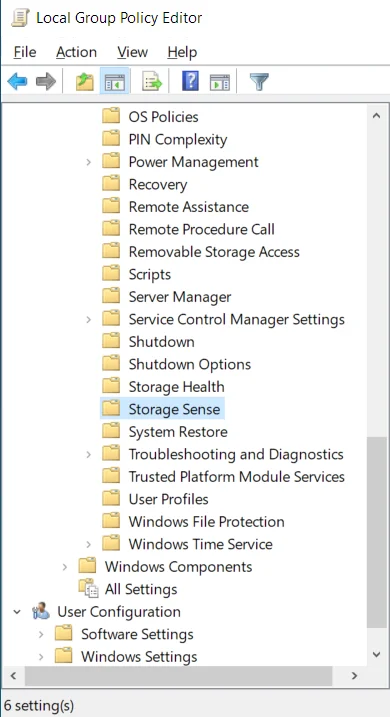
- بمجرد النقر فوق مجلد "Storage Sense" ، سترى قائمة بستة سياسات على الشريط الجانبي الأيمن. انقر نقرًا مزدوجًا فوق سياسة "Allow Storage Sense".
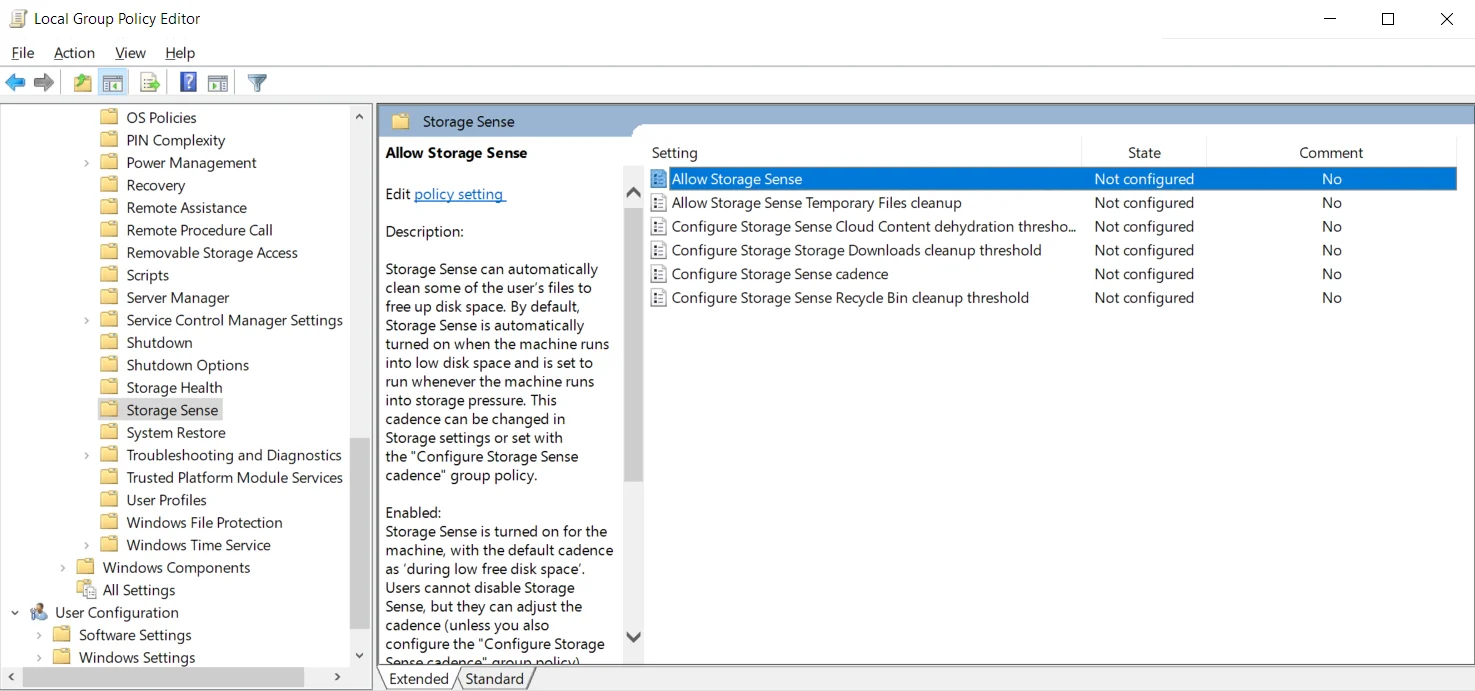
- في نافذة التكوين ، انقر فوق خيار "معطل". يؤدي هذا إلى إيقاف تشغيل Storage Sense بشكل دائم ، ولا يمكن للمستخدمين تمكينها.
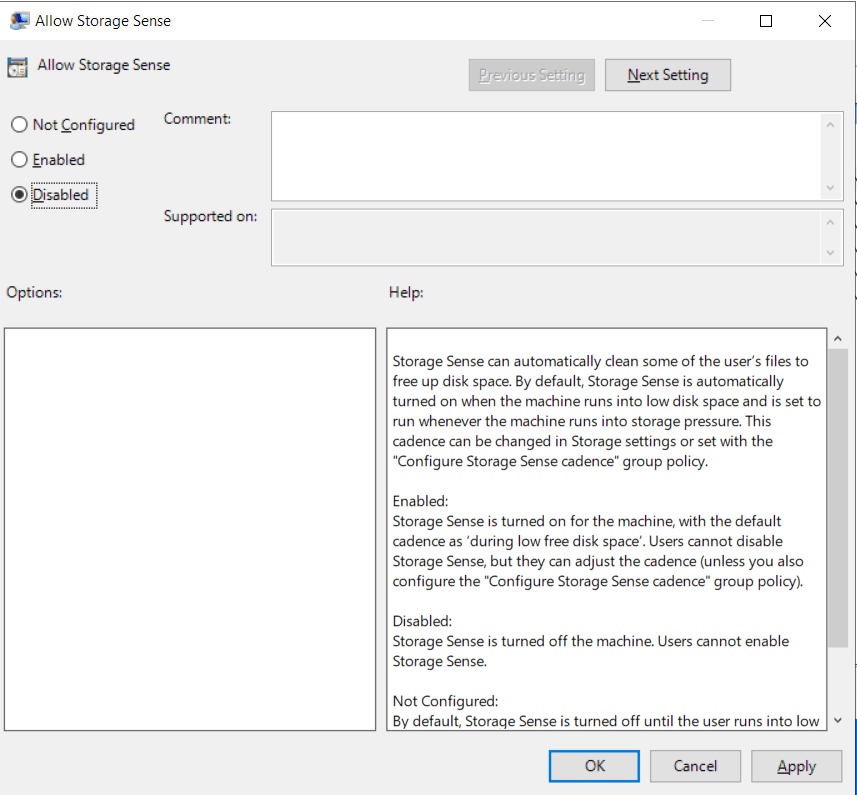
- انقر فوق "تطبيق" ثم "موافق" لحفظ التغييرات.
في حالة تغيير رأيك وترغب في إعادة تمكين الميزة مرة أخرى ، ما عليك سوى اتباع التعليمات أعلاه ، ولكن في الخطوة 5 ، انقر فوق خيار "غير مكوّن". اضغط على تطبيق> موافق لحفظ التغييرات.
كيفية إصلاح مشكلات التسجيل
تقوم أداة Storage Sense تلقائيًا بمسح الملفات التي لم يعد جهازك بحاجة إليها ، مثل محتويات سلة المحذوفات والملفات المؤقتة والصور المصغرة. ومع ذلك ، لن يتم إصلاح الحالات الشاذة في السجل الخاص بك. كما ترى ، في كل مرة تستخدم فيها جهاز الكمبيوتر الخاص بك ، سواء لتثبيت برنامج أو إلغاء تثبيته ، أو توصيل أجهزة جديدة ، أو حتى تحديث Windows ، يمكن أن يحدث تلف في التسجيل. وهو ناتج عن مفاتيح فارغة أو إدخالات غير صالحة تُركت في السجل.
لا تريد ترك هذه المفاتيح والإدخالات المتبقية تتراكم. خلاف ذلك ، سيبدأ جهاز الكمبيوتر الخاص بك في العمل ويتعطل أو يتجمد بشكل متكرر. كما تعلم ، يعد تعديل السجل محاولة محفوفة بالمخاطر يمكن أن تسبب ضررًا لا رجعة فيه لجهاز الكمبيوتر الخاص بك. لهذا السبب تحتاج إلى توخي الحذر بشأن كيفية التعامل معها.
من الواضح أنك لا تريد القيام بذلك يدويًا لأنك لن تعرف حتى من أين تبدأ. علاوة على ذلك ، عند التعامل مع السجل ، لا يمكنك فقط استخدام أي أداة معلن عنها. أنت بحاجة إلى أداة موثوقة وجديرة بالثقة.
لإصلاح مشكلات التسجيل بأمان ، نوصي Auslogics BoostSpeed's Registry Cleaner. تقوم الأداة بفحص جهاز الكمبيوتر الخاص بك بحثًا عن مشكلات التسجيل. سيحذف Registry Cleaner جميع المفاتيح الفارغة ويصلح أي إدخالات تسجيل تالفة للمساعدة في استقرار نظامك.

قم بحل مشكلات الكمبيوتر باستخدام Auslogics BoostSpeed
إلى جانب تنظيف جهاز الكمبيوتر الخاص بك وتحسينه ، يحمي BoostSpeed الخصوصية ويشخص مشكلات الأجهزة ويقدم نصائح لزيادة السرعة ويوفر أكثر من 20 أداة لتغطية معظم احتياجات صيانة الكمبيوتر والخدمة.
يعد استخدام الأداة آمنًا بفضل خيار "نسخ التغييرات احتياطيًا" ، والذي يتم تمكينه افتراضيًا. إذا حدث خطأ ما ، يمكنك فتح Auslogics Rescue Center واستعادة حالة ما قبل التنظيف لسجلك.
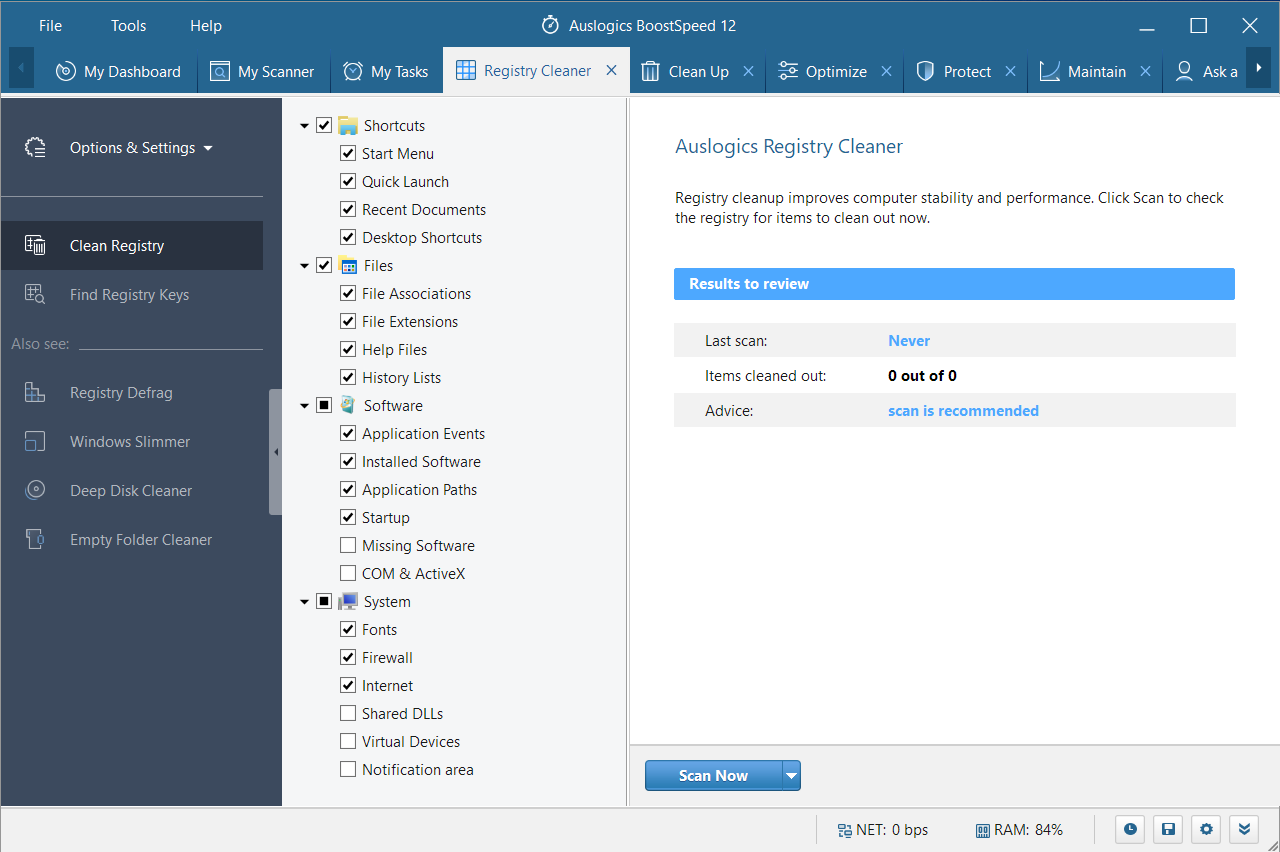
إذن ، هل جربت استخدام مستشعر التخزين؟ ما رأيك؟ شارك بأفكارك وآرائك واقتراحاتك من خلال التعليق أدناه.
