قم باستكشاف أخطاء جهاز Mac الخاص بك وإصلاحها باستخدام خيارات بدء التشغيل المخفية
نشرت: 2023-04-10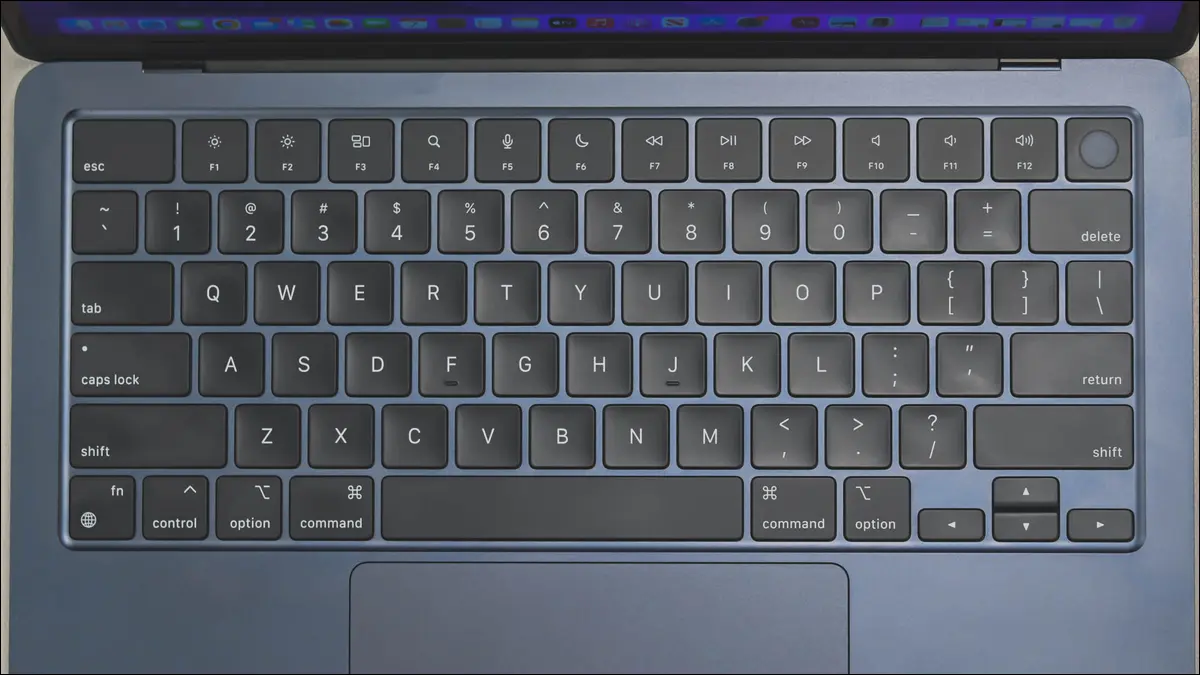
يمكنك استخدام أوضاع بدء تشغيل Mac المتنوعة للمساعدة في إصلاح مشكلات Mac أو تشغيل أدوات التشخيص أو إعادة تثبيت macOS من البداية. تعتمد كيفية الوصول إلى هذه الأوضاع على ما إذا كان لديك جهاز Mac يعمل بنظام Apple Silicon أو Intel.
حدد ما إذا كان لديك Apple Silicon أو جهاز Mac قائم على Intel
خيارات تمهيد Apple Silicon Mac
مفاتيح بدء تشغيل Mac المستندة إلى Intel
المزيد من تلميحات استكشاف الأخطاء وإصلاحها
حدد ما إذا كان لديك Apple Silicon أو جهاز Mac قائم على Intel
يختلف الوصول إلى خيارات بدء التشغيل حسب نوع جهاز Mac لديك. يمكنك معرفة طراز Mac الذي لديك من داخل macOS بالنقر فوق شعار Apple ثم تحديد "About This Mac" أعلى القائمة المنسدلة.
يجب أن يتم سرد النموذج الخاص بك مع الشريحة التي تشغله. سيكون لأجهزة Apple Silicon Mac الحديثة رقم مثل M1 أو M2 أو بعض الاختلاف في هذا الشأن. إذا رأيت "Intel" مدرجًا ، فهذا يعني أن لديك جهاز Mac يعمل بنظام Intel.
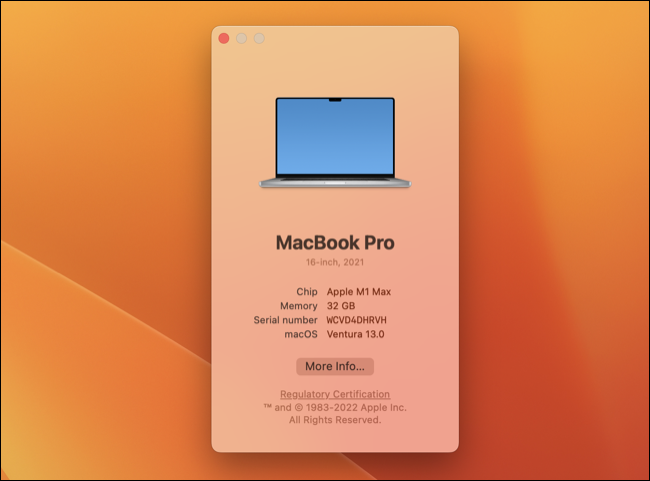
بدلاً من ذلك ، إذا كنت تعرف طراز Mac الخاص بك وسنة التصنيع ، فيمكنك أيضًا الحصول على فكرة عن نوع الرقاقة التي لديك. إذا كان لديك جهاز MacBook Air 2020 ، أو MacBook Pro مقاس 13 بوصة ، أو 2021 14 بوصة أو 16 بوصة MacBook Pro ، أو 2020 Mac mini ، أو 2021 iMac ، أو 2022 Mac Studio ، أو أحد هذه الأجهزة المصنعة بعد هذا التاريخ ، فهناك فرصة جيدة أن يكون لديك شريحة Apple Silicon.
خيارات تمهيد Apple Silicon Mac
لا تستخدم Apple Silicon الطريقة التقليدية للضغط باستمرار على الأزرار أثناء قيام جهاز Mac بالتمهيد للوصول إلى خيارات التمهيد المختلفة. هناك درجة معينة من الضغط على الأزرار ، ولكن يمكن الوصول إلى العديد من الخيارات من قائمة بسيطة بدلاً من ذلك.
أولاً ، ستحتاج إلى إيقاف تشغيل جهاز Mac الخاص بك إما باستخدام Apple> إيقاف التشغيل أو بالضغط مع الاستمرار على زر الطاقة لقطع الطاقة (افعل ذلك فقط إذا لم يكن جهاز Mac الخاص بك قيد التشغيل ، أو كان عالقًا في حلقة تمهيد ، أو إذا كنت غير قادر على الإغلاق بشكل طبيعي لسبب ما).
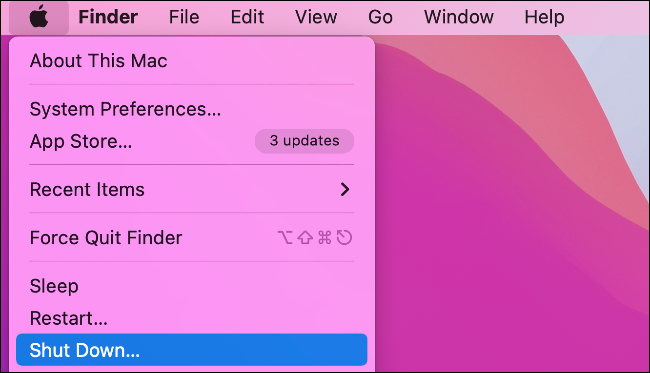
مع إيقاف تشغيل Mac ، اضغط مع الاستمرار على زر الطاقة. استمر في الضغط على زر الطاقة وستظهر لك رسالة تقول "استمر في الضغط على خيارات بدء التشغيل ..." لذا استمر في الضغط على إصبعك حتى يتغير هذا. في النهاية ، سترى رسالة تخبرك بأنه يتم تحميل خيارات بدء التشغيل ويمكنك ترك زر الطاقة.
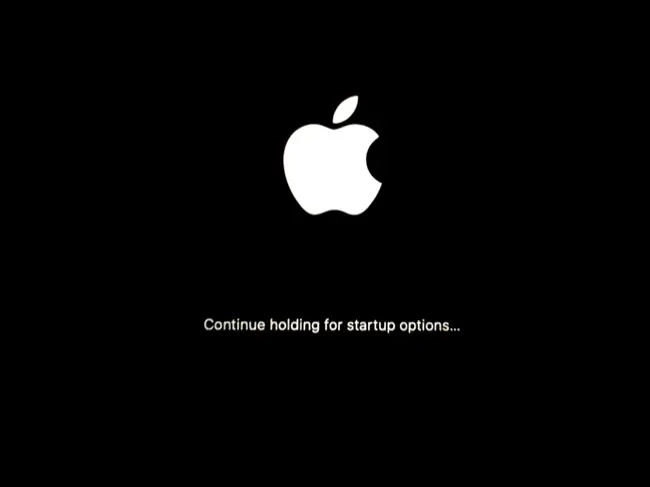
سترى الآن قائمة بجميع وحدات تخزين التمهيد المتاحة على الشاشة. هذه هي الطريقة التي تبدأ بها تمهيد macOS من محرك أقراص خارجي أو تمهيد نظام تشغيل بديل مثل Linux.
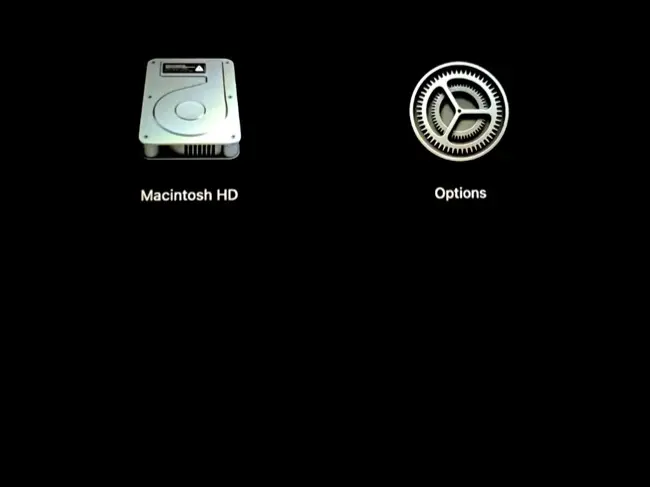
التمهيد الآمن الوضع
أثناء وجودك على هذه الشاشة ، يمكنك تشغيل جهاز Mac في الوضع الآمن. للقيام بذلك ، انقر فوق وحدة التخزين التي اخترتها (على الأرجح "Macintosh HD") ، ثم اضغط باستمرار على مفتاح Shift. الآن انقر فوق "متابعة في الوضع الآمن" لبدء التشغيل. في الوضع الآمن ، سيقوم Mac بتعطيل جميع عناصر بدء التشغيل ، وإجراء فحوصات سلامة النظام ، وحذف ذاكرة التخزين المؤقت ، وتحميل خطوط النظام فقط ، والمزيد.
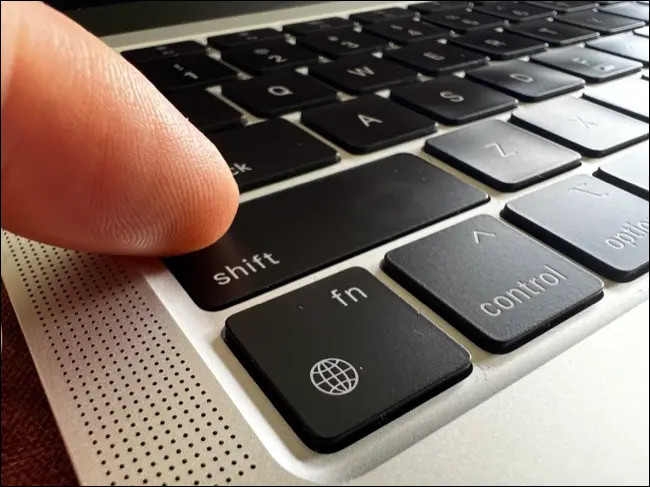
تعرف على المزيد حول إصلاح مشكلات macOS باستخدام الوضع الآمن .
قم بتشغيل وضع استرداد macOS
بجانب وحدات التخزين الخاصة بك في خيارات بدء التشغيل يوجد زر مع تسمية "خيارات". انقر فوقه ، وسيقوم جهاز الكمبيوتر الخاص بك بالتمهيد في وضع الاسترداد. بمجرد تشغيل macOS ، ستحتاج إلى تحديد مستخدم مسؤول وتسجيل الدخول لإجراء التغييرات. بمجرد الانتهاء من ذلك ، ستظهر بعض الخيارات:
- الاستعادة من Time Machine : اختر هذا لاستعادة بيانات Mac من نسخة احتياطية حديثة من Time Machine. قم بتوصيل محرك الأقراص الخاص بك ، وحدد هذا الخيار ، وانتظر حتى تكتمل العملية.
- إعادة تثبيت macOS : بناءً على إصدار macOS ، سترى خيارًا لإعادة تثبيت نظام التشغيل أو تثبيته. سيؤدي ذلك إلى تنزيل الملفات المطلوبة من الإنترنت.
- Safari : تصفح الويب. يعد هذا خيارًا آمنًا رائعًا إذا كنت بحاجة إلى البحث عن حلول لمشكلة تقوم بإصلاحها في وضع الاسترداد. ملحقات Safari والمكونات الإضافية معطلة.
- أداة القرص : تسمح لك أداة التخزين المدمجة من Apple بتهيئة محركات الأقراص وإنشاء أقسام وتشغيل الإسعافات الأولية وإنشاء صور القرص أو استعادتها والمزيد.
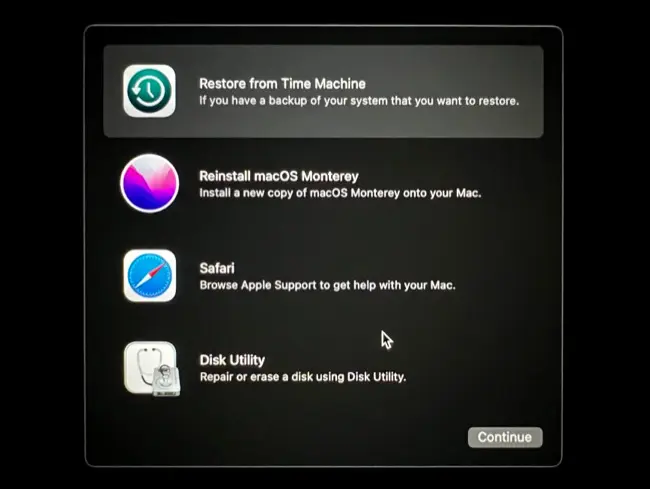
في الجزء العلوي من الشاشة ، سترى "الاسترداد" على شريط القائمة جنبًا إلى جنب مع قائمة الأدوات المساعدة المنسدلة. في قسم الأدوات المساعدة ، توجد بعض الأدوات المفيدة:
- أداة أمان بدء التشغيل : قم بتغيير سياسة أمان قرص بدء التشغيل. استخدم هذا لتمكين ملحق kernel التابع لجهة خارجية والإدارة عن بُعد أو ملحقات kernel وتحديثات البرامج.
- المحطة الطرفية : استخدم سطر أوامر macOS لتحرير التفضيلات ونسخ الملفات وتنفيذ جميع أنواع العمليات الأخرى.
- مشاركة القرص : استخدم هذا لمشاركة محتويات محرك الأقراص الخاص بك مع جهاز Mac آخر لأغراض نقل البيانات.
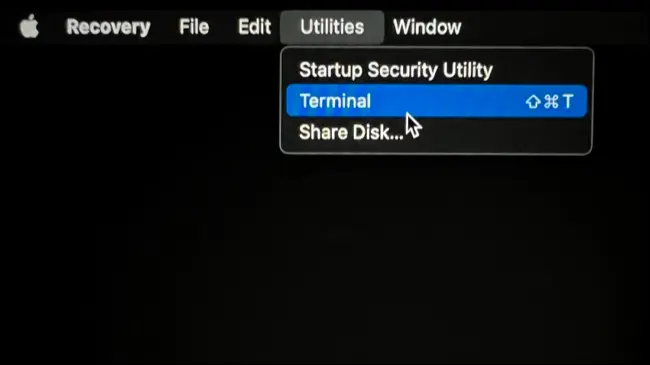
قم بتشغيل تشخيصات Apple
تُعد Apple Diagnostics أداة لاستكشاف الأخطاء وإصلاحها تقوم بفحص جهاز Mac الخاص بك بحثًا عن المشاكل. يمكنك تمكينه من خلال التشغيل في قائمة خيارات بدء التشغيل بالضغط على زر الطاقة لأسفل عند التمهيد ، ثم الضغط مع الاستمرار على Command + D.
سيتم تشغيل مستكشف الأخطاء ومصلحها وقد يمنحك رمزًا مرجعيًا للتحقق من موقع ويب Apple للحصول على مزيد من المعلومات. يمكنك بعد ذلك اختيار ما إذا كنت تريد تكرار الباقي أو إعادة تشغيل جهاز Mac أو إيقاف تشغيله.
ماذا عن وضع المستخدم الفردي؟
وضع المستخدم الفردي هو وضع على أجهزة Mac المستندة إلى Intel والذي يقوم بتحميل الحد الأدنى فقط من الخدمات والإضافات ويطرحك أمام سطر الأوامر. على الرغم من أن Apple Silicon لا يحتوي على أي شيء متماثل تمامًا ، إلا أنه يمكنك الوصول إلى كل شيء من خلال Terminal في وضع الاسترداد.

عند تسجيل الدخول إلى حساب مسؤول عند بدء تشغيل وضع الاسترداد ، يجب تثبيت قرص بدء التشغيل الرئيسي. إذا لم يكن الأمر كذلك ، فقم بتشغيل Disk Utility وانقر فوق وحدة تخزين بدء التشغيل (ربما "Macintosh HD"). استخدم زر "Mount" وأدخل كلمة مرورك إذا طُلب منك ذلك. الآن قم بإنهاء Disk Utility واختر Terminal من القائمة المنسدلة Utilities.
يمكنك الآن إجراء عمليات مماثلة على محرك أقراص بدء التشغيل باستخدام سطر الأوامر كما هو الحال في وضع المستخدم الفردي القديم الجيد. ستجد محرك الأقراص الخاص بك ضمن دليل "وحدات التخزين". بافتراض أن هذا المجلد يحمل اسم "Macintosh HD" ، يمكنك الوصول إليه عن طريق كتابة:
cd /
cd Volumes/Macintosh\ HD
تحقق من بعض أوامر Mac Terminal الأخرى التي قد تجدها مفيدة في هذا الوضع.
مفاتيح بدء تشغيل Mac المستندة إلى Intel
في Intel Mac ، يتم الوصول إلى هذه الخيارات باستخدام اختصار لوحة المفاتيح الذي يجب الضغط عليه أثناء تشغيل Mac. لكي تعمل هذه الأشياء ، تأكد من الضغط مع الاستمرار على المفتاح ذي الصلة أثناء تشغيل جهاز Mac وإلا فقد تفوتك النافذة. بطئ جدا؟ ببساطة أعد التشغيل وحاول مرة أخرى.
التحول: قم بتشغيل جهاز Mac في الوضع الآمن
للتمهيد مباشرة في الوضع الآمن ، اضغط مع الاستمرار على مفتاح Shift أثناء تشغيل جهاز Mac. سيؤدي ذلك إلى منع تشغيل عناصر بدء التشغيل ، وتشغيل فحص قرص نمط الإسعافات الأولية ، وحذف العديد من ذاكرة التخزين المؤقت بما في ذلك ذاكرة التخزين المؤقت للنظام ، وفرض قيود أخرى مثل تعطيل خطوط الجهات الخارجية وتحميل امتدادات kernel الأساسية فقط.
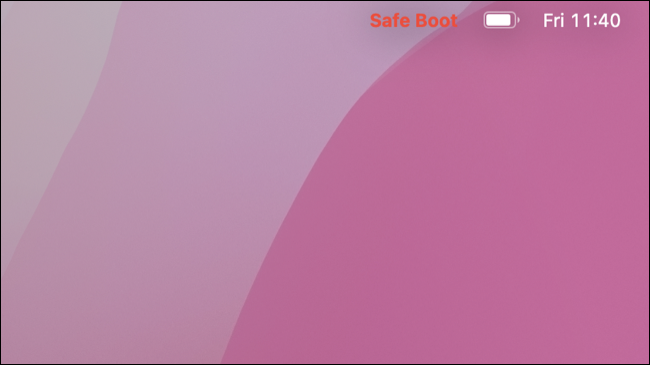
قد تلاحظ بعض طرز Mac القديمة أن بعض الأشياء مثل تسريع الرسومات والشبكات اللاسلكية والمشاركة والمزيد لن تعمل أثناء وجودك في الوضع الآمن.
Command + R: تمهيد وضع استرداد macOS
للوصول إلى وضع الاسترداد ، اضغط مع الاستمرار على Command + R أثناء تشغيل جهاز Mac. يتيح لك ذلك القيام بأشياء مثل إعادة تثبيت macOS ، أو الوصول إلى Disk Utility لمحاولة إصلاح أي محركات أقراص ، أو تنفيذ أوامر باستخدام Terminal ، أو الاستعادة من نسخة احتياطية من Time Machine.
الخيار: اختر الحجم الذي تريد تشغيله
إذا كنت تريد التمهيد من قسم أو وحدة تخزين مختلفة ، فاضغط مع الاستمرار على Option أثناء قيام جهاز Mac بالتمهيد لرؤية قائمة بأقراص التمهيد المؤهلة. يتضمن ذلك محركات أقراص USB التي يتم توصيلها أثناء بدء تشغيل الكمبيوتر ، أو أقسام Windows التي تم إنشاؤها باستخدام Boot Camp ، أو عمليات تثبيت macOS الإضافية المخزنة على محركات أقراص خارجية.
د: استكشاف الأخطاء وإصلاحها باستخدام تشخيصات Apple
قم بتشغيل تشخيصات Apple للتحقق من وجود مشكلات معروفة في جهاز Mac الخاص بك ، ثم قم بمراجعة أي رموز خطأ تحصل عليها مع دعم Apple. يمكنك أيضًا تشغيل تشخيصات Apple من الإنترنت بالضغط على Option + D عند بدء التشغيل ، وهو أمر مفيد إذا لم تتمكن من الاتصال بالإنترنت.
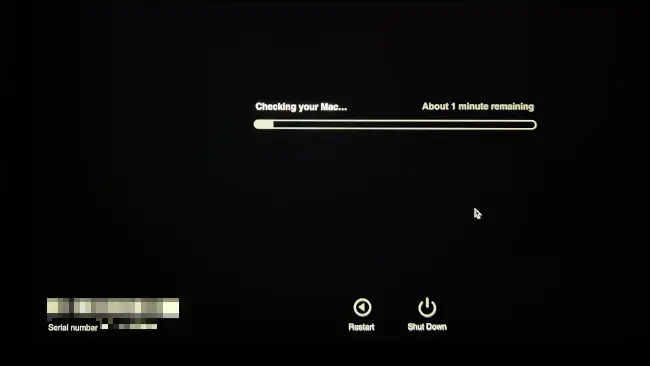
Command + Option + P + R: إعادة تعيين NVRAM / PRAM
تقوم ذاكرة الوصول العشوائي غير المتطايرة (NVRAM) أو ذاكرة الوصول العشوائي (PRAM) بتخزين المعلومات أثناء إيقاف تشغيل جهاز Mac. يتضمن ذلك أشياء مثل دقة الشاشة ، والتي تدفع للتمهيد منها ، ووحدة التخزين ، والمزيد. هذا موجود فقط في طرز Mac القديمة المستندة إلى Intel ، لذلك لا يتوفر لمستخدمي Apple Silicon خيار إعادة تعيينه.
هناك العديد من الأسباب لإعادة ضبط NVRAM أو PRAM ، مثل ما إذا كنت تواجه مشكلة في بدء تشغيل جهازك ، بدءًا من وحدة التخزين الخاطئة ، أو ببساطة تواجه مشكلات غير مبررة. اضغط مع الاستمرار على Command + Option + P + R أثناء قيام جهاز Mac بالتمهيد لإعادة تعيينه.
Command + S: وضع المستخدم الفردي
اضغط مع الاستمرار على Command + S أثناء قيام جهاز Mac بالتمهيد للوصول إلى وضع المستخدم الفردي. قبل مضي وقت طويل ، سترى موجه سطر أوامر حيث قد تحتاج إلى المصادقة باستخدام كلمة المرور الخاصة بك. بعد ذلك ، يمكنك إجراء عمليات المحطة الطرفية القياسية.
ملاحظة: قد تحتاج طرز Mac المزودة بشريحة T2 إلى تحميل وحدة تخزين بدء التشغيل قبل أن يعمل ذلك ، الأمر الذي يتطلب بدلاً من ذلك التمهيد في Recovery Mode ثم اتباع نفس الإرشادات مثل طرازات Apple Silicon كما هو موضح أعلاه.
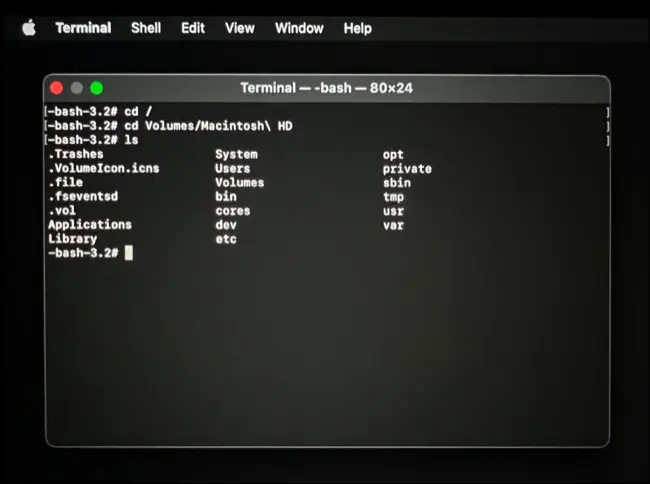
T: وضع القرص الهدف
إذا كان لديك وضع القرص المستهدف لمستخدمي Intel المستند إلى Intel لجعل محرك الأقراص الخاص بك متاحًا لجهاز Mac آخر باستخدام كابل USB أو USB-C أو Thunderbolt. إذا كان أي من الكمبيوترين يعمل بنظام macOS 11 أو إصدار أحدث ، فستحتاج إلى استخدام كابل Thunderbolt لهذا الغرض.
ابدأ في وضع القرص الهدف بالضغط على T عند بدء التشغيل على جهاز Mac الذي تريد مشاركته. على جهاز Mac المقابل ، يجب أن يظهر محرك الأقراص كوحدة تخزين محمولة ، مما يسمح لك بنقل الملفات إليه أو منه بحرية. أخرج القرص عند الانتهاء ، مثل أي محرك أقراص آخر قابل للإزالة.
Command + V: الوضع المطول
احصل على معلومات مفصلة حول ما يفعله macOS عند التمهيد باستخدام الوضع المطول ، والذي يستبدل الرسوم المتحركة للتمهيد بقائمة تمرير من الأوامر. يعد هذا مفيدًا لاستكشاف أخطاء جهاز Mac الذي يتم تعليقه عند التشغيل حتى تتمكن (نأمل) من معرفة سبب المشكلة.
N: التمهيد من خادم NetBoot
قبل شريحة T2 و Apple Silicon ، كان بإمكان أجهزة كمبيوتر Apple تشغيل macOS من محرك أقراص الشبكة. المعروف باسم NetBoot ، لا يزال هذا ممكنًا من خلال الضغط على N في التمهيد.
المزيد من تلميحات استكشاف الأخطاء وإصلاحها
قد يرغب مالكو أجهزة Mac المستندة إلى Intel أيضًا في محاولة إعادة تعيين وحدة التحكم في إدارة النظام (SMC) لإصلاح المشكلات المتعلقة بإدارة الطاقة والإضاءة الخلفية للوحة المفاتيح ومشكلات العرض الخارجية والمزيد.
هل تستخدم لوحة مفاتيح Windows؟ يجب أن تعمل المفاتيح غير التابعة لـ Apple بشكل جيد لتشغيل اختصارات لوحة المفاتيح هذه باستخدام البدائل القياسية. هذا يعني ذاك:
- Shift على لوحة مفاتيح Mac هو مفتاح Shift على لوحة مفاتيح Windows.
- الأمر الموجود على لوحة مفاتيح Mac هو مفتاح Windows على لوحة مفاتيح Windows.
- الخيار في لوحة مفاتيح Mac هو Left Alt على لوحة مفاتيح Windows.
هناك الكثير من نصائح استكشاف الأخطاء وإصلاحها لنظام Mac والتي لا تتضمن أوضاع بدء التشغيل هذه. يتضمن ذلك إصلاح جهاز Mac بطيئًا ، وتشخيص تعطل تطبيقات Mac ، وحل المشكلات التي ترفض فيها التطبيقات بدء التشغيل ، وإصلاح مشكلات الصوت وغيرها من مشكلات الصوت ، وإصلاح ميكروفون جهاز Mac ، وتشغيل كاميرا الويب MacBook الخاصة بك.
