7 طرق لنقل الملفات بين iPhone و Mac
نشرت: 2023-01-10
هناك أكثر من طريقة لنقل البيانات بين جهاز iPhone و Mac. على الرغم من أن معظم الخدمات تعتمد على السحابة ، إلا أن لديك بعض الخيارات عندما يتعلق الأمر بنقل الملفات مثل الصور أو مقاطع الفيديو أو المستندات التي لا تتطلب جميعها اتصالاً بالإنترنت.
انقل لاسلكيًا باستخدام AirDrop
انقل البيانات عبر كابل باستخدام Finder
تحميل إلى iCloud (ثم تنزيل)
استخدم بديل iCloud Drive
انقل الوسائط باستخدام مكتبة صور iCloud
تدعم بعض تطبيقات الجهات الخارجية نقل Wi-Fi
احصل على محرك أقراص محمول متوافق مع iPhone
المزيد من الطرق للمشاركة
ذات صلة: كيفية نقل علامات تبويب Chrome بين iPhone و iPad و Mac
انقل لاسلكيًا باستخدام AirDrop
AirDrop هو بروتوكول نقل الملفات اللاسلكي من Apple والذي يعمل محليًا بين أجهزة Apple مثل iPhone و iPad و MacBook و Mac Desktop. يمكنك الوصول إلى AirDrop من قائمة المشاركة على كل من الأجهزة المحمولة وأجهزة الكمبيوتر. على جهاز iPhone أو iPad ، اضغط على "مشاركة" ثم اضغط على أيقونة "AirDrop" من قائمة الخدمات ، متبوعة بالوجهة.
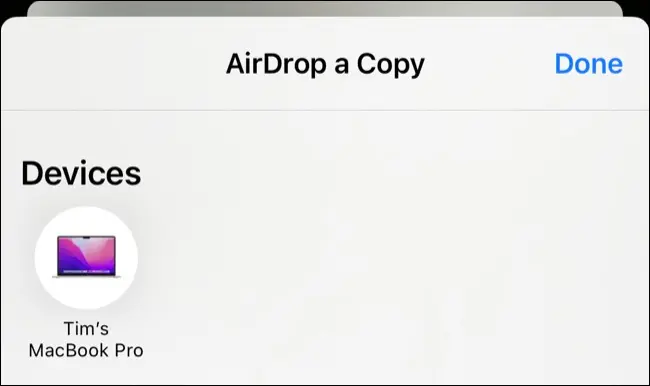
على جهاز Mac ، يمكنك النقر بزر الماوس الأيمن على ملف ثم اختيار "مشاركة ..." متبوعًا بـ "AirDrop" والوجهة التي تريد إرسال الملف إليها. يمكنك إرسال ملفات متعددة في أي من الاتجاهين ، على الرغم من أننا لاحظنا أن الأمور تبدو أكثر سلاسة عند تقسيم عمليات النقل الكبيرة بشكل خاص (ملفات فيديو متعددة ، على سبيل المثال).
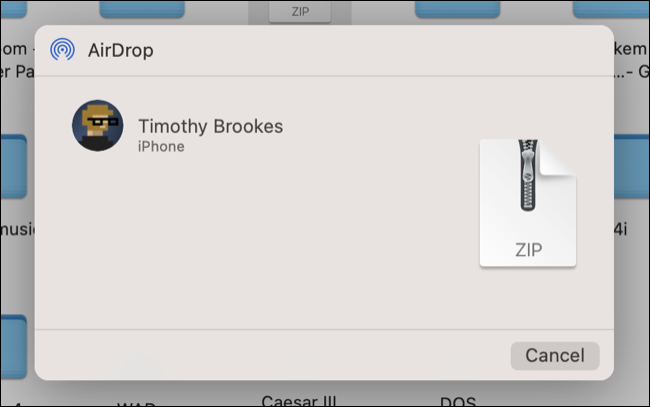
يمكن حفظ الملفات المستلمة على جهاز Mac في مجلد التنزيلات ، وعلى iPhone ستحتاج إلى تحديد تطبيق لاستخدامه لفتح (وحفظ) الملف. إذا كان تطبيق واحد فقط متوافقًا ، فسيتم فتح الملف تلقائيًا.
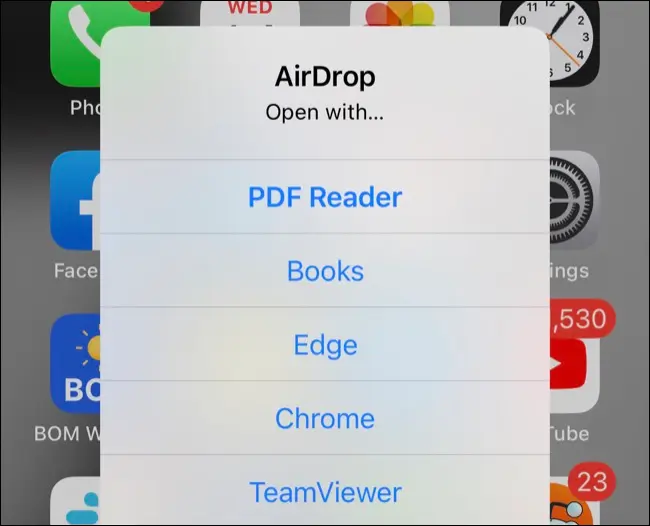
AirDrop هي أسهل وأسرع طريقة لإرسال ملف على افتراض أن كل شيء يسير كما هو مخطط له. لسوء الحظ ، يمكن أن تكون هذه الطريقة مزاجية بعض الشيء. لدينا قائمة بالأشياء التي يمكنك تجربتها إذا كانت AirDrop لا تعمل بالطريقة التي من المفترض أن تعمل بها.
انقل البيانات عبر كابل باستخدام Finder
إذا كان AirDrop لا يعمل وكنت تفضل استخدام اتصال سلكي مادي مضمون بدلاً من ذلك ، فاحصل على كابل شحن iPhone الخاص بك وقم بتوصيله بجهاز Mac الخاص بك مباشرةً. تأكد من النقر على "Trust" على كل جهاز إذا طُلب منك ذلك ، ثم قم بتشغيل Finder وانقر على iPhone في الشريط الجانبي وحدد علامة التبويب الملفات.
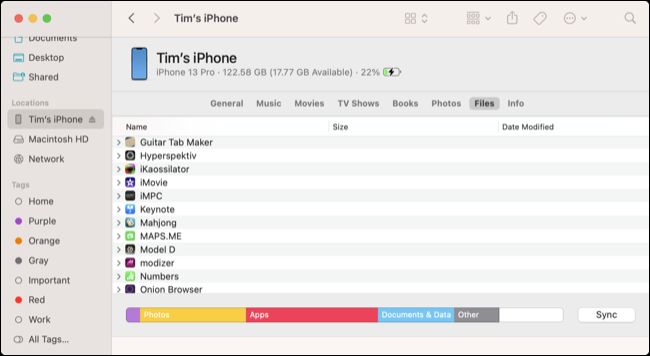
من هنا يمكنك سحب الملفات إلى النافذة ثم إفلاتها "في" التطبيق ذي الصلة لوضع الملف في بيانات هذا التطبيق. ستتمكن من الوصول إلى هذا على جهاز iPhone الخاص بك باستخدام التطبيق ذي الصلة أو باستخدام تطبيق الملفات في علامة التبويب "تصفح".
لنسخ الملفات من جهاز iPhone الخاص بك ، قم بتوسيع مجلد التطبيق ثم انقر واسحب الملف إلى الوجهة التي تختارها.
تحميل إلى iCloud (ثم تنزيل)
ستحصل على 5 غيغابايت من مساحة التخزين على iCloud عند التسجيل للحصول على معرف Apple ، ولكن هناك بعض الأسباب الوجيهة لترقية تخزين iCloud الخاص بك. أهمها القدرة على نسخ جهازك احتياطيًا تلقائيًا إلى السحابة وتخزين الوسائط مثل الصور ومقاطع الفيديو على خوادم Apple ، مما يوفر مساحة على جهازك المحلي.
إذا كان لديك بعض مساحة التخزين الاحتياطية المتوفرة على iCloud ، فلماذا لا تستخدمها كمنصة تخزين سحابية تقليدية؟ على جهاز iPhone أو iPad ، قم بالوصول إلى هذا باستخدام قائمة "Share" ثم اختر خيار "Save to Files". من هنا ، انتقل إلى مساحة تخزين iCloud الخاصة بك (استمر في النقر على السهم "رجوع" حتى ترى "iCloud Drive" مدرجًا ضمن "المواقع") واختر مكان حفظ الملف.
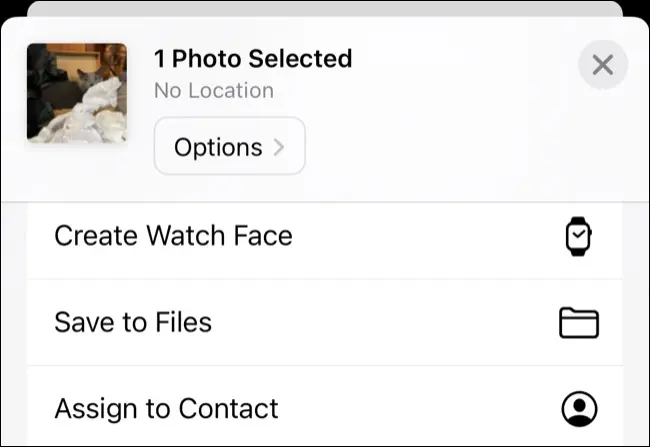
انتظر حتى يتم تحميل الملف. على جهاز Mac الخاص بك ، افتح Finder وانقر على iCloud Drive في الشريط الجانبي. انتقل إلى الموقع الذي حفظت فيه الملف للتو ، ويمكنك الآن فتحه ونقله ونسخه والقيام بما تريد. يمكنك أيضًا تحميل الملفات من جهاز Mac الخاص بك بهذه الطريقة ، من خلال الانتقال إلى مجلد iCloud Drive في Finder.
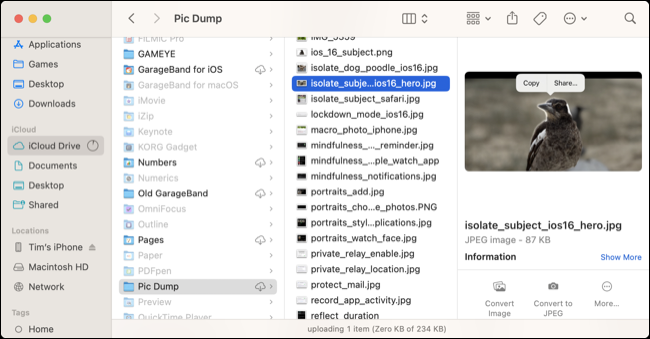
من هنا ، افتح تطبيق الملفات على جهاز iPhone الخاص بك واستخدم علامة التبويب "تصفح" للعثور على الملف الذي قمت بتحميله. يمكنك الآن فتحه في تطبيق متوافق ، أو نقله إلى مجلد من اختيارك ، أو مشاركته في مكان آخر مباشرةً من جهاز iPhone أو iPad.

استخدم بديل iCloud Drive
إذا كنت تستخدم خدمة التخزين السحابي لجهة خارجية مثل Google Drive أو Dropbox أو OneDrive ، فيمكنك أيضًا استخدام هذه الخدمة لتحميل الملفات وتنزيلها. ستختلف التعليمات اعتمادًا على الخدمة التي تستخدمها ، ولكن لا ينبغي أن يكون من الصعب جدًا تنفيذها.
لتحميل الملفات أو الوصول إليها من جهاز iPhone أو iPad ، ستحتاج إلى التطبيق المقابل من App Store. يحتوي Google Drive ، على سبيل المثال ، على خيار "تحميل" أسفل رمز علامة الجمع "+" الذي يسمح لك بتحديد "الصور ومقاطع الفيديو" (لنقل الملفات من مكتبة الصور الخاصة بك) أو "تصفح" (لاستخدام منتقي تطبيق الملفات من أجل حدد نوعًا آخر من الملفات).
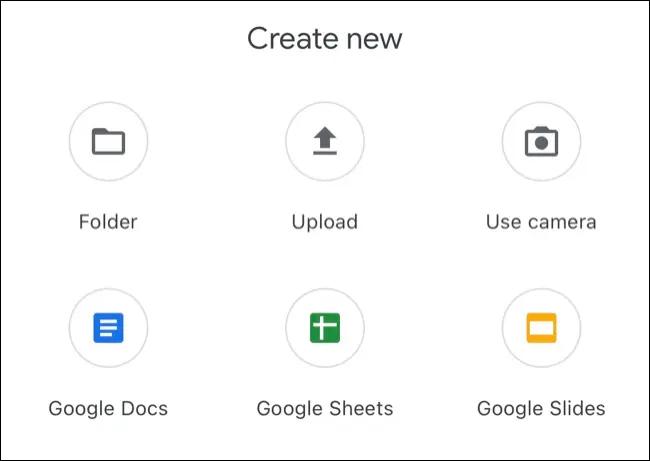
مع تحميل الملف ، استخدم التطبيق المقابل على جهاز Mac أو واجهة الويب للوصول إليه بالانتقال إلى الموقع الذي قمت بحفظه فيه. كرر هذه العملية في الاتجاه المعاكس للتحميل من جهاز Mac الخاص بك ، والنقر فوق الملف وسحبه في مكانه ثم العثور عليه باستخدام التطبيق المقابل لجهاز iPhone أو iPad.
انقل الوسائط باستخدام مكتبة صور iCloud
إذا قمت بتمكين مكتبة صور iCloud ، فسيتم تحميل الصور الجديدة تلقائيًا من جهاز iPhone أو iPad عندما يكون لديك اتصال Wi-Fi وبطارية كافية للقيام بذلك. ستتوفر هذه بعد ذلك على جهاز Mac الخاص بك ، باستخدام تطبيق الصور. في بعض الأحيان قد تحتاج إلى فتح تطبيق الصور على جهاز iPhone الخاص بك ، قم بالتمرير إلى أسفل علامة التبويب "Library" ثم اضغط على "Sync Now" لفرض مزامنة الوسائط يدويًا.
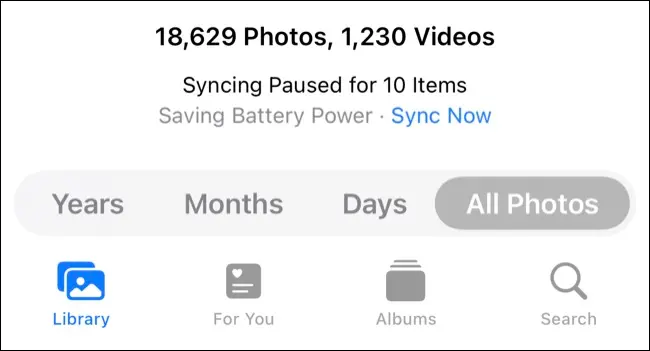
يجب أن يعمل نفس الشيء عند تحميل الوسائط من جهاز Mac الخاص بك. انقر واسحب صورة أو مقطع فيديو إلى تطبيق الصور (أو استخدم ملف> استيراد ... في شريط القائمة) لإضافته إلى مكتبتك. انتظر حتى يتم تحميله ، ثم قم بالوصول إليه على جهاز iPhone أو iPad.
يمكنك استخدام طريقة النقل هذه مع صور HEIF ومقاطع فيديو HEVC و JPEG و PNG و GIF وكلا من ملفات RAW و TIFF.
تدعم بعض تطبيقات الجهات الخارجية نقل Wi-Fi
تدعم بعض التطبيقات عمليات النقل اللاسلكي باستخدام مستعرض ويب قياسي. مثال جيد هنا هو VLC ، والذي يسمح لك بنقل ملفات الفيديو مباشرة إلى التخزين المحلي لجهازك من جهاز Mac (أو كمبيوتر آخر) باستخدام متصفح سطح المكتب. مع تشغيل التطبيق وتمكين "المشاركة عبر Wi-Fi" ، قم بالوصول إلى واجهة الويب على عنوان URL المحدد باستخدام متصفح الويب الخاص بجهاز Mac ، ثم قم بسحب الملفات وإفلاتها.
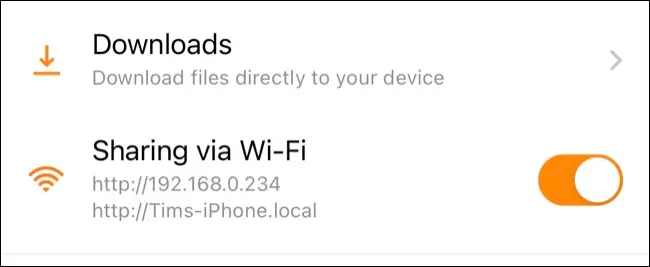
احصل على محرك أقراص فلاش متوافق مع iPhone
يمكنك أيضًا نقل الملفات يدويًا إلى محرك أقراص محمول يمكنه الاتصال بجهاز Mac و iPhone أو iPad. على جهاز Mac ، يعمل هذا مثل محرك أقراص فلاش قياسي: قم بتوصيله وتشغيل Finder وحدد محرك أقراص USB من الموقع الموجود في الشريط الجانبي وانسخ الملفات إليه أو منه.
على جهاز iPhone أو iPad ، ستحتاج إما إلى استخدام تطبيق الملفات (حيثما كان مدعومًا) أو تطبيقًا من تصميم الشركة المصنعة. إذا كنت تستخدم الملفات ، فسيظهر محرك الأقراص المحمول في "المواقع" في علامة التبويب "استعراض". يمكنك استخدامه مثل أي موقع آخر (على سبيل المثال ، iCloud) لحفظ الملفات أو استردادها.
إذا كنت تستخدم تطبيق الشركة المصنعة ، فقد تجد أن هناك بعض العمليات البسيطة بلمسة واحدة متاحة لك أيضًا ، مثل النسخ الاحتياطي لمكتبة الصور الخاصة بك على محرك أقراص فلاش بلمسة واحدة. تم تصميم محركات الأقراص هذه باستخدام موصل Lightning و USB قياسي (إما من النوع A أو Type-C) ، مثل SanDisk 256GB iXpand Flash Drive Go ، لجعل نقل الملفات بين الأجهزة أمرًا غير مؤلم نسبيًا.

محرك فلاش سانديسك iXpand سعة 256 جيجابايت Go
باستخدام موصل Lightning على أحد الطرفين وموصل USB قياسي من النوع A على الطرف الآخر ، استخدم محرك أقراص SanDisk iXpand Flash Drive Go لعمل نسخ احتياطية أو نقل الملفات بين جهاز iPhone أو iPad و Mac أو كمبيوتر يعمل بنظام Windows.
المزيد من الطرق للمشاركة
إذا كنت ترغب في المشاركة مع أشخاص آخرين بدلاً من الأجهزة ، ففكر في إعداد مكتبة الصور المشتركة على iCloud مع الأصدقاء أو العائلة. يمكنك أيضًا التعاون في Notes ، والحفاظ على قوائم التذكيرات المشتركة ، ومشاركة البيانات الصحية تلقائيًا ، وحتى مشاركة ما تشاهده أو تستمع إليه.
