أفضل 30 نصيحة وحيلة من محرّر مستندات Google
نشرت: 2023-02-17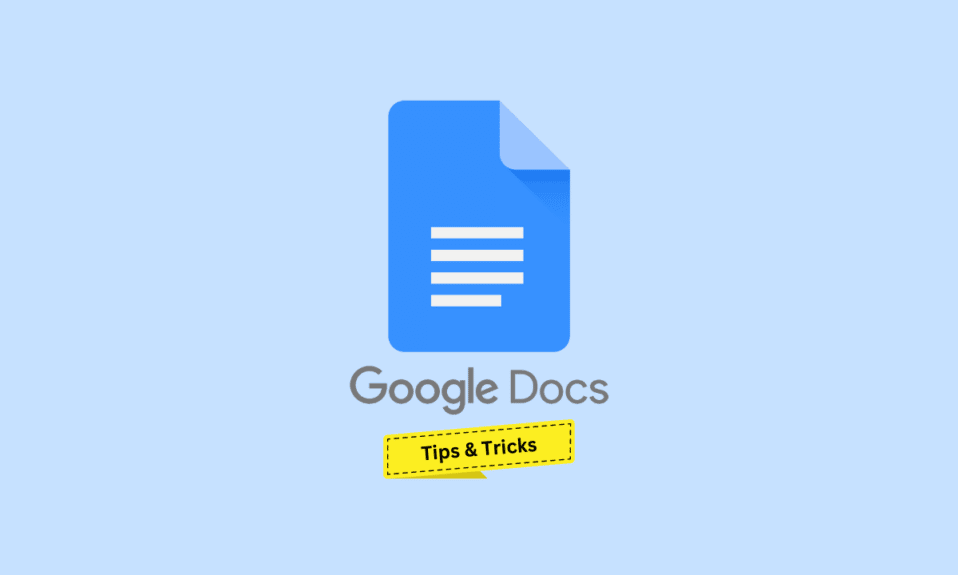
تم إصدار محرر مستندات Google في عام 2006 ، وهو مكون معالج نصوص مجاني قائم على المستعرض لمجموعة مكتب Google عبر الإنترنت ، ويستخدم بشكل أساسي لإنشاء المستندات وتحريرها ومشاركتها وحفظها. يوفر النظام الأساسي الإنتاجي المستند إلى السحابة أيضًا تضمين العروض التقديمية من Google و Google Sheets و Google Forms والعديد من تطبيقات الويب المجانية والإنتاجية في مجموعتها. علاوة على ذلك ، فإن أفضل ميزة لمحرر مستندات Google هي إمكانية الوصول من خلال أي جهاز تم تسجيل الدخول إليه بنفس حساب Google على محرك الأقراص الذي يتم حفظ الملفات عليه. في هذه المقالة ، سنتعرف على نصائح وحيل مُحرر مستندات Google لتحسين تجربتك باستخدام هذا التطبيق إلى أفضل إمكاناته. علاوة على ذلك ، سنناقش أيضًا أفضل النصائح والحيل الخاصة بمحرر مستندات Google واختراقات محرر مستندات Google التي من شأنها تحسين الراحة لتسهيل عملك وتوفير الوقت لك.
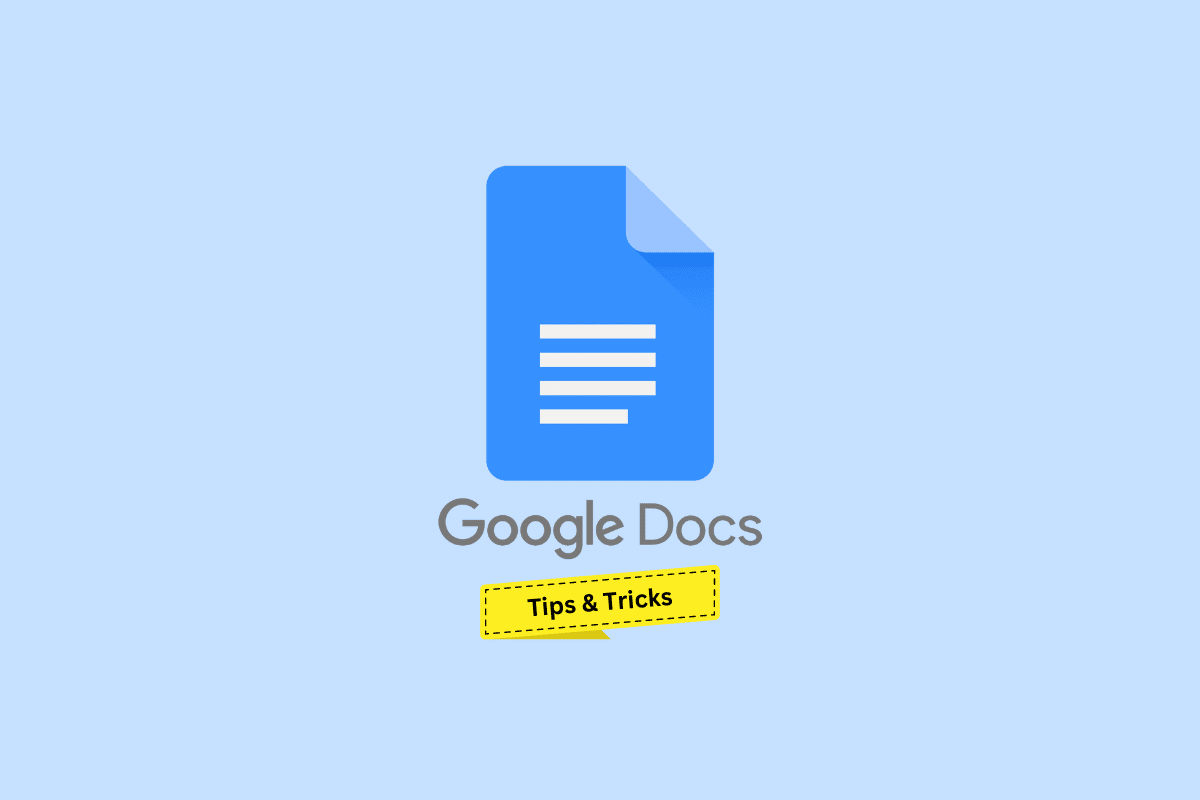
أفضل 30 نصيحة وحيلة من محرّر مستندات Google
ستتعرف على أفضل النصائح والحيل الخاصة بمُحرر مستندات Google بشكل أكبر في هذه المقالة. استمر في القراءة لمعرفة المزيد عنها بالتفصيل.
1. الوصول السريع إلى مستند جديد
تأخذ العملية المعتادة لإنشاء مستند Google الجديد بالفعل بضع خطوات. ومع ذلك ، فإن محرر مستندات Google لديه الاختصار الصحيح في خطوة واحدة. إذا قمت بتسجيل الدخول إلى حساب Google ، فاكتب docs.new على متصفح Google Chrome الخاص بك لإنشاء وإعادة توجيهك إلى مستند جديد.
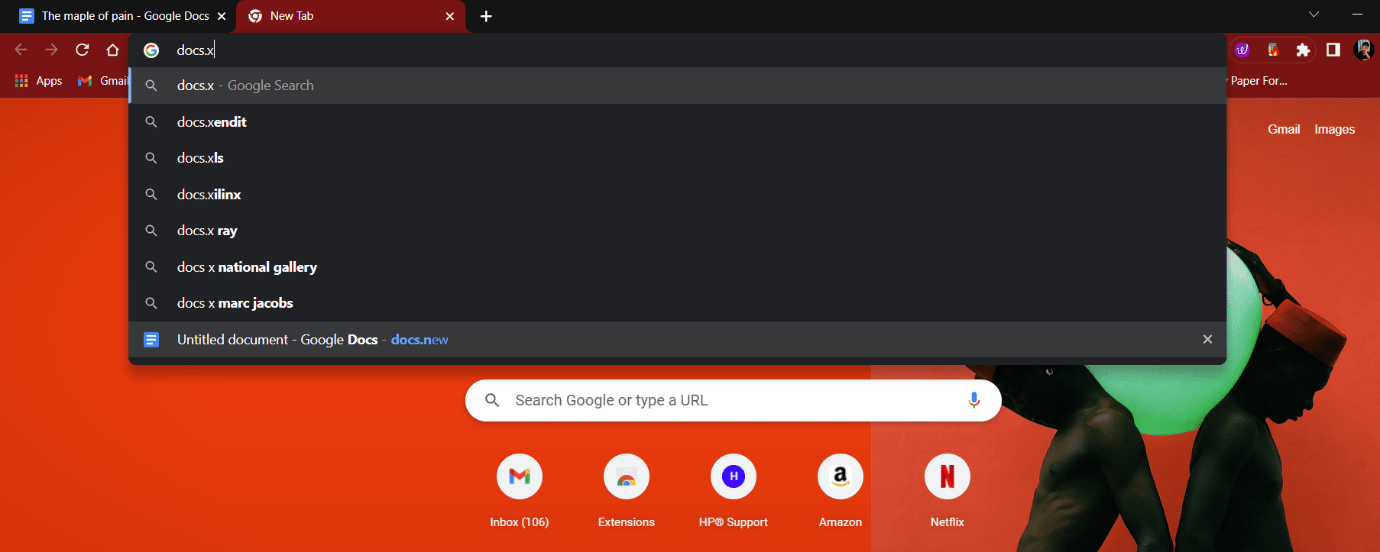
2. إملاء النص
يعد تحويل الكلام إلى نص من Google أحد أكثر التطورات دقة وموثوقية. يمكنه تحويل الصوت من أكثر من 125 لغة ومتغيرات إلى نص باستخدام التعلم الآلي من Google. يمكن أن يساعد هذا المستخدمين بسهولة في كتابة فقرات طويلة في فترة زمنية قصيرة. على الرغم من أن هذه الميزة قد لا تكون مثمرة تمامًا للجميع ، إلا أن تجربتها لا ضرر منها. كل ما يتطلبه الأمر هو أن تملي. لاستخدام الكتابة بالصوت:
1. افتح مستند Google وانقر على "أدوات" .
2. انقر فوق خيار الكتابة بالصوت .
3. انقر على الميكروفون وتحدث لتحويله إلى نص.
- اختصار لمستخدمي Windows: Ctrl + Shift + S
- اختصار لنظام macOS: Cmd + Shift + S
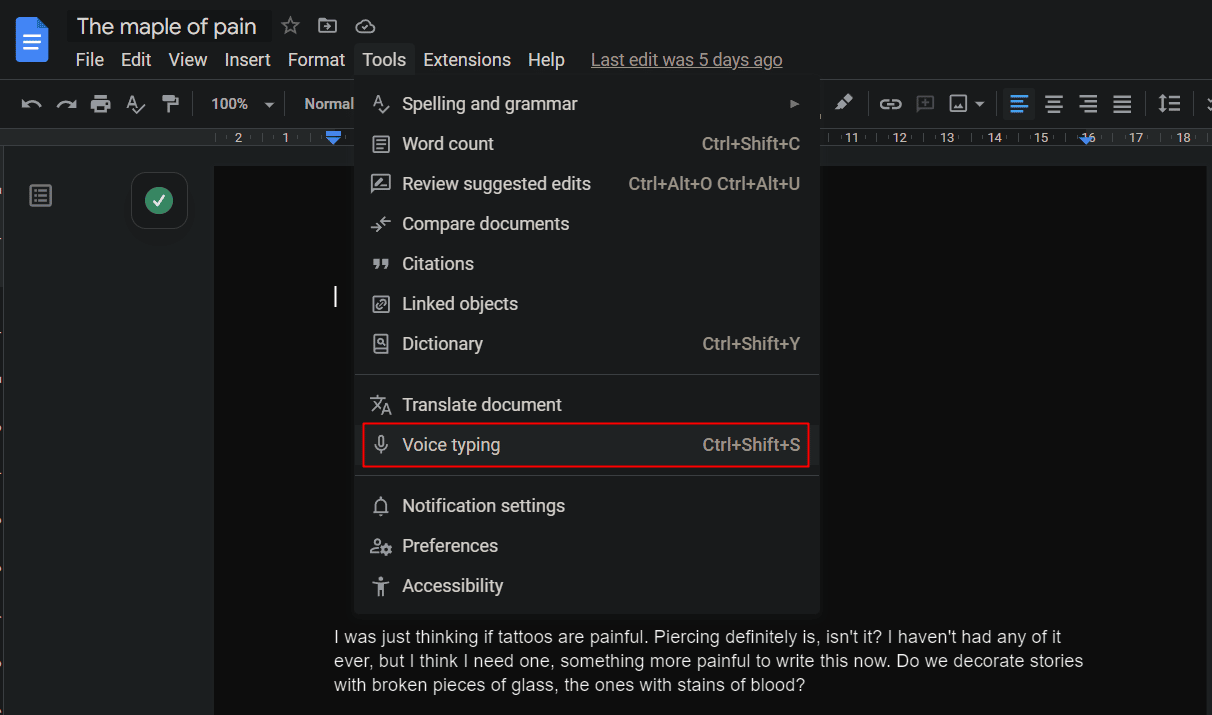
3. تعيين البدائل
البدائل هي بدائل ومجموعات أحرف تسمح لـ Google بالتنسيق التلقائي واستبدال / استبدال حرف بأخرى. هذا مفيد للأخطاء المتكررة المماثلة التي تحدث أثناء التوثيق.
1. في مستند Google الخاص بك ، انقر فوق الخيار "أدوات" .
2. حدد التفضيلات .
3. من النافذة المنبثقة ، قم بالتبديل إلى علامة التبويب البدائل .
4. اختر / أضف استبدالاتك وانقر على "موافق" .
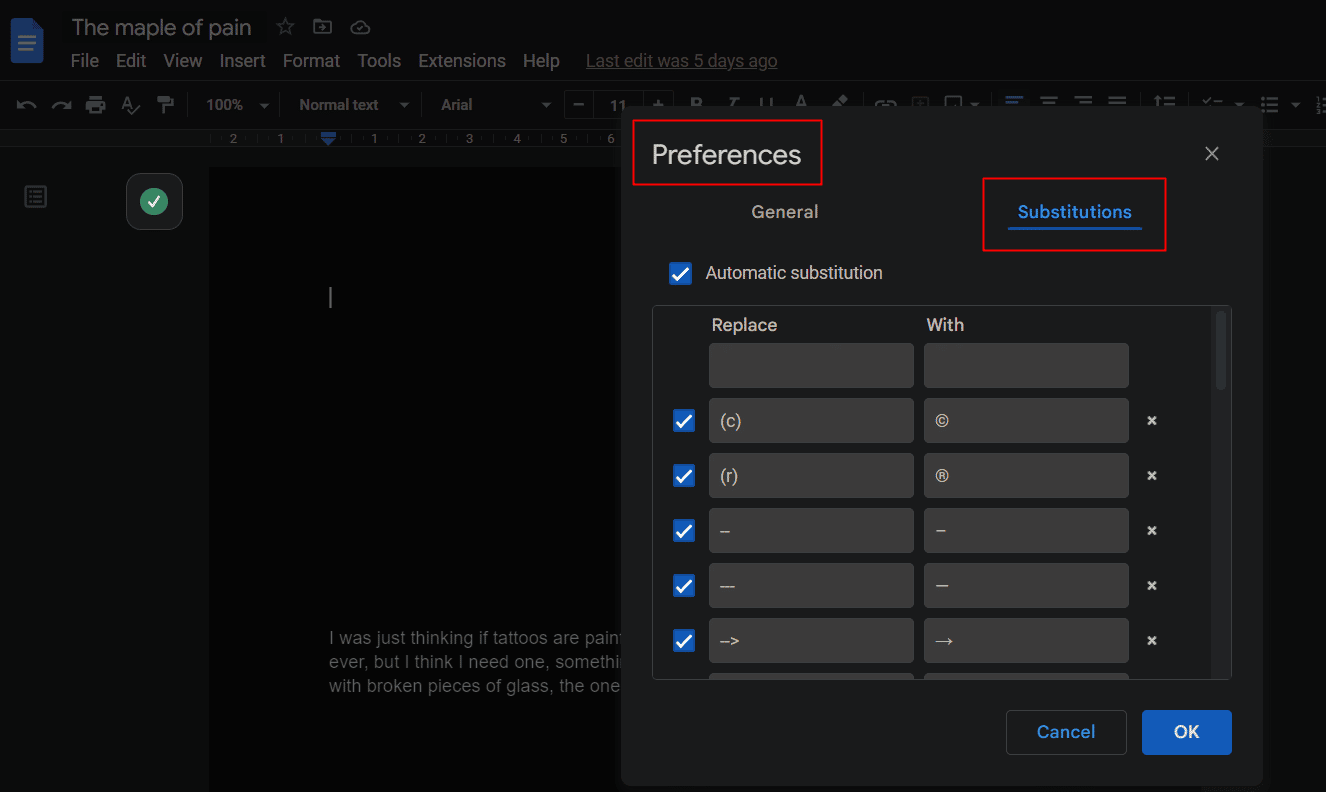
اقرأ أيضًا : كيفية إضافة أسهم وخط مرتفع ورموز في محرر مستندات Google
4. مخطط لتنظيم
لا يقتصر الأمر على برنامج MS Word الذي يبسط التنقل عبر المقالة بشكل أسهل ، بل يقوم محرر مستندات Google أيضًا بتبسيطها من خلال ميزة إظهار المخطط التفصيلي للتنقل عبر العناوين التي تم إنشاؤها في المستند.
1. انقر فوق الخيار "عرض" من شريط الأدوات.
2. حدد خيار إظهار المخطط التفصيلي من القائمة المنسدلة.
3. انقر فوق رمز المخطط التفصيلي من الشريط الجانبي الأيسر للتنقل.
- اختصار لنظام التشغيل Windows: Ctrl + Alt + A أو Ctrl + Alt + H
- اختصار لمستخدمي Mac: Cmd + Option + A أو Cmd + Option + H
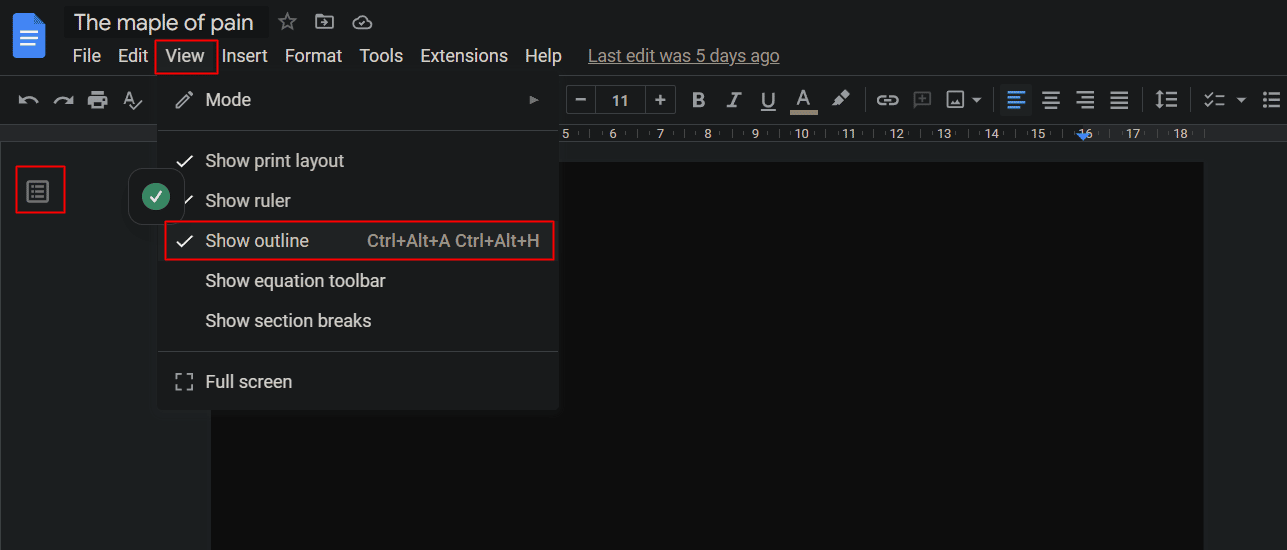
5. إنشاء الملخص الآلي
إذا كنت تكتب مستندات طويلة مثل القصص والمقالات وما إلى ذلك ، وتبحث عن إصدار موجز قصير لمسودتك ، فإن ميزة ملخص مستندات Google تستخدم الذكاء الاصطناعي وتنشئ ملخصًا سريعًا. لاستخدام هذه النصائح والحيل من محرر مستندات Google وعرض الملخص
1. تأكد من تمكين عرض المخطط التفصيلي في المستند الخاص بك.
2. انقر على أيقونة مخطط تفصيلي .
3. انقر فوق الرمز + من قسم "الملخص" .
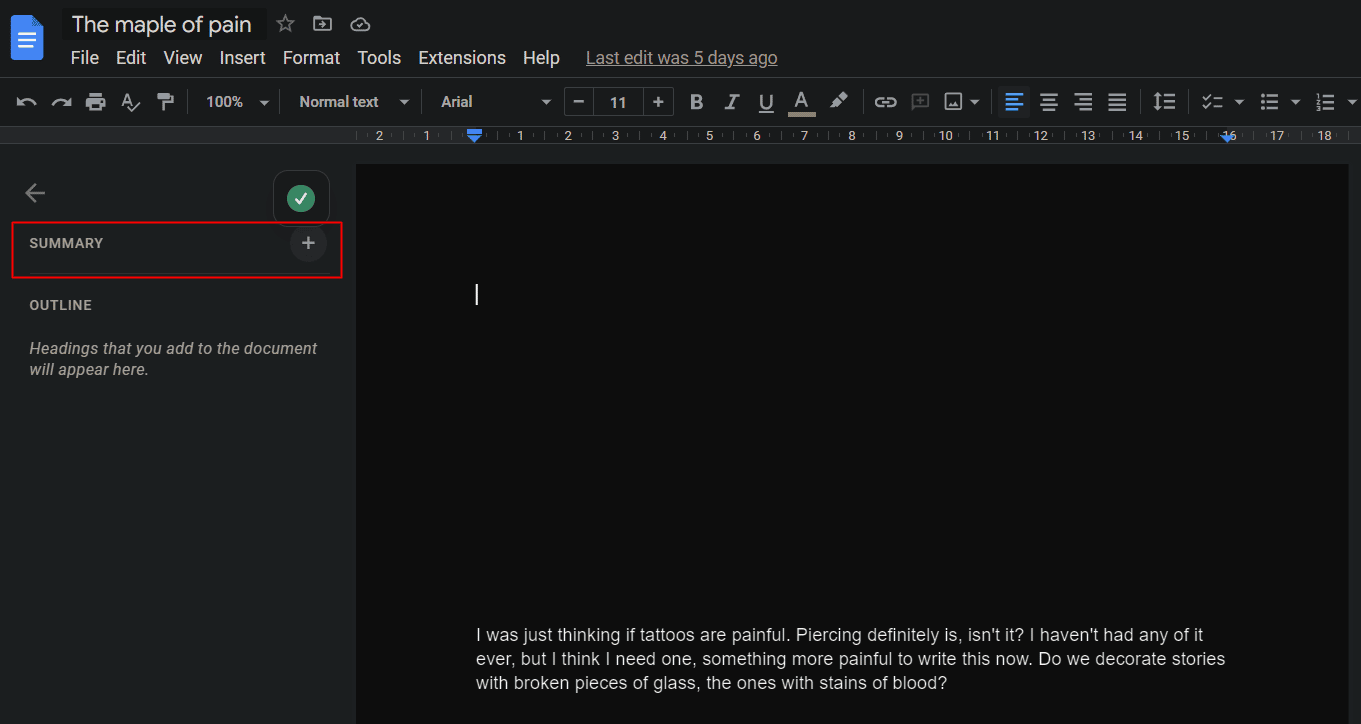
6. ميزة محرر مستندات Google دون اتصال
كما ناقشنا أعلاه ، للوصول إلى محرر مستندات Google ، يحتاج المرء إلى التسجيل باستخدام حساب Google. ومع ذلك ، لا يحتاج الوصول إلى اتصال بالإنترنت. على الرغم من أنه نظام أساسي قائم على المستعرض ، إلا أنه يمكن استخدامه في وضع عدم الاتصال وأي تعديلات يتم إجراؤها على مزامنة المستندات تلقائيًا عند اتصال الإنترنت. لاتباع نصائح محرر مستندات Google هذه لنظام التشغيل Windows ، تأكد من إتاحة المستند في وضع عدم الاتصال.
1. انقر فوق علامة التبويب "ملف" في مستند Google من الأعلى ، كما هو موضح.
2. انقر فوق إتاحة دون اتصال .
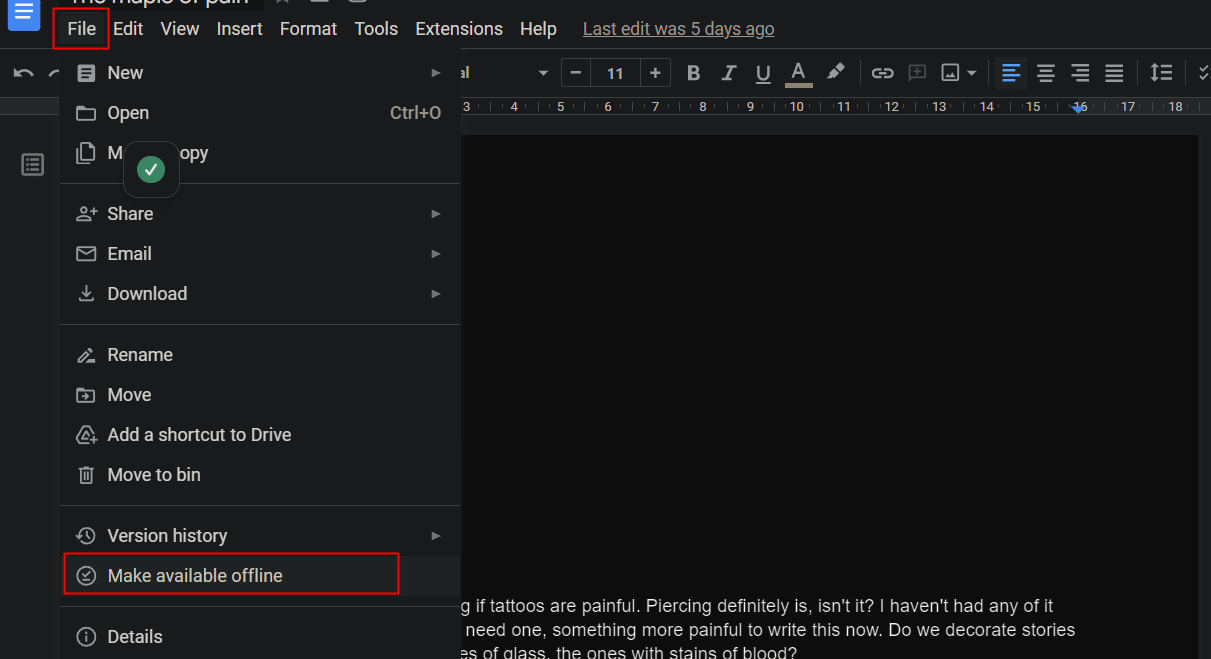
7. نص الارتباط التشعبي
يتعلق الارتباط التشعبي في Windows أو أي نظام أساسي آخر بإجراء بحث يدوي عن موقع ويب معين ثم ربطه بالكلمة أو الجملة المعنية على الإطلاق. يأخذ محرر مستندات Google هذا إلى مستوى أعلى ويسمح للمستخدمين بالبحث عن شيء ما مباشرة من داخل الجدار وربطه به.
1. حدد الكلمة / العبارة التي تريد ربطها ارتباطًا تشعبيًا من مستند Google .
2. انقر بزر الماوس الأيمن فوق النص المحدد وحدد خيار إدراج ارتباط من قائمة السياق.
3. في مربع URL ، أدخل عنوان URL المطلوب وانقر فوق "تطبيق" .
- اختصار لنظام التشغيل Windows: Ctrl + K.
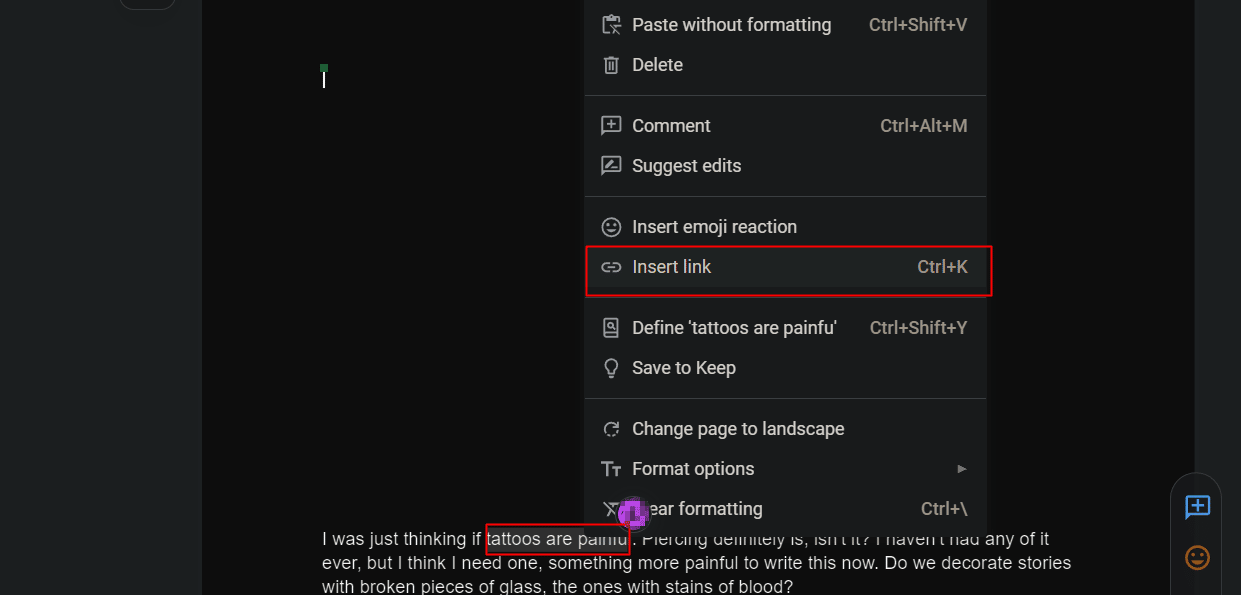
اقرأ أيضًا : 5 طرق لإزالة الارتباطات التشعبية من مستندات Microsoft Word
8. إدراج الصور مباشرة من الويب
عندما يتعلق الأمر بالراحة ، يبدو أن مُحرر مستندات Google لا يتطابق مع خيارات معينة مثل إدراج صورة دون الحاجة إلى تنزيلها أو التقاطها في البداية أيضًا. كيف نفتقدها حتى من قائمة أفضل النصائح والحيل الخاصة بمحرّر مستندات Google؟
1. انقر فوق علامة التبويب إدراج .
2. انقر على الصورة> بحث في خيار الويب .
3. في شريط البحث ، اكتب الكلمة الأساسية المطلوبة لما تبحث عنه.
4. أدخل الصورة.
ملاحظة : يمكن للمستخدمين أيضًا إدراج الصور مباشرةً من محرك الأقراص ، أو النقر فوق من كاميرا الجهاز ، أو استخدام عنوان URL مباشرةً في مُحرر مستندات Google.
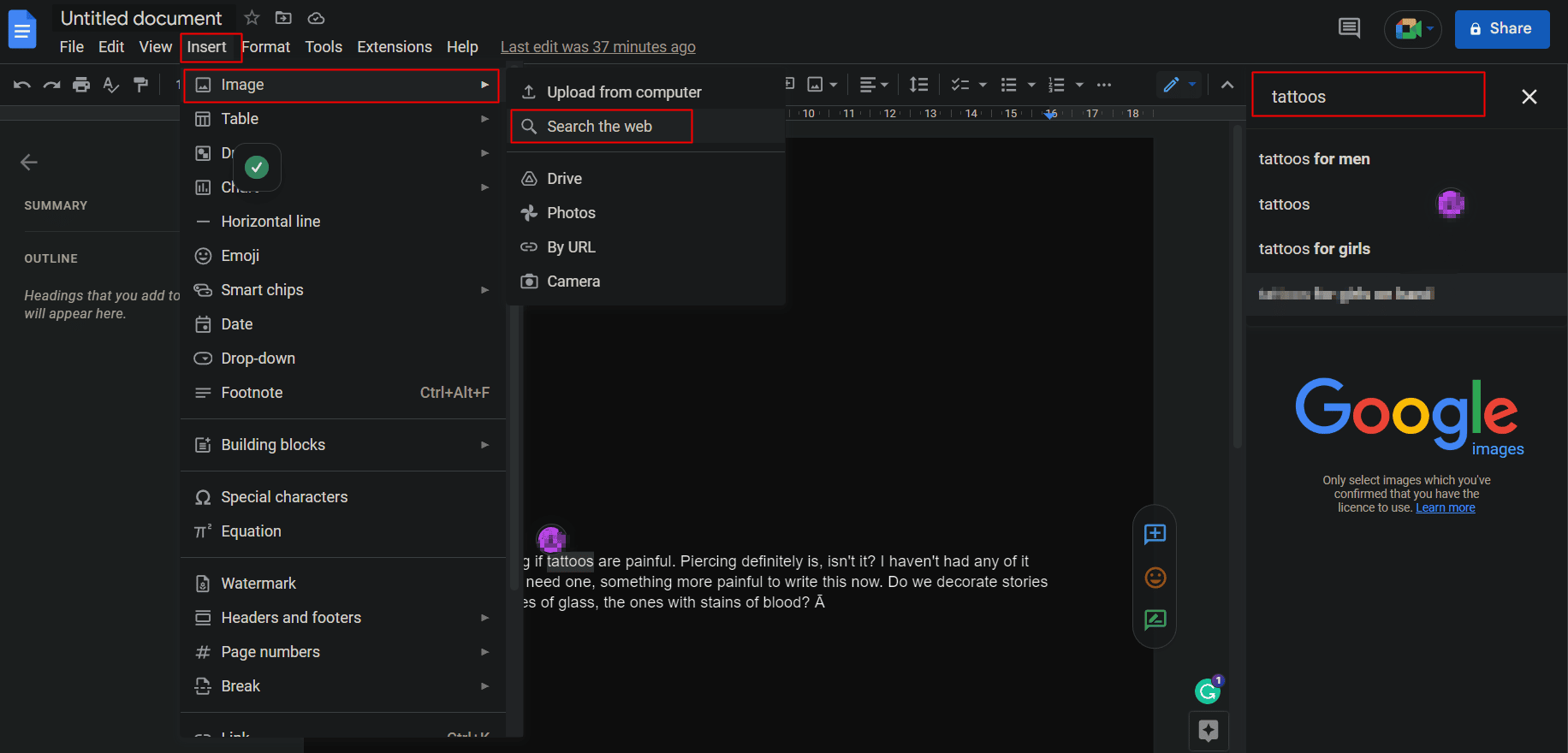
9. مكالمات الفيديو المباشرة عبر Google Meet
يحتوي محرر مستندات Google على ميزة مكالمات فيديو متكاملة مع Google Meet في المستندات. هذا يسهل على المستخدم الانضمام مباشرة إلى الاجتماعات أو بدء مكالمة فيديو من المستندات ومشاركة المستندات معهم في الوقت الفعلي. علاوة على ذلك ، يمكن استخدامه أيضًا لمشاركة جدول بيانات أو مدونة مباشرة والمزيد.
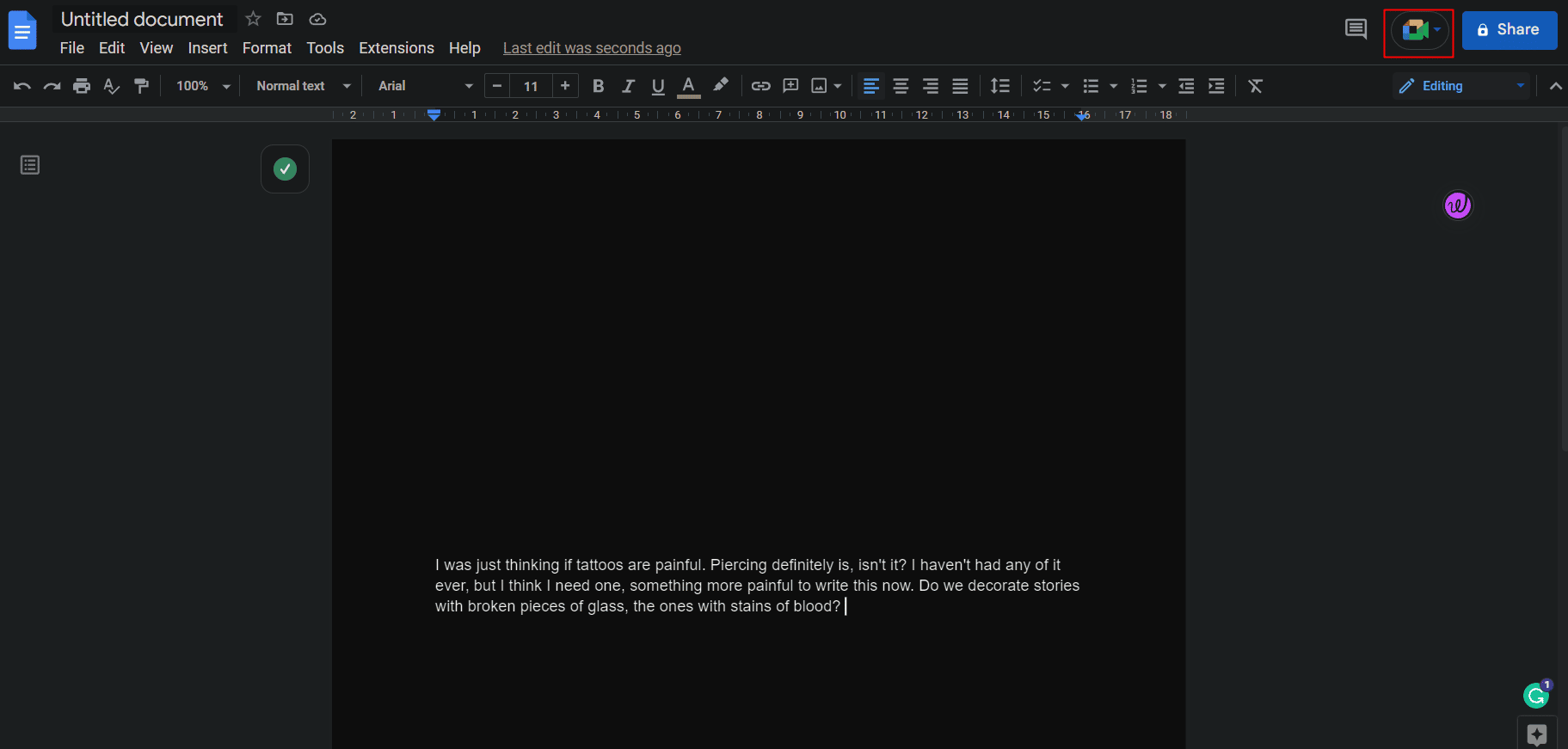
10. إنشاء بريد إلكتروني من محرر مستندات Google
بحلول الوقت الذي تقرأ فيه هذا العنوان ، لا تفترض أننا خرجنا من العقل. يحتوي محرر مستندات Google على ميزة حيث يمكن للمستخدم كتابة بريد إلكتروني عادي مباشرة من محرر مستندات Google. يسمح للمرء بالاستفادة من المدقق الإملائي والأدوات الأخرى. علاوة على ذلك ، بعد كتابتها ، يمكن إرسالها مباشرة من هناك.
1. انقر فوق "إدراج" من شريط الأدوات العلوي.
2. من قائمة الخيارات ، انقر فوق كتل البناء .
3. انقر على خيار مسودة البريد الإلكتروني .
4. في الصفحة ، املأ بنية البريد الإلكتروني .
5. انقر على أيقونة Gmail من اليسار لمعاينتها وإرسالها .
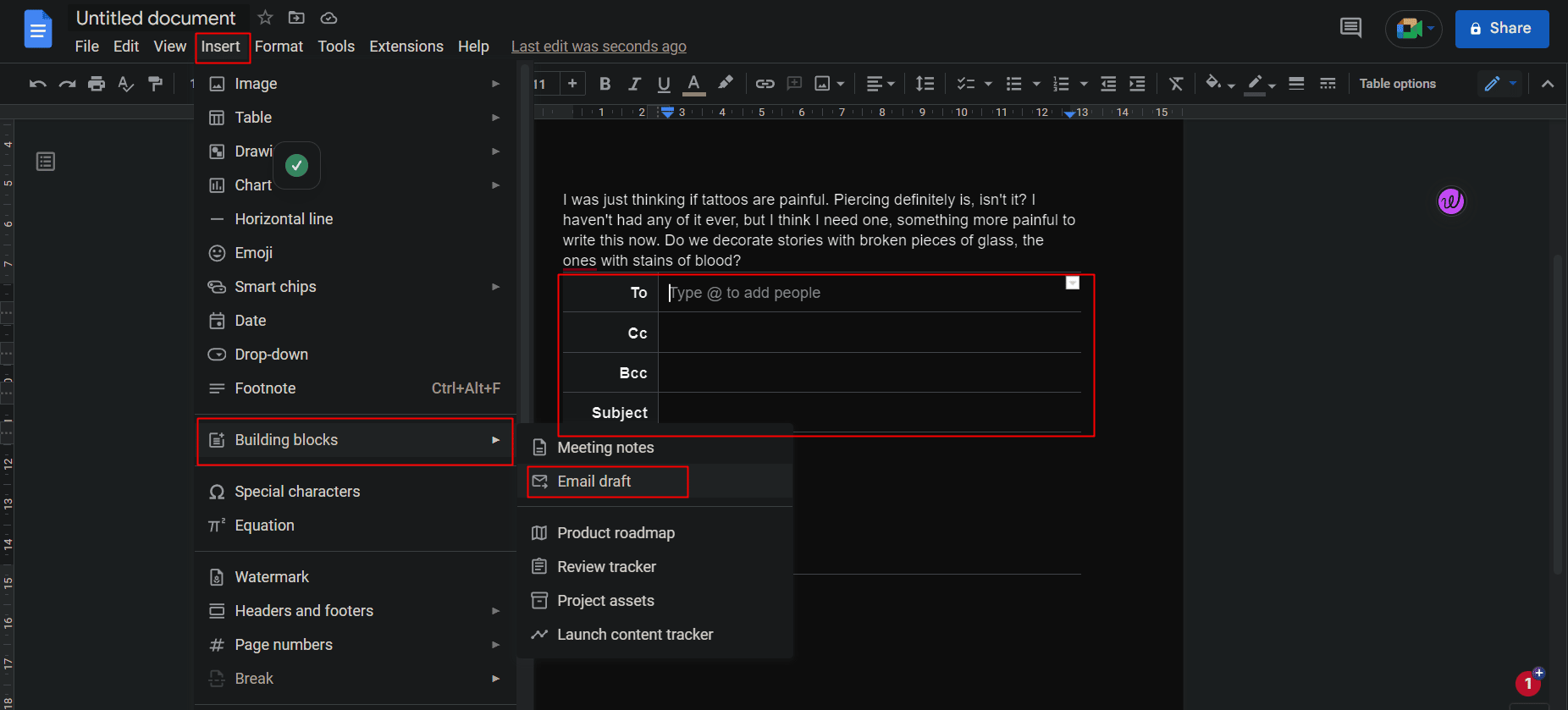
11. أضف الاستشهادات أو الببليوجرافيات
لتجنب قضايا حقوق النشر ، من الضروري منح الائتمان المناسب لمصدر المعلومات عند كتابة ورقة بحث أو العمل في مشروع. تعد إضافة الاقتباسات على محرر مستندات Google أثناء الاستشهاد بكتاب أو مقالة جريدة أو موقع ويب أو أي مصدر آخر أمرًا سهلاً ومتاحًا في أنماط مختلفة مثل MLA أو APA أو Chicago. علاوة على ذلك ، يمكن للمرء أن يشير إلى المصادر بأي لغة. ومع ذلك ، تظهر عناصر حقل الأداة دائمًا باللغة الإنجليزية. لإضافة اقتباسات في محرر مستندات Google:
1. انقر فوق علامة التبويب "أدوات" .
2. انقر فوق الاقتباسات من القائمة.
3. اختر نمط الاقتباس المطلوب من القائمة المنسدلة.
4. انقر فوق إضافة مصدر اقتباس .
ملاحظة : يمكن أن يكون كتابًا أو جريدة أو مقالة في مجلة أو حلقة تلفزيونية أو موقع ويب أو أي شيء مذكور في القائمة.
5. حدد نوع المصدر المطلوب وتم الوصول إليه بواسطة الحقول.
بعد الإضافة ، سينشئ محرر مستندات Google اقتباسات لك.
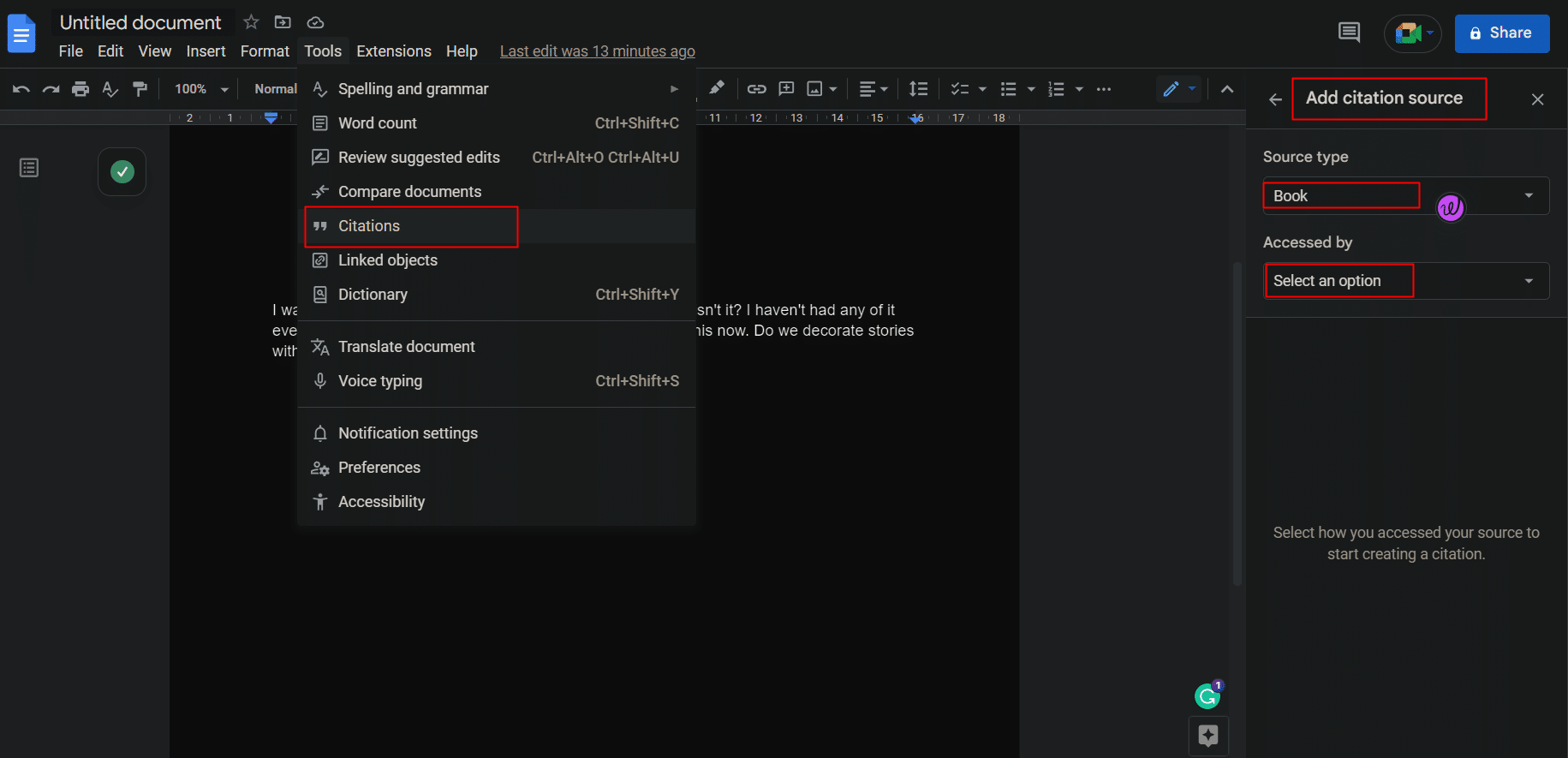
أثناء الاستشهاد بالوسائط المطبوعة أو مواقع الويب ، يمكن للمستخدم إدخال رقم الكتاب القياسي الدولي (ISBN) أو محدد موقع المعلومات (URL) في الأداة ، وسيعرض محرر المستندات الاقتباس تلقائيًا من الإنترنت.
12. تحقق من التعريفات وابحث عن المرادفات
تجعل مستندات Google من الأسهل تجنب Google في الواقع. إذا كنت تريد البحث عن التعريف ، أي معنى أي كلمة أو عبارة معينة ، يمكنك القيام بذلك مباشرة من المستندات.
1. حدد الكلمة / العبارة المطلوبة وانقر عليها بزر الماوس الأيمن.
2. انقر فوق تحديد "الكلمة / العبارة المحددة" .
- اختصار لنظام التشغيل Windows: Ctrl + Shift + Y
- اختصار لنظام macOS: Cmd + Shift + Y
بدلاً من ذلك ، يمكن للمستخدم أيضًا البحث عنها من القاموس المتوفر في علامة التبويب "أدوات".
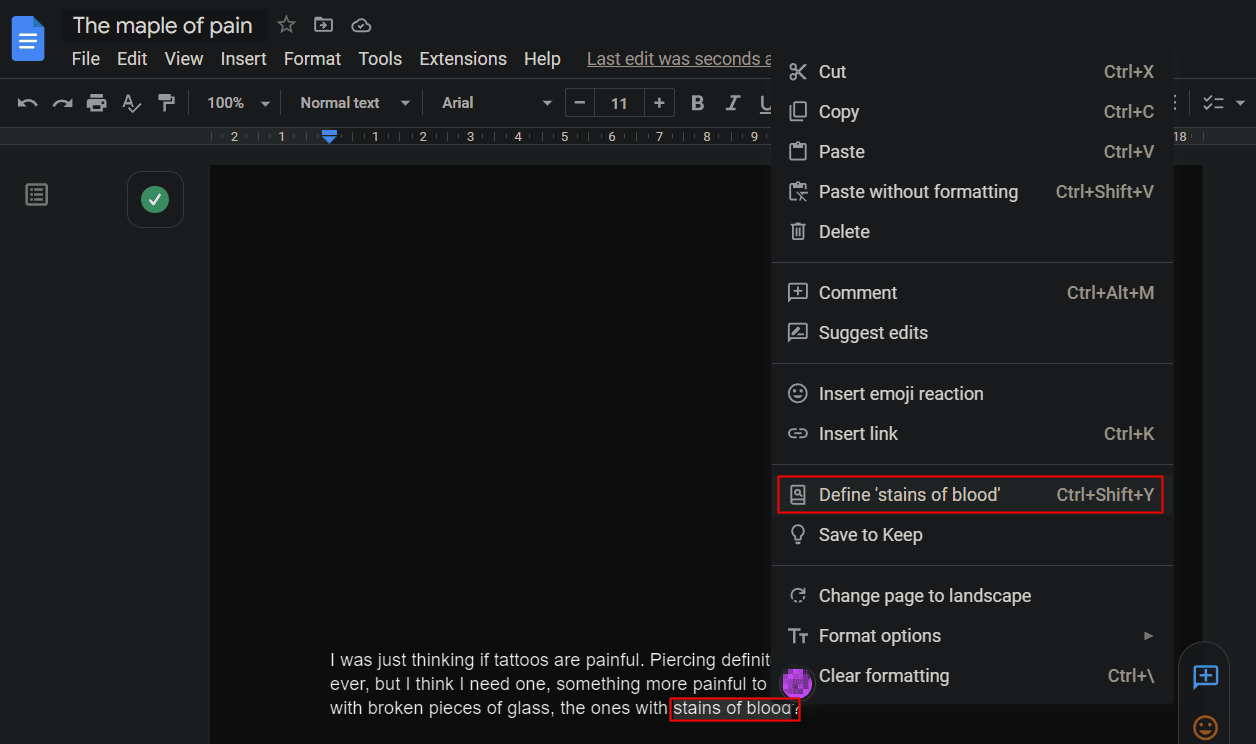
اقرأ أيضًا : كيفية إنشاء مسافة بادئة معلقة في Word و Google Docs
13. الوصول إلى قائمة البحث السريع باستخدام @
في كثير من الأحيان ننسى كيفية التنقل في أحد الخيارات أو العثور على ملف حفظناه في مكان ما على أجهزتنا أو ننسى الاختصار للوصول إلى ميزة. يكون هذا مفيدًا في محرر مستندات Google حيث تؤدي كتابة أي شيء بعلامة "@" في المقالة إلى عرض نتائج مثل الأداة أو الملف أو معرف البريد الإلكتروني أو أحداث التقويم. قائمة البحث المنسدلة متعددة الاستخدامات تجعل كل شيء مبسطًا.
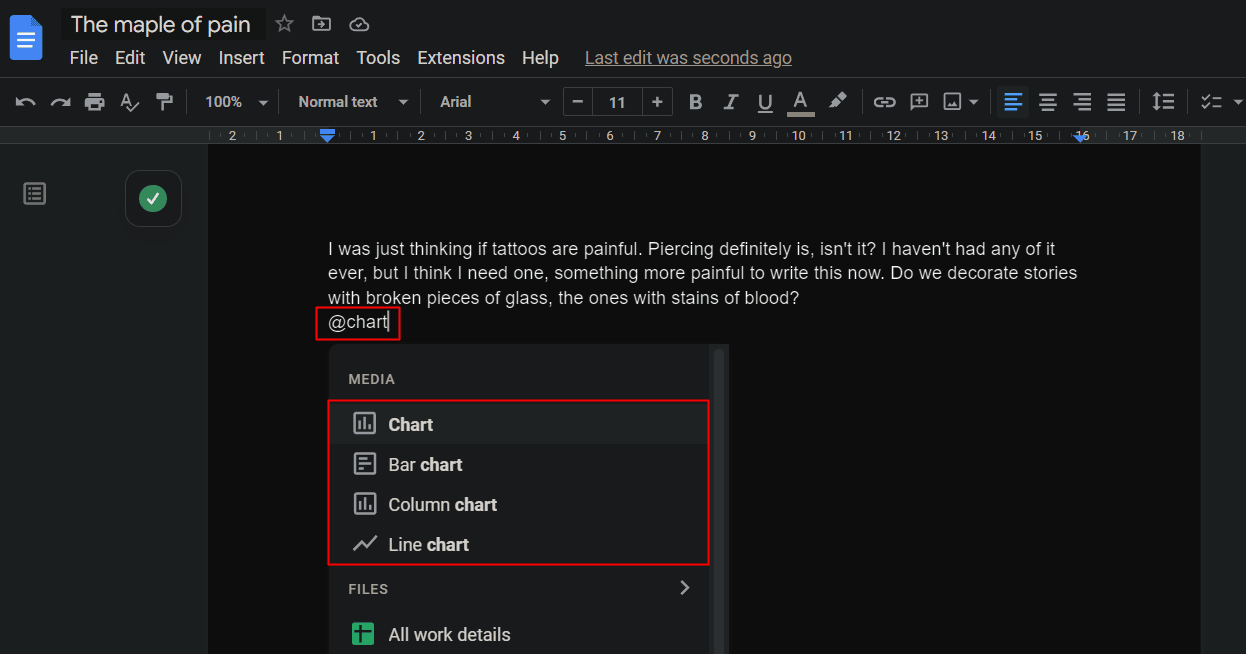
14. Pageless View
تمت إضافة العرض غير المقسم إلى صفحات إلى مستندات Google بواسطة المطورين لتحسين تجربة المستخدمين ووظائفهم أثناء العمل على الملفات ذات الصور الكبيرة أو بشكل عام فقط ، للمستخدمين الذين يرغبون في تجنب فاصل الصفحة لأنهم لا يحتاجون إلى أي منها. تظهر الصفحة في شريط لا نهاية له مع اختيار لون الخلفية من قبل المستخدم. لذلك ، من خلال العرض غير المقسم إلى صفحات ، تكون الصفحة بأكملها ملكك. يمكن اتباع نصائح محرر مستندات Google لنظام التشغيل Windows بالخطوات الواردة أدناه.
1. في مستند Google ، انقر فوق علامة التبويب ملف من شريط الأدوات.
2. انقر فوق إعداد الصفحة .
3. قم بالتبديل إلى علامة التبويب Pageless .
4. حدد لون الخلفية المطلوب وانقر فوق "موافق" .
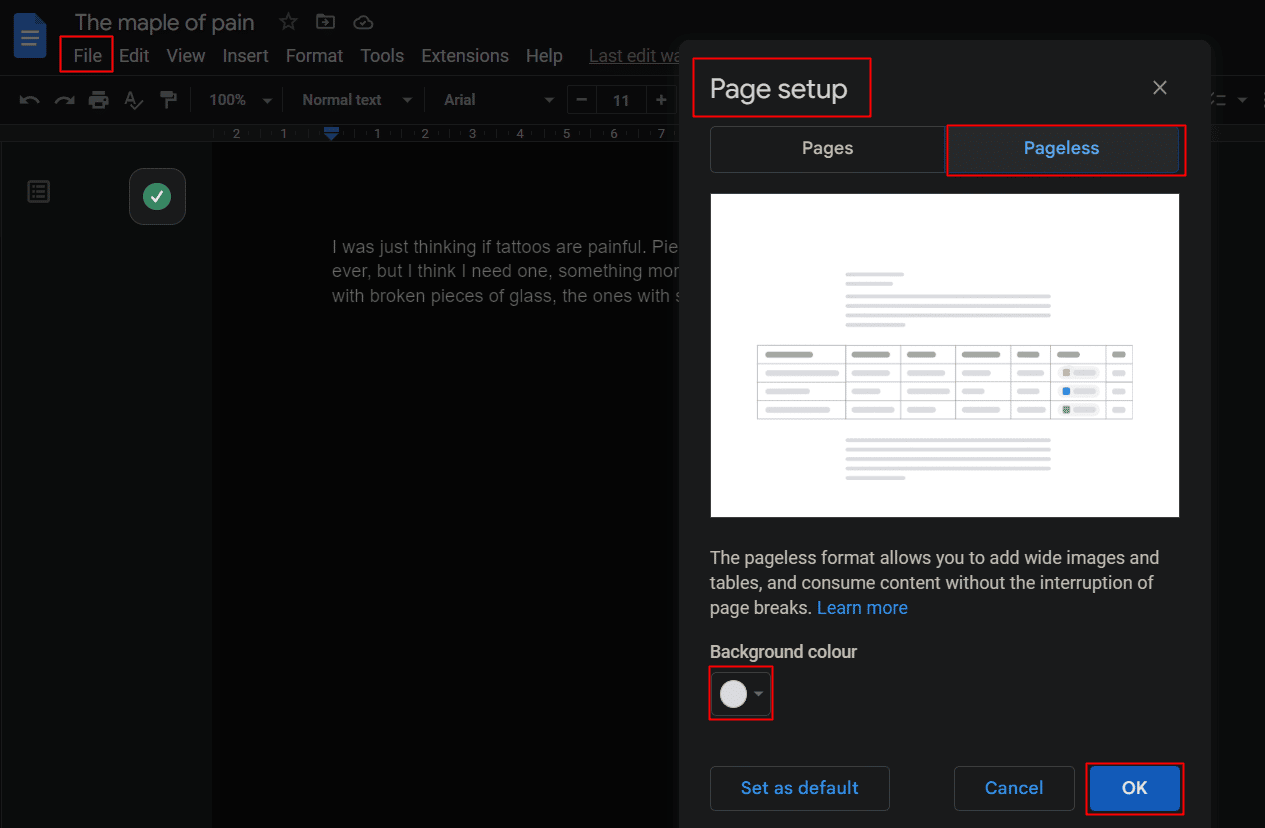
15. القوائم المنسدلة المحددة مسبقًا
القائمة المنسدلة هي بمثابة موجز فوري حول المستند. يمكن للمستخدم وضع قائمة منسدلة مضافة مسبقًا أو إنشاء قائمة خاصة به وإضافة أو إزالة أي خيارات. تسهل القوائم المنسدلة تتبع المشاريع أو مراجعة الحالة وغير ذلك الكثير.
1. انقر فوق علامة التبويب إدراج من مستند Google.
2. انقر فوق القائمة المنسدلة .
3. من النافذة المنبثقة ، قم بإنشاء أو إضافة حالتك من خلال القائمة المنسدلة.
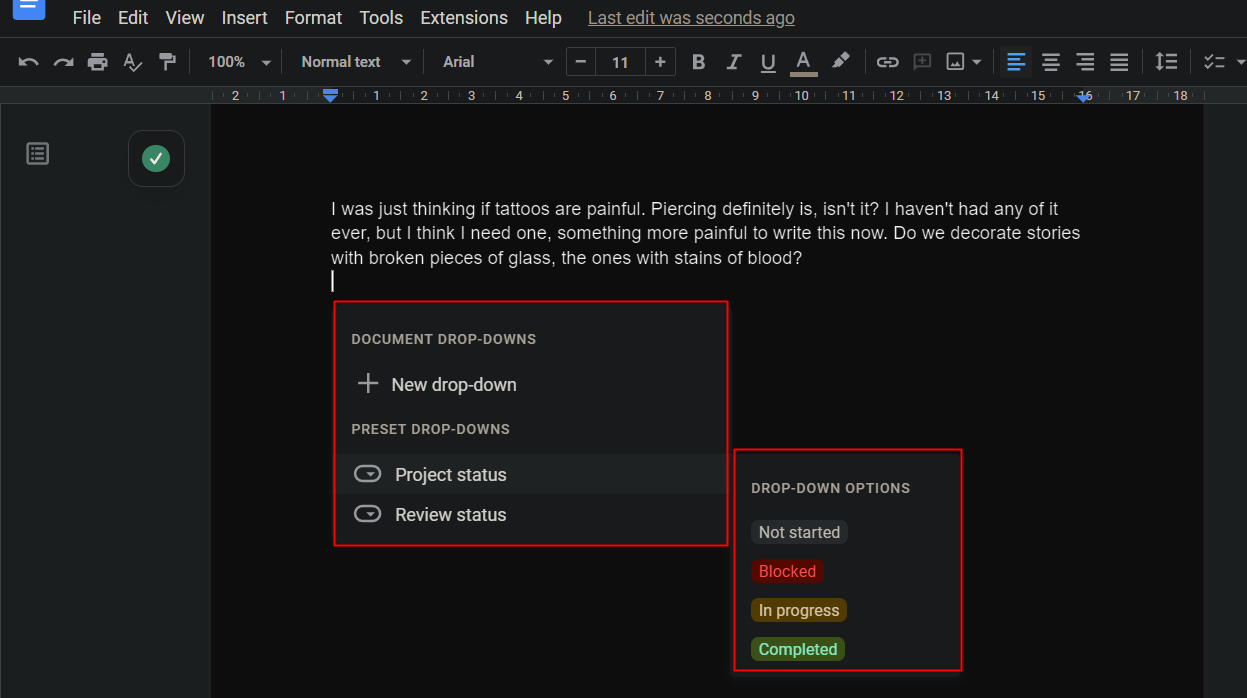
16. إنشاء قوائم تحقق للمهام
تخدم قائمة التحقق المستخدم عندما يتطلع إلى إنشاء قائمة بالمهام التي يجب القيام بها. يمكن تحديد العناصر الموجودة في القائمة وإلغاء تحديدها على أساس الإكمال. لإنشاء قائمة تحقق للمهام في محرر مستندات Google:
1. انقر فوق علامة التبويب تنسيق .
2. انقر فوق تعداد نقطي وترقيم .
3. انقر فوق قائمة التحقق لإضافة واحدة.
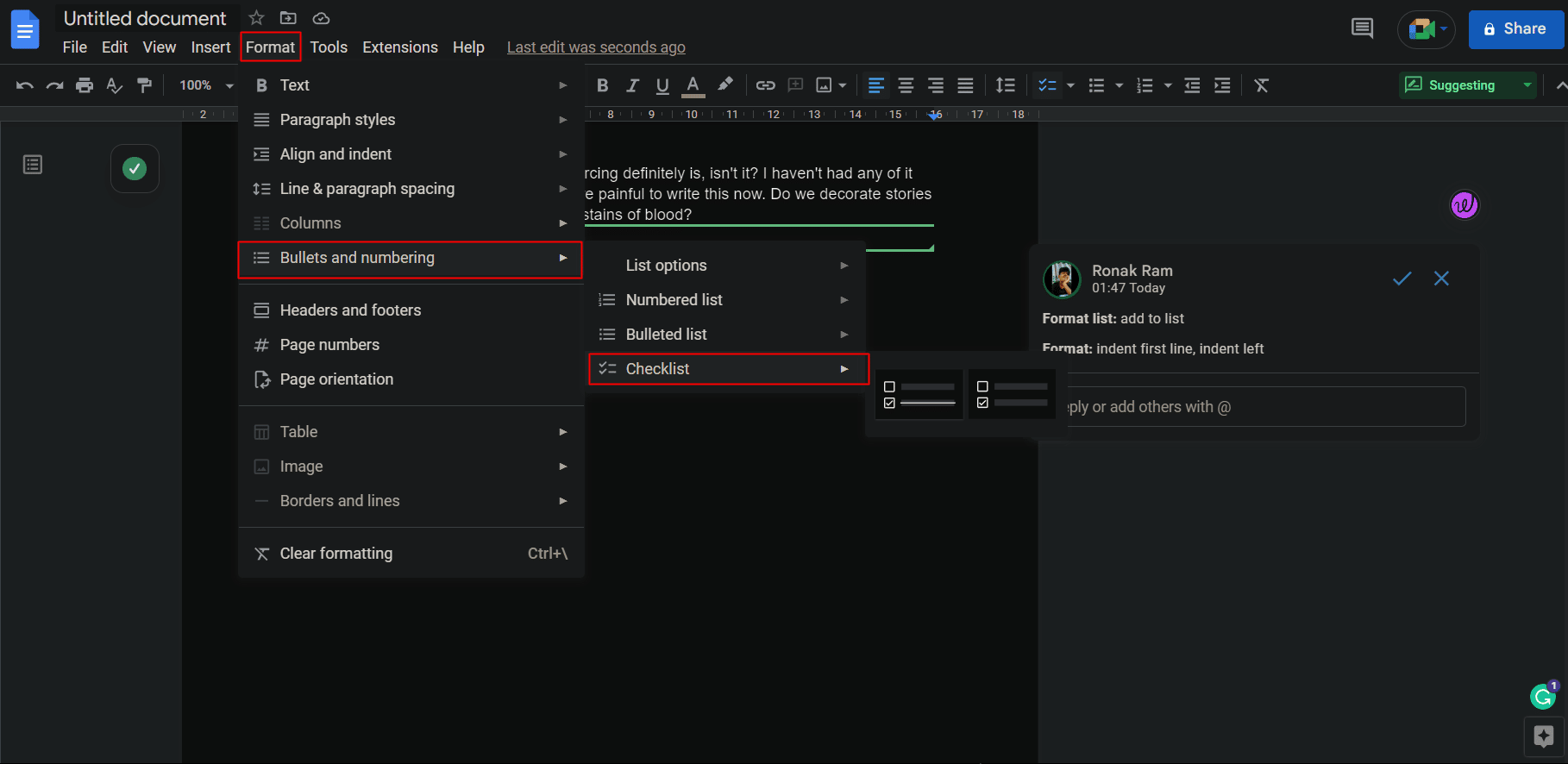
ملاحظة : يمكنك أيضًا إضافة قائمة تحقق ببساطة عن طريق النقر فوق رمز قائمة التحقق في المستند أسفل شريط الأدوات ، كما هو موضح.
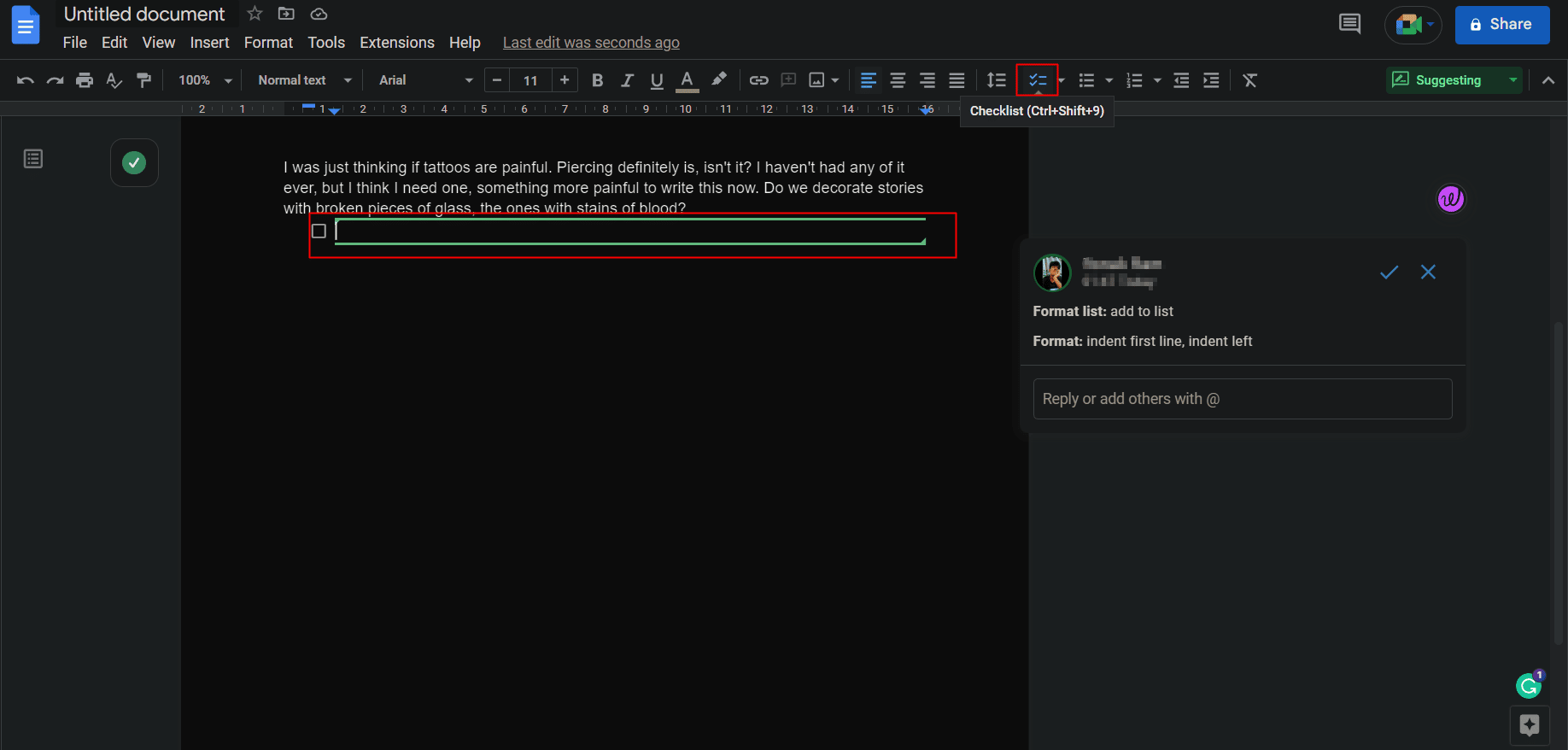

17. وثيقة العلامة المائية
في بعض الأحيان يكون الكاتب هو الذي يريد تقديم عمل منشور على أنه عمل خاص به ، أو ربما عن طريق وضع علامة مائية للمطالبة بالمستند ومنع استخدامه دون موافقة أو حقوق نشر. تؤدي العلامة المائية إلى دور أعلى في امتلاك أي مادة ، خاصة للمبدعين أو الشركات. من السهل إضافة علامة مائية على مستند Google.
ملاحظة : تأكد من أن المستند الذي سيتم إدراج الإشارة المرجعية فيه غير مضبوط على بدون صفحات.
1. انقر فوق علامة التبويب إدراج .
2. قم بالتمرير لأسفل وانقر فوق علامة مائية .
ملاحظة : يمكن إضافة علامة مائية على شكل صورة أو نص .
3. تخصيص العلامة المائية الخاصة بك حسب اختيارك والحاجة من التخصيصات المتاحة.
4. انقر فوق تم للحفظ.
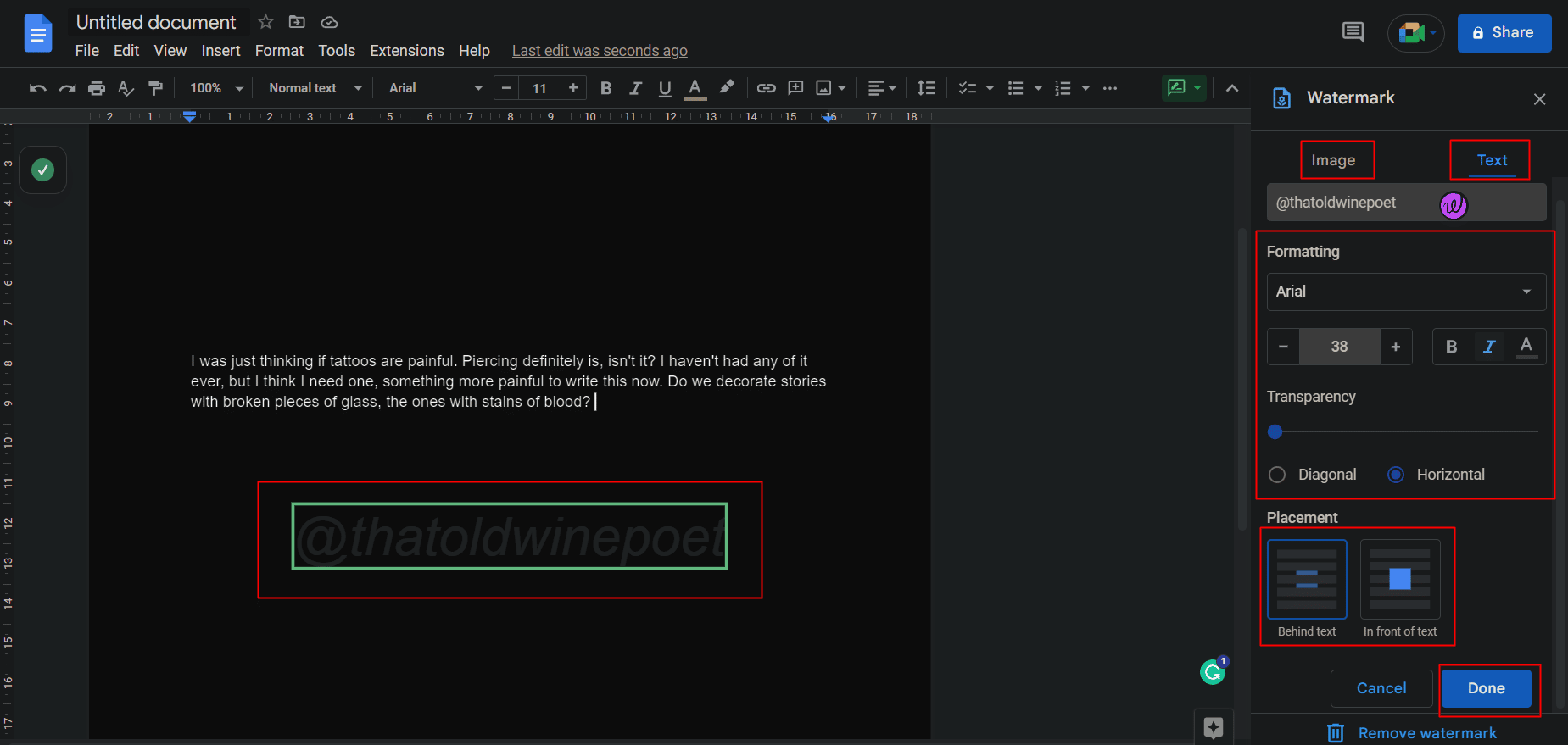
اقرأ أيضًا : كيفية إزالة العلامات المائية من مستندات Word
18. إضافة ردود فعل تعبيري
لا تقتصر إضافة ردود الفعل على النصوص في شكل Emojis على WhatsApp فقط. حتى في مستند Google ، يمكن للقارئ إضافة ردود أفعال / رموز تعبيرية إلى النص وحتى على أي سطر معين.
الخيار الأول: استخدام رمز مبتسم
للرد على نص:
1. حدد وتمييز النص المطلوب الذي تريد الرد عليه.
2. اضغط على أيقونة الوجوه الضاحكة من الجانب الأيمن من الصفحة ، بين ايقونة التعليق والاقتراحات ، كما هو موضح.
3. من نافذة Emojis المنبثقة ، انقر فوق رد الفعل المطلوب .
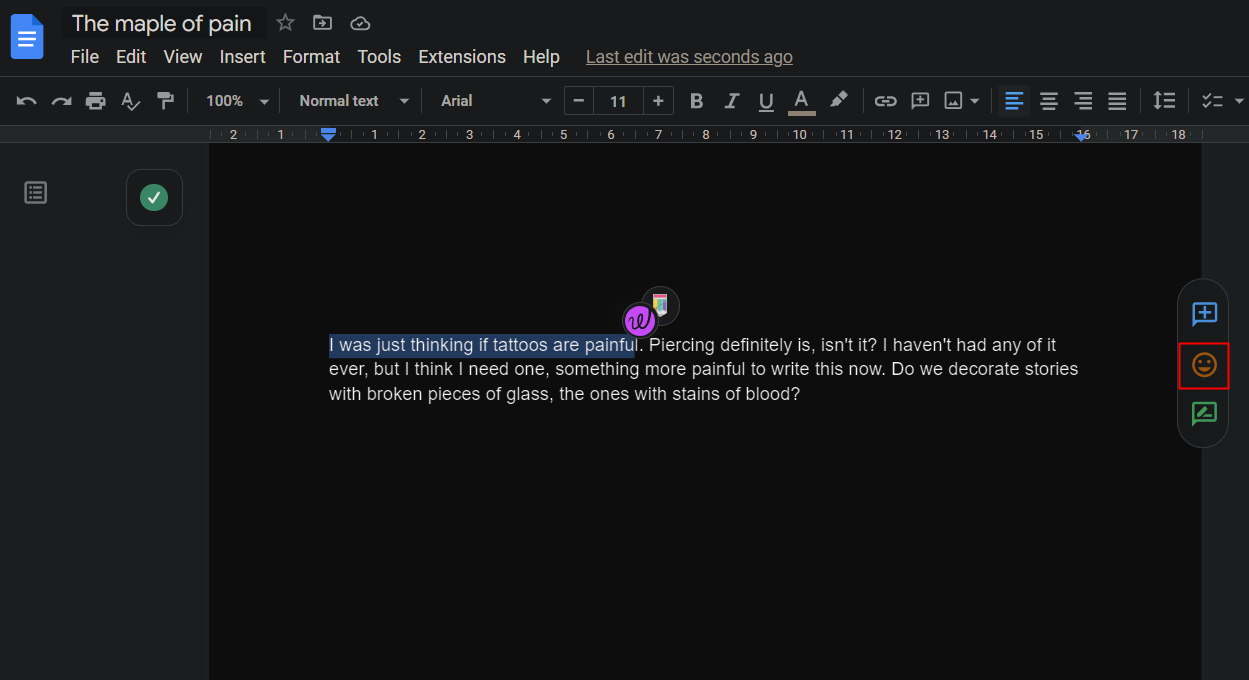
الخيار الثاني: استخدام الأمر النصي
علاوة على ذلك ، فإن إحدى النصائح الشائعة التي تم اختيارها من بين أفضل النصائح والحيل الخاصة بمحرّر مستندات Google هي القدرة على إضافة رمز تعبيري إلى المستند نفسه:
1. أظهر القائمة عن طريق كتابة رمز @ .
2. اكتب نقطتين (:) متبوعًا باسم الرمز التعبيري لتصفية القائمة.
3. استخدم مفاتيح الأسهم لتحديد اختيارك لوضعه.
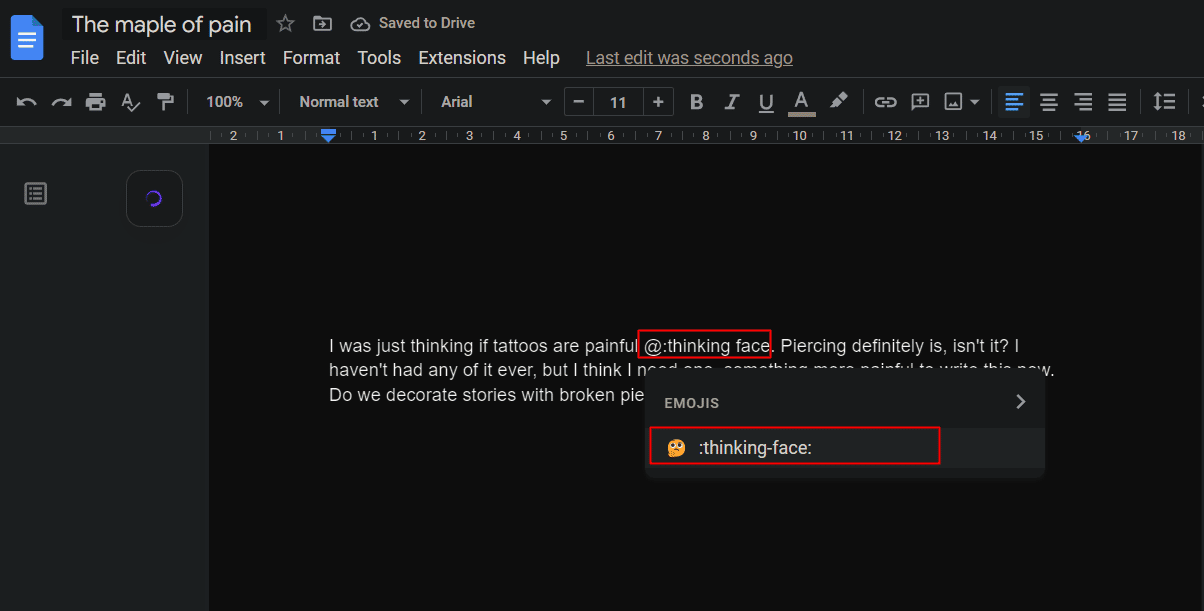
19. تعاون واطلع على محفوظات الإصدارات
يحتوي محرر مستندات Google تمامًا مثل جداول بيانات Google على ميزة تعاون فيه. يُسمح لما يصل إلى 100 شخص بالعمل بشكل تعاوني على مستند Google في نفس الوقت ، على الرغم من وجودهم على أجهزة مختلفة ذات أنظمة تشغيل مختلفة تعمل فيها.
أ. التعاون
1. انقر فوق علامة التبويب ملف وانتقل لأسفل لتحديد خيار المشاركة .
2. انقر فوق "مشاركة مع الآخرين" واسمح للأشخاص بالتعاون ، تمامًا مثل جداول بيانات Google.
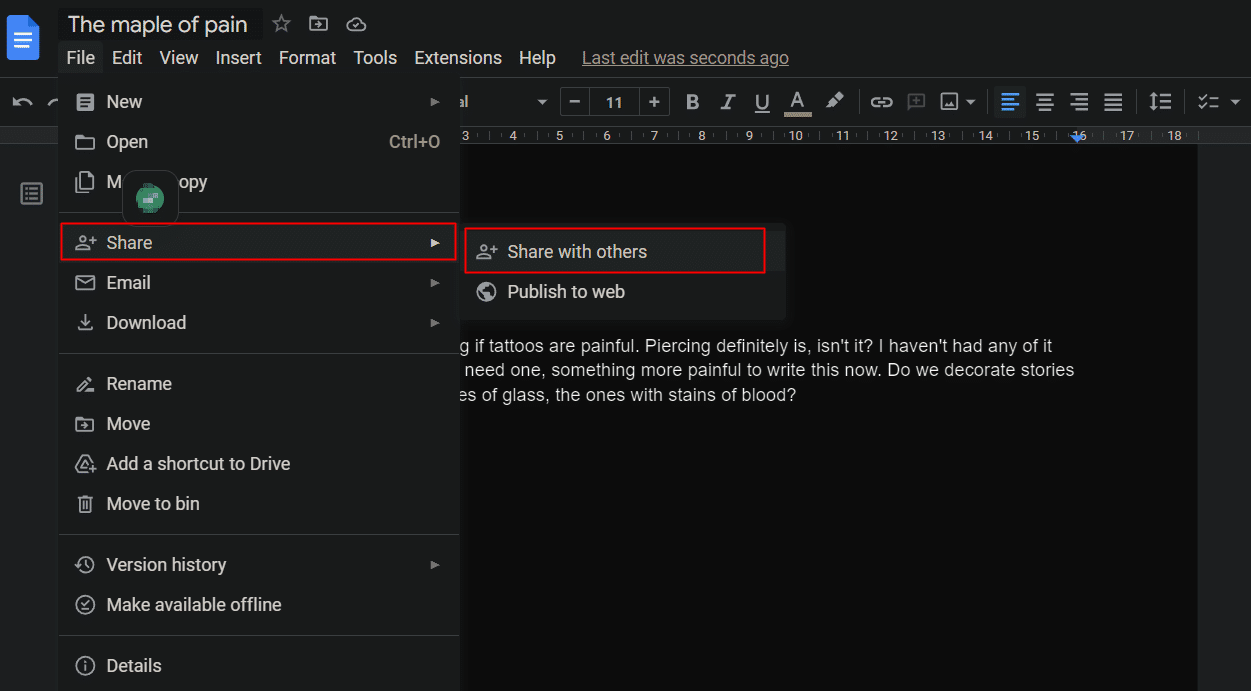
ب. انظر تاريخ الإصدار
يمكن للمستخدمين الذين لديهم امتيازات التحرير تحرير الملف. للاحتفاظ بعلامة تبويب والتحقق من شركاء التعاون ، من المهم التعرف على تفاصيل أي تغيير يتم إجراؤه على المستند.
1. انقر فوق علامة التبويب ملف .
2. انقر على خيار محفوظات الإصدار .
3. انقر فوق "عرض محفوظات الإصدار" لمشاهدة قائمة التغييرات التي تظهر لمن فعل ذلك ومتى تم إجراء التغيير.
ملاحظة : سيؤدي النقر فوق الاسم أيضًا إلى إظهار التغيير الدقيق الذي تم إجراؤه.
- اختصار لنظام التشغيل Windows: Ctrl + Alt + Shift + H
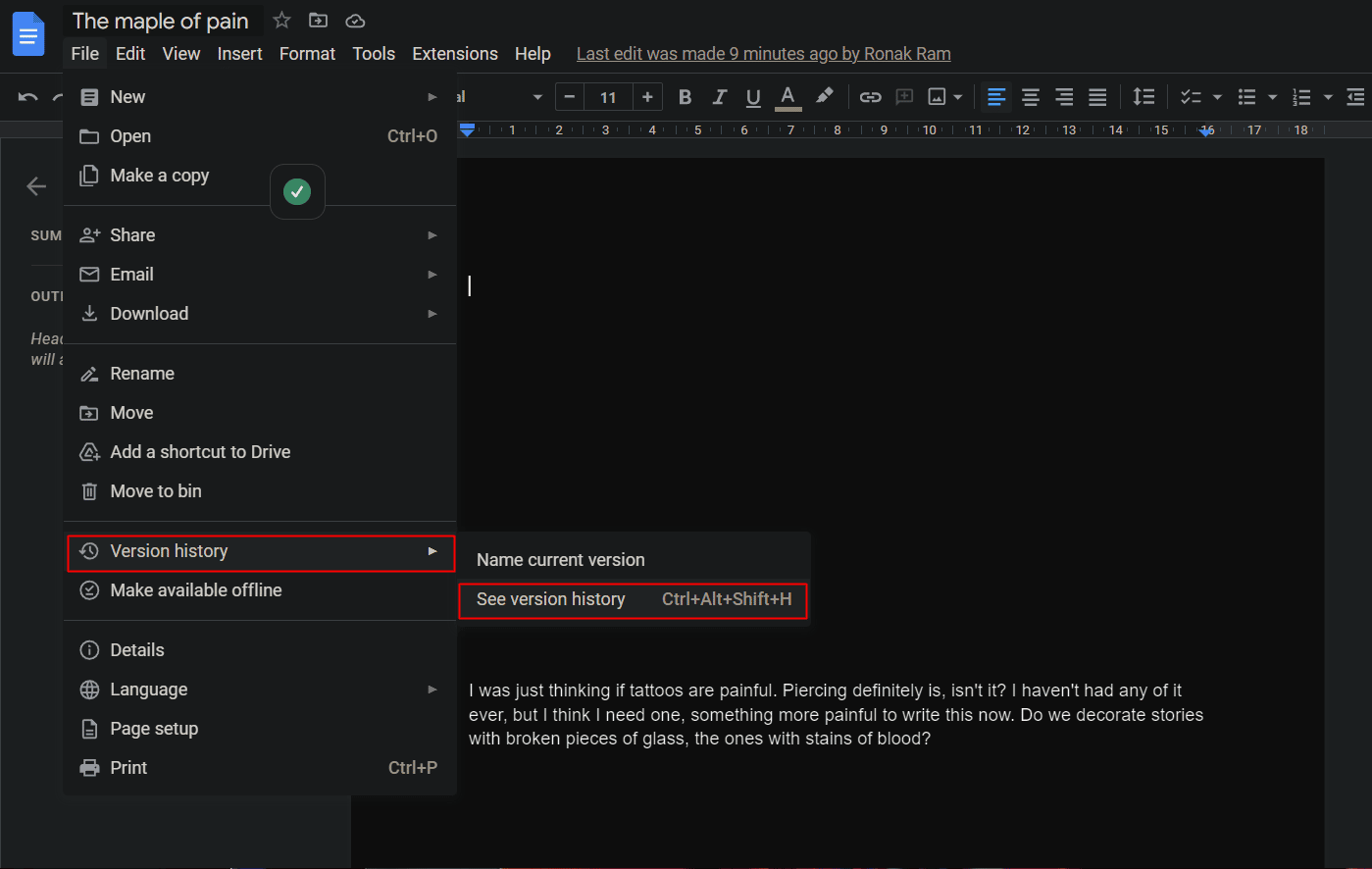
20. إدارة الوصول إلى المشاركة
إذا كنت لا تريد أن يحصل الجميع على حق الوصول لتحرير ملفك ، فإن محرر مستندات Google يسمح لك بمشاركة المستندات بشكل فردي لإدارة التفضيلات وتوزيع القوة على الأشخاص الذين يمكنهم الوصول إلى المستند. دعونا نظهر لكم كيف.
1. في مستند Google ، انقر فوق خيار المشاركة من الزاوية العلوية اليمنى.
2. شاركه مع المستخدمين المطلوبين الذين تريدهم.
3. بعد توفير الوصول ، انقر فوق "مشاركة" مرة أخرى لعرض قائمة الملفات الشخصية التي قمت بمشاركة المستند معها.
4. إدارة تفضيلات المشاركة الخاصة بك على النحو التالي:
- مشاهد
- محرر
- المعلق
يمكنك أيضًا تغيير التفضيلات في أي وقت ونقل الملكية أيضًا.
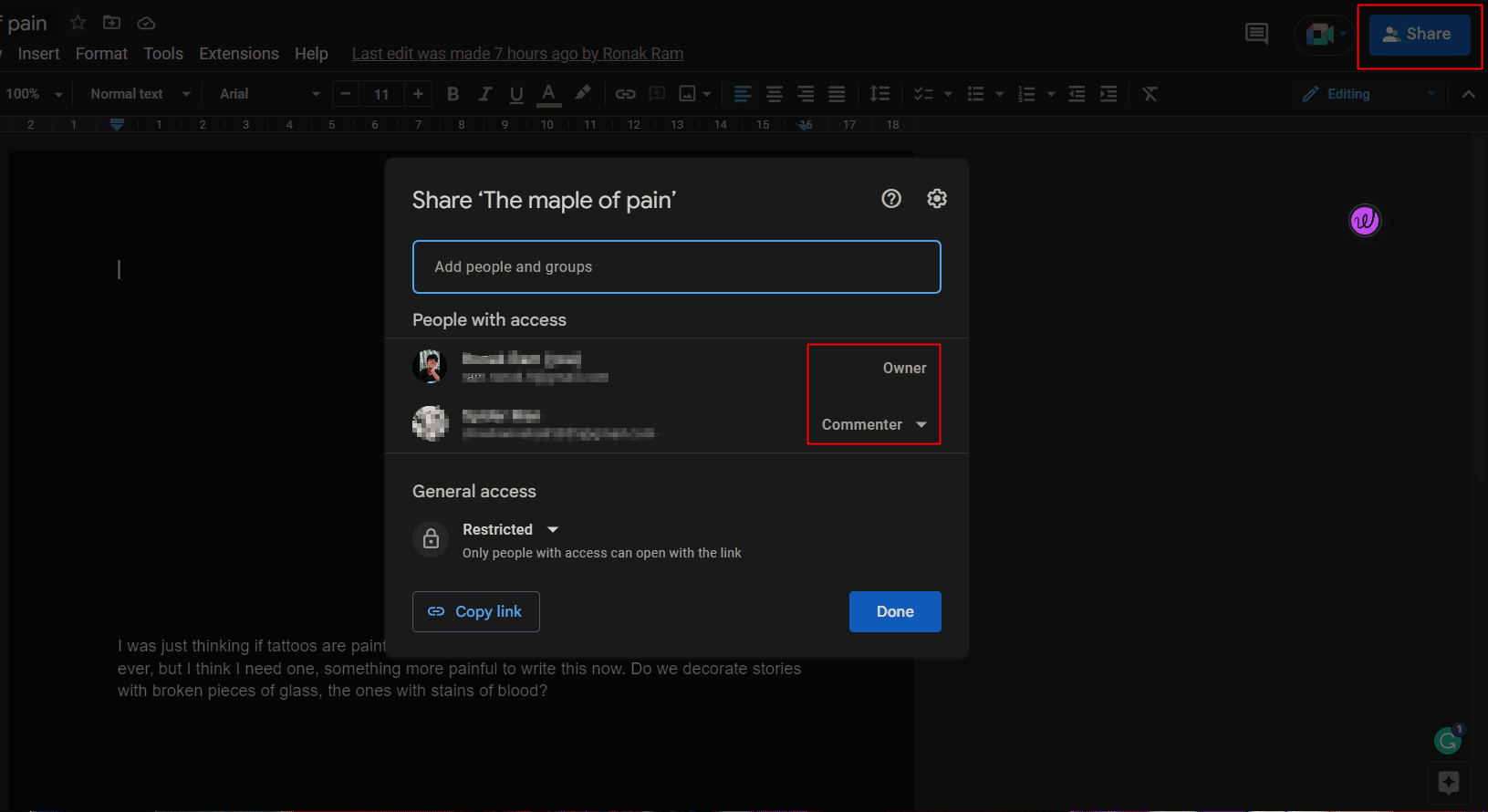
21. انظر عدد الكلمات
بخلاف Microsoft Word ، لا تعرض مستندات Google على الشاشة عدد الكلمات في الوقت الفعلي للمستند. ومع ذلك ، فهذه ميزة مهمة للأشخاص الذين لديهم قيود على كتاباتهم وللطلاب ولأي شخص يعمل على مستند معين. يمكن تمكين هذا في محرر مستندات Google أيضًا.
1. انقر فوق علامة التبويب "أدوات" .
2. انقر فوق عدد الكلمات . في النافذة المنبثقة ، سترى عدد الكلمات وعدد الأحرف وما إلى ذلك ..
- اختصار لنظام التشغيل Windows: Ctrl + Shift + C
- اختصار لنظام macOS: Cmd + Shift + C
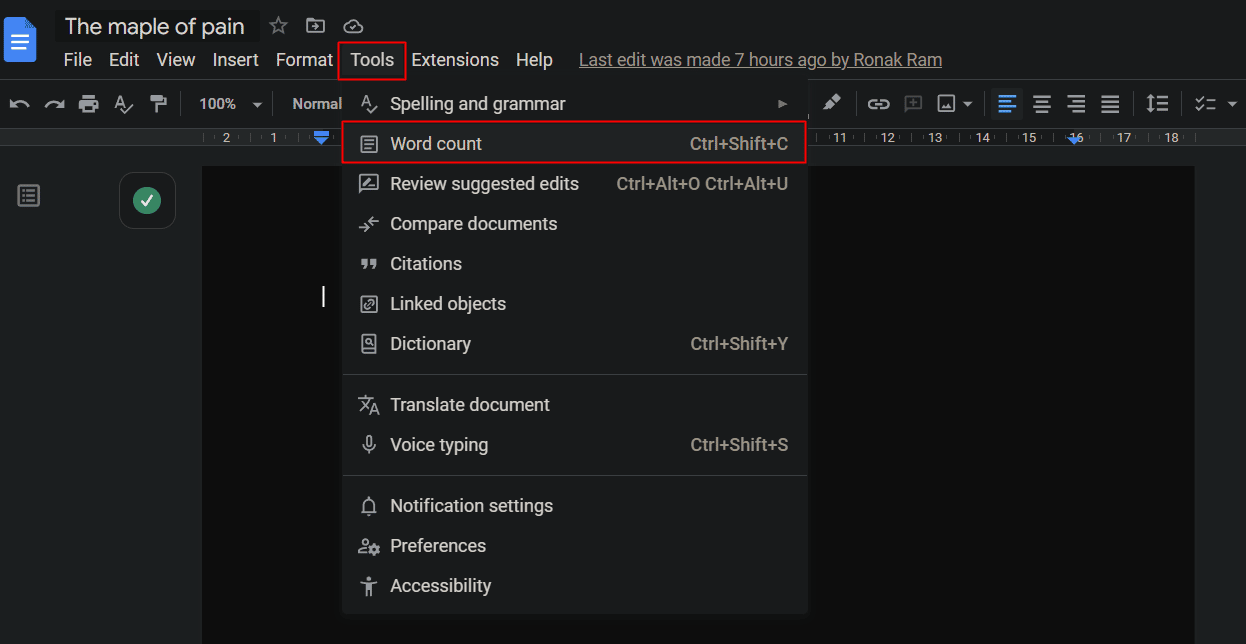
3. حدد خانة الاختيار لعرض عدد الكلمات أثناء الكتابة لتمكين تتبع العد في الوقت الفعلي.
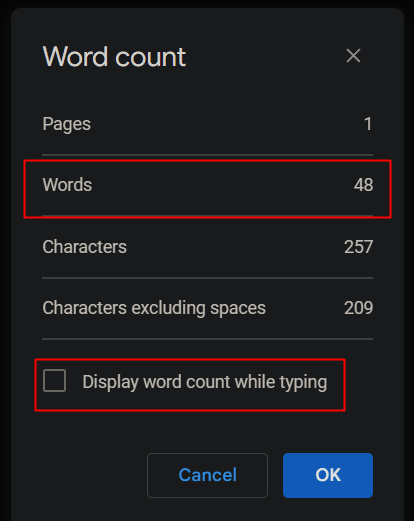
22. انشر الملف على الويب
قد لا تكون المشاركة الجماعية لمستند ما أسهل ما يمكن فعله ، ولكن مع محرر مستندات Google ، يتحسن هذا الأمر. إن أبسط طريقة هي نشر مستند بحيث يحصل على عنوان URL يمكنك مشاركته بسهولة.
1. انقر فوق علامة التبويب ملف > خيار المشاركة .
2. انقر فوق "نشر على الويب" .
تقوم Google بإنشاء نسخة من المستند وإتاحتها عبر الإنترنت والتي يمكن الوصول إليها باستخدام عنوان URL .
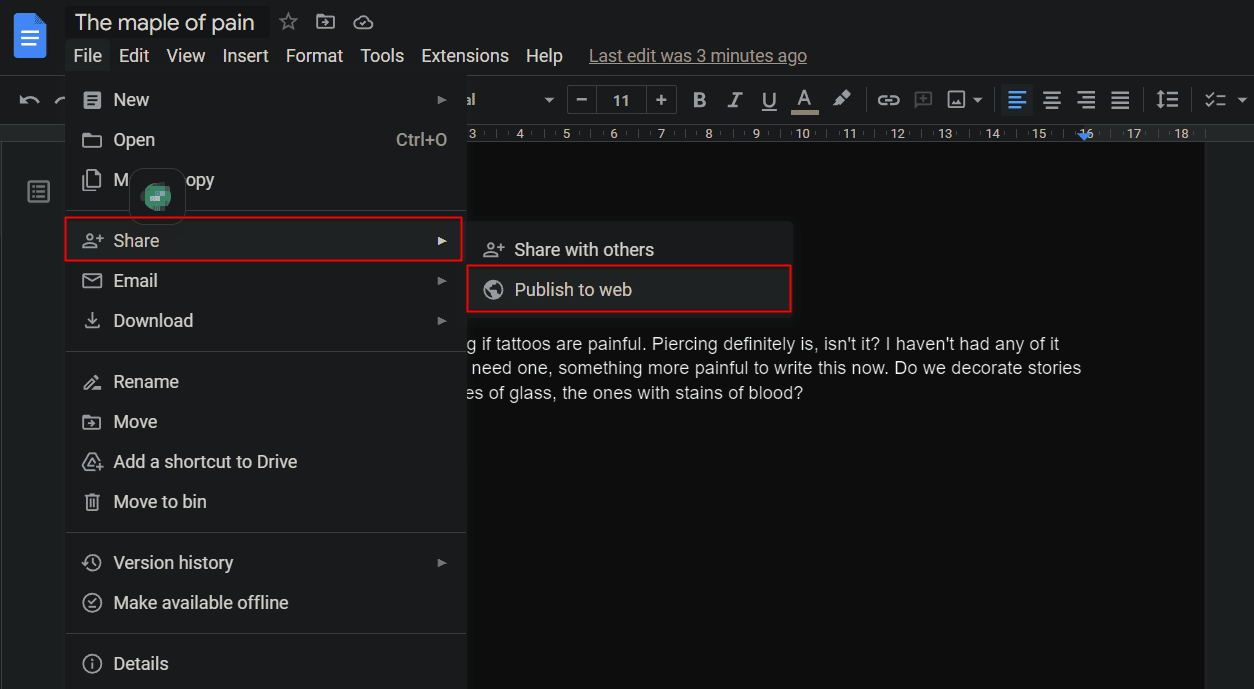
23. استخدام الوظائف الإضافية
وظائف محرّر مستندات Google ليست مقيدة ومحدودة بأي حال من الأحوال. ومع ذلك ، فإن توفر الوظائف الإضافية يضمن تلبية متطلبات واحتياجات كل مستخدم ولا يوجد شيء غير متوفر. تعمل الإضافات على تحسين وظائف التطبيق. للتحقق من عدد كبير من الوظائف الإضافية وإضافتها إلى محرر مستندات Google:
1. انقر فوق علامة التبويب الامتدادات من شريط الأدوات.
2. انقر فوق الوظائف الإضافية .
3. حدد خيار الحصول على الوظائف الإضافية .
4. من الوظائف الإضافية المتاحة ، اختر الوظيفة الإضافية المطلوبة وقم بتثبيتها.
قد يساهم البريد الإلكتروني للتحقق أثناء إضافة الوظائف الإضافية التي من شأنها أن تؤكد أن الوظيفة الإضافية قد تم منحها حق الوصول إلى حسابك.
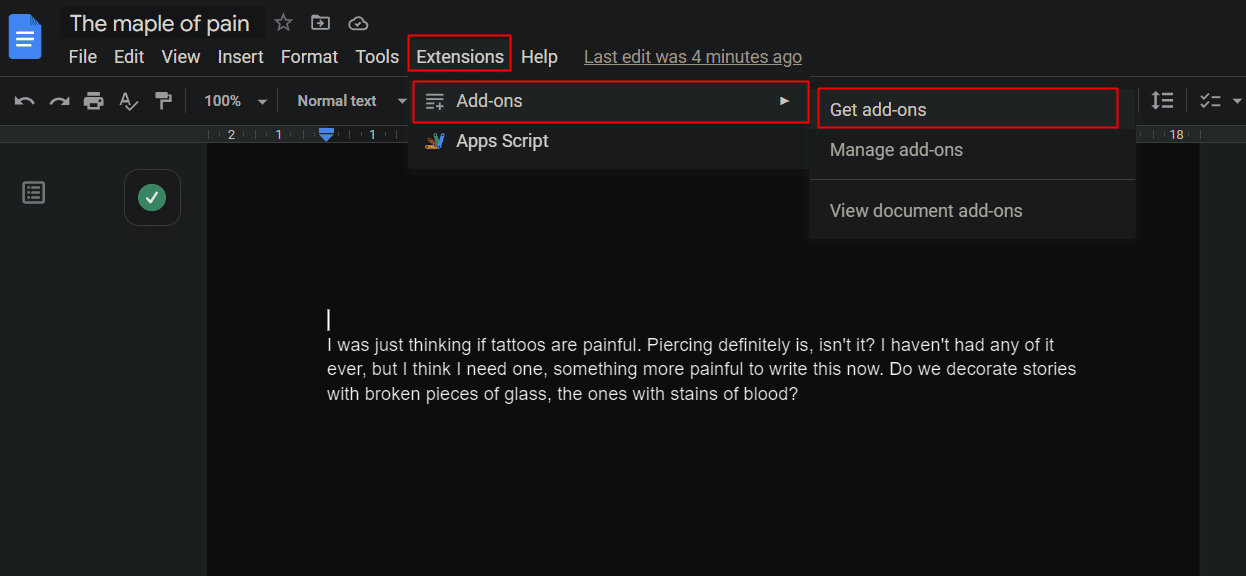
اقرأ أيضًا : 4 طرق لتدوير صورة في محرر مستندات Google
24. إضافة أو رسم التوقيع
محرر مستندات Google هو برنامج تطبيقي يستخدم على نطاق واسع في المؤسسات للأغراض الرسمية. وغني عن القول أن التوقيعات أمر لا مفر منه في أي عمل تجاري. مع تحديث Chrome الأخير ، أضافت Google ميزة التوقيع الإلكتروني إلى قائمة النصائح والحيل الخاصة بمحرّر مستندات Google ، فهي توفر صخب شراء نسخ ورقية من الملفات وتوقيعها وتحويلها إلى ملفات لينة مرة أخرى.
1. ضع المؤشر في المكان الذي تريد إدخال توقيعك فيه.
2. انقر فوق علامة التبويب إدراج من شريط الأدوات.
3. انقر فوق الرسم .
4. حدد جديد من الخيارات. الآن سيتم فتح برنامج رسم جديد في نافذة منبثقة.
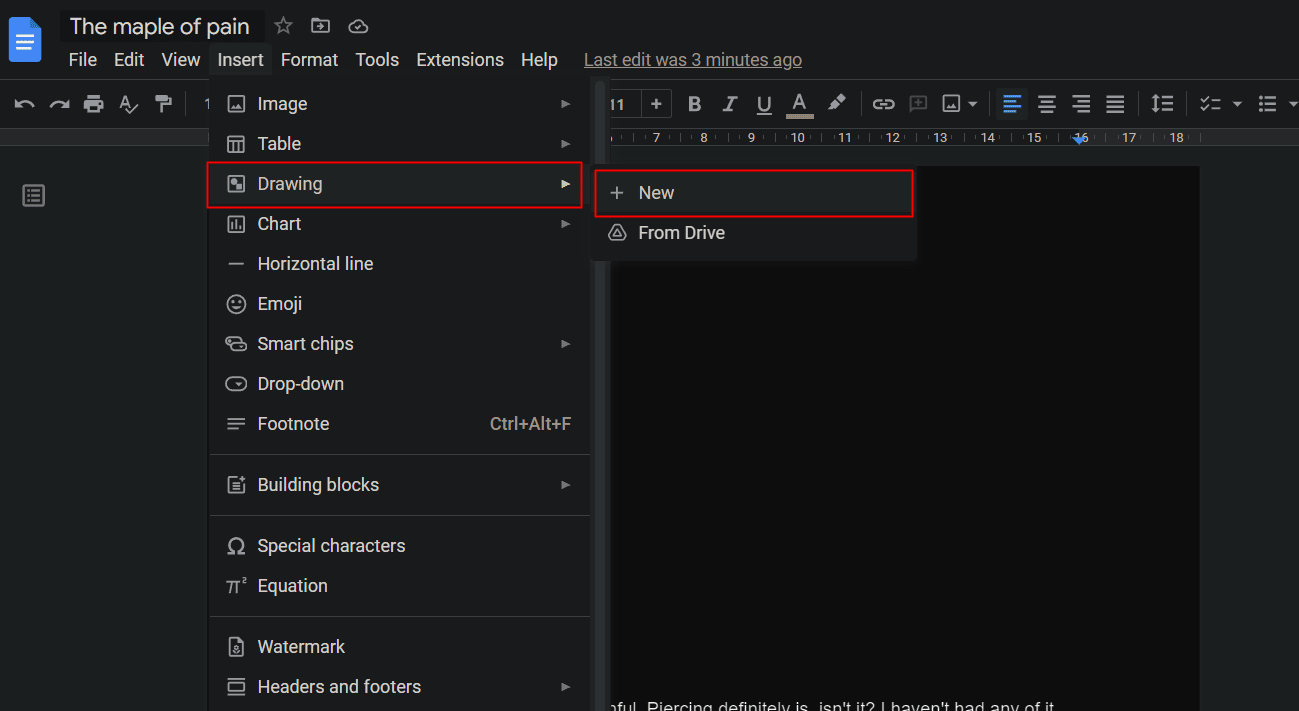
5. انقر على أيقونة توسيع بجانب أداة الخط كما هو موضح في الصورة.
6. حدد خربشة .
7. ارسم توقيعك باستخدام الماوس أو لوحة التتبع أو على شاشة اللمس.
8. انقر فوق حفظ وإغلاق من الزاوية اليمنى العليا لحفظه.
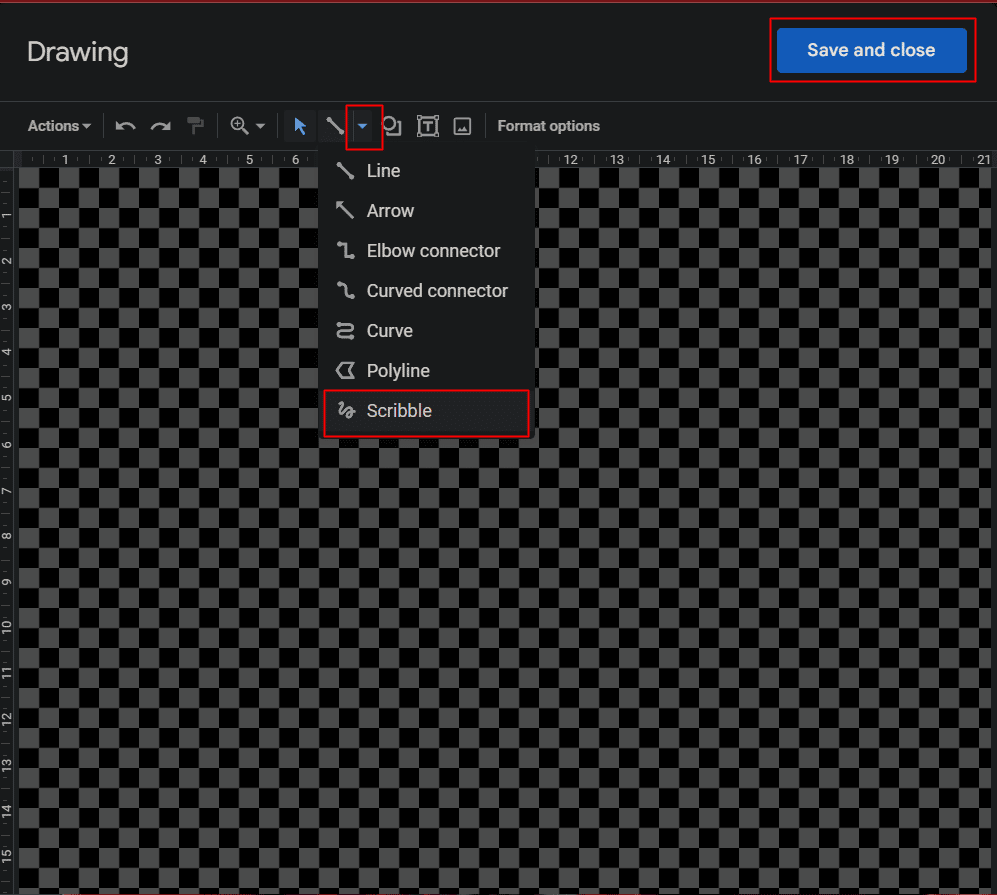
إذا لم تجد خيار رسم توقيع ، فقم بتحديث Google Chrome على جهازك.
25. قارن المستندات
يمكّن اختراق محرر مستندات Google هذا المستخدم من مقارنة مستندين يعرضهما ليكونا متشابهين ولكن ليسا متطابقين تمامًا. يقارن خيار المقارنة بين المستندات ويعرض الاختلافات عبر التعديلات المقترحة.
1. افتح أحد المستندات المطلوب مقارنتها.
2. انقر فوق علامة التبويب "أدوات" .
3. انقر فوق مقارنة المستندات .
4. في مربع الحوار الذي يظهر ، حدد المستند الثاني .
5. عند إضافة مستند جديد ، ستظهر المقارنة .
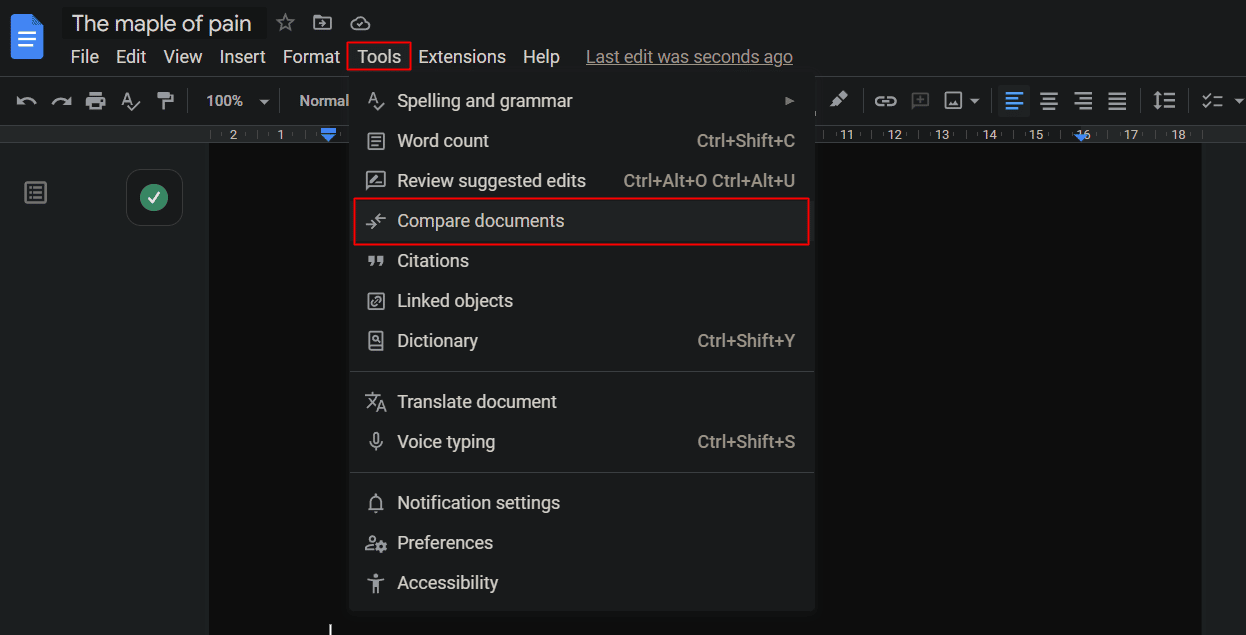
26. ترجمة الوثائق
من أفضل النصائح والحيل أنه يمكن ترجمة مستند موجود في محرر مستندات Google إلى أي لغة. يمكن تحميل أي مستند بلغة أجنبية على Google Drive وفتحه كمستند Google.
1. انقر فوق علامة التبويب "أدوات" .
2. انقر فوق خيار ترجمة المستند .
سيتم عرض مستند مكرر باللغة المفضلة.
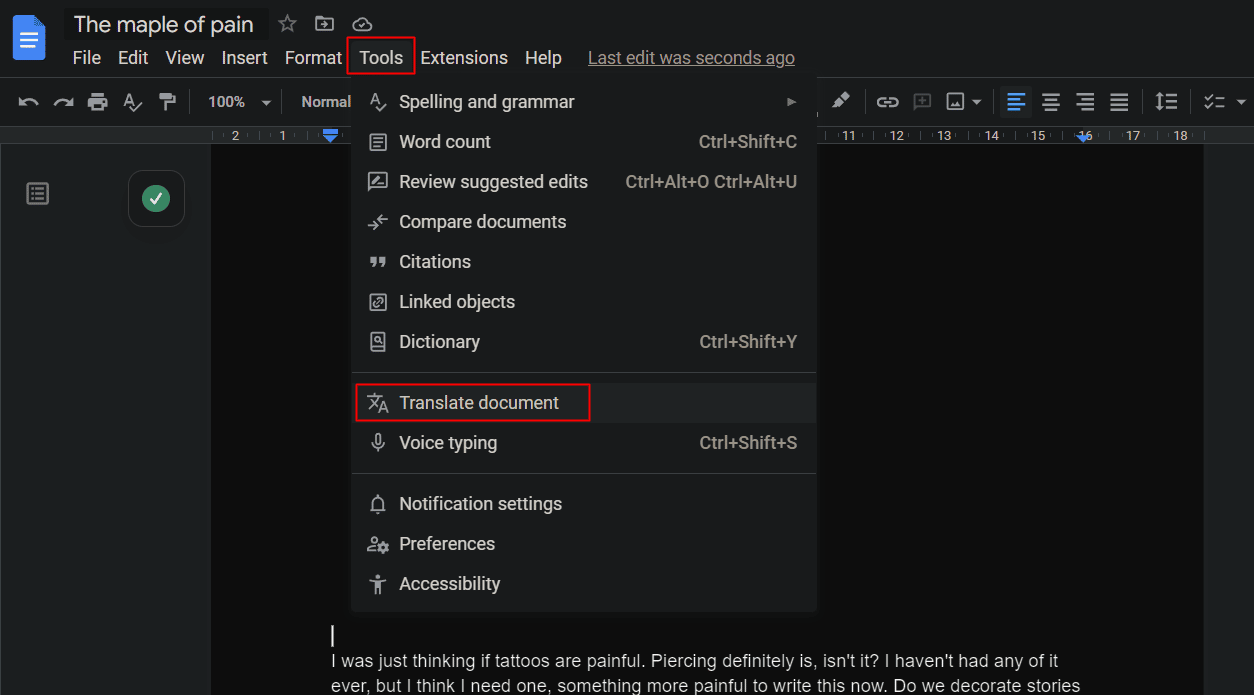
اقرأ أيضًا : كيفية استخدام الترجمة من Google لترجمة الصور على الفور
27. أرسل تعليقاتك بالبريد
يمكن الاهتمام بالاستجابة ذات الأولوية العالية والأسرع التي تسعى للحصول على تعليق على المستند دون مشاركة الملف المصدر.
1. حدد جزء النص المطلوب الذي يجب التعليق عليه عبر البريد الإلكتروني.
2. انقر فوق أيقونة التعليق من الجانب الأيمن من الصفحة.
3. في مربع التعليق ، اكتب الرمز @ .
4. ستظهر قائمة منسدلة مع قائمة بمعرفات البريد الإلكتروني للمتعاونين أو جهات الاتصال. حدد أو اكتب عنوان البريد الإلكتروني المطلوب للمستخدم الذي تريد إرسال التعليق والجزء.
5. انقر فوق تعليق .
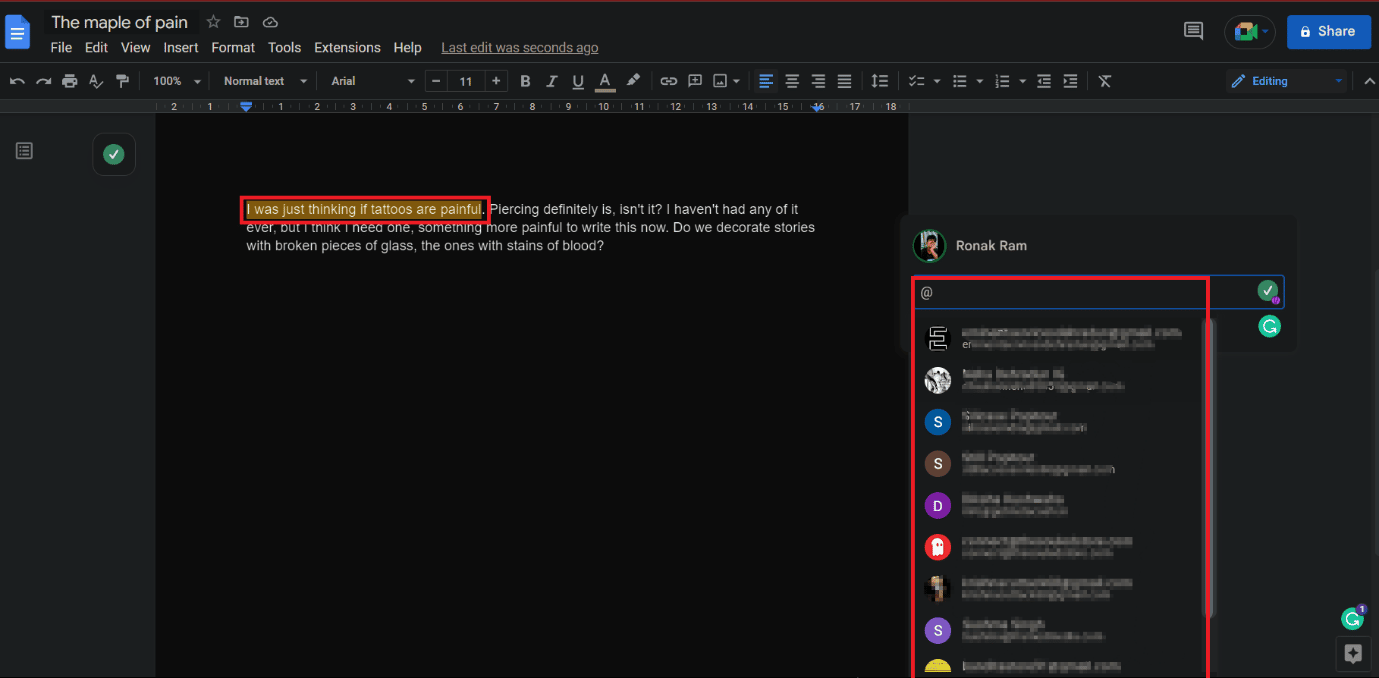
28. استخدام عدة خطوط
قد يبدو محرر مستندات Google في عرضه الأولي أنه يفتقر إلى مجموعة الخطوط ، على عكس Microsoft Word. ومع ذلك ، هذا ليس هو الحال. بخلاف 25 خطًا افتراضيًا في القائمة ، هناك المئات من الخطوط الأخرى المتاحة أيضًا.
1. في مستند Google ، انقر فوق خيار القائمة المنسدلة الخط .
2. من القائمة المنسدلة ، انقر فوق المزيد من الخطوط .
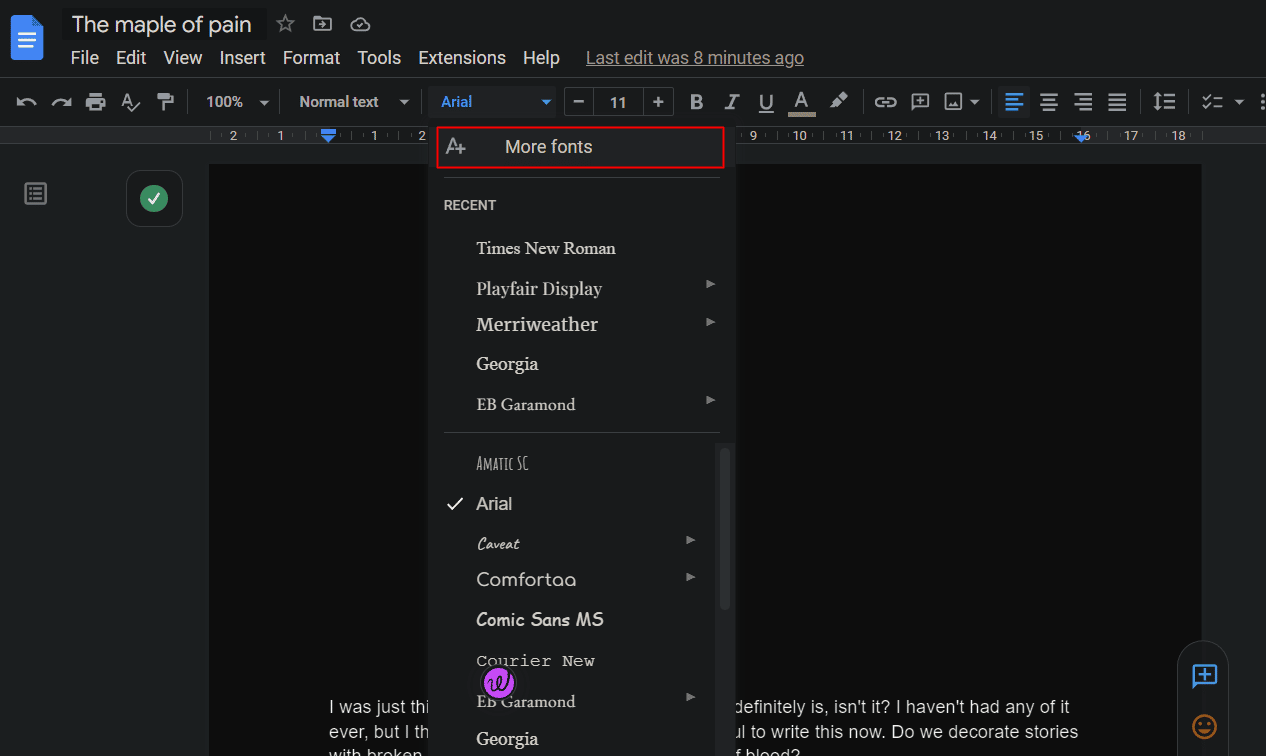
29. تنسيق الطلاء
ينطبق النسخ واللصق على مستندات Google حتى على التنسيق ، لذلك لن يضطر المرء إلى الانتقال خلال عملية التنسيق نفسه مرارًا وتكرارًا لأقسام مختلفة في المستند. أسطوانة تنسيق الطلاء تجعل الأمر سهلاً.
1. قم بتمييز النص الذي تم تنسيقه المطلوب .
2. انقر على أيقونة تنسيق الرسام ، كما هو موضح.
3. حدد وانقر فوق القسم المطلوب الذي سيتم تطبيق هذا التنسيق عليه.
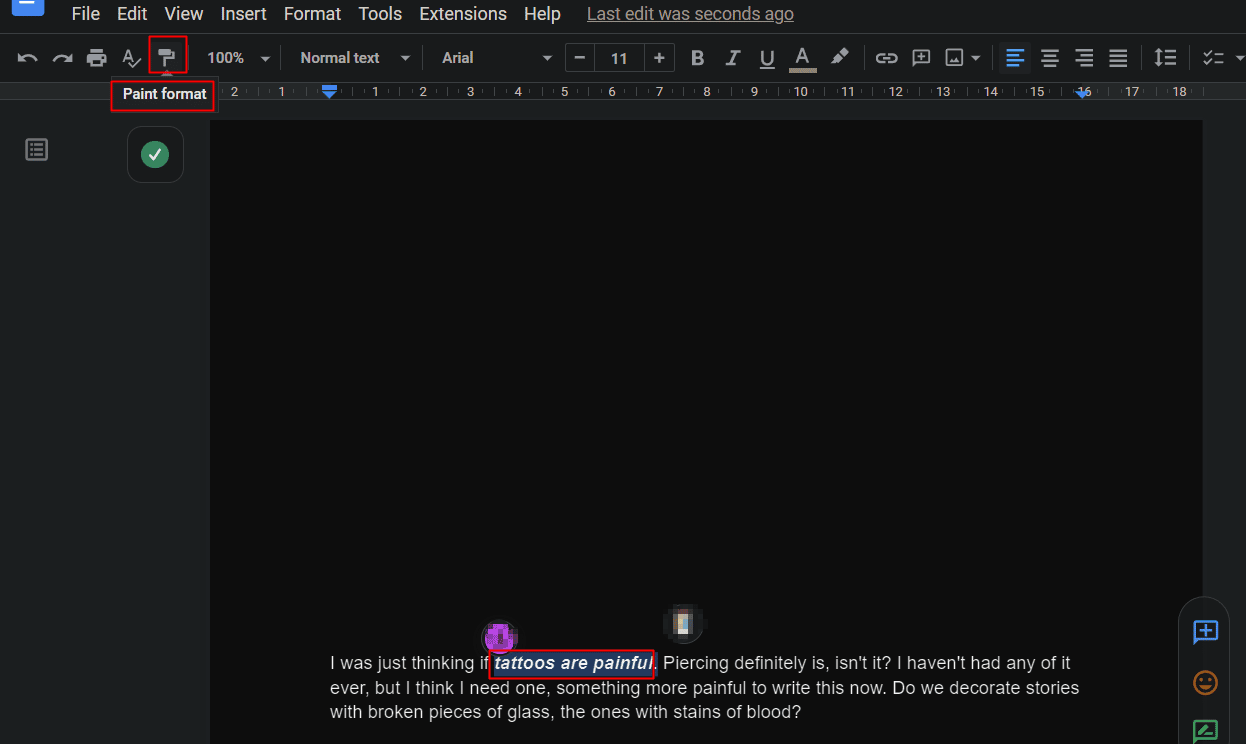
باستخدام نصائح محرر مستندات Google هذه لنظام التشغيل Windows ، سيتم تطبيق جميع التنسيقات مثل الخط وحجم الخط والنوع وما إلى ذلك على القسم الجديد أيضًا.
30. إدراج جدول المحتويات
يستغرق إنشاء جدول محتويات بضع نقرات فقط. يعد جدول المحتوى مهمًا لأي شخص يكتب كتابًا أو أي مستندات رسمية أو مستندات مماثلة وما إلى ذلك. لإدراج جدول محتويات في محرر مستندات Google:
1. انقر فوق علامة التبويب "إدراج" في مستند Google الخاص بك.
2. قم بالتمرير لأسفل وانقر على "جدول المحتويات" .
3. حدد المظهر المطلوب الذي تريد أن يكون جدول المحتوى الخاص بك فيه.
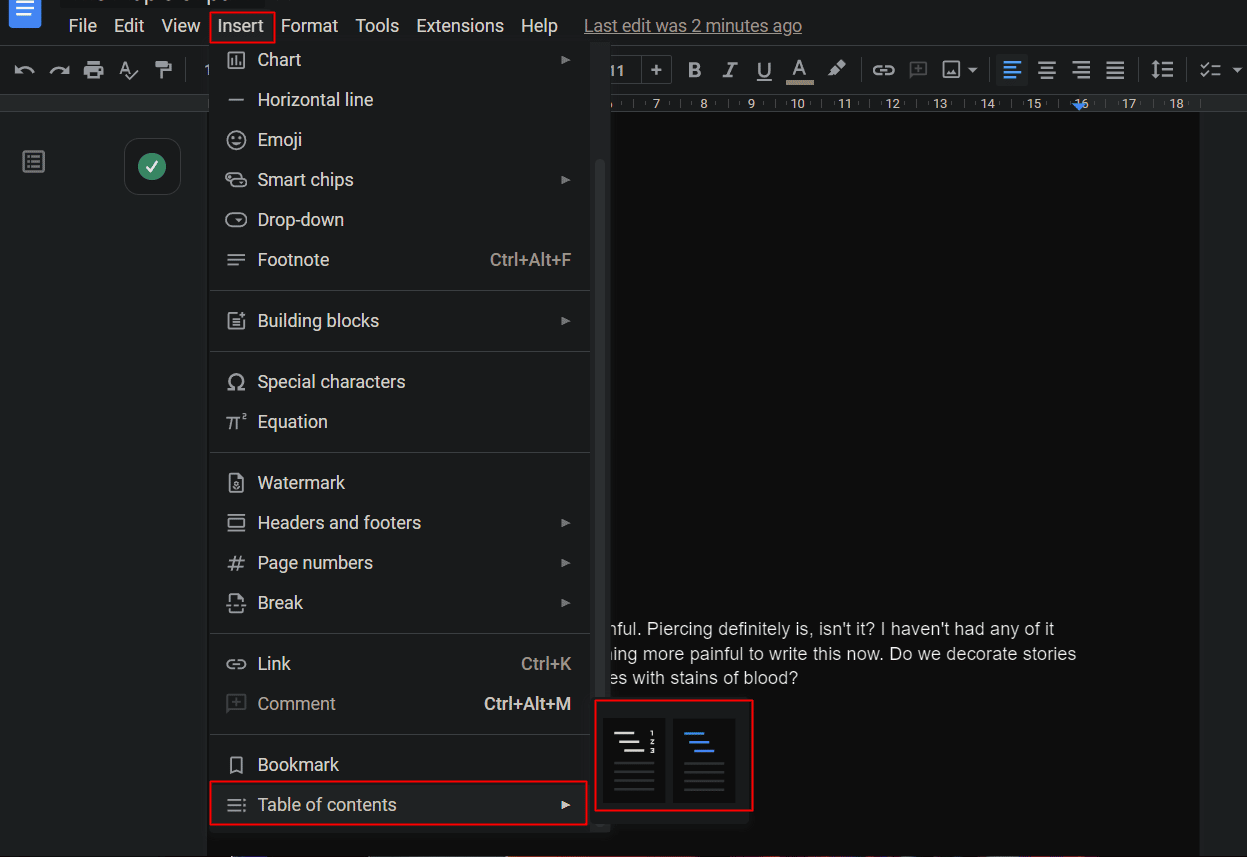
موصى به :
- 12 طريقة لإصلاح المحتوى غير المقروء في Microsoft Word
- كيفية جعل ملف Excel للقراءة فقط
- أفضل 23 أداة مجانية للكتابة بالذكاء الاصطناعي
- كيفية إنشاء رسم بياني في Google Doc
يعد محرر مستندات Google أحد أكثر برامج التوثيق فاعلية التي طورتها وصممتها Google. إذا اتبعت هذه النصائح والحيل ، فسيتم تحسين تجربتك في العمل مع مُحرر مستندات Google ، وسيكون عملك أسهل. نأمل أن يرشدك هذا المستند إلى أفضل النصائح والحيل الخاصة بمُحرر مستندات Google . لا تتردد في التواصل معنا باستفساراتك واقتراحاتك عبر قسم التعليقات أدناه. أخبرنا أيضًا بما تريد معرفته بعد ذلك .
