أفضل 7 نصائح لإصلاح مشكلة بدء التشغيل البطيء لنظام التشغيل Windows 10 / التمهيد البطيء وإعادة تشغيل المشكلة | طبعة 2018
نشرت: 2018-09-17لقد مر ما يقرب من ثلاث سنوات منذ أن أصدرت Microsoft أكبر وأحدث نظام تشغيل لديها. نظرًا لأنه تم وصفه بأنه أفضل شيء تالي ، لم يكن Windows 10 بالفعل هو الأفضل فيما يتعلق بتوقعات المستخدم. في الواقع بعيد عن ذلك. بسبب التحديثات القوية ، ومشاكل بدء التشغيل البطيئة ، وأخطاء إعادة التشغيل البطيئة ، لم يكن لدى Windows 10 أفضل البدايات التي كان يأمل ريدموند في الحصول عليها.
تم تحسين نظام التشغيل Windows 10 من Microsoft منذ ذلك الحين بوتيرة سريعة ، ولكن استمرت بعض المشكلات مثل مشكلة بدء التشغيل البطيء وإعادة التشغيل البطيء حتى مع تحديث Windows 10 الجديد بالنسبة للبعض. هنا ، نتطلع إلى تقديم أفضل النصائح التي توصلنا إليها لإصلاح التشغيل البطيء لنظام التشغيل Windows 10. لذا ، فلنبدأ -
كيفية تسريع بدء التشغيل البطيء لنظام التشغيل Windows 10؟
1. تحقق من Last Bios Time
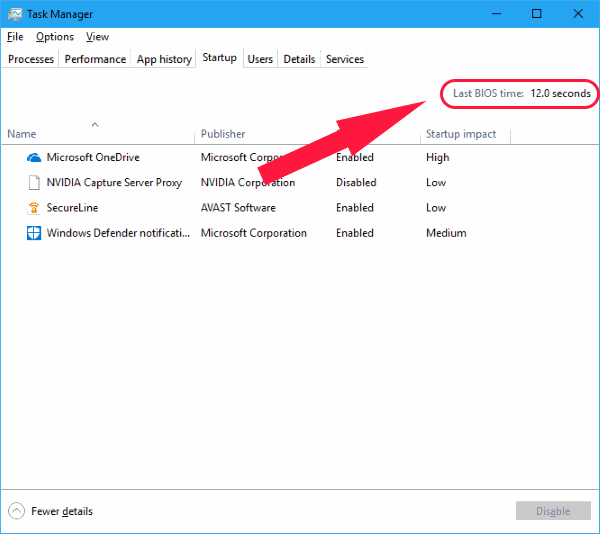
أول شيء يجب عليك التحقق منه هو Windows 10 Last Bios Time . بشكل أساسي ، هذا هو الوقت الذي يستغرقه برنامج UEFI الثابت لتهيئة أجهزتك قبل بدء تشغيل Windows 10 . عادة ، سيستغرق هذا بضع ثوانٍ فقط. يجب عليك مراجعة دليلنا حول Last BIOS Time Tweaks.
اقرأ أيضًا: كيفية إصلاح استخدام وحدة المعالجة المركزية وذاكرة الوصول العشوائي العالية لنظام التشغيل Windows 10
2. تعطيل بدء تشغيل Windows 10 السريع
ميزة بدء التشغيل السريع في نظام التشغيل Windows 10 هي الميزة التي يتم الحديث عنها بشدة لجميع الأسباب الخاطئة. منذ ظهور Windows 10 لأول مرة ، تسببت ميزة Fast Startup في العديد من المشكلات وأبلغ العديد من المستخدمين عن بطء عمليات بدء التشغيل وعمليات إعادة التشغيل البطيئة. تأكد من أن هذا هو الإصلاح الأول الذي تحاول القيام به عندما يتباطأ Windows 10.
لفعل هذا،
- افتح لوحة التحكم وحدد خيارات الطاقة .
- انقر فوق اختيار ما تفعله أزرار الطاقة.
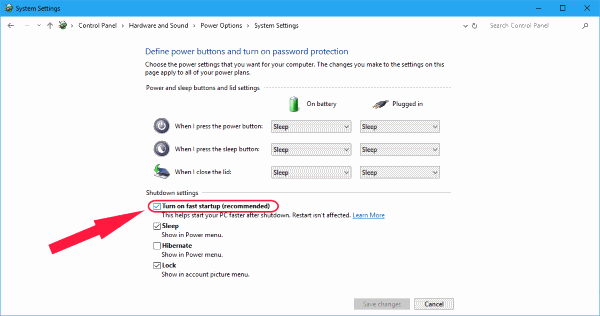
- الآن انقر فوق تغيير الإعدادات غير المتوفرة حاليًا.
- ضمن إعدادات إيقاف التشغيل ، قم بتعطيل بدء التشغيل السريع.
ملاحظة: حاول تعطيل وتمكين بدء التشغيل السريع في نظام التشغيل Windows 10 أثناء إعادة التشغيل بعد كل تغيير لمعرفة ما إذا كانت ميزة التشغيل السريع هي المشكلة.
3. تعطيل الصيانة التلقائية لنظام التشغيل Windows 10
قد يكون إصلاح بدء التشغيل البطيء لنظام التشغيل Windows 10 غير مسموع بالنسبة لمعظم المستخدمين. السبب في أن هذا لم يتم الإبلاغ عنه على نطاق واسع ليكون مشكلة. ولكن بالنسبة للمستخدمين الذين يواجهون نقاط الدوران البطيئة عند إعادة تشغيل Windows 10 أو تشغيله ، فقد يكون هذا هو الحل الذي قد تبحث عنه. مع بعض الاختبارات التي حاولت القيام بها ، تؤدي الصيانة التلقائية في نظام التشغيل Windows 10 إلى حدوث مشكلات تؤدي إلى ظهور نقاط الدوران المخيفة على مر العصور. هذا ينطبق بشكل خاص على أجهزة الكمبيوتر الشخصية وأجهزة الكمبيوتر المحمولة المزودة ببطاقات رسومات مزدوجة.
إذا كنت تريد تجربة هذا الإصلاح الغريب ،
- قم بتشغيل محرر التسجيل عن طريق كتابة regedit في مربع البحث أو تشغيل.
- انتقل إلى المفتاح التالي:
HKEY_LOCAL_MACHINE \ SOFTWARE \ Microsoft \ Windows NT \ CurrentVersion \ Schedule \ Maintenance
- في الجزء الأيسر ، ستكون هناك قيمة DWORD 32 بت لاسم MaintenanceDisabled . في حالة عدم وجود مثل هذه القيمة ، قم بإنشائها بنفسك عن طريق النقر بزر الماوس الأيمن على المساحة الفارغة في الجزء الأيمن ، ثم قيمة جديدة> DWORD (32 بت) .
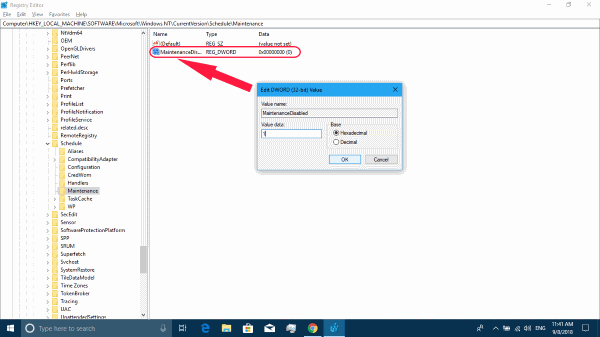
- لاحظ أنه بغض النظر عن مهندس وحدة المعالجة المركزية لديك ، لا تزال هناك حاجة إلى كلمة رئيسية 32 بت.
- الآن انقر نقرًا مزدوجًا فوق المفتاح لمعرفة قيمته. عيّن القيمة إلى 1 لتعطيل الصيانة التلقائية في نظام التشغيل Windows 10.
هذا كل شيء ، ويتم الآن تعطيل الصيانة التلقائية في نظام التشغيل Windows 10.
ومع ذلك ، إذا وجدت أن هذا الإصلاح لا يعمل من أجلك أو إذا كنت ترغب في إعادة تمكين الميزة ، فما عليك سوى حذف المفتاح أو تعيين القيمة على 0.
4. تعطيل خدمات بدء التشغيل وبرامج بدء التشغيل
يتعامل Windows 10 مع برامج بدء التشغيل وغيرها بنفس طريقة تعامل البرامج القديمة (Windows 8 و Windows 8.1). إذا كنت ترغب في رؤية خدمات بدء التشغيل وتطبيقات بدء التشغيل ،
- قم بتشغيل إدارة المهام عن طريق النقر بزر الماوس الأيمن على قائمة البدء وتحديد إدارة المهام أو استخدام اختصار Cntrl + Alt + Del .
- توجه إلى Start-up وحدد برامج hogging الأداء وقم بتعطيلها .
الآن للخدمات ،
- انقر بزر الماوس الأيمن فوق قائمة ابدأ وحدد تشغيل أو اضغط على مفتاح Windows + R.
- سيؤدي هذا إلى فتح نافذة التشغيل ومن هنا ، اكتب msconfig .
- في نافذة System Configuration (تكوين النظام) القادمة ، توجه إلى علامة التبويب Services (الخدمات).
- الآن يمكنك انتقاء واختيار ما هو ضروري والخدمات التي لا تحتاج لبدء العمل جنبا إلى جنب مع نظام التشغيل.
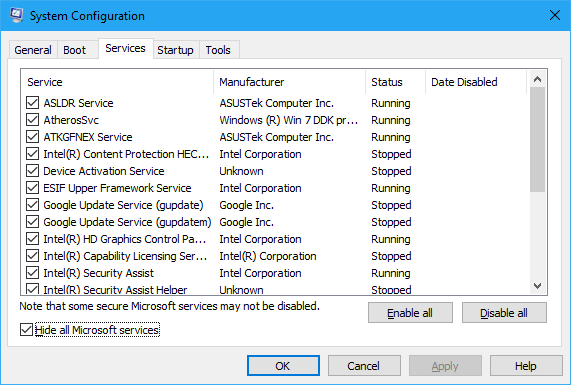

- ضع في اعتبارك إخفاء جميع خدمات Microsoft لتكون في الجانب الآمن. قد تكون خدمات Microsoft ضرورية ، لذا حاول تعطيل الخدمات الأخرى لإصلاح مشكلة بدء التشغيل البطيء في Windows 10.
5. تعطيل خدمات Windows 10
لا ينبغي أن يكون هذا مفاجئًا لأن معظم الناس يوصون بتعطيل بعض الخدمات المحلية الخاصة بك لإصلاح مشكلات إعادة التشغيل البطيئة في Windows 10 و Bootup. لكن كن حذرًا لأن أول شيء تحتاج إلى معرفته عند القيام بذلك هو أن بعض الخدمات مهمة لبرامجك. يمكن أن يؤدي تعطيل بعض الخدمات الأساسية لإصدارات أحدث تحديثات Windows 10 الجديدة إلى كسر الأشياء.
للحصول على مراجع أفضل ، يمكننا أن نمنحك المذنب المعتاد لمشكلة Windows 10 هذه. حاول إيقاف تشغيل BITS (خدمة نقل المعلومات الذكية في الخلفية) وتجارب المستخدم المتصل والقياس عن بُعد و Windows Search . للقيام بهذه الإجراءات المذكورة ،
- توجه إلى الخدمات عن طريق الدخول إلى الخدمات. الأمر msc في Run.
- حدد موقع كل من هذه الخدمات المذكورة.
- انقر بزر الماوس الأيمن فوق كل منها وحدد الخصائص .
- انقر فوق إيقاف وقم بتغيير نوع بدء التشغيل إلى معطل .
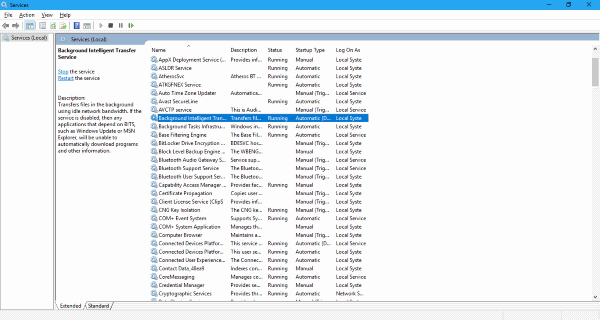
بالإضافة إلى ذلك ، ربما تكون قد صادفت خدمة تسمى Superfetch. تقترح معظم النصائح عبر الإنترنت تعطيل خدمات Superfetch و Prefetch لجعل Windows 10 أسرع. ولكن في الواقع ، يمكن أن يؤدي هذا إلى نتائج عكسية خاصة إذا كان لديك أي شيء أفضل من 2 غيغابايت من حجم ذاكرة الوصول العشوائي.
Superfetch في windows هي خدمة Windows التي تساعدك على التحميل المسبق للبرامج المستخدمة بشكل متكرر بكفاءة. علاوة على ذلك ، فإنه يبرز أفضل إمكانات جهازك باستخدام ذاكرة الوصول العشوائي المجانية والمتاحة بأفضل طريقة ممكنة. لا تدع مدير المهام العرضي يخدعك في التفكير في أن تعطيل Superfetch Service سيجعل Windows 10 يعمل بشكل أسرع. علاوة على ذلك ، لم تشتري كل سعة ذاكرة الوصول العشوائي هذه فقط حتى لا تفعل شيئًا.
6. تحديث برامج تشغيل الرسومات
بالنسبة لبعض أجهزة الكمبيوتر الشخصية وأجهزة الكمبيوتر المحمولة التي تعمل على رسومات مزدوجة (Intel HD Graphics جنبًا إلى جنب مع بطاقات AMD و Nvidia المخصصة) ، يمكن أن يتسبب التبديل بينها في حدوث مشكلات مثل الشاشات السوداء لفترة طويلة. على ما يبدو ، هناك بعض الإصلاحات التي يمكنك تجربتها اعتمادًا على ما إذا كنت تستخدم بطاقة AMD أو Nvidia Graphics.
بالنسبة لمستخدمي Nvidia ، نقترح تحديث برامج تشغيل الرسوم إلى أحدث إصدار. يمكنك القيام بذلك من لوحة تحكم Nvidia. أيضًا ، قم بتثبيت أحدث إصدار من برنامج تشغيل Nvidia بالانتقال إلى صفحة تنزيل برنامج التشغيل الرسمية. استخدم الأداة الرسمية للعثور على بطاقة الرسومات الخاصة بك أو حدد الطراز يدويًا تلقائيًا.
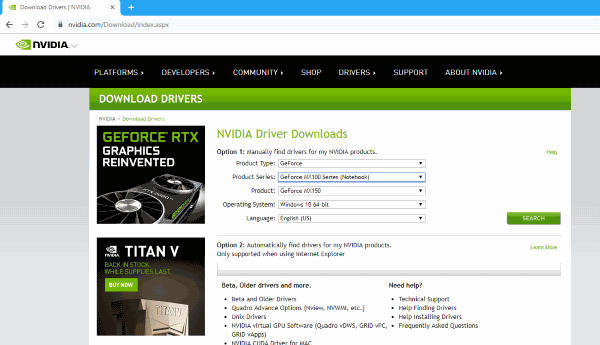
بالنسبة لمستخدمي AMD ، بخلاف تثبيت أحدث إصدار ، هناك خطوة أخرى يمكنك إلقاء نظرة عليها. بادئ ذي بدء ، تحتوي برامج تشغيل الرسومات AMD على شيء يسمى ULPS والذي يعمل عن طريق تعطيل وحدة معالجة الرسومات الثانوية تلقائيًا عندما لا تكون قيد الاستخدام. على الرغم من أن هذا يبدو جيدًا ، إلا أنه يمكن أن يكون عربات التي تجرها الدواب. نتيجة لذلك ، قد يتسبب هذا في حدوث مشكلات بطيئة في بدء التشغيل.
لتعطيل ULPS ،
- قم بتشغيل محرر التسجيل.
- ابحث عن المفتاح المسمى EnableULPS باستخدام أداة البحث.
- قم بتغيير قيمة المفتاح إلى 0.
ميزة ULPS معطلة الآن. تحديثات Windows 10 لها عادة إعادة تعيين هذه الميزة مرة أخرى إلى حالة التمكين. علاوة على ذلك ، إذا حدث شيء من هذا القبيل ، فتأكد من تعطيله مرة أخرى.
7. قم بتثبيت آخر تحديثات Windows 10
إصلاح واضح آخر يجب أن تحاول تجربته هو تحديث Windows 10 الخاص بك بآخر التحديثات. قد يشمل ذلك تحديثات برامج التشغيل الهامة والتحديثات التراكمية. للتحقق من وجود تحديثات ،
- انتقل إلى الإعدادات> التحديثات والأمان .
- انقر فوق التحقق من وجود تحديثات.
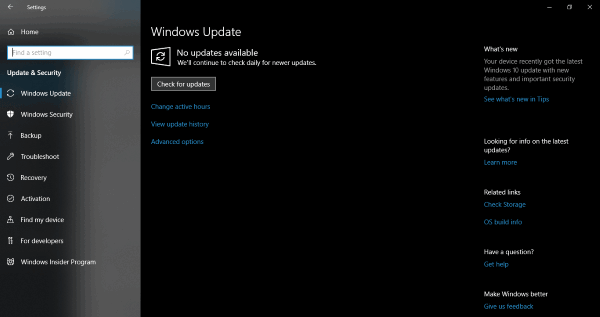
سيقوم Windows الآن بالبحث عن التحديثات وتثبيتها تلقائيًا.
أيضًا ، يمكن أن تنشأ أيضًا مشكلات أثناء عملية التحديث عندما تكون ملفات التحديث تالفة وتتراكم . لذا فإن أفضل شيء يمكنك القيام به للبدء من جديد وتوفير بعض مساحة التخزين في هذه العملية.
إعادة تشغيل Windows 10 بطيئة / إصلاح بدء تشغيل بطيء
أخيرًا ، إذا فشل كل شيء ، فلدينا دائمًا ميزة R eset PC حتى تتمكن من الاستمتاع بتجربة Windows 10 جديدة تمامًا.
إذا كنت تواجه مشكلات بطيئة في الأداء في جهازك الذي يعمل بنظام Windows 10 ، فيمكنك أيضًا الاطلاع على منشوراتنا حول 19 تلميحًا وحيلة لتسريع Windows 10.
لذلك قبل أن تبدأ في سحب شعرك أو صفع جهاز الكمبيوتر الخاص بك حتى يتم التمهيد والاستيقاظ ، تأكد من مراجعة هذه الإصلاحات الموصى بها لجهازك. نأمل أن تكون حلولنا مفيدة لكم يا رفاق. كما هو الحال دائمًا ، أخبرنا إذا كانت هذه مفيدة أو إذا كانت هناك أشياء فاتتنا. وداعا!
اقرأ أيضًا: 10 نصائح وحيل سهلة لتعدد المهام في Windows 10 يجب على كل مستخدم معرفتها
