كيفية تسجيل شاشة iPhone (21 نصيحة مذهلة!)
نشرت: 2018-05-31مع إصدار iOS 11 ، يمكن لمستخدمي iPhone و iPad أخيرًا تسجيل فيديو لشاشاتهم. ولكن ، إذا كنت مثلي ، فربما يكون فكرتك الأولى ، "لماذا أريد ذلك؟"
لذلك ، فكرت في الأمر قليلاً وخرجت بستة أسباب سريعة ، لكن جيدة لتسجيل شاشة iPhone أو شاشة iPad.
(إذا كنت تريد معرفة كيفية تسجيل شاشة iPhone الخاصة بك ، فقد قمنا بتغطيتك أيضًا!)
لماذا تسجل شاشتك؟
1. شرح عملية
في المرة القادمة التي أتلقى فيها مكالمة من والدتي تطلب مني تذكيرها بكيفية نشر مقطع فيديو على Instagram ، لن أتحدث معها من خلاله ، سأقوم بتسجيل نفسي أثناء القيام بذلك ثم أرسل لها الفيديو.
ثم ، في المرة القادمة التي تنسى فيها ، يمكنها فقط الرجوع إلى الفيديو.
ما لم تنسى أني أرسلت لها الفيديو.
يمكنك أيضًا استخدام تسجيل الشاشة لمساعدة العميل الذي اتصل بفريق الدعم الخاص بك بسؤال يتعلق بالبرنامج ، وزميل يتطلع إلى تعلم عملية جديدة ، وغير ذلك الكثير.
2. سجل خطأ أو خلل في البرنامج
هذا هو المثال المثالي للعرض ، لا تقل.
أحيانًا عندما أواجه خطأً أو خللاً في التطبيق الذي أستخدمه ، أجد صعوبة في وصف ما كنت أفعله بالضبط عندما حدث ذلك. الآن لست مضطرًا لذلك.
بدلاً من ذلك ، يمكنني تسجيل مقطع فيديو لما أفعله عند حدوث الخطأ ومشاركته مع منشئ التطبيق لمساعدتهم على تحديد ما يحدث بشكل أفضل.
هذا مفيد أيضًا لفريق التطوير الداخلي لديك. إذا كنت جزءًا من فريق يعمل على تطبيق iOS ، فيمكن أن تكون تسجيلات الشاشة طريقة رائعة لإظهار ما يحدث لبقية أعضاء فريقك حتى تتمكن من الحصول على هذا التصحيح في أسرع وقت ممكن.
3. توضيح ميزات أو وظائف التطبيق الجديدة
سواء كنت قد أنشأت تطبيقًا جديدًا أو قمت للتو بتحديث تطبيق موجود ، فإن الفيديو يعد طريقة رائعة لإطلاع الأشخاص على الميزات التي تفتخر بها.
يمكنك اختيار عمل سلسلة من مقاطع الفيديو القصيرة التي تسلط الضوء على ميزات فردية أو إصدار أكثر تفصيلاً. في كلتا الحالتين ، يمكنك توضيح كيفية عمل تطبيقك بالضبط.
بالإضافة إلى ذلك ، فإن قدرة iOS 11 على التقاط السرد تعني أنه يمكنك شرح ما تفعله أيضًا.
4. إنشاء فيديو معاينة متجر التطبيقات
تشبه إلى حد كبير مقطع فيديو يوضح ميزات أو وظائف جديدة ، تعد معاينات الفيديو في متجر التطبيقات طريقة رائعة لإظهار كيفية عمل تطبيقك للأشخاص بالضبط.
تُظهر معاينات الفيديو ما يميز تطبيقك عن غيره ، وتوفر هذا الحافز الإضافي للعميل المحتمل للنقر على زر الشراء.
5. إبداء الرأي
تتيح لك ميزة تسجيل الشاشة الجديدة في iOS 11 القيام بالمزيد. يمكنك الآن مراجعة المستندات والصور وتقديم ملاحظات من أي مكان تقريبًا.
بدلاً من كتابة تعليقاتك في رسالة بريد إلكتروني أو نص ، يمكنك تسجيل أفكارك وتغييراتك أثناء المراجعة. سواء اخترت تسجيل السرد أو ترك العناصر المرئية تقوم بالحديث من تلقاء نفسها ، يمكنك التأكد من أن المستلم سيعرف بالضبط ما تقصده.
6. سجل نفسك وأنت تلعب لعبة
شارك بوكيمون غو! الفتوحات مع العالم؟ قال كفى. بالنسبة لي ، ما زلت أحاول إتقان 2048 مثل 2014.
والآن بعد أن عرفت سبب رغبتك في تسجيل شاشة جهازك ، فقد حان الوقت لتتعلم كيف.
والآن بعد أن عرفت سبب رغبتك في تسجيل شاشة جهازك ، فإليك الطريقة :
كيفية تسجيل شاشة iPhone الخاصة بك
أصبح بدء تسجيل شاشة جهاز iPhone الخاص بك وشاشة جهاز iOS الآخر وتحويله إلى فيلم أسهل من أي وقت مضى. لا داعي للقلق بعد الآن بشأن عكس جهازك على الكمبيوتر المحمول لتسجيل ما يحدث على شاشتك.
لا يمكن رؤية الفيديو المضمّن؟ شاهده على موقع يوتيوب.
قبل أن تبدأ ، ستحتاج إلى تطبيق مسجل شاشة iPhone.
TechSmith Capture هو تطبيق لالتقاط مقاطع فيديو iOS يتيح لك إنشاء عروض توضيحية للجوال عالية الجودة ومقاطع فيديو إرشادية مباشرة من هاتفك أو جهازك اللوحي.
قم بتنزيل التطبيق واتبع النصائح أدناه للحصول على نتائج رائعة في المرة الأولى التي تغوص فيها في شاشة iOS.
7. تمكين تسجيل الشاشة
أول شيء عليك القيام به هو تمكين تسجيل الشاشة على جهازك. يعد تسجيل الشاشة على جهاز iPhone الخاص بك أمرًا بسيطًا ، ولكن لم يتم إعداد جهازك تلقائيًا للتسجيل فور إخراجه من الصندوق.
لتشغيل تسجيل الشاشة ، انتقل إلى الإعدادات> مركز التحكم> تخصيص عناصر التحكم . قم بالتمرير لأسفل وانقر فوق رمز علامة الجمع بجوار تسجيل الشاشة.
يجب أن يكون لديك الآن حق الوصول إلى تسجيل الشاشة في مركز التحكم الخاص بك.
8. لا تضيع الوقت (والتخزين)
كما يقول المثل ، "لمجرد أنك لا تستطيع أن يعني ذلك". فقط لأن iPhone الخاص بك يمكنه تسجيل كميات غير محدودة تقريبًا من الفيديو لا يعني أن هذا شيء يجب عليك فعله.
على حد علمي ، لا يوجد حد زمني لمقدار تسجيل شاشتك. الحد الوحيد هو مقدار المساحة الفارغة على القرص الصلب لجهاز iPhone الخاص بك.
ومع ذلك ، يجب أن تدرك أن تسجيل الفيديو الخاص بك يمكن أن يتوقف عشوائيًا أثناء التسجيلات الطويلة جدًا.
9. تنظيف الفوضى
إذا ظهرت شاشة iOS الرئيسية في الفيديو الخاص بك ، ففكر في تغيير الخلفية وإنشاء صفحة جديدة برمز واحد فقط.
لتغيير خلفية الشاشة إلى الوضع الافتراضي من Apple: انقر على الإعدادات> الخلفية> اختر خلفية جديدة وستظهر لك خيارات ديناميكية أو ثابتة . اختر خلفية ، ثم قم بتعيين> تعيين الشاشة الرئيسية لجعلها الخلفية الجديدة التي تظهر خلف أيقونات الشاشة الرئيسية.
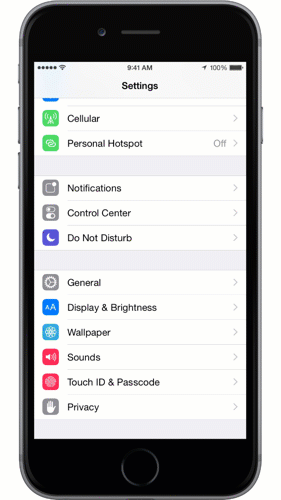
10. قم بتمكين وضع عدم الإزعاج
سيمنع هذا ظهور الإشعارات أو المكالمات الهاتفية في منتصف التسجيل.
لتمكين عدم الإزعاج (يسمى أيضًا "وضع السكون"): انقر فوق الإعدادات> عدم الإزعاج> عدم الإزعاج ثم قم بالتمرير لأسفل وحدد الصمت: دائمًا.
11. قفل التوجه
قبل التسجيل ، تأكد من تحديد الطريقة التي ستحتفظ بها بجهازك أثناء التسجيل: لأعلى ولأسفل أو بشكل جانبي. من الأفضل قفل الاتجاه حتى لا تقوم بإمالة الجهاز عن طريق الخطأ أثناء التسجيل. إذا قمت بذلك ، فسيتوقف تسجيلك أو سيبدو المحتوى مضغوطًا.

لقفل الاتجاه: أمسك جهازك بالطريقة التي تريد التسجيل بها. اسحب لأعلى من أسفل الشاشة لفتح مركز التحكم. اضغط على أيقونة القفل.
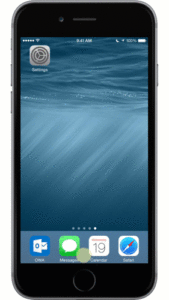
12. قم بإيقاف تشغيل تكبير الشاشة
إذا كنت تستخدم وضع التكبير / التصغير على جهاز iPhone أو iPad أحدث ، فقد ترغب في إيقاف تشغيله. إذا تركته قيد التشغيل ، فلن تلتقط الدقة الكاملة الممكنة. باستخدام iPhone 6 في وضع التكبير ، على سبيل المثال ، يُنشئ تسجيلًا بدقة 1136 × 640 بدلاً من 1334 × 750.
لتعطيل وضع التكبير / التصغير: انقر فوق الإعدادات> العرض والسطوع> تكبير العرض | عرض> قياسي> تعيين . ستتم إعادة تشغيل جهازك.
13. إعادة صوت جهازك
إذا تم كتم صوت جهازك عبر مفتاح كتم الصوت ، فلن يتم تضمين الصوت القادم من جهازك في التسجيل الخاص بك.
إذا كان المحتوى الذي تقوم بتسجيله يحتوي على صوت خاص به - مثل المؤثرات الصوتية في إحدى الألعاب - فستحتاج إلى إلغاء كتم صوت جهازك حتى يتم التقاطه.
14. قم بإيقاف تشغيل الموسيقى داخل التطبيق
إذا كنت تسجل لعبة أو تطبيقًا به موسيقى في الخلفية ومؤثرات صوتية ، فيجب إيقاف تشغيل الموسيقى من إعدادات اللعبة.
لماذا ا؟ لأن الموسيقى سوف تنافس روايتك. بدلاً من تسجيل الموسيقى في الوقت الفعلي ، يمكنك تسجيل المؤثرات الصوتية واستيراد الموسيقى لاحقًا إلى محرر الفيديو كمسار منفصل.
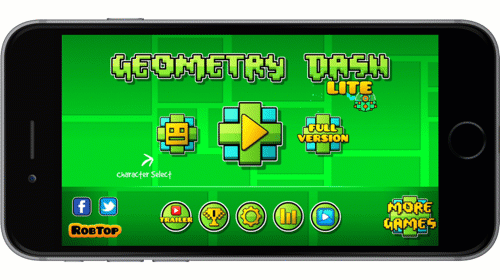
15. تحرير الموارد
يعتبر الالتقاط مكثفًا ويتطلب الكثير من موارد النظام. هذا صحيح بشكل خاص إذا كان جهازك يحتوي على كمية محدودة من التخزين. للتأكد من حصولك على أداء جيد أثناء الالتقاط ، أغلق جميع التطبيقات الأخرى ، بما في ذلك أي شيء يعمل في الخلفية.
16. إنشاء صفحة جديدة
لإنشاء صفحة جديدة على شاشتك الرئيسية ، اضغط مع الاستمرار على أيقونة التطبيق الذي ستظهره في الفيديو الخاص بك ، ثم اسحبه إلى الحافة اليمنى وستظهر صفحة جديدة.
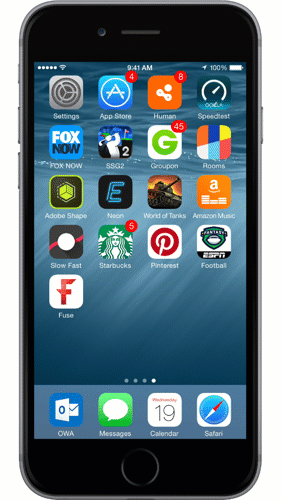
17. للحصول على تلميع أكثر احترافًا ، ابدأ بنص
هذا مهم بشكل خاص إذا كنت تقوم بتمييز الميزات أو إنشاء مقطع فيديو لمعاينة متجر التطبيقات. هذا يضمن أنك تعرف ما تريد قوله وكيف تريد أن تقوله. لمزيد من المعلومات حول كيفية كتابة نص برمجي ، لدينا درس كامل ومجاني حوله في TechSmith Academy.
18. استخدام ميكروفون جيد
إذا كنت بحاجة إلى سرد صوتي احترافي ، فستحتاج إلى الحصول على ميكروفون خارجي يتم توصيله بجهازك. أو قد ترغب في التفكير في تسجيل الصوت بشكل منفصل بعد تسجيل شاشتك.
للحصول على صوت أفضل مباشرة من هاتفك ، أقترح استخدام سماعات الأذن مع ميكروفون مدمج أو شراء ميكروفون طية صدر السترة.
ولكن إذا كنت تخطط لتسجيل روايتك في مرحلة ما بعد الإنتاج ، فستحتاج إلى العثور على ميكروفون خارجي قوي.
كما هو الحال على جهاز iOS الخاص بك ، فإن استخدام الميكروفون المدمج في جهاز الكمبيوتر الخاص بك لتسجيل السرد ليس عادة أفضل فكرة ، حيث من المحتمل أن تلتقط الكثير من ضجيج الغرفة والمروحة. من الناحية المثالية ، تريد الحصول على ميكروفون USB عالي الجودة مثل Audio-Technica AT875R أو ميكروفون Blue Yeti USB.
هل تبحث عن أفضل ميكروفون؟ تحقق من قائمتنا لأفضل الميكروفونات لتسجيل الفيديو.

19. سجل في مكان هادئ
انتقل إلى بيئة هادئة أو على الأقل اعزل نفسك والميكروفون عن الضوضاء. أكثر مسببات الضوضاء شيوعًا: فتحات التدفئة أو التبريد ، أو مروحة الكمبيوتر ، أو إغلاق الأبواب ، أو الكلاب ، أو صفارات الإنذار.
إذا كنت لا تستطيع تهدئة بيئتك بقدر ما تريد ، فحاول تغطية رأسك والميكروفون ببطانية (يبدو الأمر مضحكًا ولكنه يعمل).
التسجيل في خزانة الملابس فعال أيضًا. قد ترغب حتى في الاستثمار في كشك تسجيل منضدية.
20. استخدم الموسيقى

يتم دعم معظم مقاطع الفيديو من خلال مسار صوتي موسيقي مناسب. إذا كان التطبيق الذي تقوم بتسجيله لا يحتوي على الموسيقى الخاصة به ، ففكر في إضافة مقطع صوتي يساعد في ضبط الحالة المزاجية.
هناك العديد من مصادر الموسيقى الخالية من حقوق الملكية على الإنترنت ؛ بعض مفضلاتنا هي:
- مكتبة الملفات الصوتية على YouTube (مجانًا)
- Incompetech (المشاع الإبداعي - الإسناد)
- CCMixter (المشاع الإبداعي - الإسناد)
- AudioJungle ($)
- بريميوم بيت ($$)
- موسيقى ودية ($$)
21. تقليم البداية والنهاية
بمجرد الانتهاء من تسجيل الفيديو الخاص بك ، يمكنك القيام ببعض التحرير الخفيف في تطبيق الصور. على الأقل ، قم بقص الأجزاء في البداية والنهاية حيث تبدأ وأوقف التسجيل.
لمزيد من التحرير المتقدم ، مثل إضافة وسائل شرح أو نص أو موسيقى ، يمكنك استيراد الفيديو الخاص بك إلى محرر الفيديو.
يجب أن توفر لك هذه النصائح الوقت والإحباط عند تسجيل جهاز iOS الخاص بك!
نسخة تجريبية مجانية: يمكنك تجربة أي من مسجلات الشاشة لدينا مجانًا. احصل على كل ما تحتاجه للتسجيل على أجهزة Windows و Mac و iOS.
هل لديك بعض النصائح الخاصة بك؟ انشر تعليقًا وشارك ما تعلمته!
ملاحظة المحرر: تم نشر هذا المنشور في الأصل في عام 2015 وتم تحديثه من أجل الدقة والشمول.
