8 نصائح للإبقاء على علامات تبويب iPhone Safari تحت السيطرة
نشرت: 2022-06-28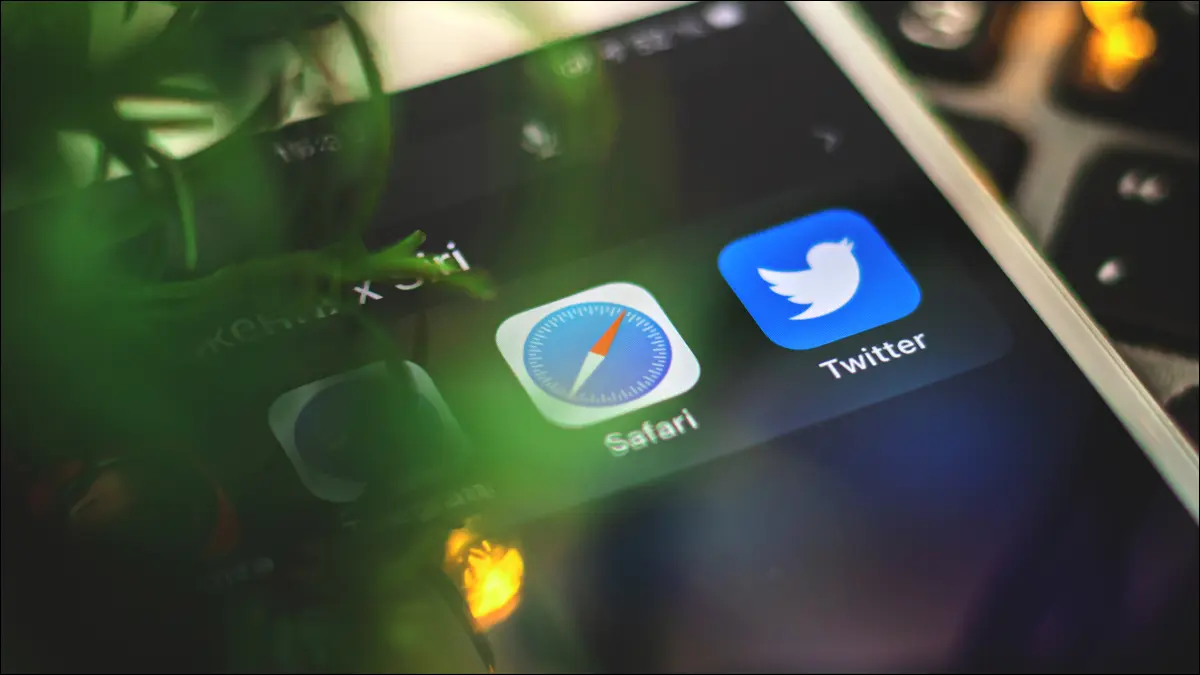
هل لديك مشكلة في علامة التبويب على جهاز iPhone الخاص بك؟ إذا كنت معتادًا على عدم إغلاق أي شيء مطلقًا ، فقد ينتهي بك الأمر بمئات من علامات التبويب التي يصعب إدارتها. حان الوقت لقول لا للتشويش واستعادة السيطرة!
ذات صلة: استمع ، لست بحاجة إلى فتح العديد من علامات تبويب المتصفح
أغلق جميع علامات تبويب Safari مرة واحدة
إعادة ترتيب علامات التبويب الخاصة بك حسب الموقع أو العنوان
البحث عن علامات التبويب عن طريق البحث عنها
إغلاق علامات التبويب تلقائيًا بعد فترة زمنية
استخدم قائمة القراءة لحفظ الأشياء في وقت لاحق
فرز علامات التبويب في مجموعات من أجل تنظيم أفضل
الحيل الأخرى لعلامات التبويب "المخفية"
أغلق جميع علامات تبويب Safari مرة واحدة
من السهل إغلاق جميع علامات التبويب مرة واحدة في Safari على iPhone أو iPad. قم بتشغيل المتصفح ثم انقر مع الاستمرار فوق الزر "عرض علامات التبويب" في الزاوية اليمنى السفلية من الشاشة. يمكنك بعد ذلك تحديد خيار "إغلاق جميع علامات التبويب" لإيقاف جلسة التصفح بالكامل. يعمل هذا مع الجلسة الحالية ، لذلك إذا كنت في جلسة تصفح "خاصة" ، فسيؤدي ذلك إلى إغلاق جميع علامات التبويب الخاصة المفتوحة.
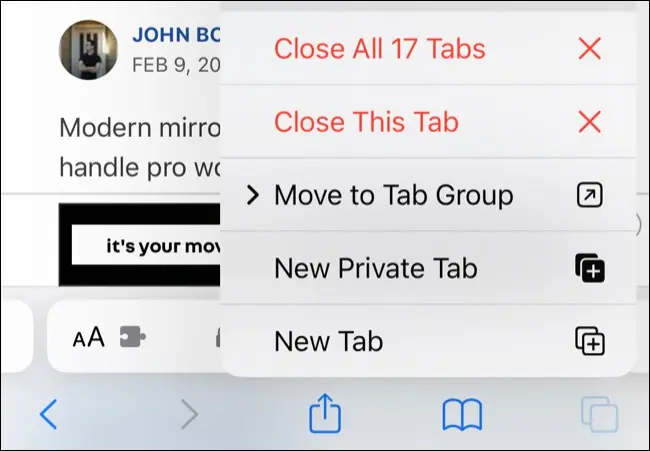
إذا كنت تفضل حفظ علامة تبويب واحدة فقط ، فانقر أولاً على زر "عرض علامات التبويب" لإظهار عرض علامات التبويب المبلطة. من هنا ، انقر مع الاستمرار فوق علامة تبويب واختر "إغلاق علامات التبويب الأخرى" لإبقاء علامة التبويب المميزة مفتوحة.
ذات صلة: كيفية إغلاق جميع علامات تبويب Safari مرة واحدة على iPhone و iPad
إعادة ترتيب علامات التبويب الخاصة بك حسب الموقع أو العنوان
يمكنك أيضًا إعادة ترتيب علامات التبويب المفتوحة حاليًا لتسهيل عملية العثور على الأشياء. يمكنك القيام بذلك عن طريق موقع الويب ، بحيث يتم تجميع علامات التبويب من نفس المجال (مثل howtogeek.com) معًا ، أو يمكنك الترتيب حسب العنوان لترتيب جلستك أبجديًا. لا توجد طريقة للحفاظ على هذا الترتيب ، لذا ستحتاج إلى تكرار ذلك من وقت لآخر إذا كنت تريد الاحتفاظ بالأشياء بهذه الطريقة.
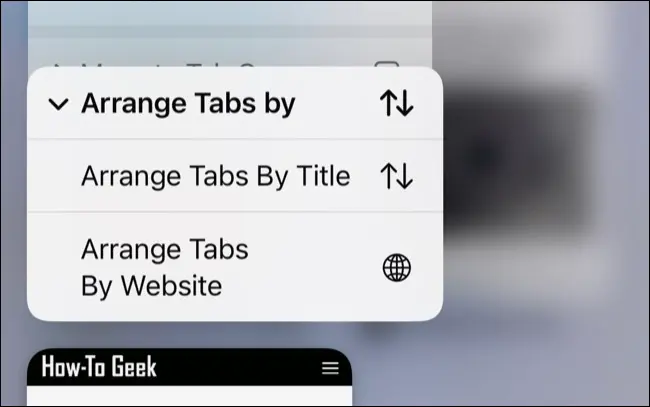
لترتيب علامات التبويب ، قم بتشغيل Safari ثم انقر فوق الزر "عرض علامات التبويب" في الزاوية اليمنى السفلية. انقر مع الاستمرار فوق أي علامة تبويب وحدد "ترتيب علامات التبويب حسب" متبوعًا باختيارك.
البحث عن علامات التبويب عن طريق البحث عنها
إذا كان لديك الكثير من علامات التبويب المفتوحة ، فقد لا يكون إعادة ترتيب الأشياء مفيدًا جدًا. يعد التمرير عبر مئات من علامات التبويب فقط للعثور على العلامة التي تريدها بعيدًا عن المثالية. في هذا المثال ، يمكنك البحث عن علامة تبويب معينة تمامًا كما يمكنك البحث عن التطبيقات أو التفضيلات في أي مكان آخر في iOS.
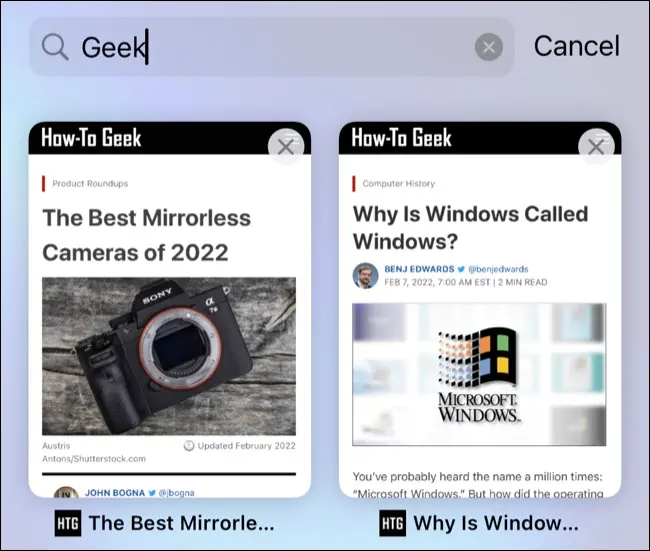
للقيام بذلك ، قم بتشغيل Safari وانقر على زر "View Tabs" في الركن الأيمن السفلي من الشاشة. من هنا ، "اسحب" الطبقة العليا من علامات التبويب (أو قم بالتمرير لأعلى) للكشف عن شريط البحث. يمكنك الآن البحث عن طريق شريط العنوان أو عنوان URL للعثور على علامة التبويب التي تريدها.
ذات صلة: كيفية فتح التطبيقات ومواقع الويب والاختصارات من البحث على iPhone و iPad
إغلاق علامات التبويب تلقائيًا بعد فترة زمنية
إذا كنت لا تثق بنفسك في الحفاظ على Safari نظيفًا ومرتبًا ، فيمكنك إغلاق علامات التبويب تلقائيًا في فترة محددة. توجه إلى الإعدادات> Safari وتحت قسم "علامات التبويب" ، انقر فوق "إغلاق علامات التبويب" للاختيار بين يوم أو أسبوع أو شهر.
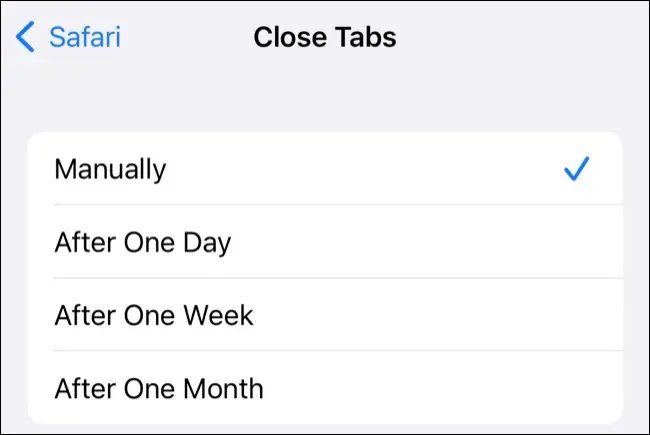

قد تجد نفسك "تفقد" علامات التبويب إذا قمت بتمكين هذا. لحسن الحظ ، هناك ميزة أخرى يمكنك استخدامها بدلاً من ذلك لتتبع الأشياء التي تريد الرجوع إليها لاحقًا.
استخدم قائمة القراءة لحفظ الأشياء في وقت لاحق
هل تفتح غالبًا علامات التبويب في الخلفية ، وتعتزم الرجوع إليها لاحقًا؟ لا يوفر Safari أفضل واجهة للتصفح من خلال علامات التبويب المفتوحة ، لذلك من السهل أن تفوت أو تنسى المقالات أو مواقع الويب التي "حفظتها" لوقت لاحق.
الخيار الأفضل هو استخدام قائمة قراءة Safari بدلاً من ذلك. يمكنك إضافة روابط إلى قائمة القراءة الخاصة بك ثم الوصول إليها في وقت لاحق. ستبقى هذه العناصر في قائمة القراءة الخاصة بك حتى تقوم بإزالتها يدويًا ، تمامًا مثل ميزة المشاهدة لاحقًا في YouTube. لن تحتاج أبدًا إلى تنظيفه ، وستتم مزامنته بين iPhone و iPad و Mac.
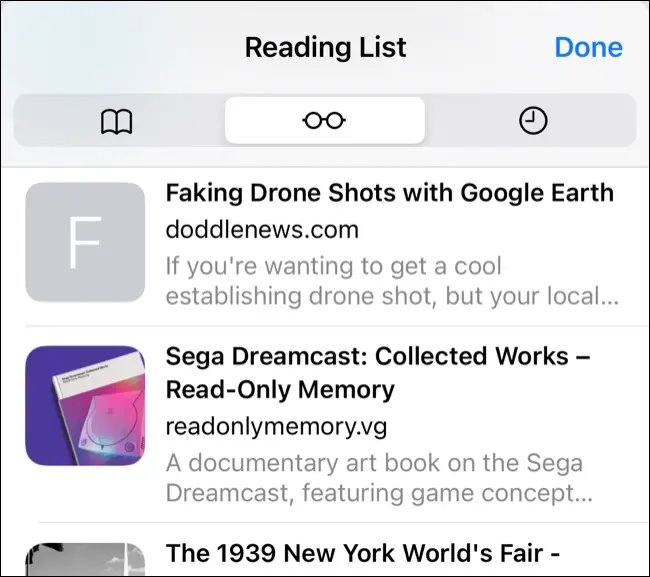
يمكنك إضافة ارتباط إلى قائمة القراءة الخاصة بك عن طريق الضغط عليه مع الاستمرار واختيار الزر "إضافة إلى قائمة القراءة". يمكنك بعد ذلك الوصول إلى قائمة القراءة الخاصة بك باستخدام زر "الإشارات المرجعية" أسفل علامة تبويب قياسية (تبدو ككتاب مفتوح) ثم النقر على أيقونة "نظارات" لرؤية قائمة القراءة الخاصة بك.
فرز علامات التبويب في مجموعات من أجل تنظيم أفضل
إذا كنت ترغب في منع علامات التبويب الخاصة بك من الخروج عن السيطرة في المقام الأول ، فيمكنك استخدام ميزة Safari's Tab Group لتقسيم جلسات التصفح الخاصة بك. هذا يسمح لك بإنشاء مجموعات جديدة لأغراض مختلفة. يمكنك استخدام هذا لفصل مجموعات "العمل" و "الدراسة" عن اهتماماتك ، مثل "الألعاب" أو "الرياضة".
قد يبدو الأمر وكأنه عائق لإدارة جلساتك بهذه الطريقة ، ولكن يمكنك استخدام الميزة بقدر ضئيل أو بقدر ما تريد. لإنشاء جلسة علامة تبويب جديدة ، قم بتشغيل Safari واضغط على زر "عرض علامات التبويب" في الزاوية اليمنى السفلية. انقر على زر القائمة المنسدلة "علامات التبويب" أسفل الشاشة واختر بين إنشاء مجموعة فارغة جديدة أو مجموعة جديدة باستخدام علامات التبويب المفتوحة حاليًا.
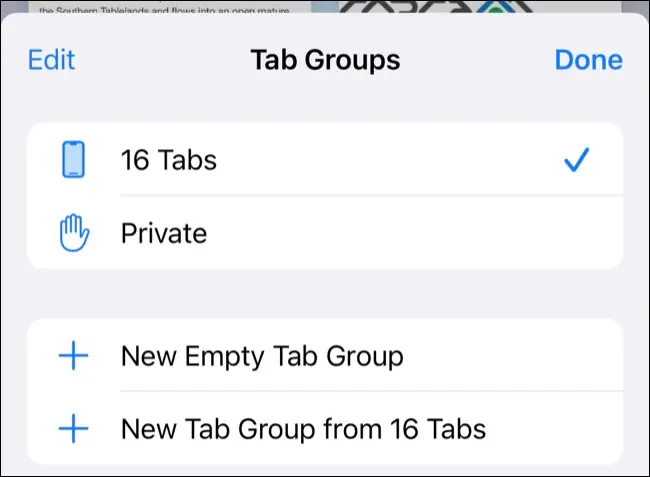
سيُطلب منك تسمية المجموعة ، ثم التبديل بينها وبين جلسات التصفح العادية باستخدام القائمة المنسدلة "علامات التبويب" (التي سيتغير اسمها بناءً على الجلسة التي أنت فيها حاليًا).
يمكنك نقل علامات التبويب إلى جلستك عن طريق الضغط عليها لفترة طويلة في عرض علامة التبويب المبلطة وتحديد الزر "نقل إلى مجموعة علامات التبويب". لحذف مجموعة ، عد إلى القائمة المنسدلة "علامات التبويب" وانقر على "تعديل" ثم استخدم علامة الحذف "..." متبوعة بالزر "حذف".
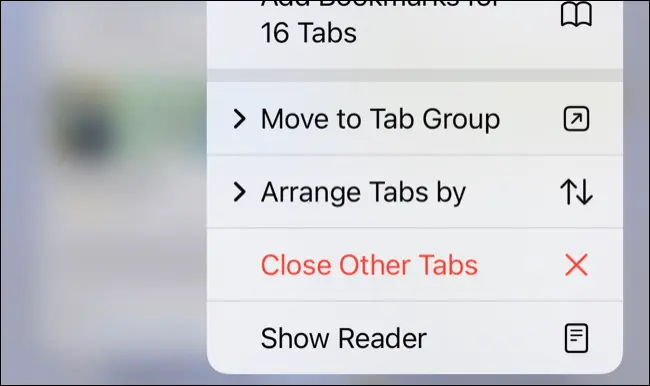
ستتم مزامنة مجموعات علامات التبويب المحفوظة بهذه الطريقة بين الأجهزة ، وستنعكس التغييرات التي تجريها على جهاز Mac أو iPad على جهاز iPhone الخاص بك.
ذات صلة: كيفية استخدام مجموعات علامات التبويب في Safari على iPhone و iPad
حيل علامة التبويب "المخفية" الأخرى
هناك نوعان من الحيل الأخرى التي قد تجدها مفيدة أثناء استخدام Safari على جهاز iPhone الخاص بك. أولاً ، يمكنك النقر فوق أي علامة تبويب بإصبعين لفتحها في علامة تبويب جديدة. إذا كنت قد حددت علامات تبويب ، فافتح "في الخلفية" ضمن الإعدادات> Safari> فتح الروابط ، فسيتم فتحها دون جذب التركيز إلى علامة التبويب الجديدة.
أخيرًا ، يمكنك أيضًا استعادة أي علامات تبويب أغلقتها مؤخرًا عن طريق الضغط لفترة طويلة على زر علامة التبويب الجديدة "+". تقتصر علامات التبويب هذه فقط على علامات التبويب التي أغلقتها على الجهاز الذي تستخدمه ، وليس على جهاز آخر (مثل جهاز Mac).
إذا كان لديك الكثير من علامات التبويب المفتوحة ولكنك لا تريد قتلها جميعًا مرة واحدة ، فقد ترغب في استخدام امتداد StartPage.ai Safari لإغلاقها من واجهة سهلة الاستخدام. هذا أسرع بكثير من استخدام عرض علامة التبويب الافتراضي في Safari لإغلاق مئات علامات التبويب.
هذه مجرد واحدة من الفوائد التي يمكن أن تجلبها ملحقات Safari لجهاز iPhone الخاص بك. تحقق من ملحقات Safari الأخرى الموصى بها وافعل المزيد باستخدام متصفح iPhone الخاص بك.
