إتقان لقاء Google مع 10 نصائح بسيطة
نشرت: 2022-01-29شهدت تطبيقات مكالمات الفيديو الكثير من الاستخدام منذ أن بدأ جائحة COVID-19 حيث يقضي الكثير منا وقتًا أطول في المنزل - في العمل وغير ذلك. لمواكبة الطلب ، منحت Google كل صاحب حساب Google حق الوصول إلى Google Meet لمكالمات الفيديو الخاصة بهم. بعبارة أخرى ، لا يتم تضمين Meet فقط في خطط G Suite المدفوعة - يمكن لأي شخص لديه عنوان Gmail استخدامه ، على الرغم من أن أصحاب الحسابات المجانية يقتصرون الآن على مكالمات مدتها 60 دقيقة.
مع وجود العديد من المدارس والشركات ومجموعات الأصدقاء الذين يستخدمون Google Meet ، من الجدير تخصيص بضع دقائق لتعلم كيفية تحقيق أقصى استفادة من التطبيق.
1. سجل فحص الميكروفون والكاميرا
يحتوي Google Meet على أدوات ممتازة لفحص الكاميرا والميكروفون قبل الانضمام إلى مكالمة. في الواقع ، إنها واحدة من أكثر فحوصات الصوت والصورة شمولاً التي رأيناها في تطبيق مكالمات الفيديو المجاني.
قبل الانضمام إلى أي مكالمة ، حتى تلك التي تستضيفها ، يعرض Google Meet معاينة للفيديو الخاص بك. يوجد في الجزء السفلي زر يقول ، "تحقق من الصوت والفيديو." عند النقر فوق هذا الزر ، ترى مصادر الإدخال والإخراج الخاصة بالصوت والميكروفون والكاميرا ، ويمكنك تغييرها إذا احتجت إلى ذلك. بعد ذلك ، عند النقر فوق "التالي" أو الضغط عليه ، يمنحك التطبيق خيارًا لتسجيل مقطع فيديو قصير عن نفسك تتحدث بحيث يمكنك تشغيله. ما هي أفضل طريقة لمعرفة مظهرك وصوتك من رؤيته وسماعه بنفسك؟
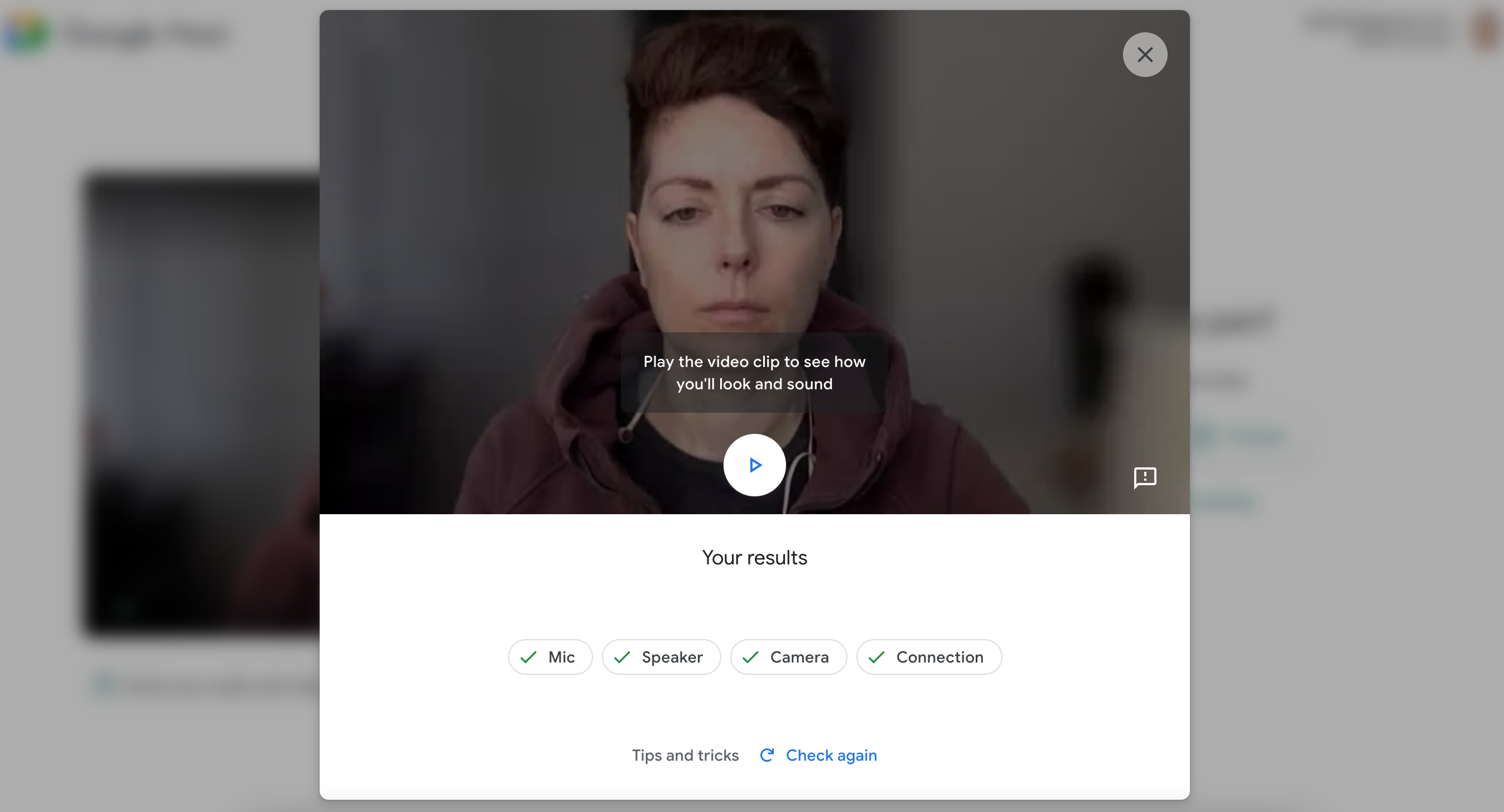
2. تغيير أو طمس الخلفية الخاصة بك
من أجل خصوصيتك أو للمتعة فقط ، يمكنك تغيير ما يظهر خلفك في مكالمة Google Meet. تسمي بعض التطبيقات هذه الميزة بخلفية افتراضية. باستخدام Google Meet ، يمكنك تعتيم الخلفية بشكل خفيف أو شديد ، أو اختيار صورة خلفية من مكتبة التطبيق ، أو تحميل صورة خاصة بك.
لتغيير خلفيتك قبل الانضمام إلى اجتماع ، انقر للانضمام إلى اجتماع وابحث عن زر تغيير الخلفية في شاشة المعاينة. ثم اختر ما إذا كنت تريد تعتيم خلفيتك أو اختيار صورة أو إضافة صورة.
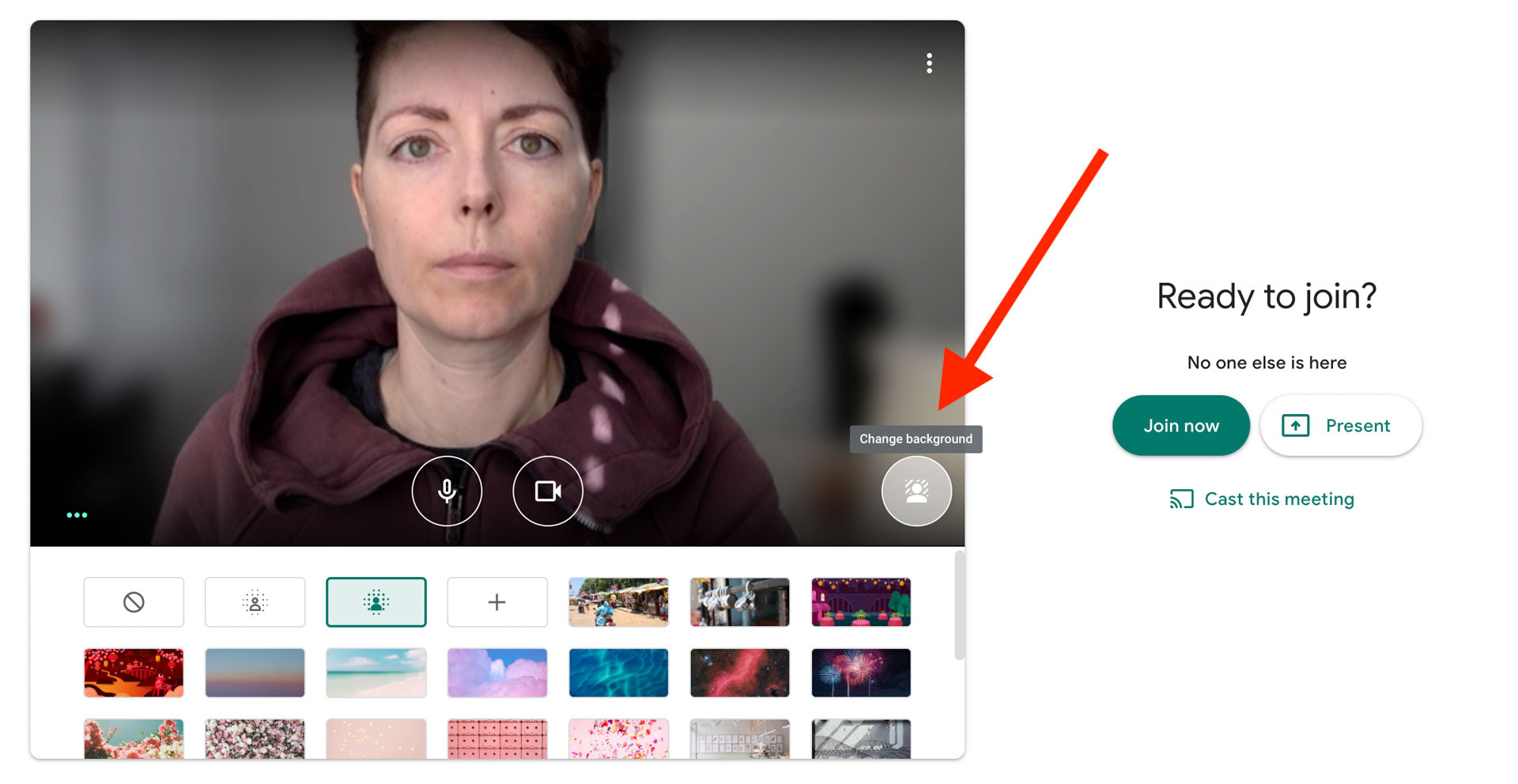
إذا كنت تنشئ اجتماعًا فوريًا ، فلن ترى شاشة المعاينة ، ولكن يمكنك دائمًا تغيير الخلفية أثناء الاجتماع. انقر فوق النقاط الثلاث المكدسة في الزاوية اليمنى السفلية وحدد تغيير الخلفية.
3. تغيير التخطيط
اعتمادًا على نوع المكالمة التي تجريها ، قد ترغب في رؤية الجميع في وقت واحد أو مجرد الشخص المتحدث. قم بتغيير عرض وجوه الأشخاص بالنقر فوق النقاط الثلاث المكدسة في الزاوية اليمنى السفلية واختيار تغيير التخطيط. خياراتك هي:
تلقائي ، مما يعني أن التطبيق يختار التخطيط لك
تجانب ، والذي يضع نافذة الجميع (أو أكبر عدد ممكن من النوافذ) على الشاشة في وقت واحد ؛ ربما تكون قد سمعت عنها على أنها عرض المعرض في تطبيقات أخرى
Spotlight ، والتي تُظهر ديناميكيًا من يتحدث في الوقت الحالي
الشريط الجانبي ، الذي يضع السماعة النشطة في نافذة مركزية كبيرة ويظهر أي شخص آخر في مربعات أصغر على اليمين.
يوجد أيضًا شريط تمرير لضبط عدد الوجوه التي تراها على الشاشة مرة واحدة في طرق عرض مختلفة.
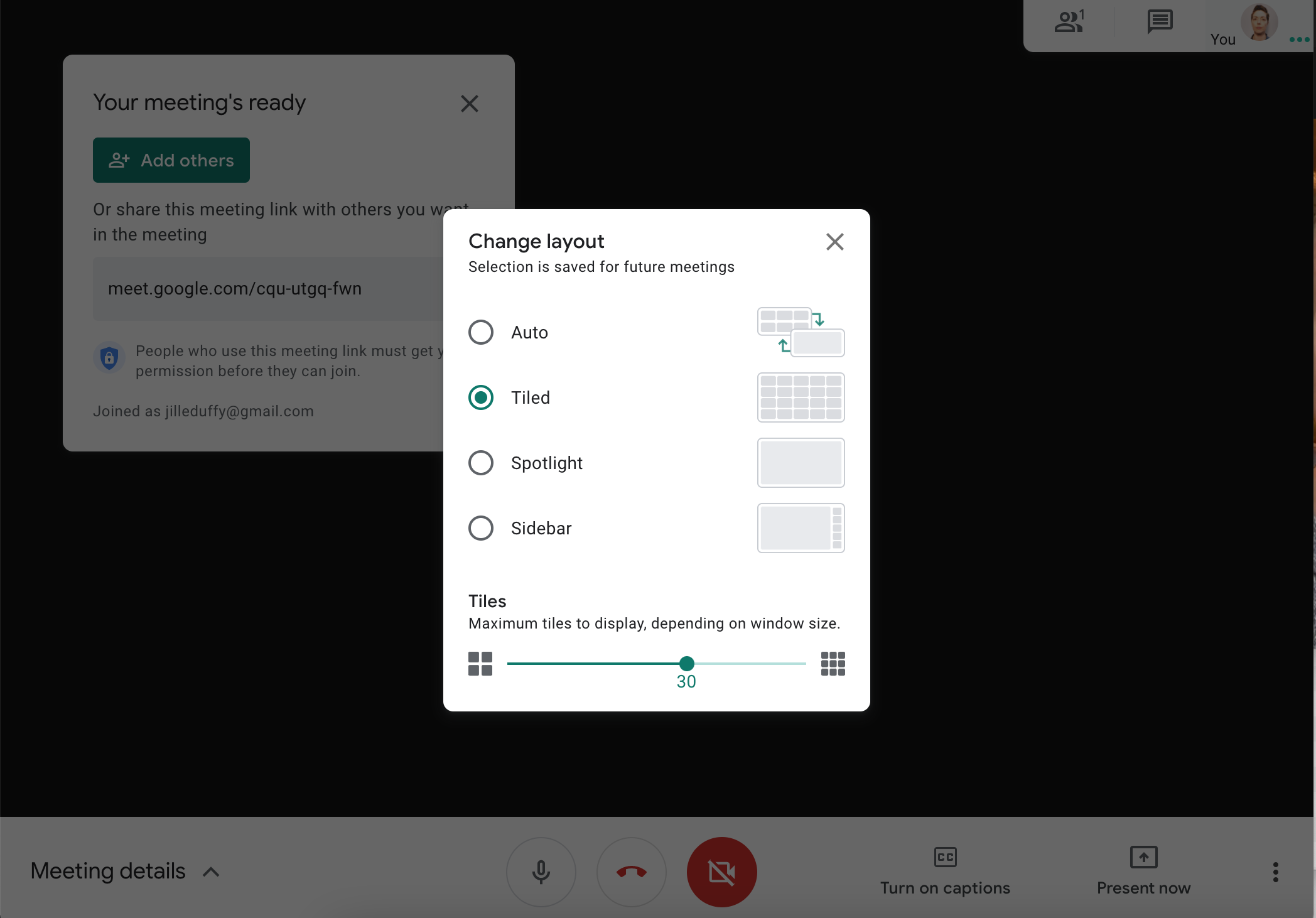
لا تريد أن ترى وجهك؟ انقر فوق أيقونة إزالة المربعات في نافذتك الخاصة أو في المعاينة الصغيرة لمقطع الفيديو الخاص بك في الزاوية العلوية اليمنى.
4. ثبّت المتحدث الأكثر أهمية
عندما تريد أن يكون موجز الفيديو لشخص واحد في المقدمة وفي المنتصف ، يمكنك تثبيته. إذا وضعت مؤشر الماوس فوق نافذة فيديو الشخص ، فستحصل على قائمة منبثقة بها ثلاثة رموز: دبوس وميكروفون ورمز عدم الدخول. انقر فوق الدبوس لإبقاء هذا الشخص مرئيًا ، وانقر فوقه مرة أخرى لإلغاء تثبيته. يمكن الوصول إلى نفس القائمة على الأجهزة المحمولة عن طريق الضغط لفترة طويلة على نافذة الشخص.
يمكنك أيضًا الوصول إلى التثبيت من لوحة تفاصيل الاجتماع. ابحث عن الشخص الذي تريد رؤيته وانقر فوق رمز الدبوس. للتراجع عن هذا الإعداد ، انقر في نفس المكان والخيار الآن يشير إلى إلغاء التثبيت.
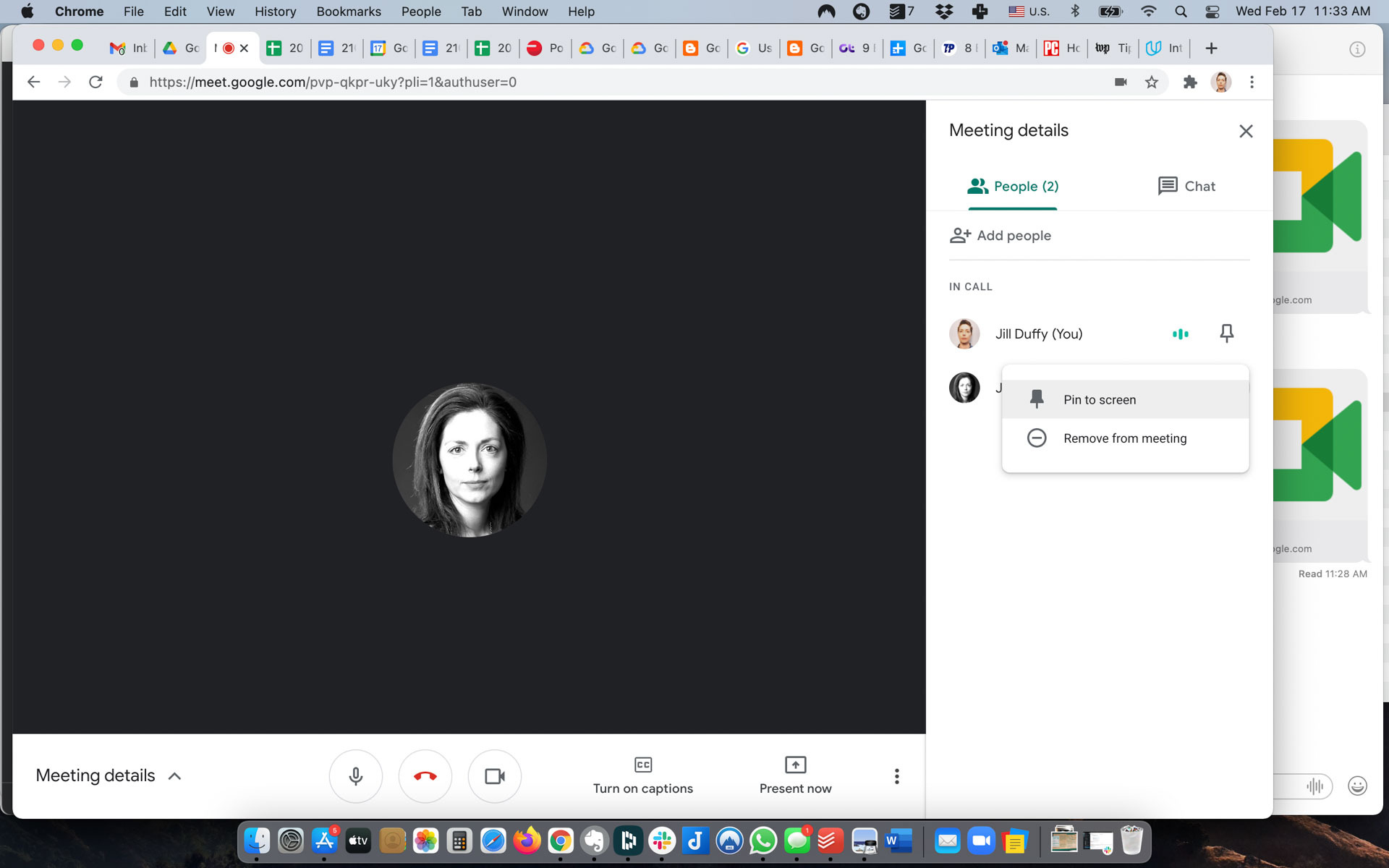
5. كتم صوت المشاركين
لديك القدرة على كتم صوت المشاركين الآخرين ، مما يسمح لك بالتحكم في الضوضاء والمقاطعات غير المرغوب فيها. لكتم صوت أحد المشاركين ، افتح لوحة تفاصيل الاجتماع ، التي تظهر على الجانب الأيمن من الشاشة (إنها أيقونة رأس الشخص وكتفيه ؛ عندما تمرر الماوس فوقه ، تظهر على الشاشة إظهار الجميع). يمكنك معرفة من هو المزعج من خلال البحث عن نشاط في النقاط الأفقية الثلاث المجاورة لاسمه وصورة ملفه الشخصي. انقر فوق هذه النقاط الثلاث وسيظهر خيار لكتم صوتها.
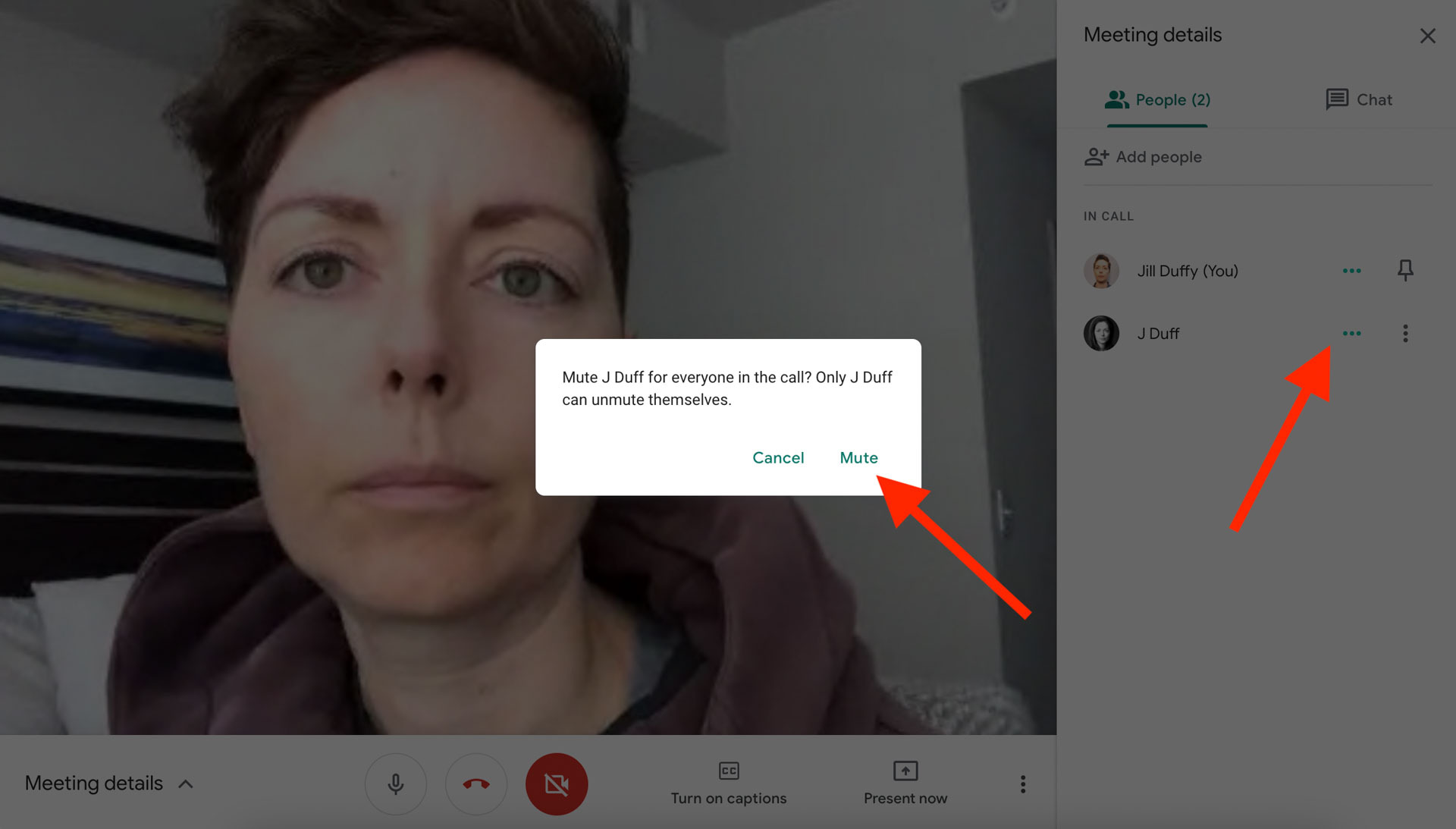
يمكنك أيضًا كتم صوت شخص ما عن طريق وضع الماوس فوق مقطع الفيديو الخاص به ، أو الضغط عليه طويلاً على الهاتف المحمول ، والنقر فوق رمز الميكروفون في القائمة المنبثقة.
يمكن للمشارك دائمًا إلغاء كتم صوت الميكروفون الخاص به. إذا استمر أحد الأشخاص في مواجهة مشكلات ، فيمكنك طرده من الاجتماع عن طريق النقر فوق النقاط الثلاث المكدسة رأسياً بالقرب من اسمه في لوحة تفاصيل الاجتماع وتحديد إزالة من الاجتماع ، أو النقر أو النقر فوق أيقونة الإزالة في القائمة المنبثقة .
6. تشغيل Captioning
يحتوي Google Meet على تسميات توضيحية تلقائية باللغات الإنجليزية والفرنسية والألمانية والبرتغالية (البرازيلية) والإسبانية (في أوروبا وأمريكا اللاتينية). عند تشغيل ميزة التسمية التوضيحية ، ترى نسخة مكتوبة لما يقوله كل شخص على الشاشة. إنه ليس مضمونًا ، لكنه يعمل بشكل أفضل مما قد تتوقعه.
يظهر الخيار أسفل الشاشة. إذا لم تره ، فما عليك سوى هز المؤشر وسيظهر. عند تمكين التسميات التوضيحية لأول مرة ، ستظهر لغتك الافتراضية ، وإذا نقرت عليها ، يمكنك التبديل إلى لغة أخرى مدعومة.
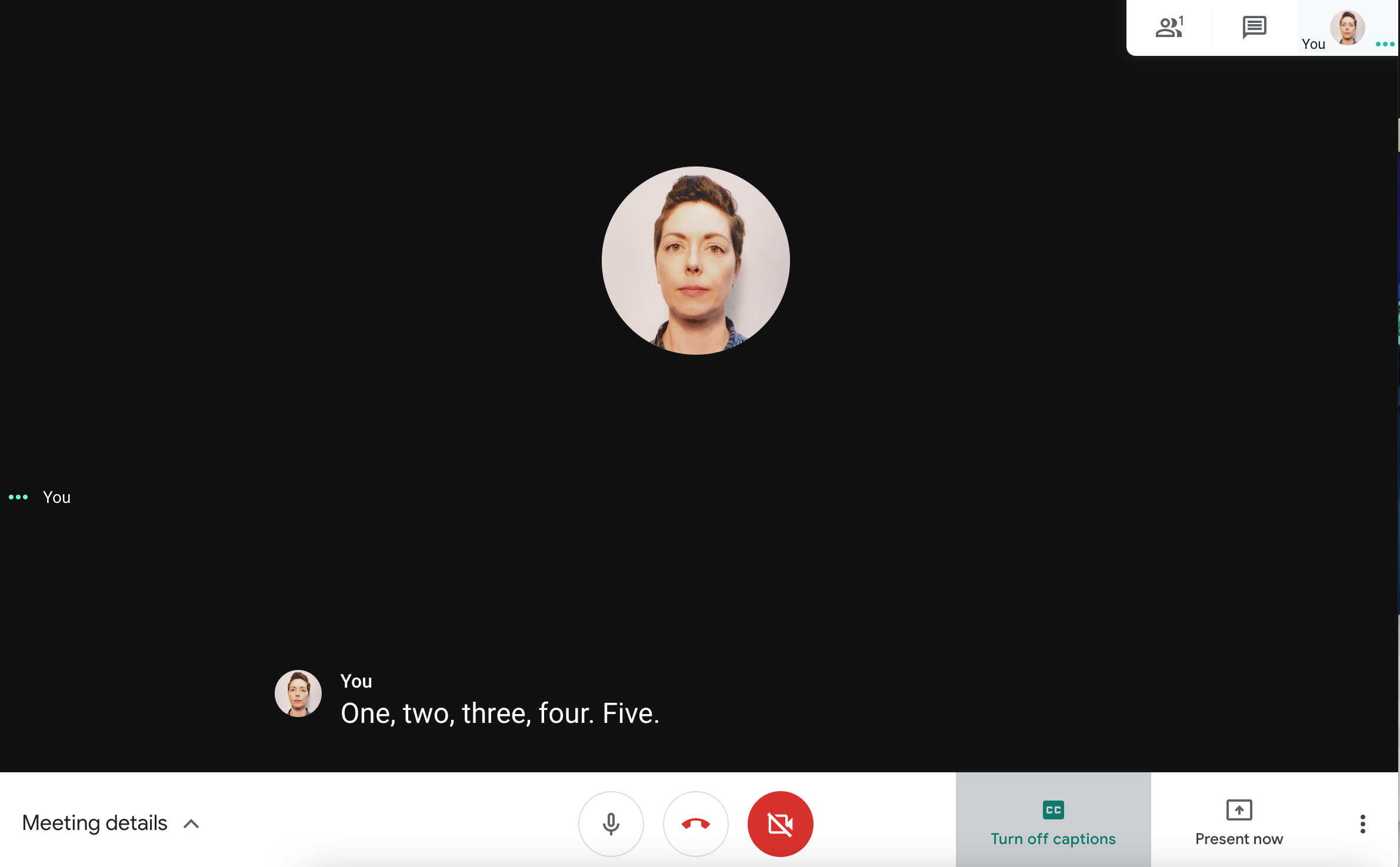
7. إرسال اجتماعك إلى شاشة أخرى
إذا كانت لديك شاشات عرض أخرى تدعم Google Meet ، مثل Nest Hub Max أو Chromecast ، فيمكنك عرض مكالمة الفيديو عليها. انقر فوق النقاط الثلاث المكدسة رأسياً في الجزء السفلي من الشاشة واختر Cast This Meeting. تظهر أجهزتك المتاحة في المتصفح ، أعلى اليمين. اختر الشخص الذي تريده ، وستظهر شاشة الاجتماع عليه.

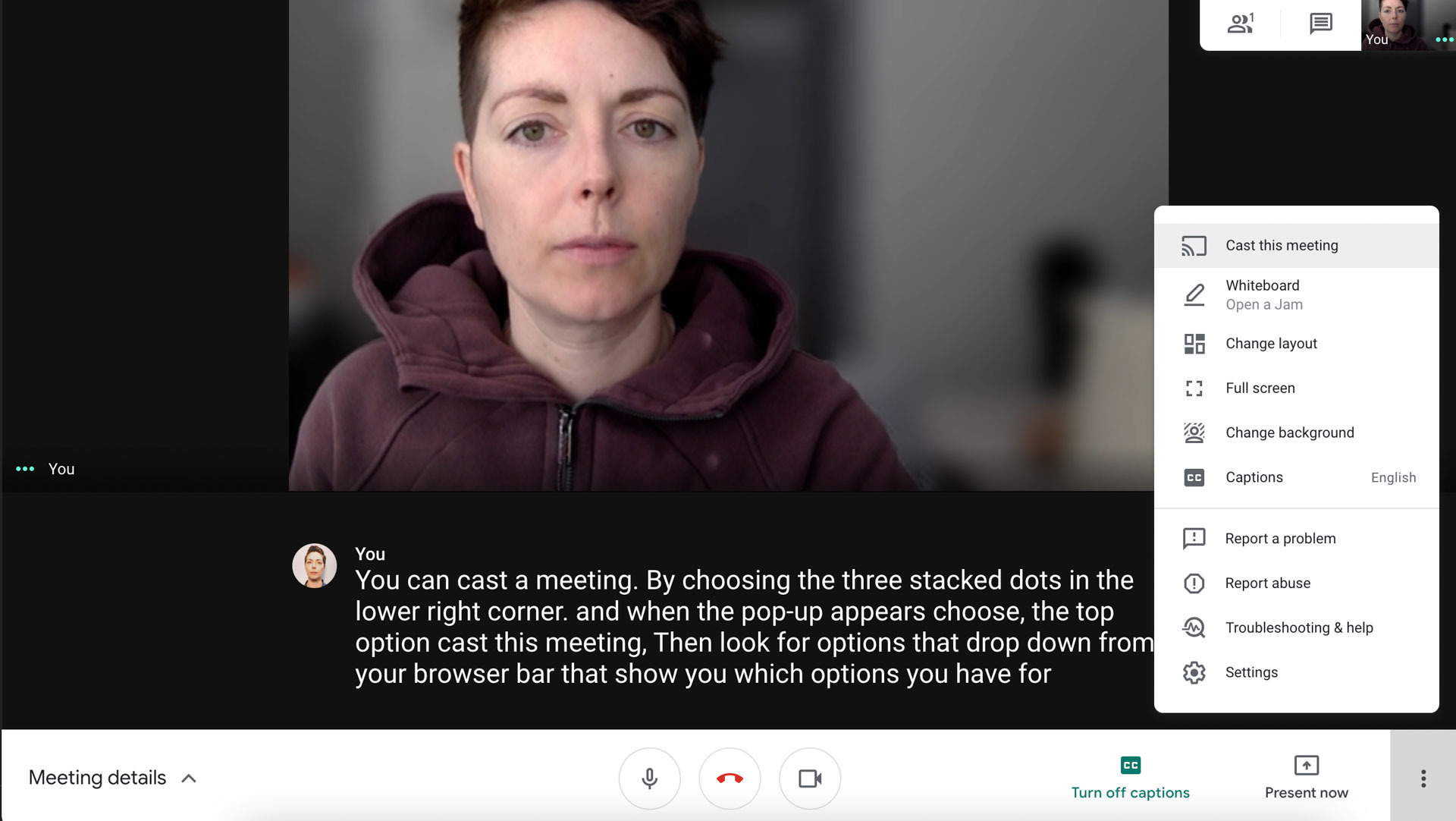
يقوم هذا الخيار بإرسال الاجتماع إلى جهاز آخر فقط ؛ لا يستخدم الكاميرا أو إدخال الصوت من هذا الجهاز عندما يتم تضمينه ، كما في حالة Nest Hub Max ، على سبيل المثال. تختلف تعليمات الانضمام إلى الاجتماعات من جهاز Nest. بشكل افتراضي ، ستستمر في تسجيل الفيديو والصوت من جهازك الأساسي (على سبيل المثال ، الكمبيوتر المحمول أو الكمبيوتر أو الجهاز المحمول).
8. إرسال المشاركين إلى غرف الاجتماعات الفرعية
في أواخر عام 2020 ، أطلق Google Meet Breakout Rooms ، ولكن لأنواع حسابات معينة فقط (انظر أدناه). تسمح غرف الاجتماعات الفرعية لمجموعات من المشاركين في الاجتماع بالانفصال عن الاجتماع الرئيسي لمناقشة شيء ما على انفراد. في نهاية الجلسة الفرعية ، يمكن لجميع المشاركين الانضمام إلى الاجتماع الرئيسي. تتوفر هذه الميزة لمعظم عملاء التعليم والعمل ، طالما أن مسؤول الحساب قد قام بتمكين امتيازات الحساب الصحيحة لها.
بمجرد تعيين كل ذلك ، ابدأ مكالمة فيديو وانقر فوق الأنشطة في أعلى اليمين. اختر غرف الاستراحة.
تظهر لوحة Breakout Rooms ، ويمكنك اختيار عدد الغرف التي تريد إنشاءها ، بحد أقصى 100 غرفة. يمكنك بعد ذلك تعيين أشخاص للغرف الفرعية أو السماح لـ Google Meet بتعيينهم عشوائيًا. أخيرًا ، انقر فوق فتح الغرف لبدء الجلسات الجانبية.
تم ترشيحها بواسطة المحررين لدينا


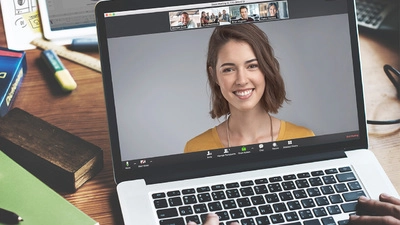
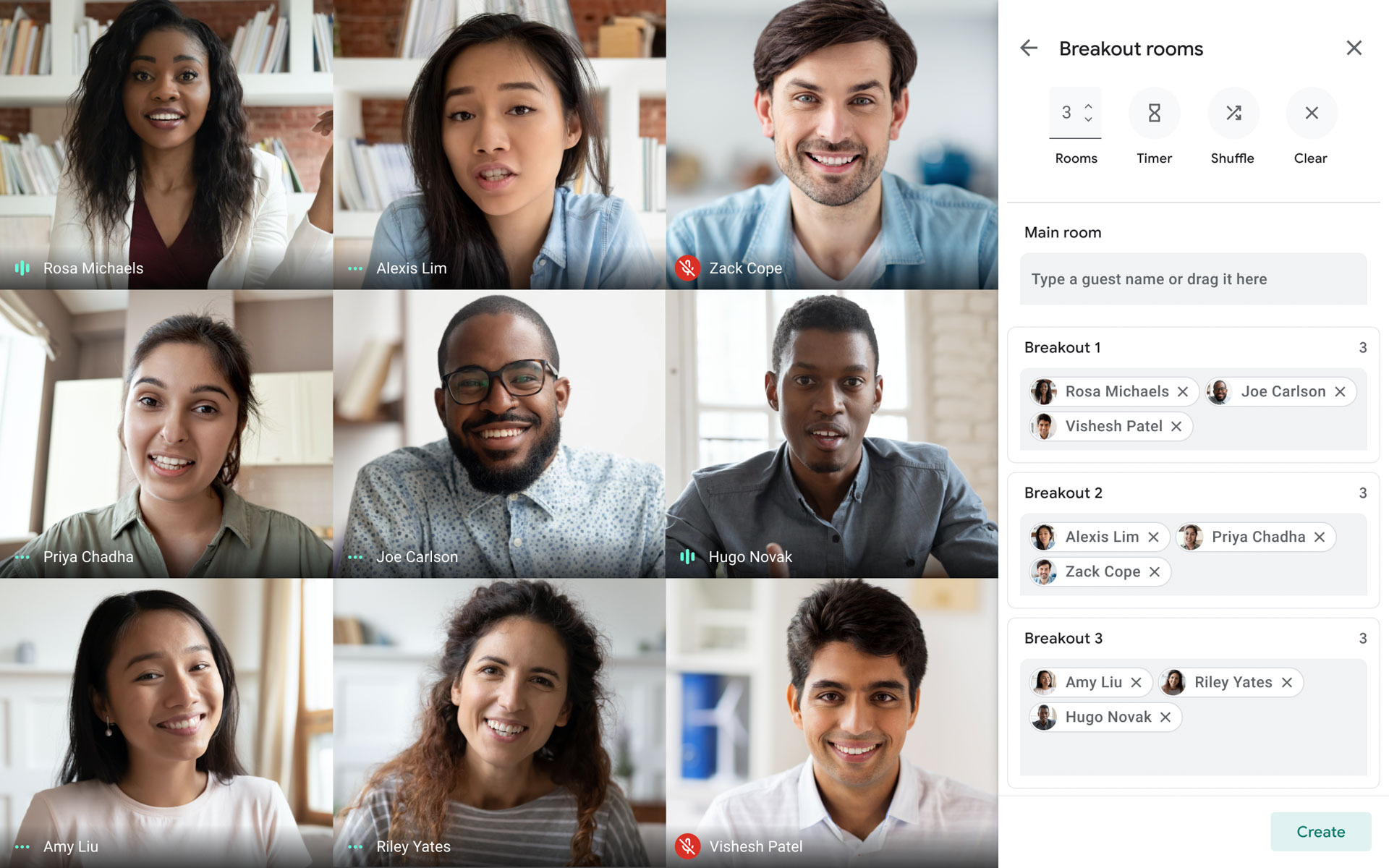
يمكن للمشاركين طلب المساعدة من المضيف ، ويمكن للمضيف الدخول والخروج من الغرف المختلفة حسب الحاجة.
أنواع الحسابات المدعومة: G Suite Business و Workspace Essentials و Business Standard و Business Plus و Enterprise Essentials و Enterprise Standard و Enterprise Plus و G Suite Enterprise للتعليم مع تمكين الأذونات
9. استكشاف أخطاء الاتصال الضعيف وإصلاحها
يمنحك Google Meet بعض الطرق لتحسين الاتصال الرديء.
أولاً ، يمكنك تقليل جودة الفيديو والصوت من جودة عالية أو تلقائية إلى قياسية. عادةً ما يتسبب في ظهور الفيديو بشكل محبب ، ولكنه يساعد أيضًا في حل المشكلات المتعلقة باتصال ضعيف. انقر فوق النقاط الثلاث المكدسة في أسفل اليمين واختر الإعدادات. انتقل إلى الفيديو. حيث تشير إلى إرسال الحل وتلقي الحل ، قم بتغييرهما إلى تعريف قياسي (360 بكسل) أو تعريف قياسي (360 بكسل).
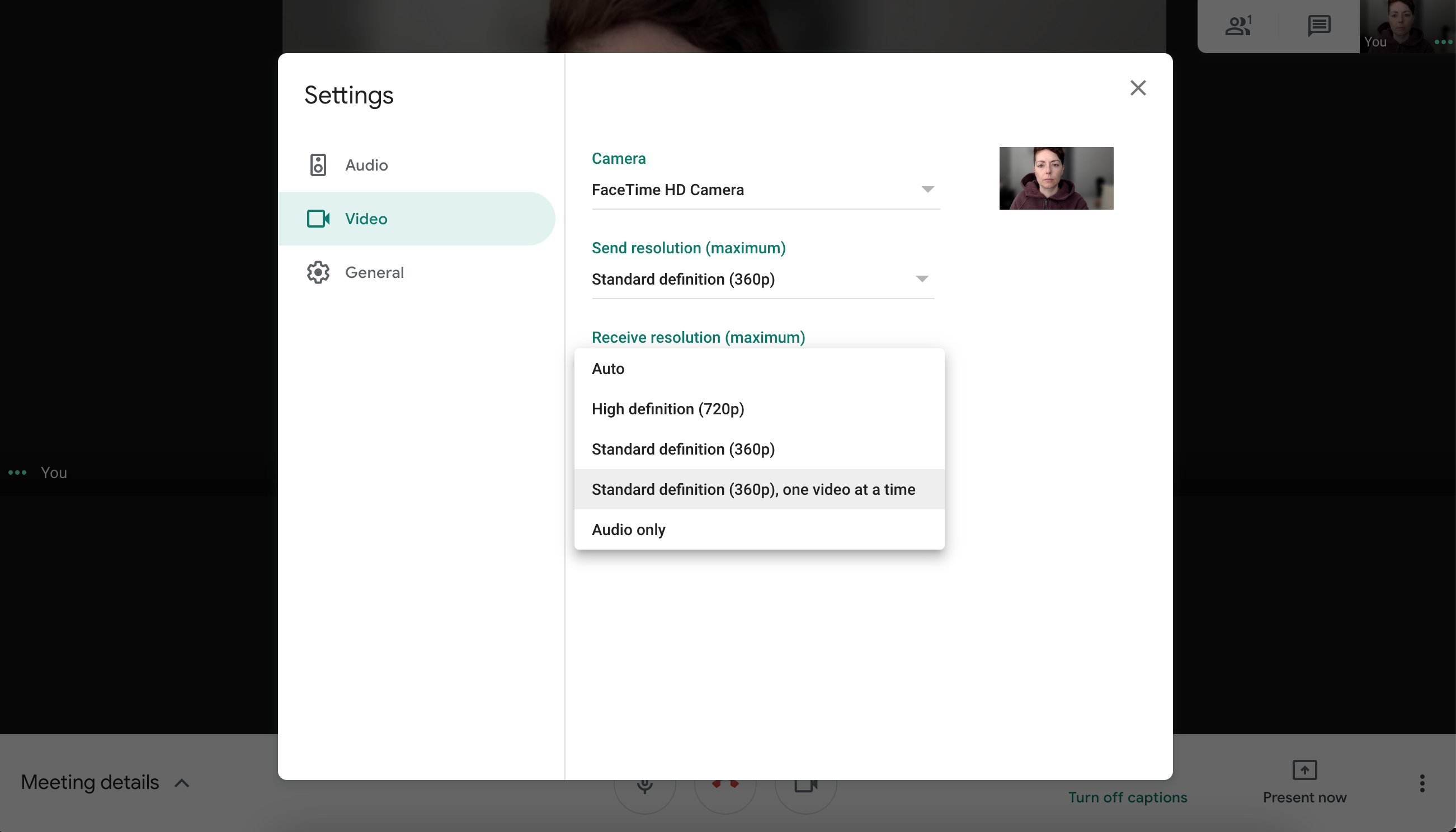
هناك خيار آخر وهو التحقق من اتصال الإنترنت الخاص بجهاز الكمبيوتر واستخدام وحدة المعالجة المركزية ، وهو ما قام Google Meet بتضمينه في التطبيق. انقر فوق النقاط الثلاث المكدسة واختر استكشاف الأخطاء وإصلاحها والمساعدة. يجب أن ترى رمزين ، أحدهما لاستقرار الشبكة والآخر لتحميل النظام. بالإضافة إلى ذلك ، يمكنك الحصول على رسمين بيانيين شريطيين في الوقت الفعلي يمنحك المزيد من الإحصاءات. اتبع النصائح هنا لتحسين الاتصال. حاول ، على سبيل المثال ، الاقتراب من جهاز توجيه Wi-Fi ، وإيقاف البث أو الأنشطة ذات النطاق الترددي العالي ، وإغلاق علامات التبويب في متصفحك.
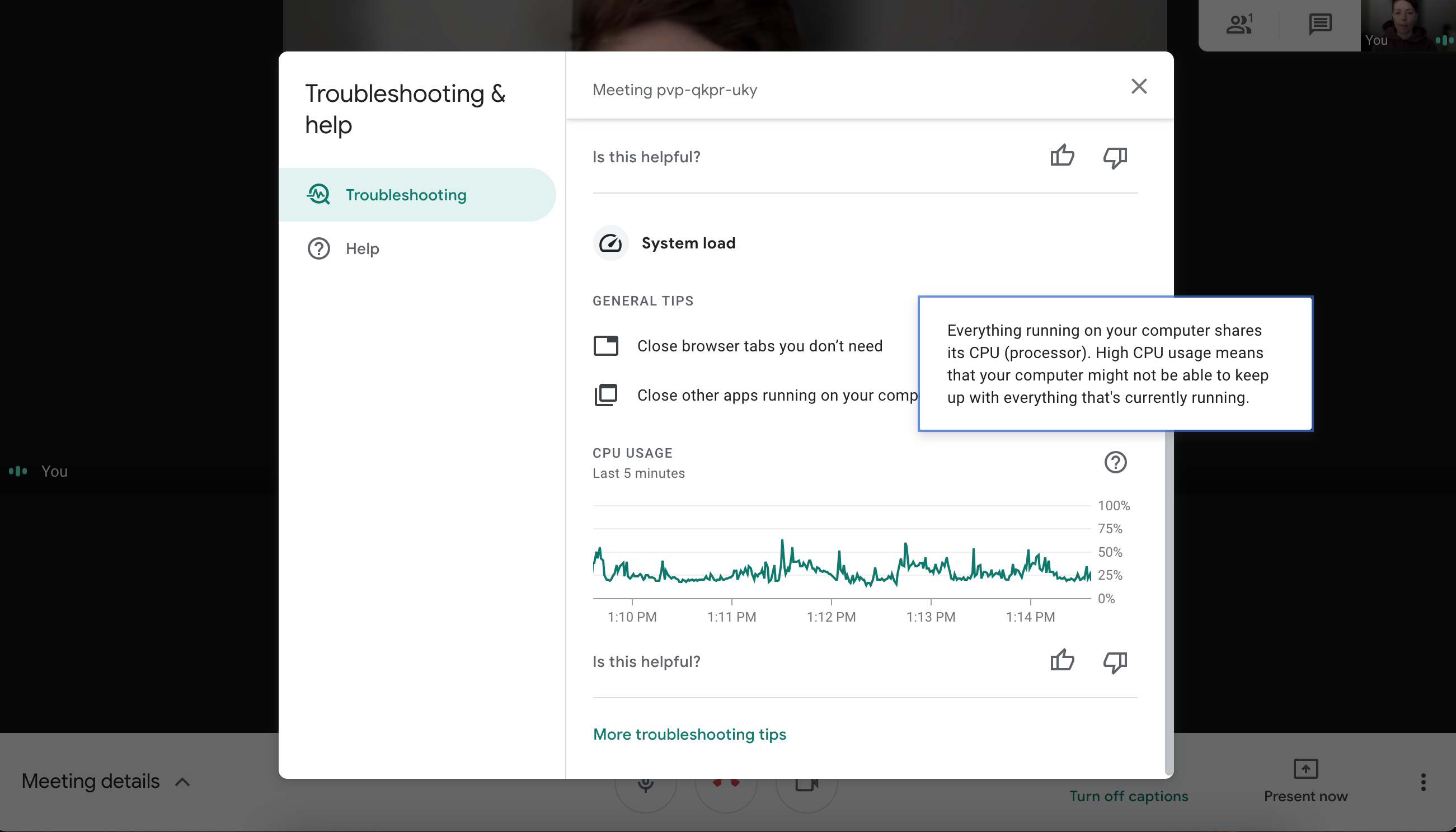
إذا استمرت مشكلات الاتصال لديك ، فراجع نصائحنا لتعزيز إشارة Wi-Fi.
10. تثبيت ملحقات للمزيد
نظرًا لأن Google Meet يعمل في متصفح ، فمن السهل توسيع وظائفه باستخدام ملحقات الجهات الخارجية. يحتوي متجر Chrome الإلكتروني على وجه الخصوص على الكثير من ملحقات Google Meet. على سبيل المثال ، يمكنك إضافة مؤقت لمساعدتك في تتبع مكالمة الفيديو أو البحث عن امتدادات "تحسينات" أكثر عمومية تضيف ميزات مثل تسجيل الحضور والاختبارات واستطلاعات الرأي.
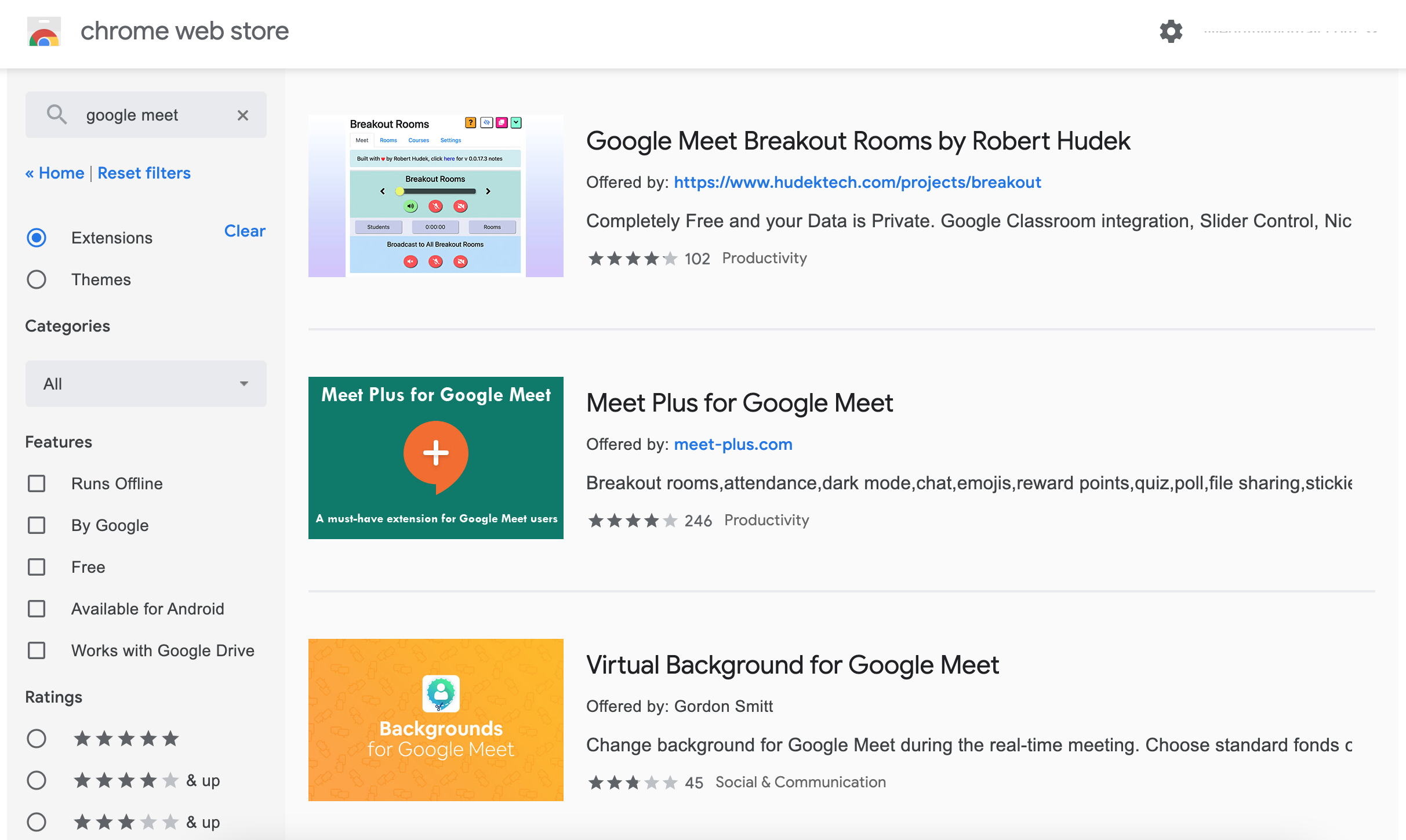
ضع الأمان في الاعتبار عند تثبيت الملحقات. تأكد من إلقاء نظرة على سياسة خصوصية الامتداد ولا تقم بتثبيت أي شيء يريد التقاط بياناتك.
ما التالي لـ Google Meet؟
حتى كتابة هذه السطور ، لا يزال Google Meet متخلفًا عن Zoom و Microsoft Teams على جبهتين. ومع ذلك ، فقد أضافت Google ميزات جديدة ببطء ، بما في ذلك أدوات الأسئلة والأجوبة واستطلاعات الرأي لبعض الحسابات.
بغض النظر عن التطبيق الذي تستخدمه ، تحقق من جميع نصائحنا لعقد اجتماعات فيديو أفضل.
