7 ميزات موفرة للوقت في محرر مستندات Google تحتاج إلى معرفتها
نشرت: 2022-07-02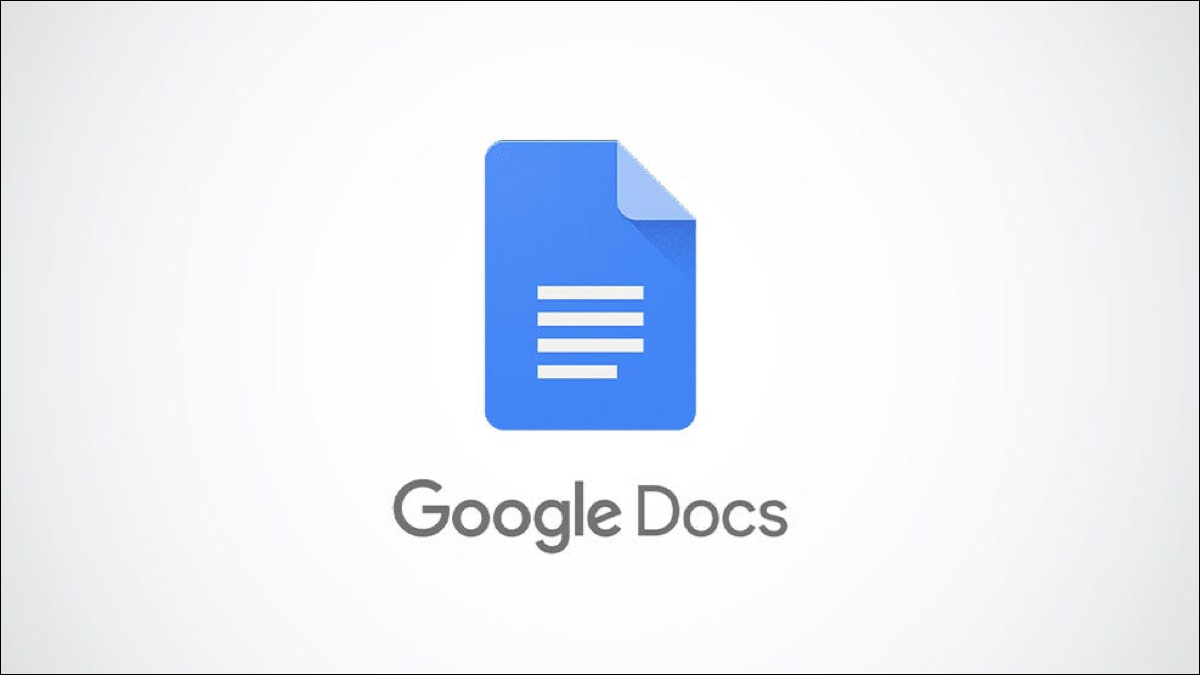
عندما يكون لديك اثنتي عشرة مهمة للقيام بها قبل وقت الغداء ، نرحب بأي طريق مختصر لتسريع الأمور. فيما يلي العديد من الميزات الموفرة للوقت لمحرر مستندات Google والتي يمكن أن تساعد في جعل إنشاء المستندات وتحريرها أسرع.
1. تحديدات نصية متعددة لتنسيق أسرع
2. استبدال النص للاختصارات
3. رقائق ذكية للإدخال السريع
4. تعيين العناصر والمهام بنقرة واحدة
5. مخطط المستند للملاحة المضمنة
6. مسودات Gmail لسهولة التعاون
7. قاموس شخصي لكلماتك الخاصة
1. تحديدات نصية متعددة لتنسيق أسرع
قامت Google بتحديث محرر المستندات في النصف الأول من عام 2022 لتسهيل تحديد النص. يمكنك الحصول على أجزاء متعددة من النص في وقت واحد لتنسيق أسرع أو حتى حذفه.
انقر نقرًا مزدوجًا فوق كلمة أو استخدم المؤشر للسحب خلال الجزء الأول من النص. في نظام Windows ، اضغط مع الاستمرار على Ctrl وعلى نظام Mac ، اضغط مع الاستمرار على Command. ثم ، انقر نقرًا مزدوجًا أو اسحب خلال الجزء التالي.
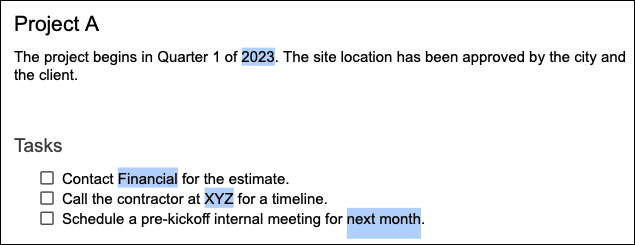
استمر في العملية حتى تحدد كل النص الذي تريده. يمكنك بعد ذلك التوجه إلى شريط الأدوات أو القائمة لتطبيق تنسيق الخط ، أو استخدام الحذف للتخلص من النص ، أو القيام بكل ما تريد باستخدام تلك التحديدات النصية المتعددة.
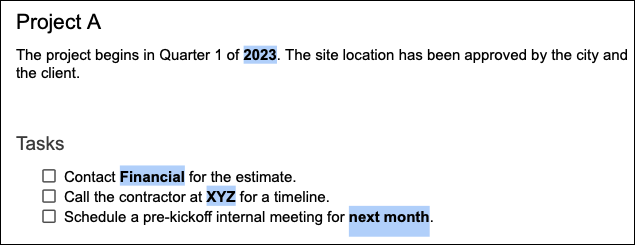
2. استبدال النص للاختصارات
يمكنك استخدام بدائل النص على جهازك المحمول حتى تتمكن من كتابة "OMW" وعرضها على أنها "في طريقي". يمكنك فعل نفس الشيء في محرر مستندات Google. يمنحك هذا طريقة سريعة لإدخال النص أو الرموز التي تستخدمها كثيرًا.
ذات صلة: كيفية استخدام اختصارات النص في محرر مستندات Google
انتقل إلى الأدوات> التفضيلات. حدد علامة التبويب البدائل وسترى قائمة بالبدائل الحالية.
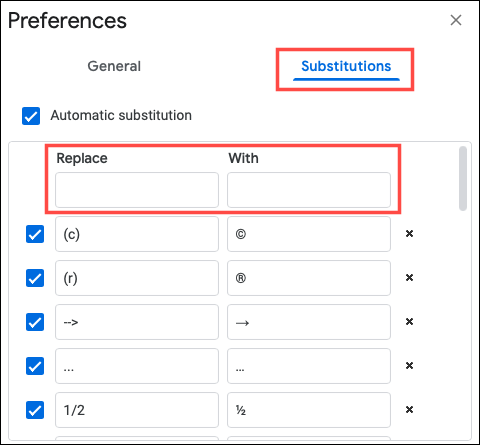
لإضافة الاختصار الخاص بك ، أدخل الاختصار الذي تريد استخدامه في المربع استبدال والنص البديل في المربع بـ. حدد المربع الخاص بـ "الاستبدال التلقائي" ، وانقر فوق "موافق" ، ثم قم بتجربة البديل الخاص بك.
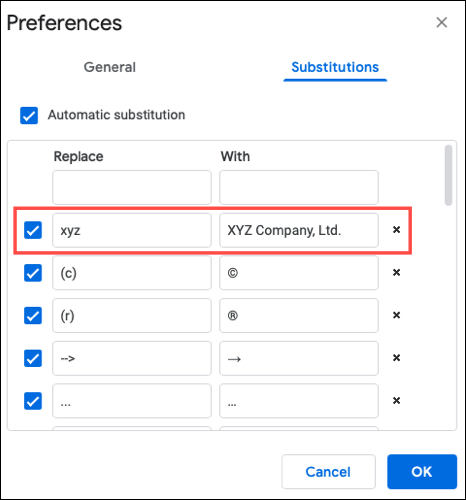
ملاحظة: قد لا يتم عرض التنسيق مثل الأحرف الكبيرة على هذا النحو.
3. رقائق ذكية للإدخال السريع
ظهرت Smart Chips لأول مرة منذ فترة من خلال إدخال معلومات الاتصال والتواريخ التفاعلية. الآن ، يمكنك استخدام الميزة للكتل البرمجية الإنشائية والملفات والقوائم والوسائط والتواريخ والعناوين ومكونات الصفحة والجداول والمزيد.
ضع المؤشر في المكان الذي تريد عرض خيارات الشريحة الذكية فيه واكتب الرمز @ (At). سترى قائمة منسدلة مفتوحة مع قائمة قابلة للتمرير من العناصر المذكورة أعلاه.
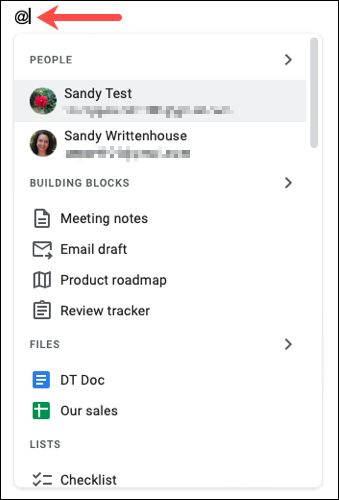
للوصول إلى العنصر الذي تريده بشكل أسرع ، يمكنك اتباع الرمز @ بواسطة اسم جهة الاتصال أو اسم الملف أو اسم العنصر لما تريد إدراجه.
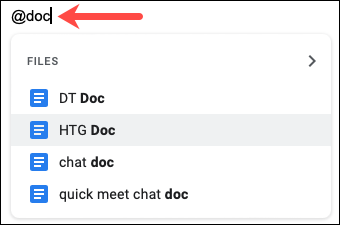
اختر العنصر الصحيح في القائمة المنسدلة. ستظهر في المستند على الفور حتى تتمكن من الانتقال إلى مهمتك التالية.
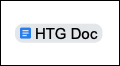
4. تعيين العناصر والمهام بنقرة واحدة
عندما تتعاون في مستند Google ، يمكنك تقسيم المهام لإنشاء المستند أو تحريره. باستخدام التعليقات ، يمكنك ذكر متعاون ثم تكليفه بالواجب.
ذات صلة: كيفية تعيين مهام المستندات في مستندات Google وجداول البيانات والعروض التقديمية
حدد النص أو الكائن أو الصورة ، ثم اختر "إضافة تعليق" (فقاعة كلامية زرقاء بداخلها علامة زائد) في شريط الأدوات العائم على الحافة اليمنى من الصفحة.

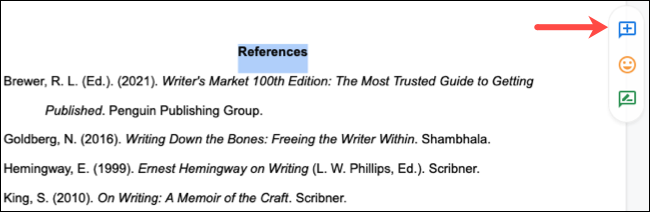
اكتب الرمز @ (At) متبوعًا باسم المتعاون وقم بتضمين ملاحظة اختياريًا. ثم حدد مربع التعيين إلى [الاسم] وانقر على "تعيين".
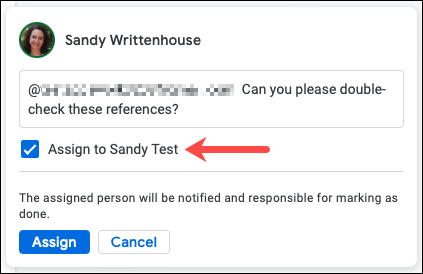
سيتم إعلام الشخص الذي ذكرته أنك قمت بتعيين مهمة له ويمكنك أن ترى عندما يكملها في محفوظات التعليقات.
تتيح هذه الميزة لك وللمتعاونين معك توزيع العمل بسهولة والاحتفاظ بسجل له جميعًا في مكان واحد.
5. مخطط المستند للملاحة المضمنة
بينما يمكنك إنشاء جدول محتويات للمستند باستخدام أداة مضمنة ، فقد لا ترغب في أن يكون جزءًا من المستند. بدلاً من ذلك ، يمكنك استخدام مخطط المستند لإنشاء تنقل إلى مواقع المستندات تلقائيًا.
لإضافة نص إلى المخطط التفصيلي ، قم بتنسيقه بأي نمط عنوان. عندما تفعل ذلك ، يظهر هذا النص في مخطط المستند على الفور. يعرض المخطط التفصيلي العناوين في تخطيط هرمي.
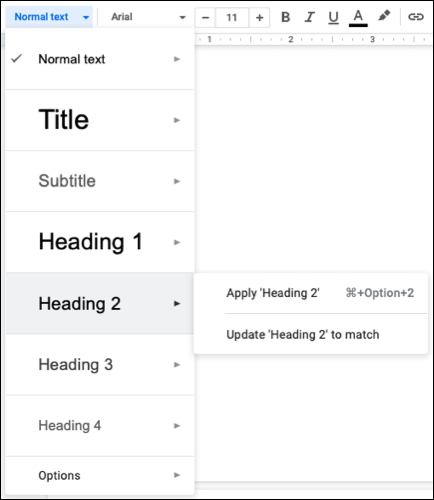
لعرض المخطط التفصيلي ، انتقل إلى عرض> إظهار مخطط تفصيلي ، ثم انقر فوق رمز مخطط تفصيلي في الجزء العلوي الأيسر من المستند.
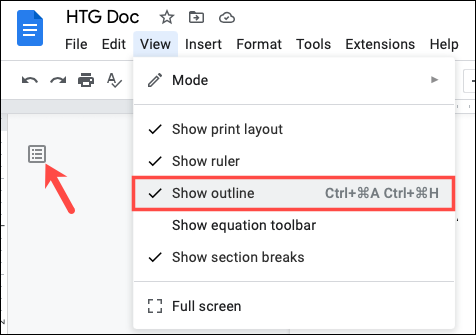
يمكنك بعد ذلك المناورة بسرعة إلى أي مكان في المستند بالنقر فوق العنوان المقابل في المخطط التفصيلي.
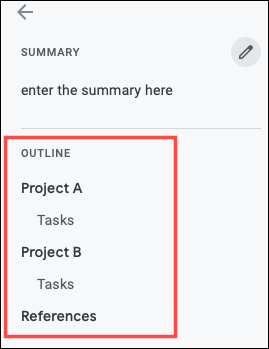
نصيحة: يمكنك أيضًا إضافة ملخص مستند مباشرةً فوق المخطط التفصيلي لتلخيص جيد للمستند.
6. مسودات Gmail لسهولة التعاون
يمكن أيضًا أن تكون ميزة محرر مستندات Google الرائعة الأخرى للتعاون بمثابة توفير للوقت لمهامك الخاصة. يمكنك إنشاء رسائل لـ Gmail وإرسالها إلى تطبيق البريد الإلكتروني كمسودات جاهزة للإرسال.
انتقل إلى إدراج> الكتل البرمجية الإنشائية واختر "مسودة بالبريد الإلكتروني" في القائمة المنبثقة.
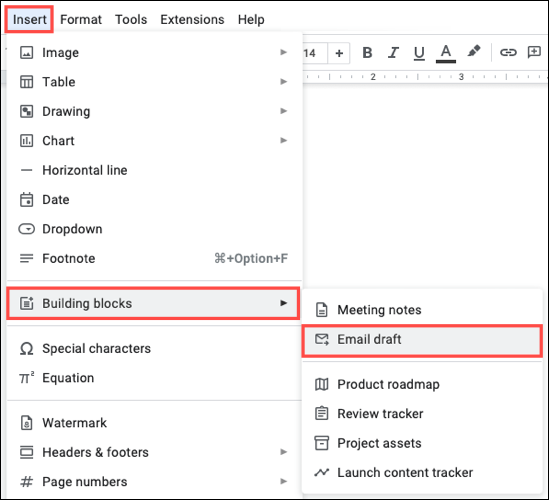
عندما يظهر الحظر في المستند الخاص بك ، قم بإضافة المستلم ، واختيارياً جهات الاتصال لـ CC و BCC ، والموضوع ، ورسالتك. عند الانتهاء ، انقر فوق رمز Gmail على اليسار.
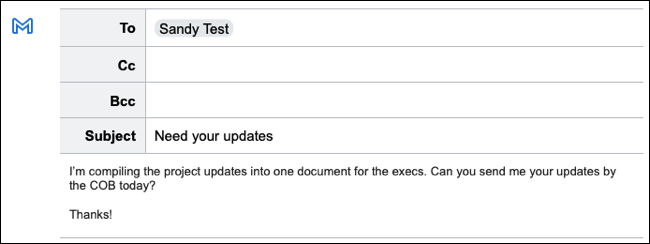
ثم يصل هذا البريد الإلكتروني إلى مجلد المسودات في Gmail. توجه إلى هناك عندما تكون مستعدًا لإرسال البريد الإلكتروني.
للحصول على طريقة سهلة للتعاون في الرسائل أو طريقة سهلة لإنشاء عدة رسائل بريد إلكتروني في مكان واحد ، تحقق من هذه الميزة الرائعة.
7. قاموس شخصي لكلماتك الخاصة
إذا كنت معتادًا على إجراء التدقيق الإملائي والنحوي في محرر مستندات Google ، فستقدر هذه الميزة التالية. باستخدام القاموس الشخصي ، يمكنك إضافة كلمات خاصة بك لن تؤدي إلى تشغيل تنبيهات المدقق.
ذات صلة: كيفية التدقيق الإملائي في محرر مستندات Google
انتقل إلى أدوات> تدقيق إملائي وتدقيق نحوي واختر "قاموس شخصي".
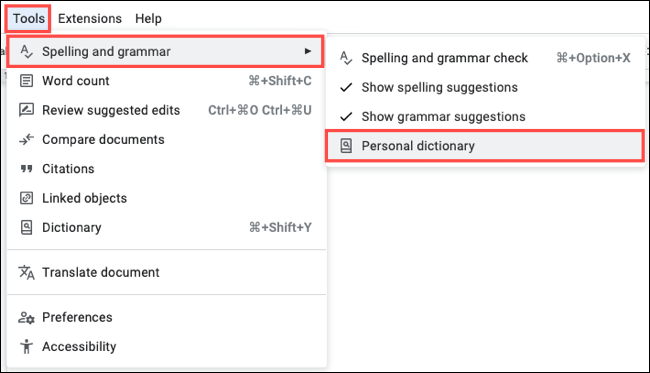
اكتب كلمتك في المربع المقابل وانقر على "إضافة". يمكنك الاستمرار في إضافة المزيد من الكلمات والنقر فوق "موافق" عند الانتهاء.
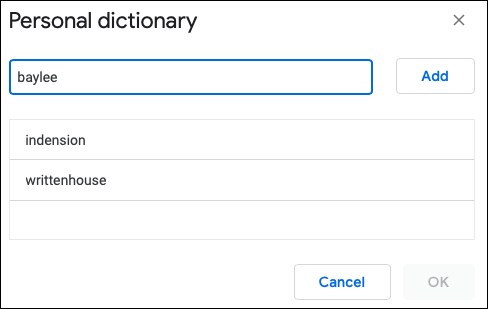
من الآن فصاعدًا ، يمكنك إدخال هذه الكلمات في المستند وتشغيل التدقيق الإملائي دون القلق من ظهور هذه الكلمات على أنها بها أخطاء إملائية. يؤدي ذلك إلى تسريع عملية المراجعة الخاصة بك وهو رائع بالنسبة لأسماء المنتجات أو الأسماء الشخصية غير المألوفة.
يمكن أن توفر لك ميزات محرر مستندات Google هذه الكثير من الوقت سواء كنت تعمل بمفردك أو مع فريق. ضعها في اعتبارك حتى تتمكن من قضاء المزيد من الوقت في المهام الأخرى وتقليل الوقت في إنشاء المستندات وتحريرها.
ذات صلة: 9 وظائف أوراق Google الأساسية التي يجب أن تعرفها
