13 شيئًا لم تكن تعرفه يمكن لتطبيق Apple Notes القيام به
نشرت: 2022-01-29لطالما قدم تطبيق Notes المدمج في أجهزة Apple للأشخاص طريقة سريعة ومريحة لحفظ القوائم والأفكار والعناصر العشوائية الأخرى. وبينما تجنبت Apple في البداية الأجراس والصفارات الموجودة في أفضل تطبيقات تدوين الملاحظات ، فقد عززت ببطء Notes كل عام.
أضاف تحديث 2019 طريقة عرض المعرض وخيارات قائمة التحقق والمجلدات الفرعية والمجلدات المشتركة. في عام 2020 ، حصلت Notes على أداة بحث أفضل ودعم عناصر واجهة المستخدم وتوافق Apple Pencil. تضيف ترقية هذا العام إلى iOS 15 أو iPadOS 15 علامات تبويب ومجلدات ذكية.
بمجرد تثبيت آخر تحديث ( الإعدادات> عام> تحديث البرنامج ) ، إليك 20 شيئًا يمكنك إنجازها باستخدام تطبيق Notes.
1. قم بالتبديل إلى عرض المعرض
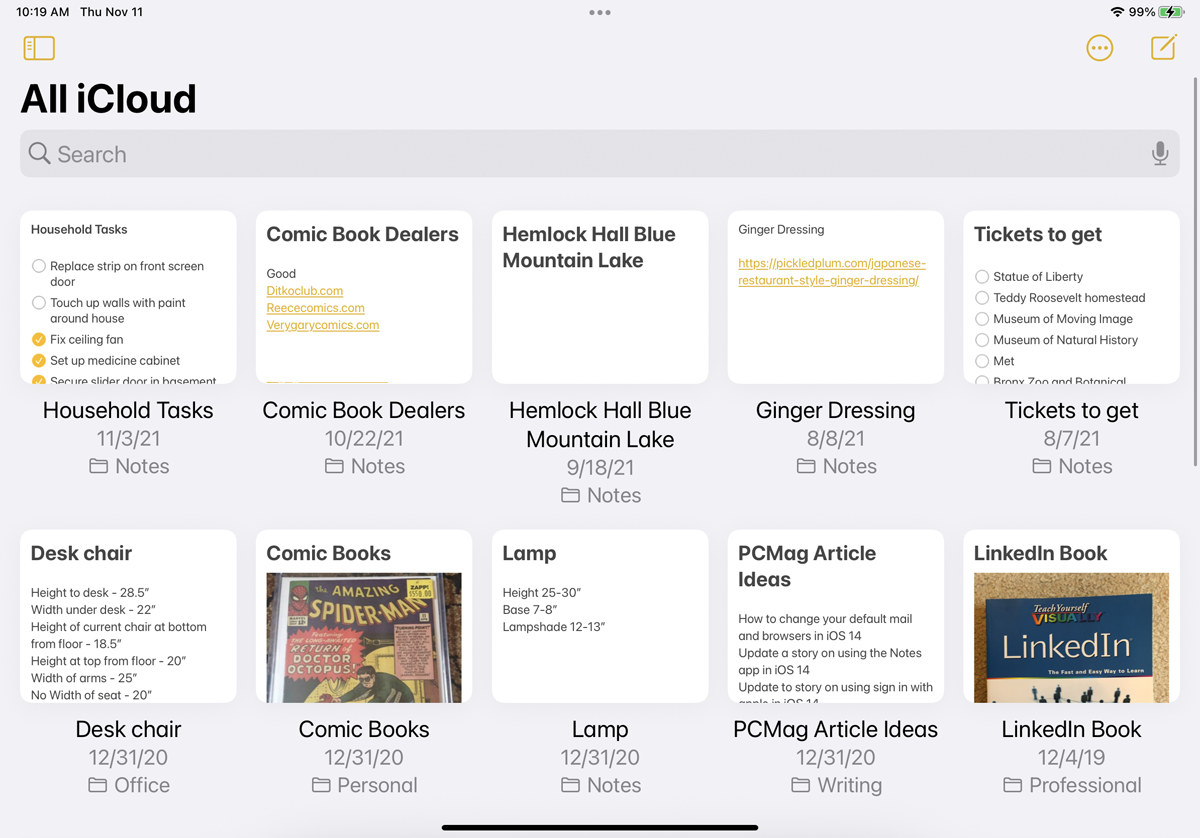
عندما تكون في عرض القائمة ، تظهر ملاحظاتك بشكل افتراضي بترتيب تنازلي مع إظهار العنوان والكلمات القليلة الأولى. انقر فوق رمز علامة القطع وحدد عرض كمعرض لعرض كل ملاحظة كصورة مصغرة تعرض الاسم وجزءًا من النص في الملاحظة وأي صور قد تكون في الملاحظة. إذا تم تأمين الملاحظة ، فسترى الاسم ورمز القفل ولكن لا يوجد نص أو معاينة للصورة. ارجع إلى عرض القائمة عن طريق النقر على أيقونة علامة القطع واختيار عرض كقائمة .
2. عرض جميع المرفقات
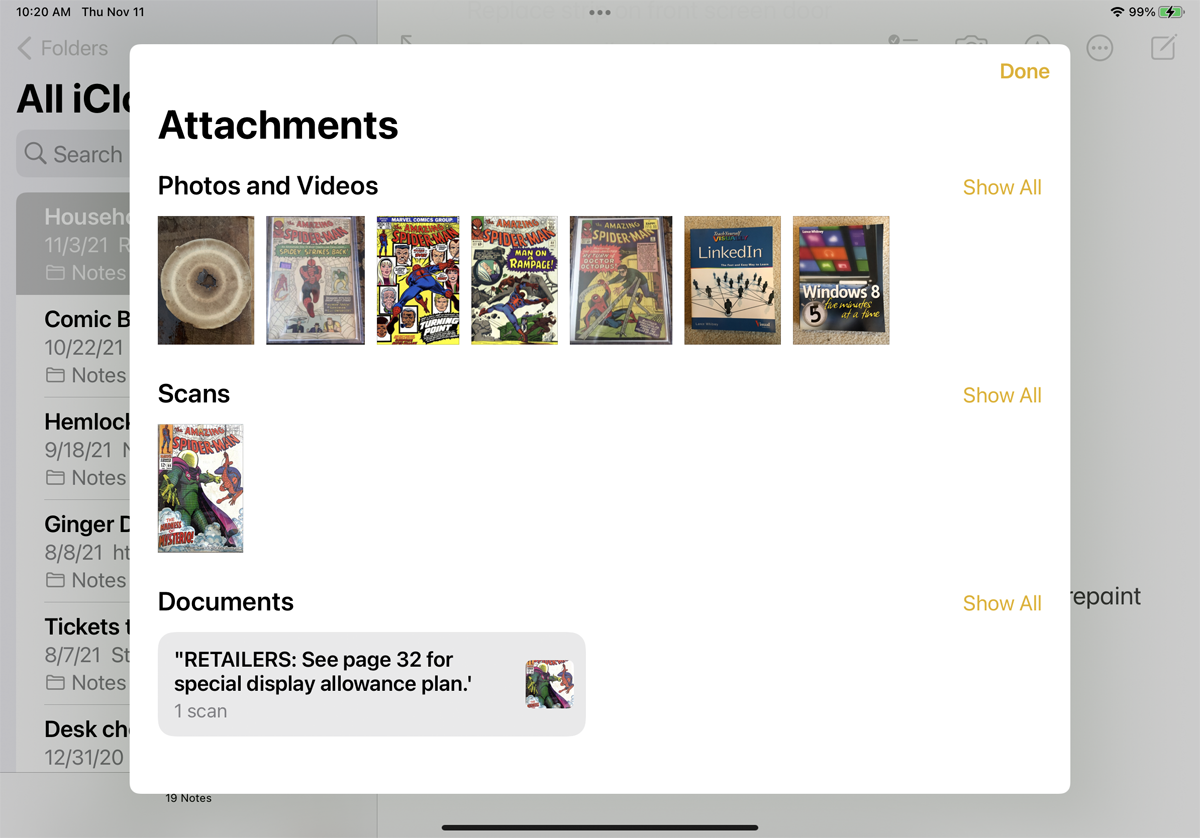
يمكنك عرض كل ما تبذلونه من الصور والملاحظات المرفقة في ضربة واحدة. اضغط على أيقونة القطع وحدد عرض المرفقات . اضغط على تم عند الانتهاء.
3. مجلد الوصول وأوامر الملاحظة
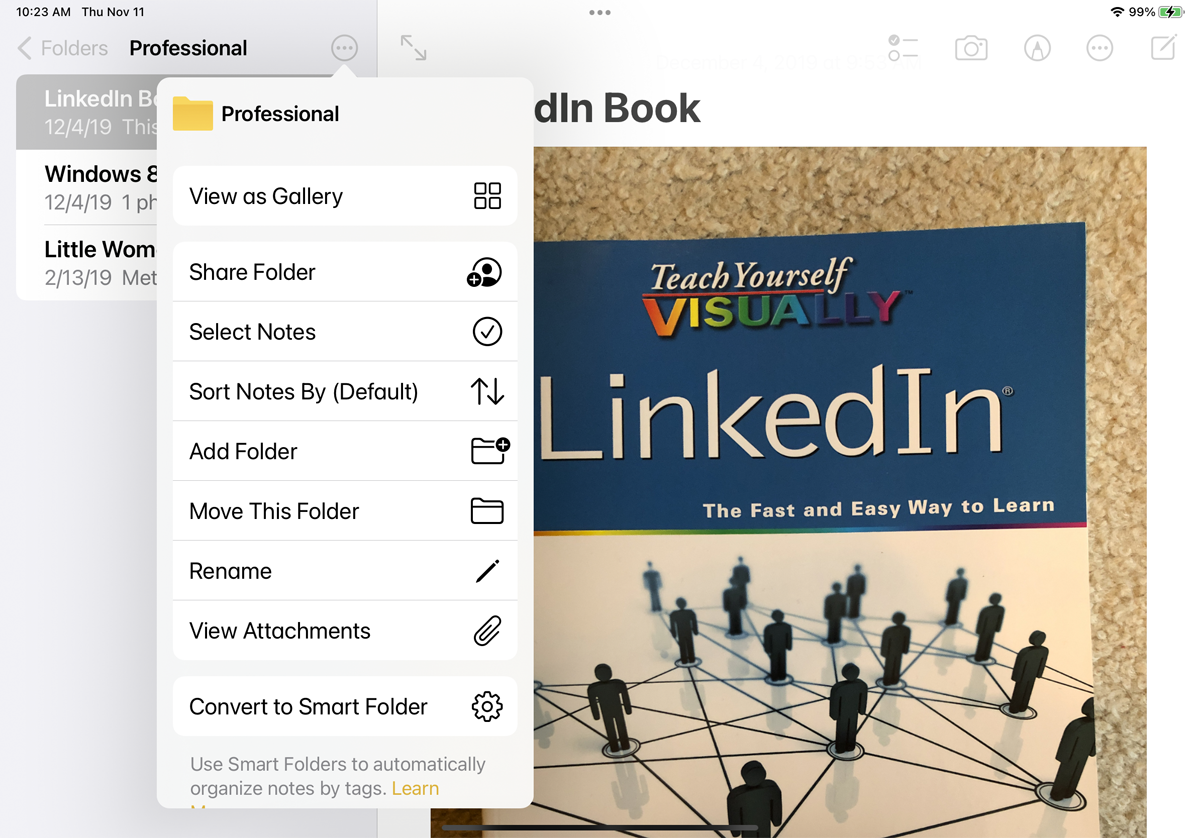
افتح مجلدًا أو مجلدًا فرعيًا محددًا ، وتوفر أيقونة علامة القطع مجموعة من الأوامر والخيارات الأخرى ، بما في ذلك القدرة على مشاركة المجلد وفرز ملاحظاته وإضافة مجلد جديد ونقل المجلد وإعادة تسمية المجلد وتحويله إلى مجلد ذكي.
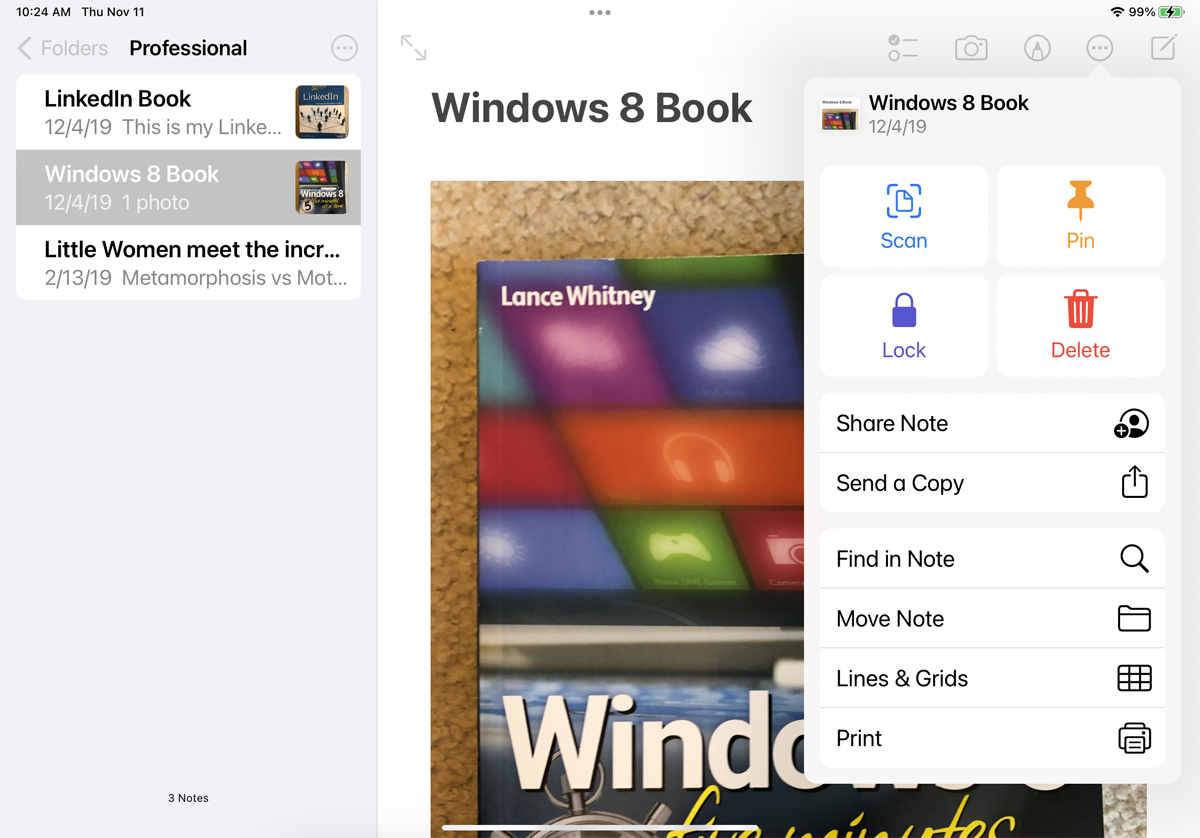
اضغط على ملاحظة محددة ثم اضغط على أيقونة Ellipsis. تظهر مجموعة متنوعة من الأوامر تسمح لك بمسح ملاحظتك وتثبيتها وقفلها وحذفها ومشاركتها وإرسالها والبحث عنها ونقلها وتنسيقها وطباعتها.
4. تنظيم السحب والإفلات
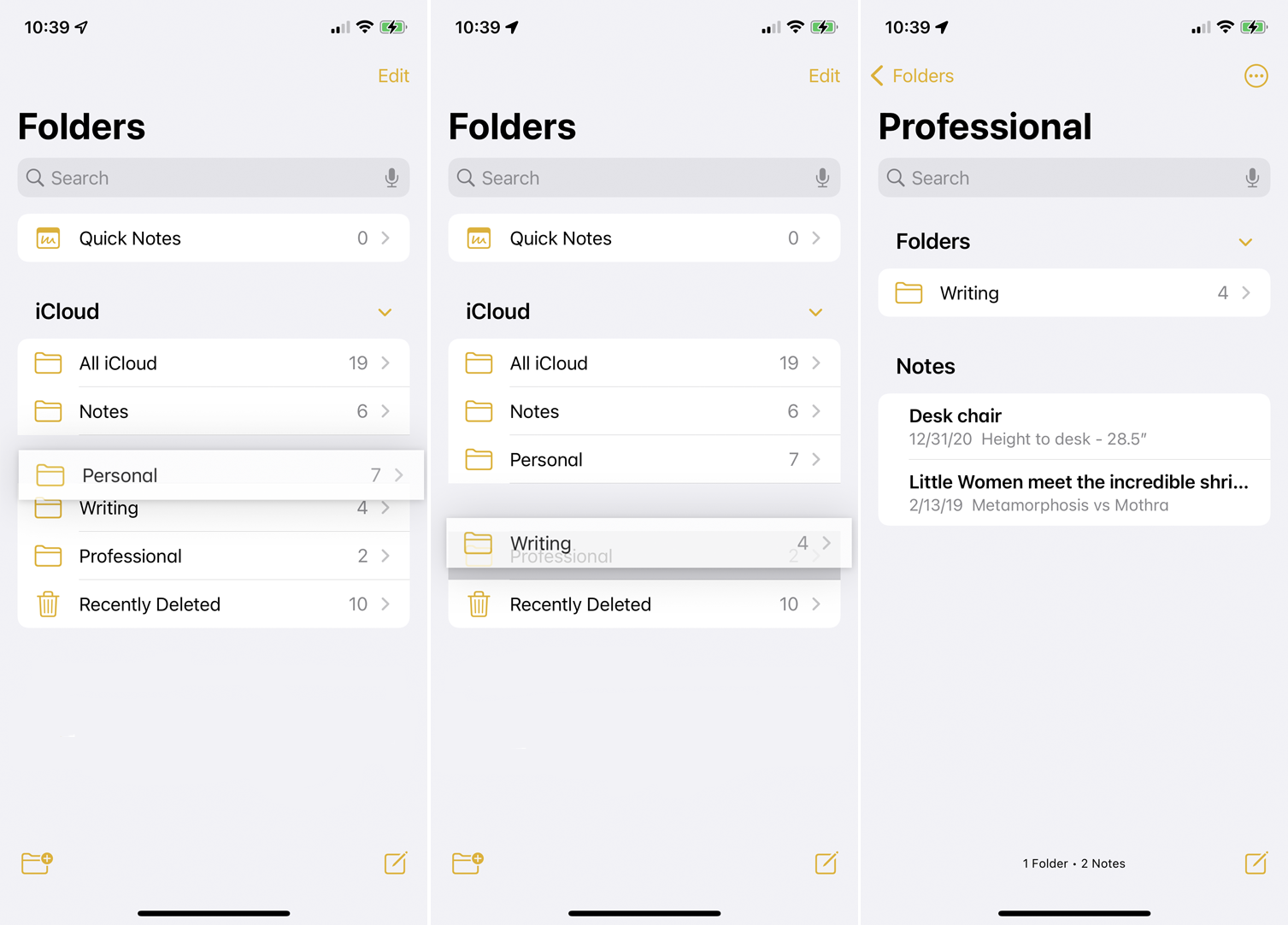
تتيح لك الملاحظات تنظيم مجلداتك وملاحظاتك بسهولة. اضغط لأسفل على ملاحظة أو مجلد واسحبه إلى موقع مختلف في القائمة. إذا قمت بسحب مجلد إلى مجلد آخر ، فستحوله إلى مجلد فرعي. سيتم بعد ذلك إخفاء المجلد الفرعي الجديد عن العرض حتى تفتح المجلد الأصلي.
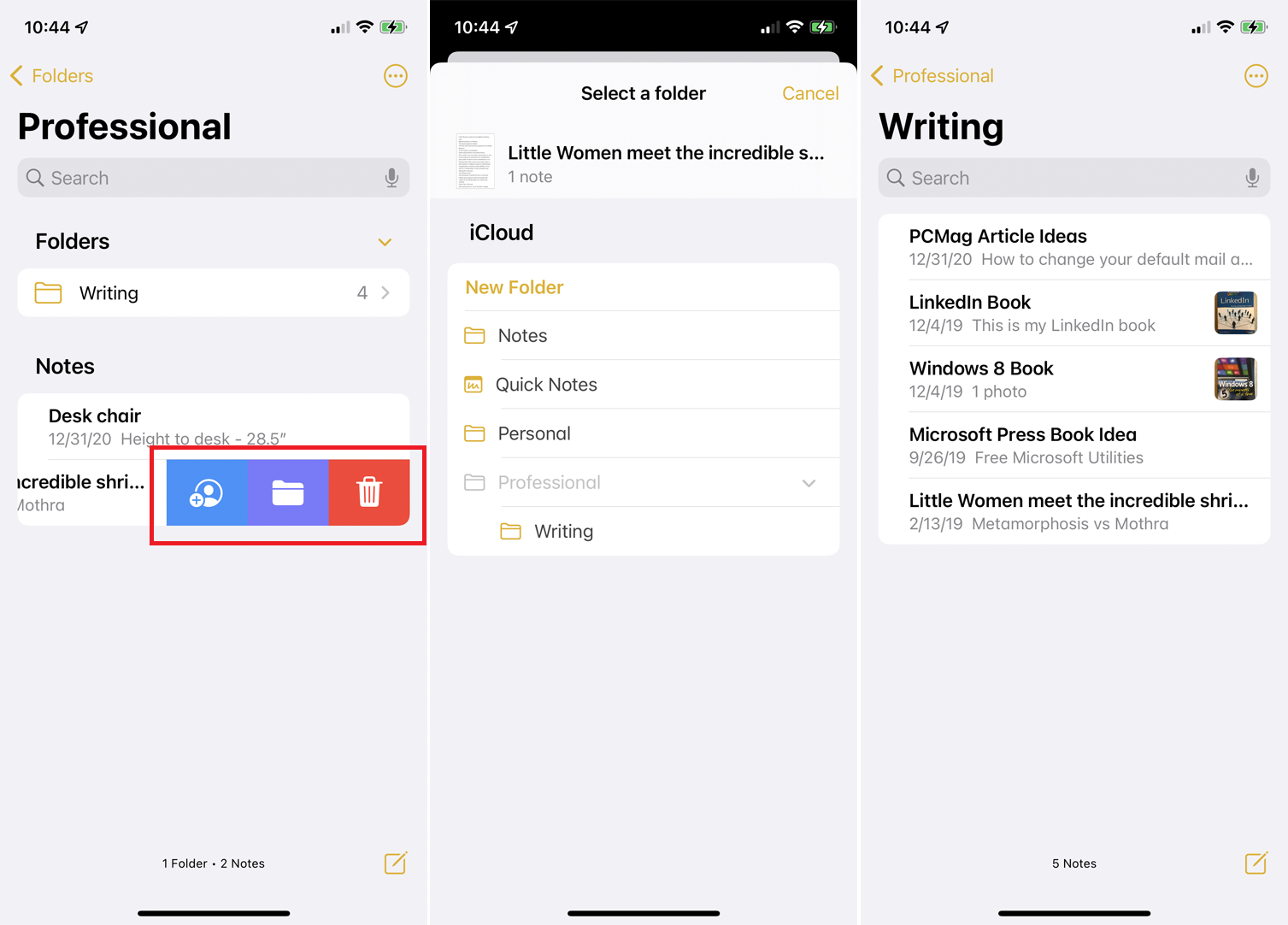
يمكنك أيضًا تغيير مجلد إلى مجلد فرعي عن طريق تمرير المجلد إلى اليسار والنقر على أيقونة المجلد. لنقل ملاحظة ، اسحبها إلى اليسار وانقر على أيقونة المجلد ، ثم اختر المجلد الجديد.
5. فرز الملاحظات في مجلد
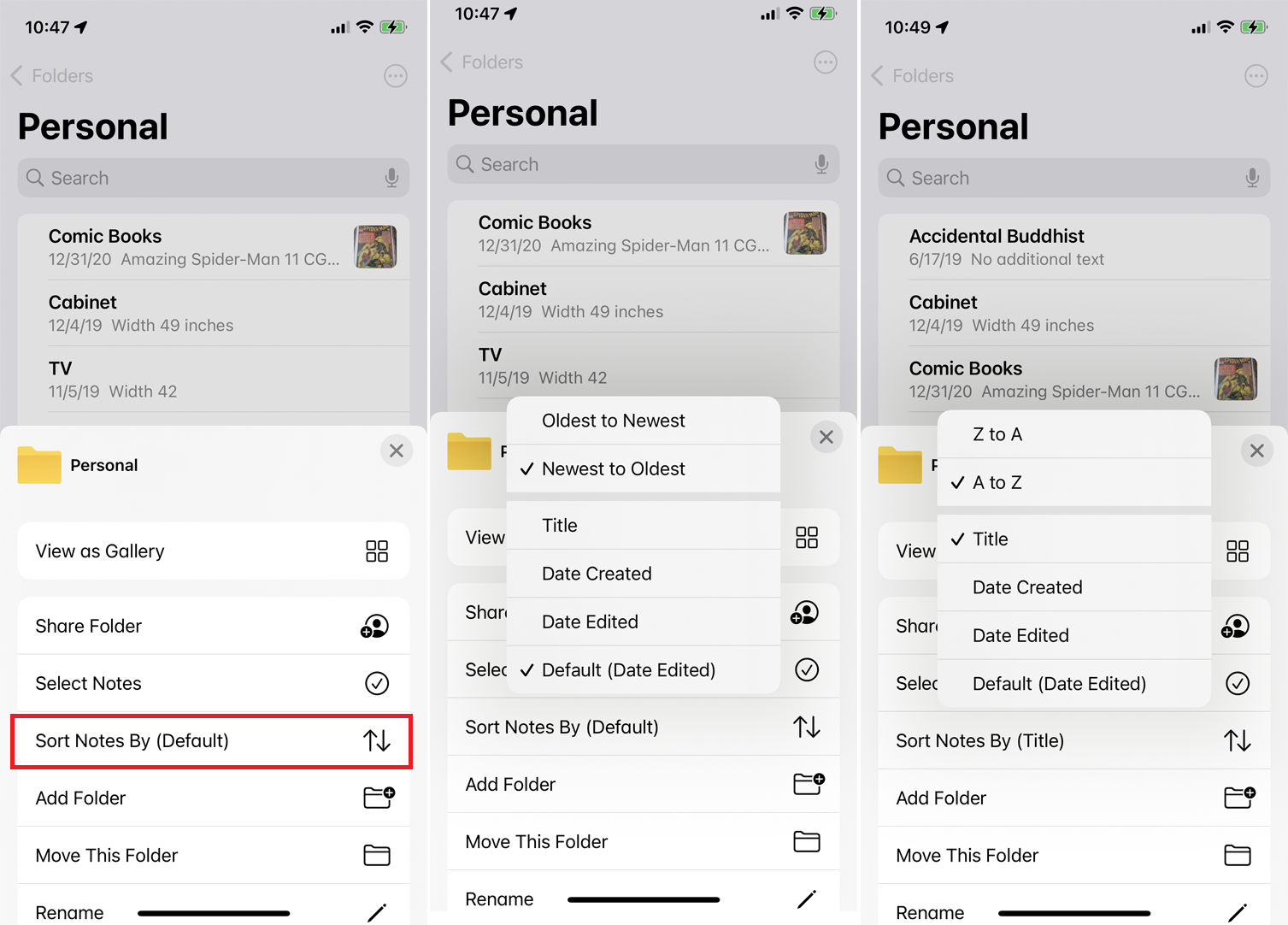
يمكنك تغيير طريقة فرز الملاحظات داخل مجلد. افتح المجلد ، وانقر فوق رمز علامة القطع ، وحدد الزر " فرز حسب ". بشكل افتراضي ، يتم فرز جميع الملاحظات حسب تاريخ آخر تعديل ، ولكن يمكنك الفرز حسب تاريخ الإنشاء أو العنوان بدلاً من ذلك وفرزها حسب الأقدم إلى الأحدث أو الأحدث إلى الأقدم (أو حسب AZ أو ZA ، إذا قمت بفرزها حسب العنوان).
6. حصة الملاحظات والمجلدات
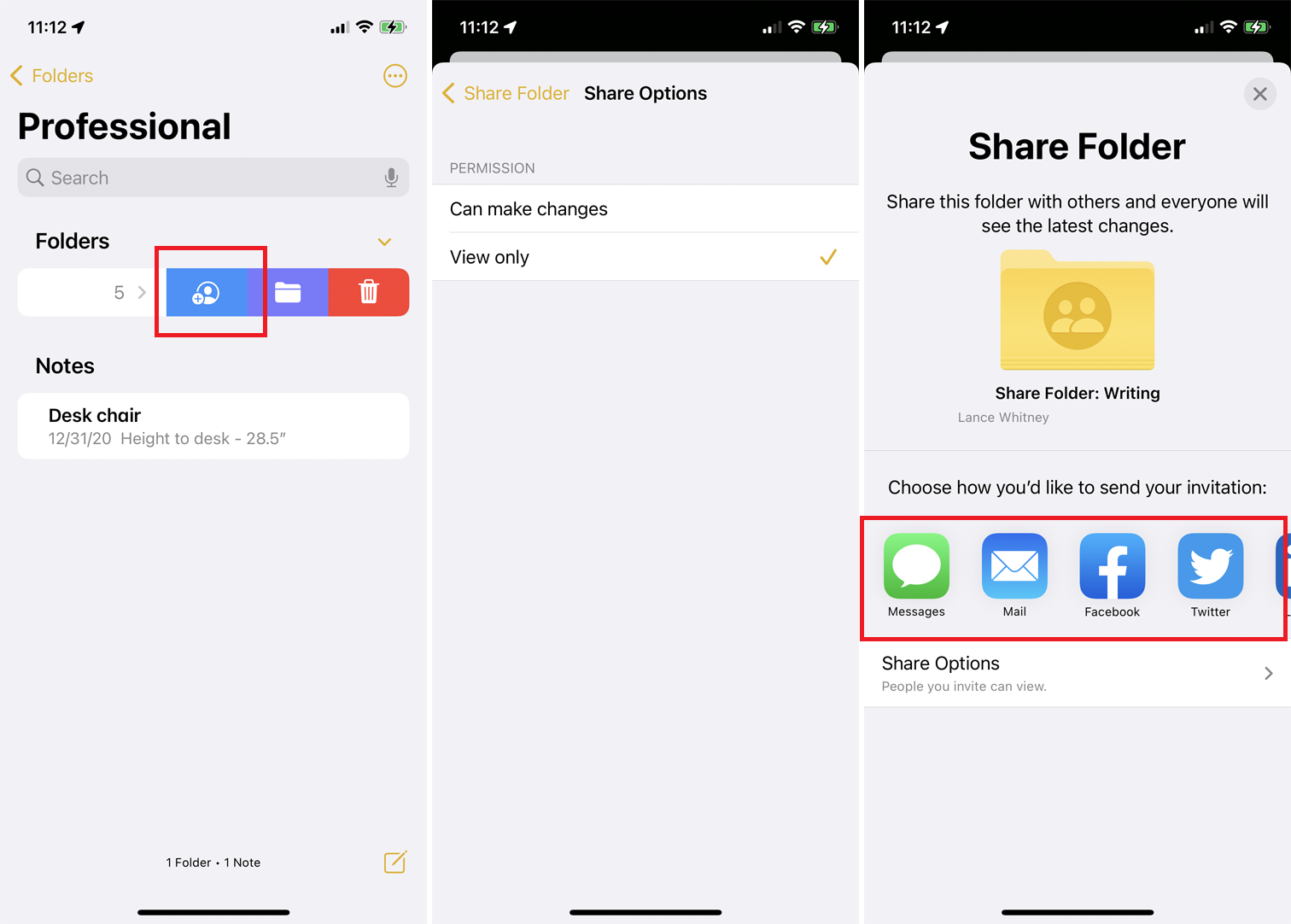
يمكنك مشاركة الملاحظات والمجلدات مع أشخاص آخرين ، ومنحهم الإذن بالعرض والتحرير. يمكنك أيضًا إنشاء مجلد جديد خصيصًا للمشاركة. اسحب المجلد الذي ترغب في مشاركته إلى اليسار واضغط على أيقونة المشاركة الزرقاء. أو افتح ملاحظة ، وانقر فوق علامة الحذف في الأعلى ، وحدد مشاركة ملاحظة .
انقر فوق خيارات المشاركة لتغيير أذونات التحرير بين إمكانية إجراء التغييرات والعرض فقط . يمكنك بعد ذلك تحديد كيفية مشاركة المجلد أو الملاحظة: عبر رسالة نصية أو بريد إلكتروني أو تطبيق آخر أو عن طريق نسخ رابط مباشر. حدد المستلمين وسيشير الإشعار إلى أنه قد تمت مشاركته.
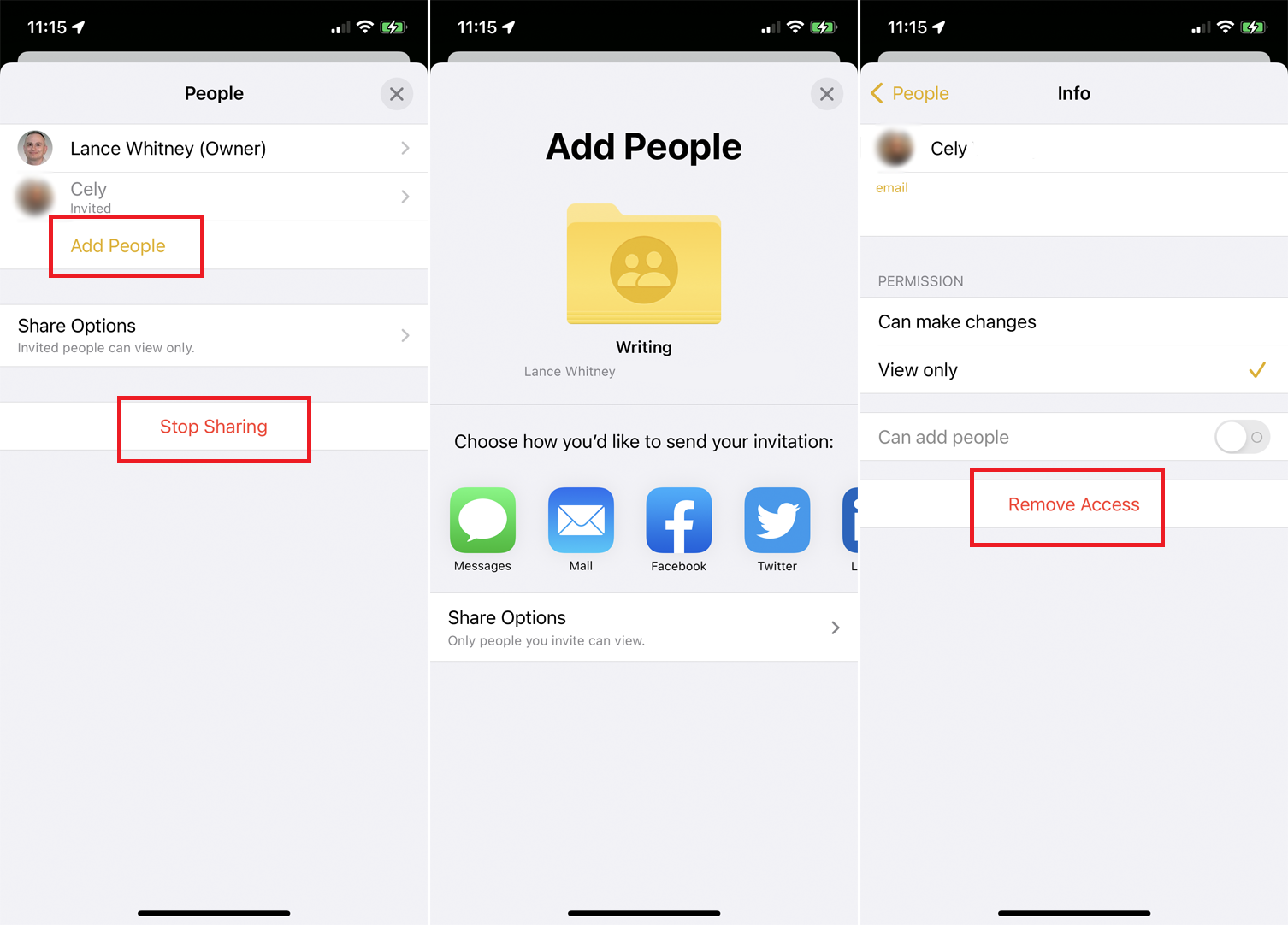
بمجرد مشاركة المجلد ، يمكنك العودة إلى شاشة المشاركة والنقر فوق إضافة أشخاص لإضافة المزيد من المستلمين. انقر فوق اسم شخص ما لتغيير أذوناته الفردية أو حدد "إزالة الوصول" لإيقاف مشاركة الملاحظة معهم. يمكنك أيضًا النقر فوق إيقاف المشاركة في أي وقت لإزالة وصول الجميع مرة واحدة.
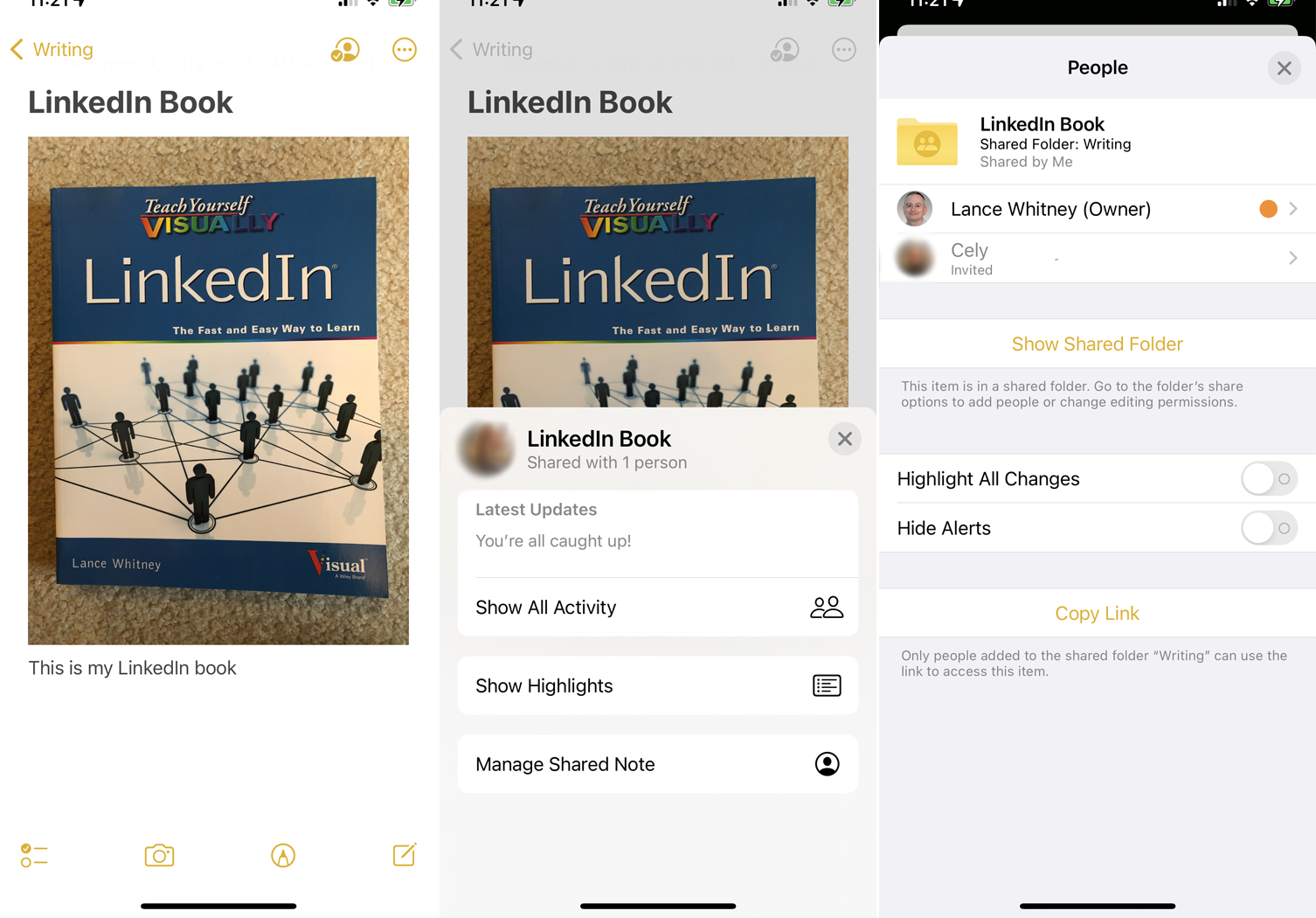
بالنسبة إلى الملاحظات الفردية ، انقر فوق رمز المشاركة في الجزء العلوي الأيمن لإضافة المزيد من الأشخاص ، وتغيير أو إزالة الوصول للمستلمين الحاليين ، وتمييز أي تغييرات تم إجراؤها ، وإدارة التنبيهات.

7. ضع علامة على ملاحظاتك
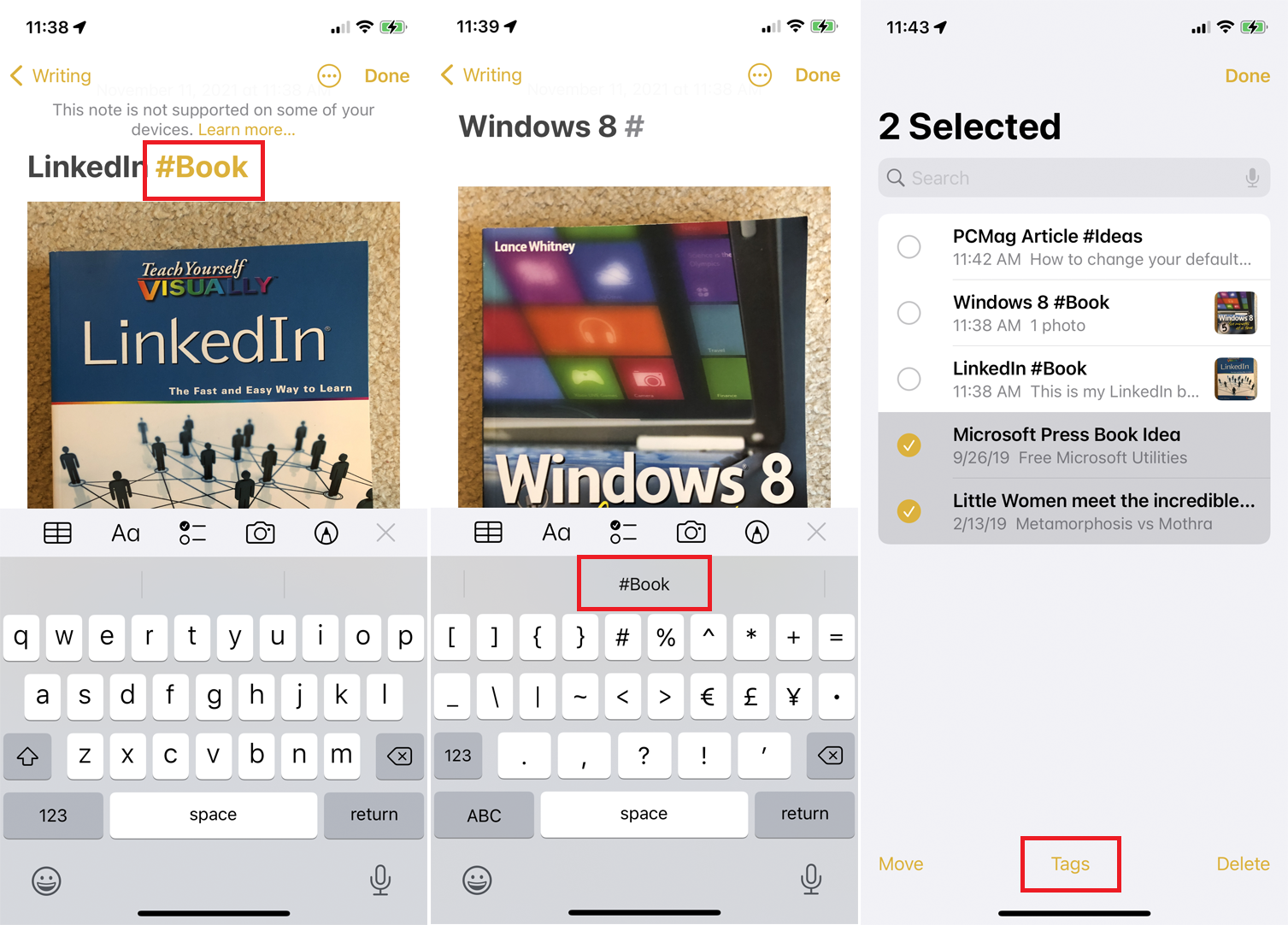
سيتمكن أولئك الذين يقومون بالترقية إلى iOS 15 أو iPadOS 15 من إضافة علامات تصنيف إلى الملاحظات في أي مكان في النص أو العنوان من أجل تنظيم ملاحظاتهم بشكل أفضل. اكتب # متبوعًا بالكلمة التي تريد استخدامها كعلامة وحدد الكلمة كما تظهر في علامات الاقتباس أعلى لوحة المفاتيح لإنشاء علامتك.
لا يمكن أن تحتوي العلامة على مسافات ، ولكن يمكنك تضمين واصلات أو شرطات سفلية. سيتمكن أولئك الذين يستخدمون iOS 14 أو iPadOS 14 أو macOS Big Sur من رؤية الكلمات ذات العلامات ولكنها لن تظهر كعلامات فعلية. لن يتمكن أولئك الذين يشغلون أنظمة تشغيل أقدم من رؤية الملاحظة على الإطلاق.
بعد إنشاء علامة واحدة ، يمكنك استخدام نفس العلامة في ملاحظة أخرى فقط عن طريق كتابة الرمز # وتحديد العلامة كما تظهر أعلى لوحة المفاتيح. لإضافة علامة حالية إلى ملاحظات متعددة ، انقر فوق رمز علامة القطع واختر تحديد الملاحظات . اضغط على جميع الملاحظات التي تريد وضع علامة عليها ، ثم اختر خيار الوسم في أسفل الشاشة وحدد العلامة التي تريد إضافتها.
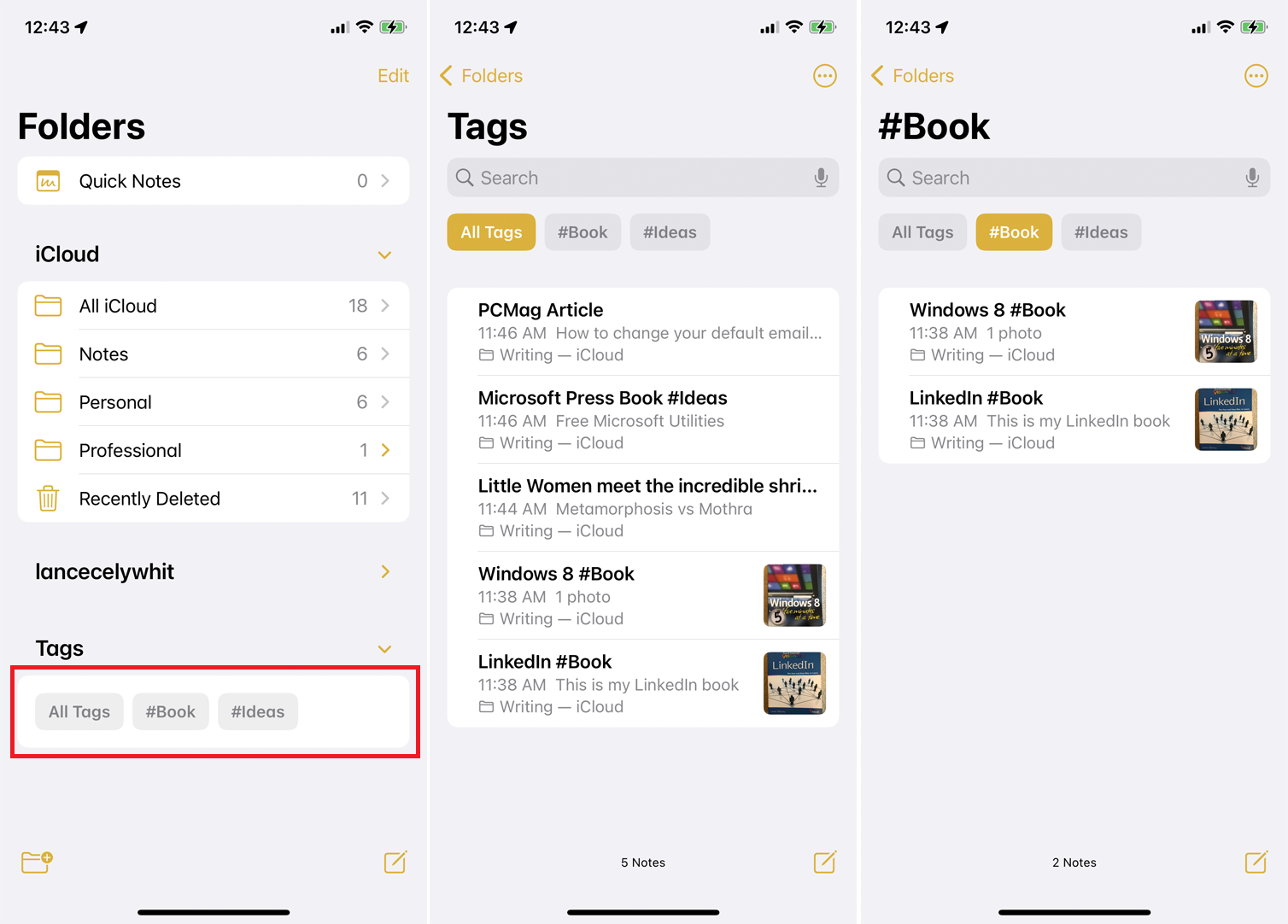
بمجرد إنشاء علامة ، سيظهر قسم العلامات في شاشة الملاحظات الرئيسية. من هنا ، يمكنك النقر فوق كل العلامات لرؤية كل ملاحظة بعلامة أو تحديد علامة معينة لرؤية تلك الملاحظات فقط.
8. إنشاء مجلدات ذكية
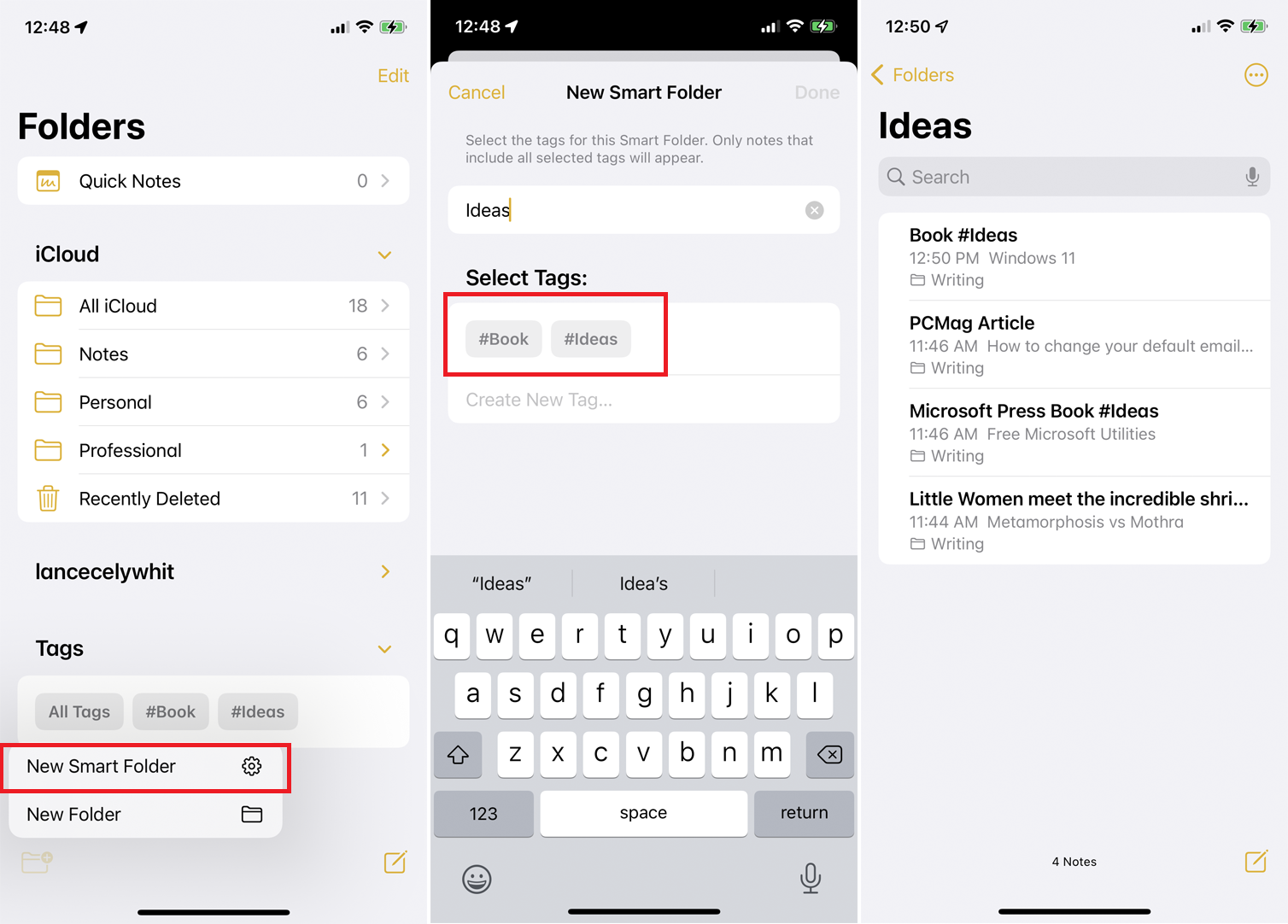
يمكنك إنشاء مجلدات ذكية بناءً على علاماتك. هذه المجلدات ديناميكية من حيث أنها تتغير لتضمين تلقائيًا أي ملاحظات تضيف إليها علامة محددة. في شاشة الملاحظات الرئيسية ، انقر فوق الرمز لإنشاء مجلد وحدد خيار مجلد ذكي جديد .
قم بإنشاء اسم للمجلد الخاص بك ثم حدد العلامة لاستخدامها أو إنشاء واحدة جديدة. سيظهر مجلدك الجديد بعد ذلك مع جميع الملاحظات التي تحمل هذه العلامة. عندما تنشئ ملاحظة جديدة وتستخدم هذه العلامة ، تتم إضافتها تلقائيًا إلى هذا المجلد.
9. إرسال نسخة من الملاحظة
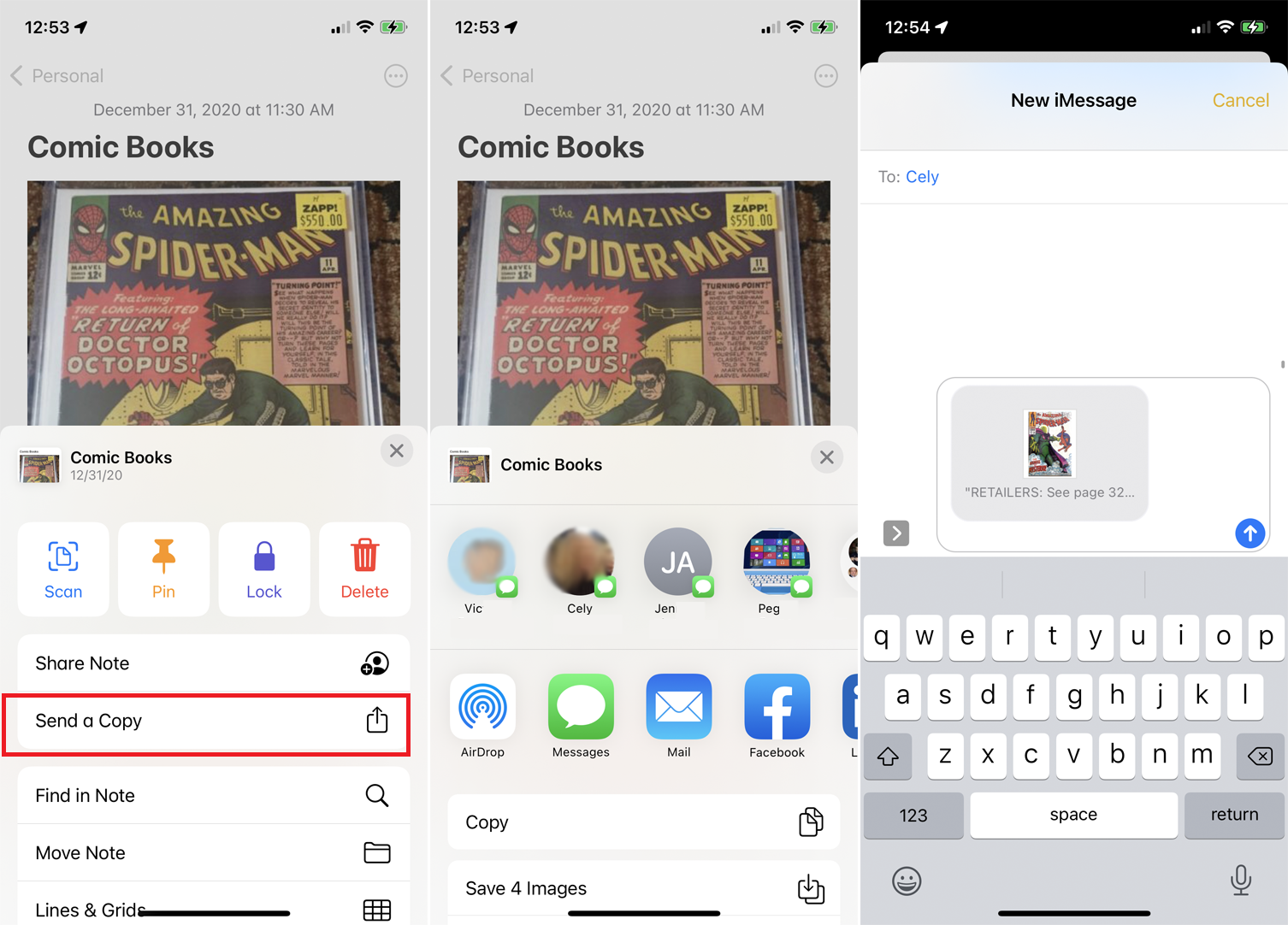
يمكنك إرسال نسخة من ملاحظة إلى شخص أو تطبيق آخر. على سبيل المثال ، يمكنك إرسال ملاحظة إلى خدمة ملفات مثل Google Drive أو Box لتخزينها كملف نصي منفصل. للقيام بذلك ، اضغط لأسفل على الملاحظة وحدد إرسال نسخة من القائمة المنبثقة. حدد الشخص أو التطبيق الذي تريد إرسال النسخة إليه.
10. إنشاء قائمة تحقق
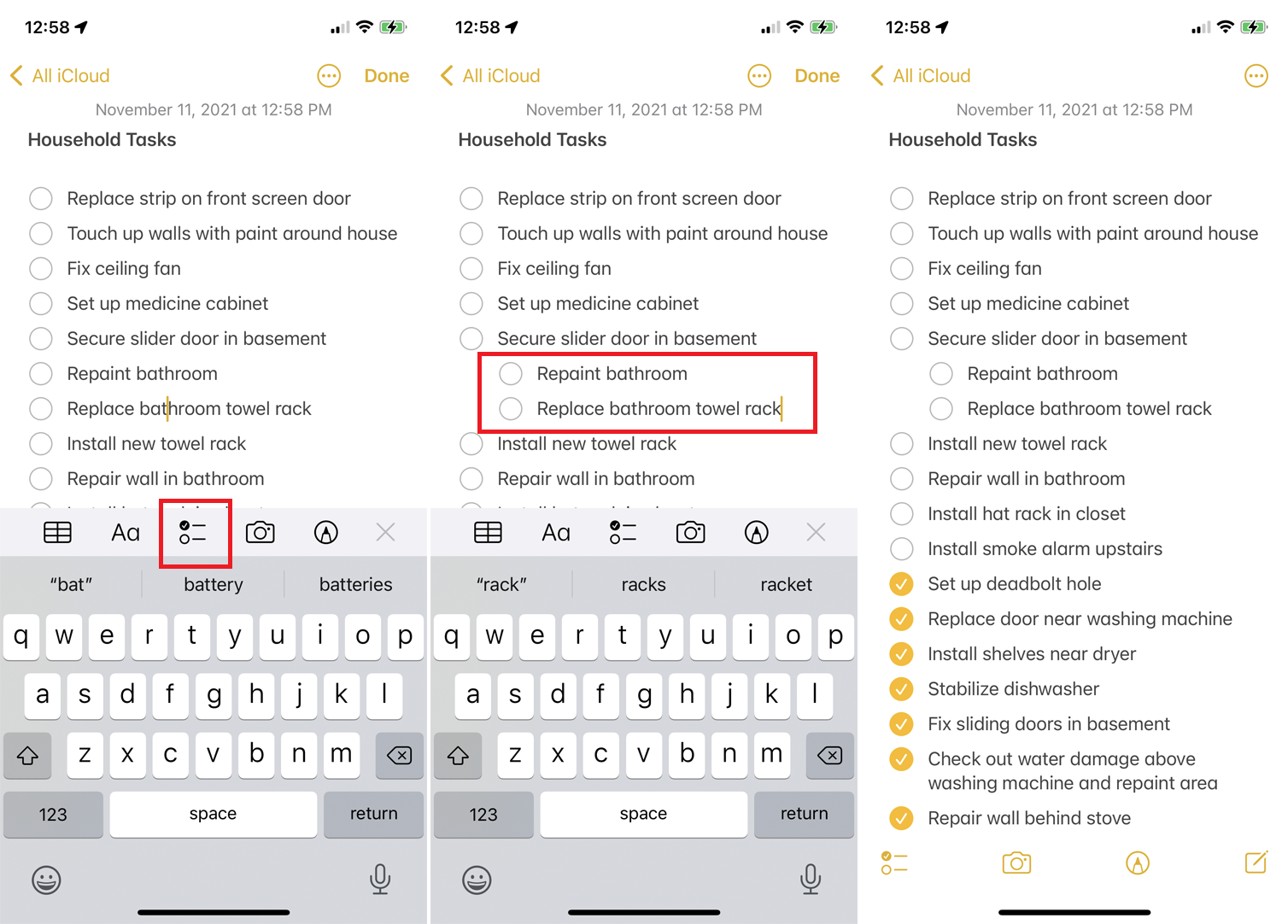
لإنشاء قائمة مرجعية للعناصر ، انقر فوق رمز المفكرة في أسفل اليمين لإنشاء ملاحظة جديدة. اكتب عنوانًا لملاحظتك في الجزء العلوي وانقر فوق رمز علامة الاختيار. تظهر دائرة للعنصر الأول في قائمة التحقق الخاصة بك.
اكتب الإدخال واضغط على مفتاح الرجوع لإنشاء دائرة أخرى وكرر العملية حسب الحاجة. اسحب أي إدخال في القائمة إلى اليمين ويمكنك تحويله إلى عنصر فرعي.
بعد الانتهاء من إحدى المهام المدرجة في الملاحظة ، انقر فوق دائرتها لإظهارها على أنها مكتملة. في المرة الأولى التي تقوم فيها بذلك ، يتم سؤالك عما إذا كنت تريد نقل جميع العناصر المكتملة إلى أسفل القائمة. اقبل هذا الخيار ، ثم ينتقل كل عنصر تتحقق منه إلى أسفل.
11. تغيير تنسيق النص
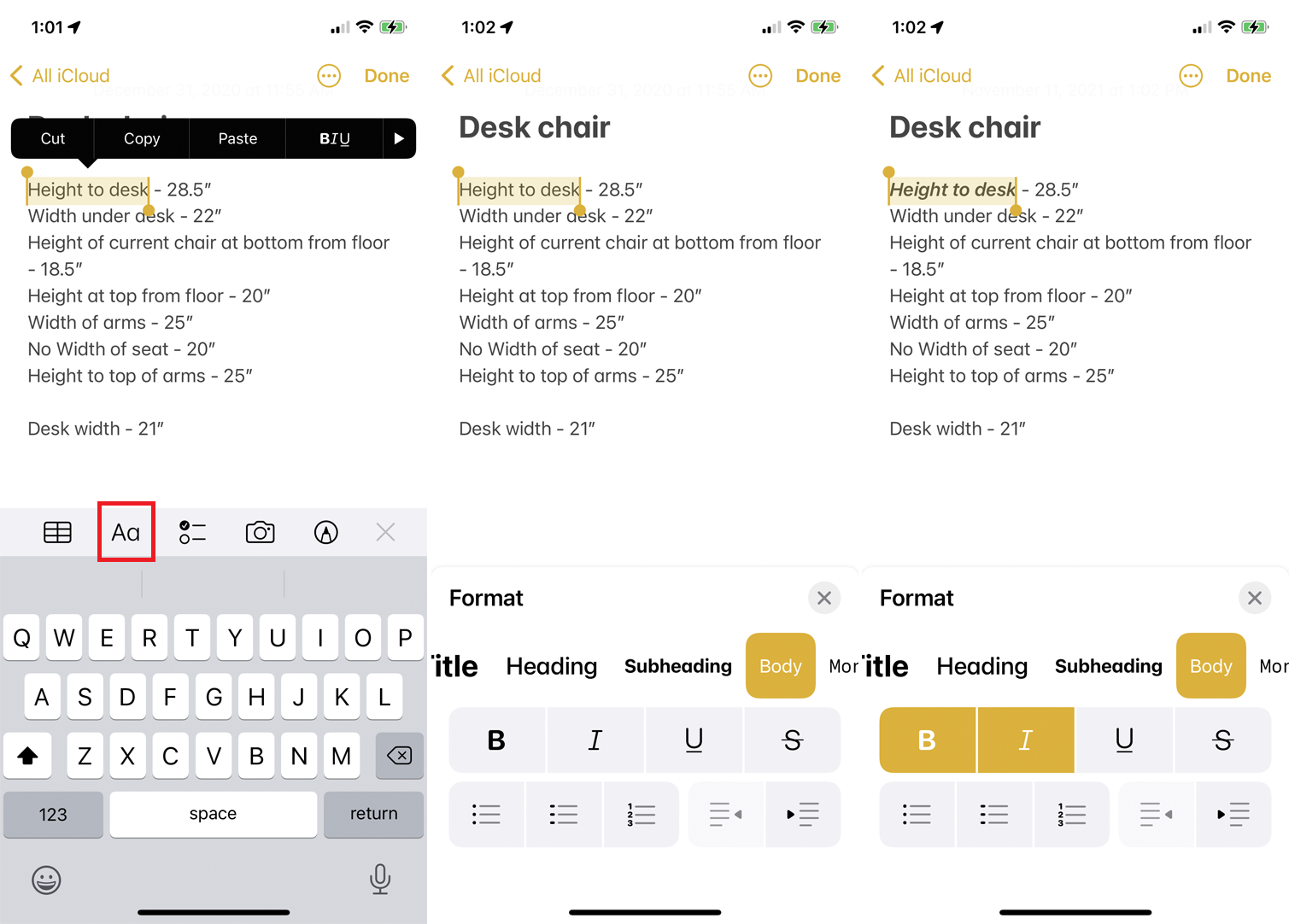
يمكنك تغيير نمط وتنسيق النص بسرعة. حدد النص الذي ترغب في إعادة تنسيقه. اضغط لأسفل على الزر Aa أعلى لوحة المفاتيح لاختيار نمط وتطبيق غامق ومائل وسمات أخرى ، وقم بإعداد قائمة ذات تعداد نقطي أو رقمي.
12. مسح مستند أو صورة ضوئية
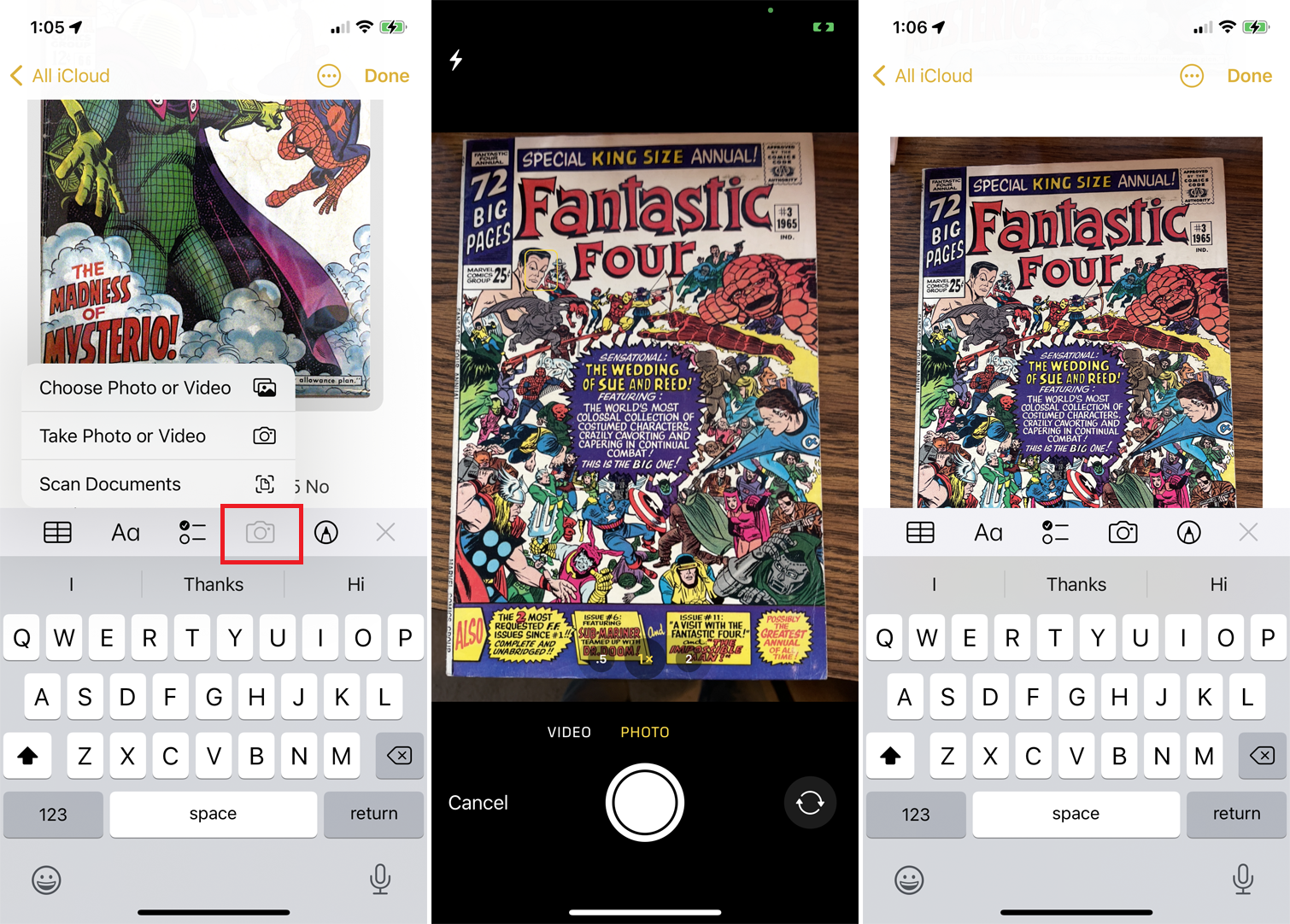
يمكنك مسح مستند أو صورة ضوئيًا لدمجها في ملاحظة. أنشئ ملاحظة جديدة أو افتح ملاحظة حالية وانقر على أيقونة الكاميرا وحدد مسح ضوئي . يمكنك بعد ذلك اختيار مسح عنصر ضوئيًا أو التقاط صورة أو مقطع فيديو أو تحميل صورة أو مقطع فيديو موجود. حدد الخيار المناسب لتضمين العنصر في الملاحظة.
13. ارسم نصًا باستخدام قلم Apple Pencil
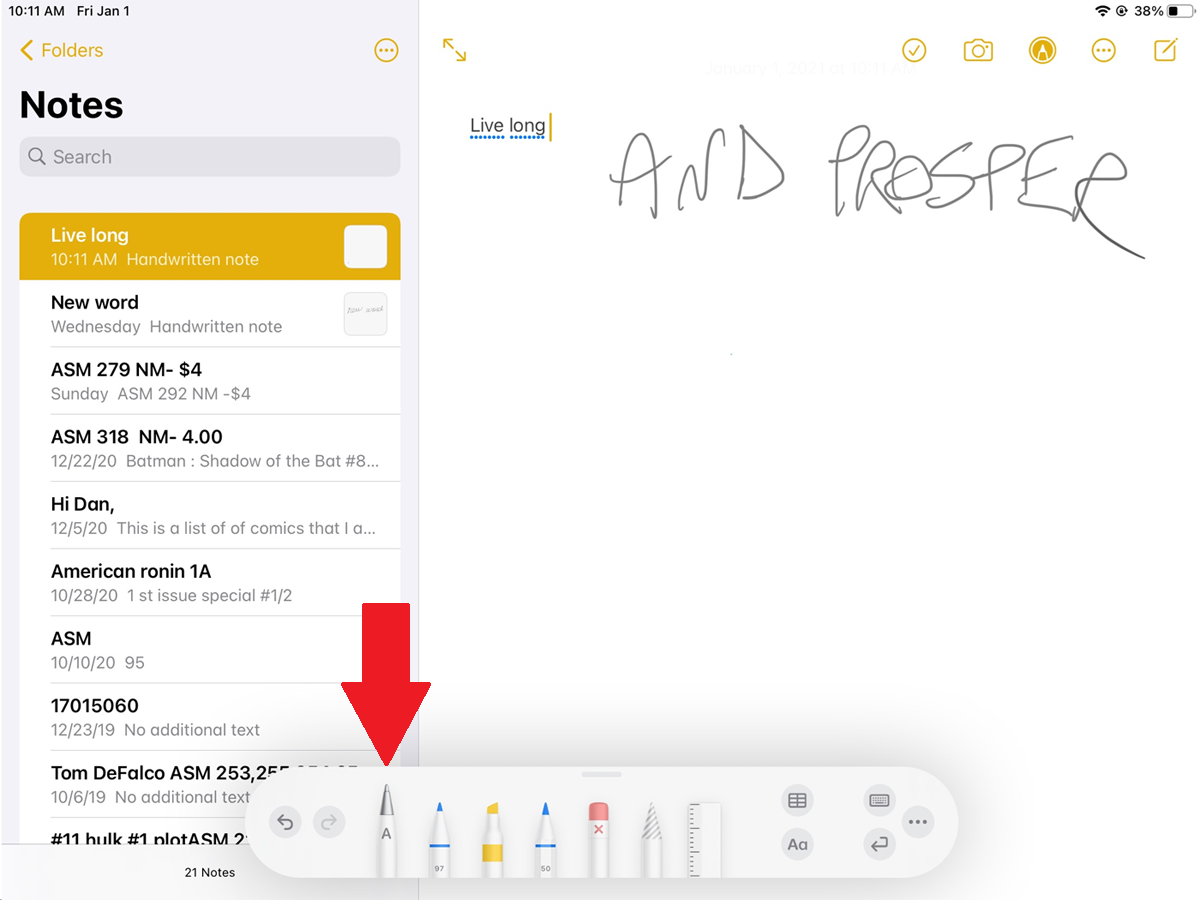
يعمل Notes مع Apple Pencil في iPadOS 14 أو أعلى لتقديم خيار Scribble الذي يحول الحروف المرسومة إلى نص قابل للتحرير. تشمل موديلات iPad المتوافقة أجهزة iPad Pro و iPad (الجيل السادس والإصدارات الأحدث) و iPad mini (الجيل الخامس والإصدارات الأحدث) و iPad Air (الجيل الثالث والإصدارات الأحدث).
يمكنك استخدام هذه الميزة في ملاحظة جديدة أو موجودة. اضغط على أيقونة الرسم في شريط الأدوات العلوي الأيمن وحدد Apple Pencil من اللوحة في الأسفل. ارسم بعض الأحرف الأبجدية الرقمية ثم انتظر حتى يتم تحويلها إلى نص قابل للتحرير.
