دليل الأعطال Ultimate Fallout 3 على نظام التشغيل Windows 10
نشرت: 2022-07-05
سلسلة Fallout هي إحدى سلاسل الألعاب التي تسود بين اللاعبين. Fallout 3 هي لعبة من بين سلسلة الألعاب التي يحبها اللاعبون. ومع ذلك ، فإن لعبة Fallout 3 تتعطل على جهاز كمبيوتر يعمل بنظام Windows 10 وتمهد الطريق للمشكلة الرئيسية في سجل أعطال Fallout 3. نظرًا لهذه المشكلة ، قد لا تتمكن من تثبيت أي ألعاب أخرى في تطبيق Steam. إذا كنت تبحث عن دليل تحطم Fallout 3 ، فقد وصلت إلى نتيجة البحث الصحيحة. يتم شرح طرق إصلاح مشكلة تعطل Fallout 3 في اللعبة الجديدة Windows 10 في هذه المقالة.
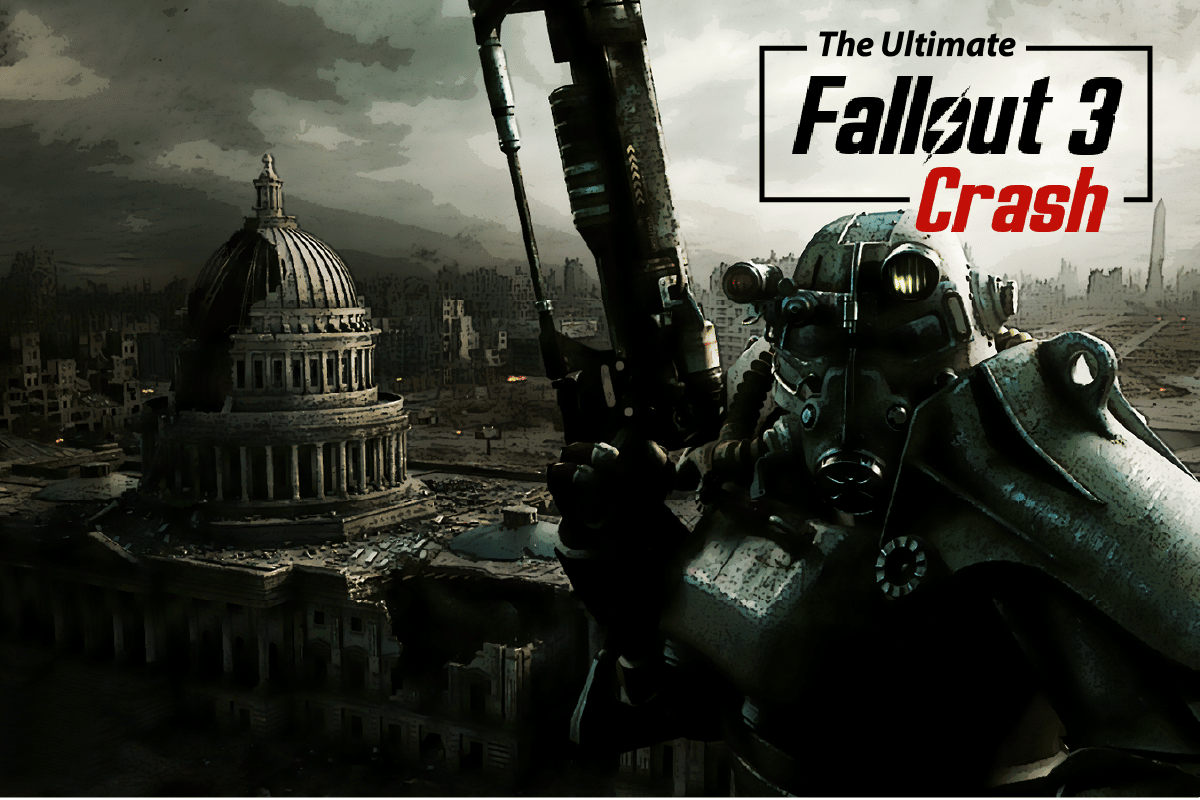
محتويات
- دليل الأعطال Ultimate Fallout 3 على نظام التشغيل Windows 10
- الطريقة الأولى: طرق استكشاف الأخطاء وإصلاحها الأساسية
- الطريقة 2: تغيير القرار
- الطريقة الثالثة: تعديل إعداد التوافق
- الطريقة الرابعة: تحديث لعبة Fallout 3
- الطريقة الخامسة: تعطيل ميزة الحفظ التلقائي
- الطريقة 6: تغيير ملفات Fallout 3
- الطريقة السابعة: إلغاء تثبيت Windows Live
- الطريقة 8: إعادة تثبيت Fallout 3
- الطريقة 9: تثبيت Fallout 3 Mods
دليل الأعطال Ultimate Fallout 3 على نظام التشغيل Windows 10
تم سرد الأسباب التي أدت إلى تعطل لعبة Fallout 3 على تطبيق Steam في هذا القسم.
- نظام تشغيل Windows غير متوافق- Fallout 3 هي لعبة مصممة لنظام التشغيل Windows 7 ، وبالتالي ستكون اللعبة غير متوافقة مع جهاز كمبيوتر يعمل بنظام Windows 10.
- لعبة Fallout 3 القديمة - يمكن أن يؤدي استخدام إصدار قديم من لعبة Fallout 3 على جهاز كمبيوتر يعمل بنظام Windows 10 إلى تعطل اللعبة أثناء اللعب.
- تم تمكين ميزة الحفظ التلقائي - إذا كنت تقوم بحفظ عمليات الحفظ في لعبة Fallout 3 في Steam Cloud ، فقد ترى اللعبة تتعطل.
- مشكلات بطاقة الرسومات - قد تكون بطاقة الرسومات الموجودة على جهاز الكمبيوتر الذي يعمل بنظام Windows 10 غير مناسبة أو قد يكون برنامج تشغيل الرسومات قديمًا.
- التعارض مع برنامج Windows Live - قد يسبب لك برنامج Windows Live المثبت على جهاز الكمبيوتر الخاص بك مشكلة في اللعب على لعبة Fallout 3.
الطريقة الأولى: طرق استكشاف الأخطاء وإصلاحها الأساسية
كجزء أساسي من دليل تعطل Fallout 3 ، يمكنك محاولة تنفيذ طرق استكشاف الأخطاء وإصلاحها الأساسية لإصلاح المشكلة.
1. استخدم شاشة واحدة
إذا كنت تستخدم عدة Windows على جهاز الكمبيوتر الخاص بك ، فقد تواجه تعطلًا في استخدام Fallout 3 mod. لإصلاح هذه المشكلة ، يمكنك الاستمرار في استخدام شاشة واحدة وإغلاق جميع الشاشات الأخرى.
2. أغلق البرامج الأخرى التي تعمل في الخلفية
إذا كنت تستخدم أي برنامج تابع لجهة خارجية مثل Teamspeak و Xonar ASUS و Gamer OSD ، فيمكنك إغلاق هذا البرنامج باستخدام مدير المهام.
1. اضغط على مفاتيح Ctrl + Shift + Esc في نفس الوقت لفتح مدير المهام على جهاز الكمبيوتر الخاص بك.
2. انقر فوق التطبيقات بشكل فردي في قسم التطبيقات وانقر فوق الزر " إنهاء المهمة " لإغلاق التطبيق.
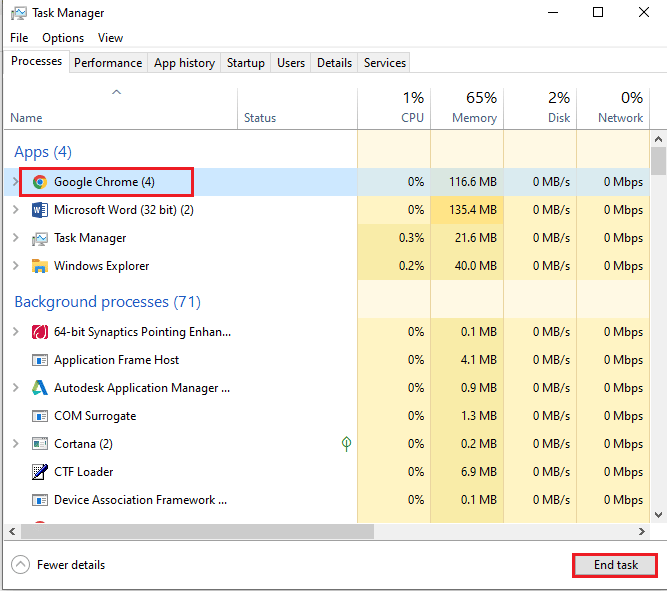
3. استخدم بطاقة الرسومات NVIDIA و AMD
لاستخدام الألعاب التي تتطلب رسومات محدثة ، يمكنك استخدام بطاقة رسومات NVIDIA أو AMD بدلاً من بطاقة رسومات INTEL التقليدية.
4. تحديث برنامج تشغيل الرسومات
يجب أن يكون برنامج تشغيل الرسومات في الإصدار المحدث لإصلاح مشكلات التعطل في تعديلات Fallout 3. استخدم الرابط الوارد هنا لمعرفة طريقة تحديث برنامج تشغيل الرسومات على جهاز الكمبيوتر الخاص بك.
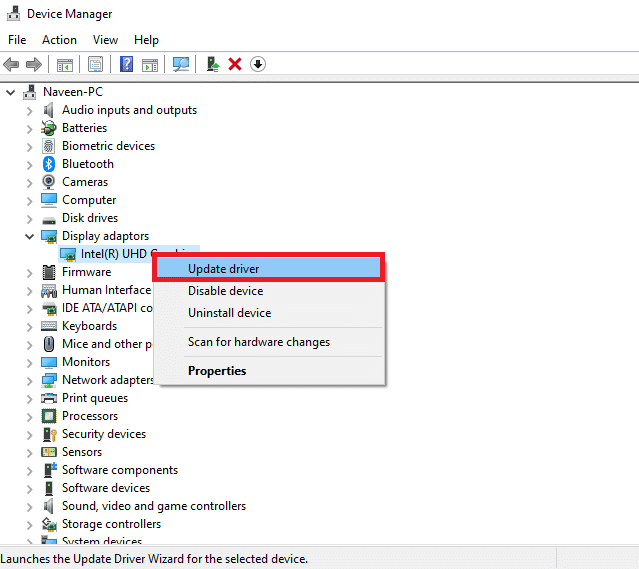
5. إصلاح ملفات النظام الفاسدة
قد تكون ملفات النظام المحفوظة محليًا على جهاز الكمبيوتر الخاص بك تالفة وقد لا تتمكن من إصلاح التعطل في تعديلات Fallout 3. يمكنك استخدام الرابط الوارد هنا لإصلاح ملفات النظام الفاسدة باستخدام فحص SFC.
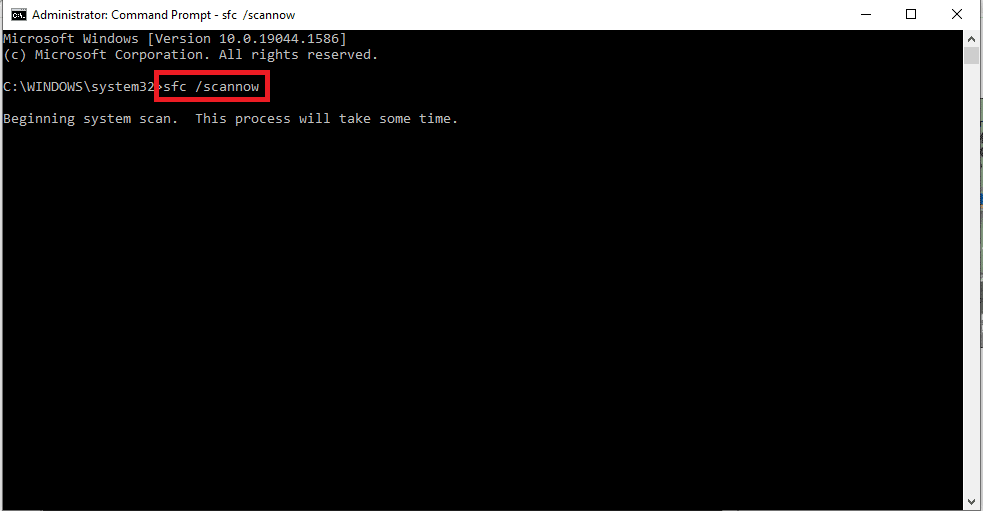
اقرأ أيضًا: Fix Fallout 3 Ordinal 43 Not Found Error
الطريقة 2: تغيير القرار
الطريقة التالية في دليل تحطم Fallout 3 هي تغيير دقة اللعبة والشاشة.
الخيار الأول: استخدام وضع Windowed من خلال Steam
يمكن أن تؤدي محاولة تشغيل لعبة Fallout 3 في وضع ملء الشاشة إلى تعطل اللعبة في تطبيق Steam. لإصلاح المشكلة ، يمكنك محاولة تشغيل اللعبة في وضع Windowed أو بلا حدود.
1. اضغط على مفتاح Windows ، واكتب Steam ، وانقر فوق Open.
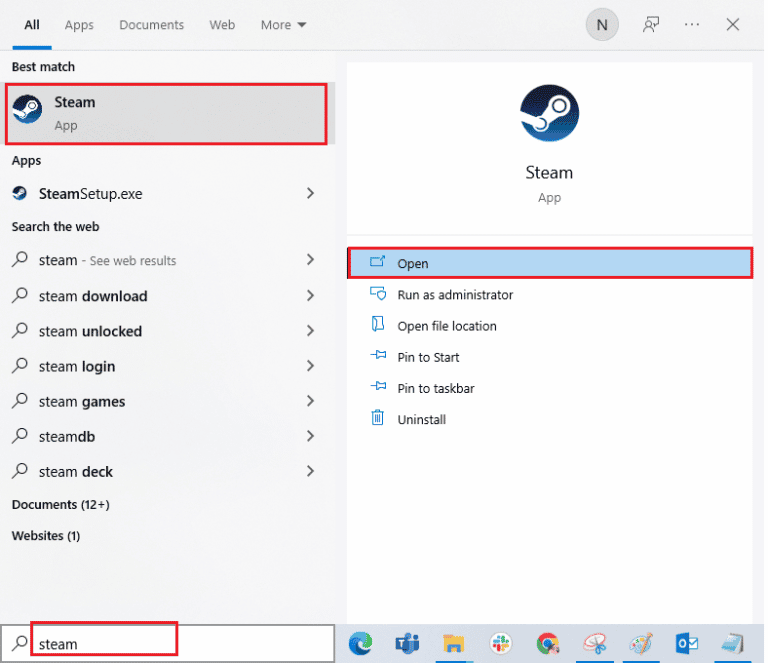
2. انقر فوق علامة التبويب LIBRARY في الشريط العلوي ، وانقر بزر الماوس الأيمن فوق لعبة Fallout 3 ، وانقر فوق خيار Properties في القائمة.
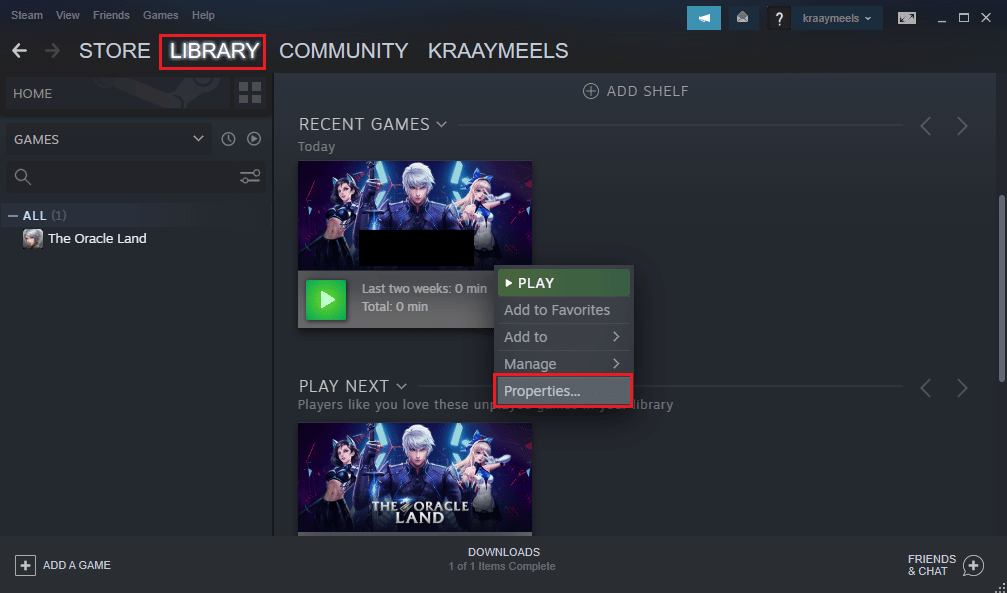
3. انقر فوق علامة التبويب "عام" في الجزء الأيمن من النافذة وحدد " تعيين خيارات التشغيل" لاختيار التفضيل لبدء اللعبة في نافذة " خيارات الإطلاق ".
ملاحظة: هذا الخيار متاح فقط للمستخدمين المتقدمين.
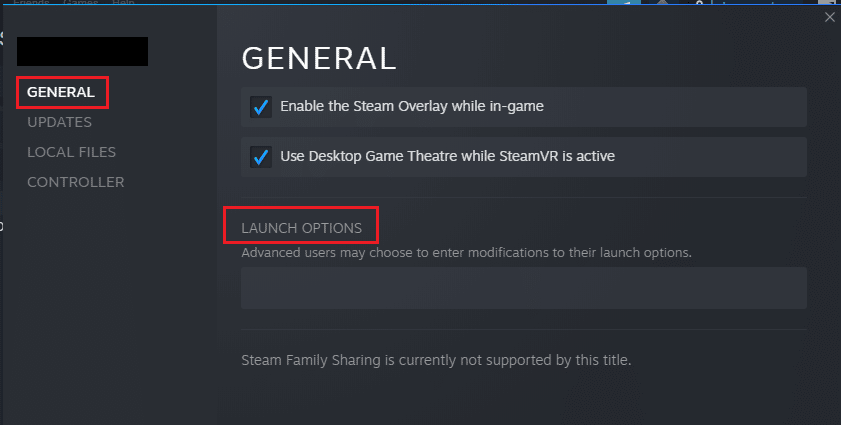
4. في حقل النص ، اكتب –windowed-noborder وانقر على زر موافق لحفظ التغييرات.
ملاحظة 1: اضبط دقة اللعبة على أنها دقة عرض جهاز الكمبيوتر الخاص بك لتجنب أي تعارض مع الشاشة.
ملاحظة 2: بدلاً من ذلك ، يمكنك تحديد الخيارين Windowed Mode و Borderless في النافذة لضبط الدقة التلقائية.
5. افتح لعبة Fallout 3 في علامة التبويب LIBRARY في تطبيق Steam وتحقق مما إذا كان يمكنك لعب اللعبة في وضع الإطارات.
الخيار الثاني: تغيير دقة العرض لجهاز الكمبيوتر
الخيار الثاني هو تغيير دقة عرض جهاز الكمبيوتر الخاص بك وتعيينه على دقة لا تتعطل فيها لعبة Fallout 3.
1. اضغط على مفتاحي Windows + I في نفس الوقت لتشغيل تطبيق الإعدادات.
2. انقر فوق خيار النظام في القائمة المعروضة.
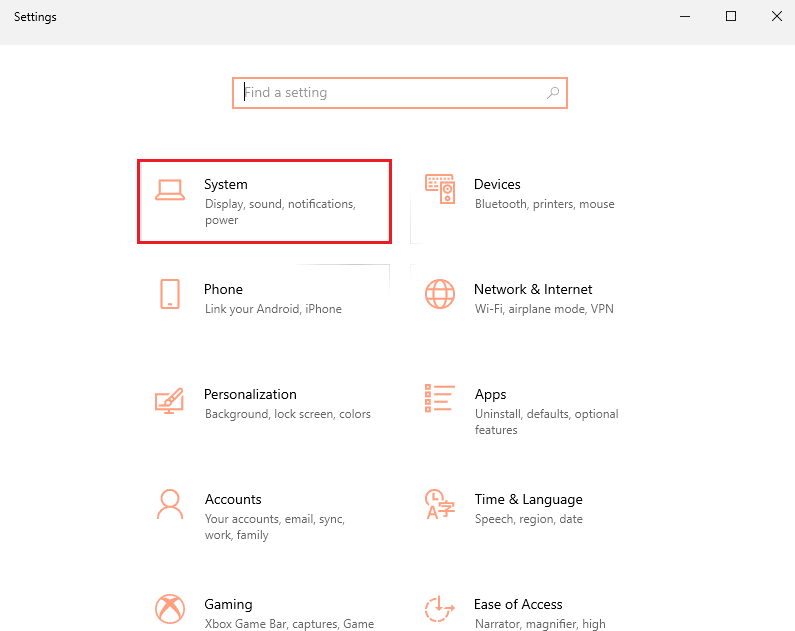
3. انقر فوق علامة التبويب " عرض " في الجزء الأيسر من النافذة وقم بتغيير الدقة في قسم دقة العرض .
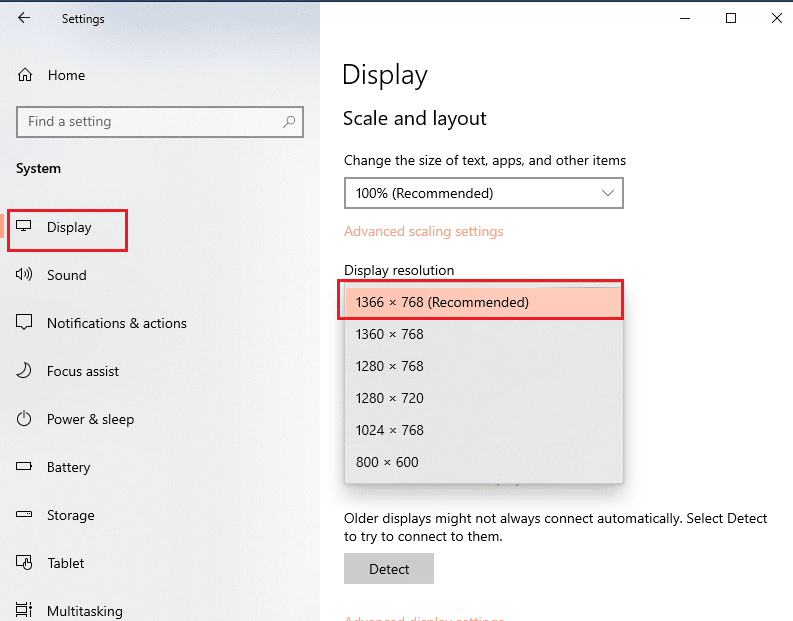
اقرأ أيضًا: إصلاح استخدام NVIDIA Container High CPU على نظام التشغيل Windows 10
الطريقة الثالثة: تعديل إعداد التوافق
يمكن إصلاح مشكلة توافق نظام التشغيل Windows باتباع الخطوات الواردة في هذه الطريقة من دليل تعطل Fallout 3.
1. ابحث عن Fallout 3 في شريط البحث وانقر على خيار فتح موقع الملف في الجزء الأيمن من النافذة.
2. انقر بزر الماوس الأيمن على ملف Fallout3.exe وانقر على خيار " خصائص " في القائمة.
3. انتقل إلى علامة التبويب " التوافق " وحدد الخيار " تشغيل هذا البرنامج في وضع التوافق " في قسم وضع التوافق .
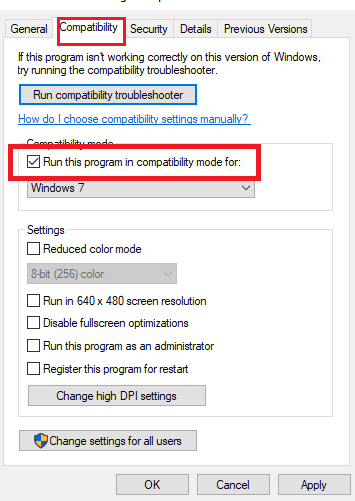
4. بعد ذلك ، حدد الخيار " تشغيل هذا البرنامج كمسؤول " في قسم " الإعدادات ".
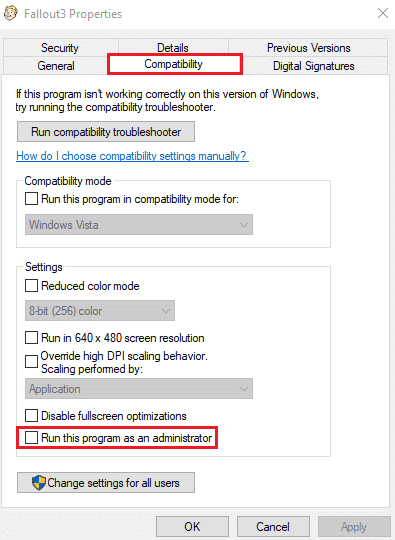
5. انقر فوق الزر " تطبيق " و " موافق " لحفظ التغييرات.
الطريقة الرابعة: تحديث لعبة Fallout 3
الطريقة التالية لإصلاح هذه المشكلة في دليل تعطل Fallout 3 هي تحديث اللعبة على تطبيق Steam.
1. قم بتشغيل تطبيق Steam من شريط Windows Search .
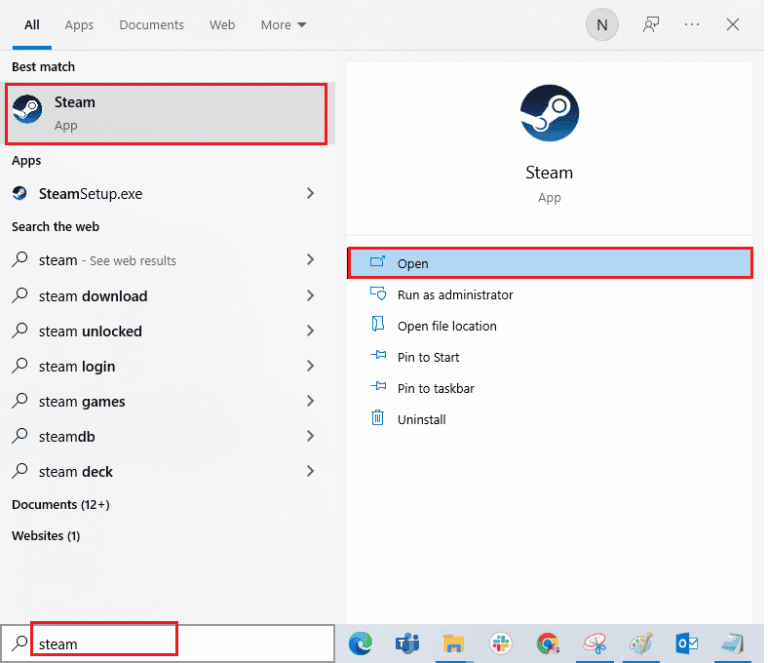
2. انقر فوق علامة التبويب LIBRARY في الشريط العلوي ، وانقر بزر الماوس الأيمن فوق لعبة Fallout 3 ، وانقر فوق خيار Properties في القائمة.
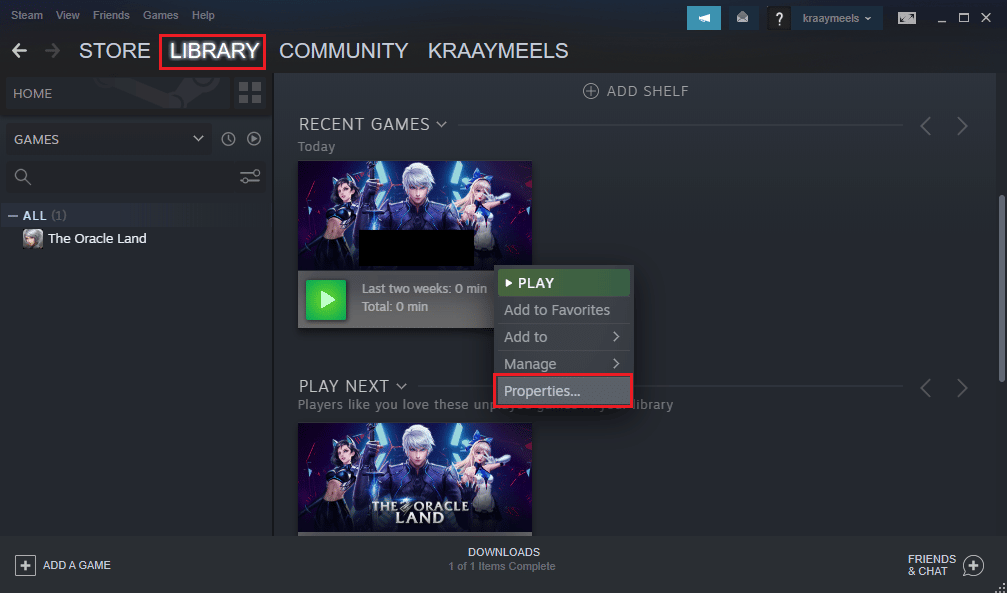
3. انقر فوق علامة التبويب التحديثات في الجزء الأيمن من النافذة وانقر فوق الخيار تحديث اللعبة دائمًا في قسم التحديثات التلقائية .
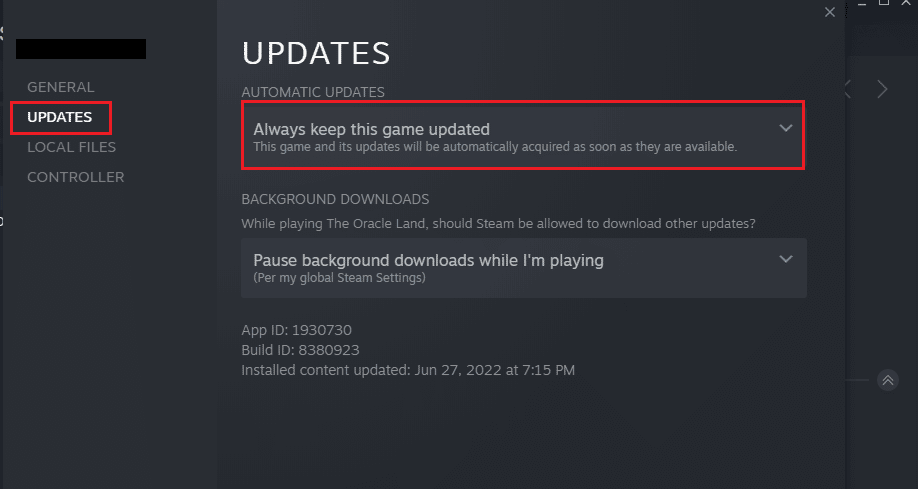
الطريقة الخامسة: تعطيل ميزة الحفظ التلقائي
قد تكون مشكلة تعطل Fallout 3 على اللعبة الجديدة Windows 10 بسبب ميزة الحفظ التلقائي في Steam Cloud. يمكنك اتباع الخطوات في هذه الطريقة لتعطيل ميزة الحفظ التلقائي للعبة Fallout 3.
1. افتح تطبيق Steam .
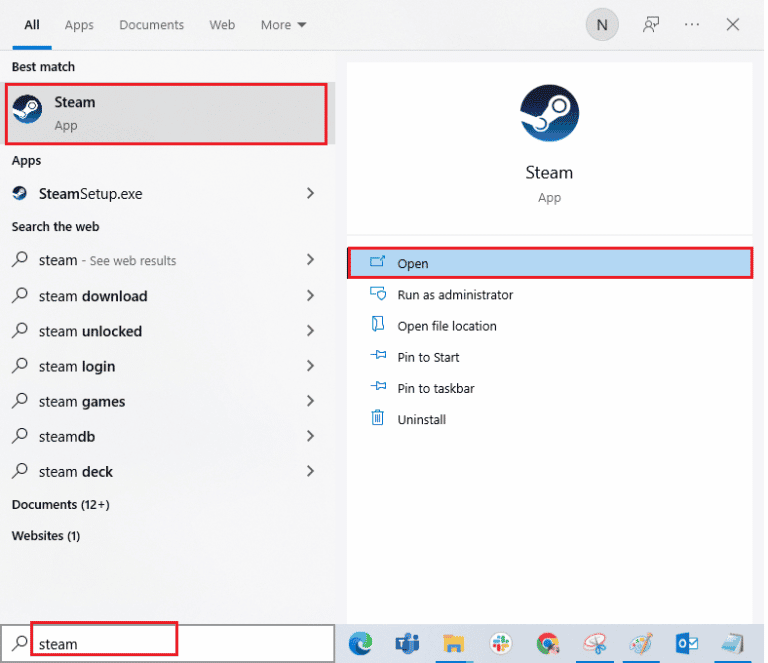
2. انقر فوق علامة التبويب LIBRARY في الشريط العلوي ، وانقر بزر الماوس الأيمن فوق لعبة Fallout 3 في قسم ALL GAMES ، وانقر فوق خيار Properties في القائمة.
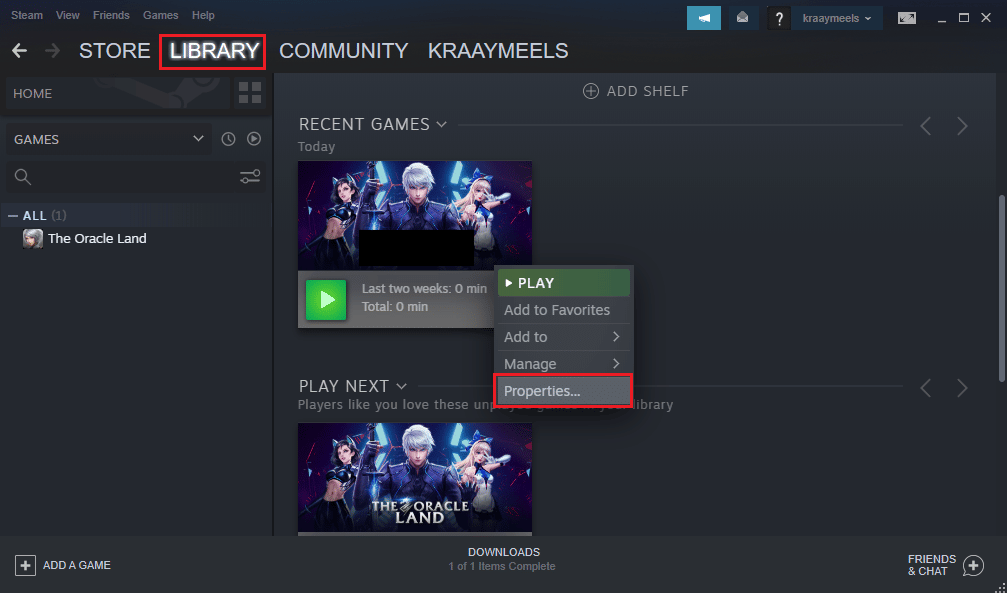
3. انقر فوق علامة التبويب عام في الجزء الأيمن من نافذة الخصائص وقم بإلغاء تحديد خيار حفظ الألعاب في Steam Cloud for Fallout 3 Program .
اقرأ أيضًا: إصلاح Steam Remote Play لا يعمل في نظام التشغيل Windows 10
الطريقة 6: تغيير ملفات Fallout 3
قد تكون مشكلة تعطل اللعبة بسبب الملفات المهيأة بشكل غير صحيح على جهاز الكمبيوتر الخاص بك. يمكنك إصلاح هذه المشكلة باتباع الخطوات الواردة في هذا القسم من دليل تعطل Fallout 3.
الخيار الأول: إنشاء ملف FALLOUT.ini
في بعض الحالات ، قد لا يتم إنشاء ملف FALLOUT.ini في مستكشف Windows. يمكنك فرض لعبة Fallout 3 لإنشاء الملف في موقع التنزيل باستخدام الطريقة.

1. اضغط على مفتاح Windows ، واكتب Steam ، وانقر فوق Open.
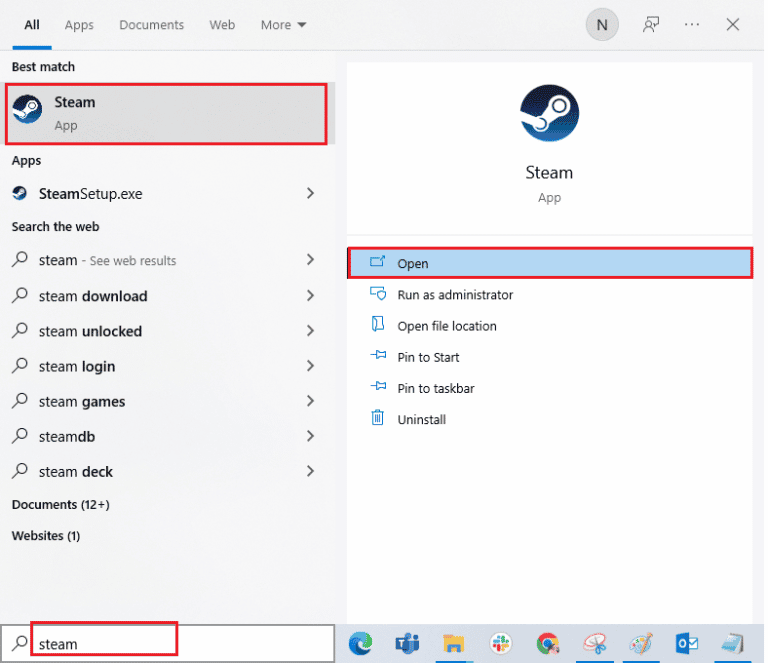
2. انقر فوق علامة التبويب LIBRARY وانقر فوق لعبة Fallout 3 في قسم ALL GAMES .
3. انقر على زر PLAY لبدء اللعبة واضغط على زر Esc بعد تحميل اللعبة.
ملاحظة: سيؤدي هذا إلى فحص أجهزة الرسومات الخاصة باللعبة وإنشاء ملف Fallout.ini جديد في ملف اللعبة.
الخيار الثاني: حذف المجلدات غير الضرورية
قد تتسبب العديد من الملفات في موقع تنزيل Fallout 3 على مستكشف Windows في تعطل لعبة Fallout 3. يمكنك حذف جميع المجلدات باستثناء مجلد الحفظ في الموقع.
ملاحظة: سيخزن مجلد المحفوظات المستوى الذي خرجت منه في اللعبة ، ويتجنب لعب اللعبة من البداية.
1. اضغط على مفتاحي Windows + E معًا لفتح File Explorer .
2. انتقل إلى المجلد Fallout 3 باتباع مسار الموقع.
C: \ Users \ Lenov0 \ Documents \ My Games \ Fallout 3
ملاحظة: أنت بحاجة إلى فتح مجلد اسم المستخدم بدلاً من مجلد Lenov0 .
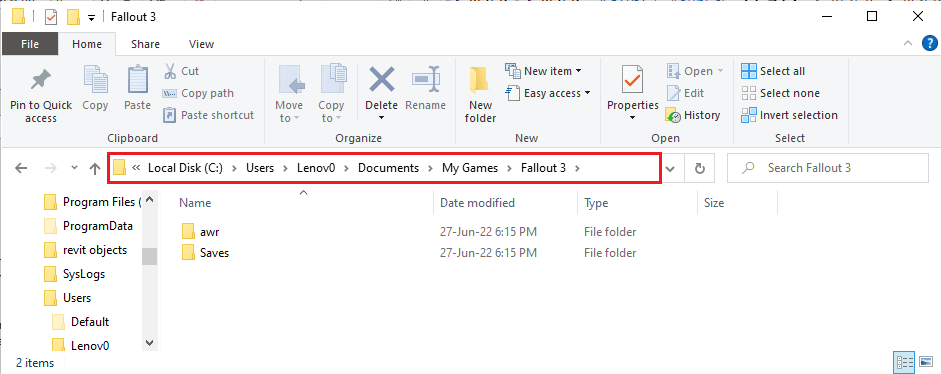
2. حدد جميع المجلدات باستثناء مجلد Saves ، وانقر بزر الماوس الأيمن فوق المجلدات ، وانقر فوق خيار Delete لحذف المجلدات غير الضرورية.
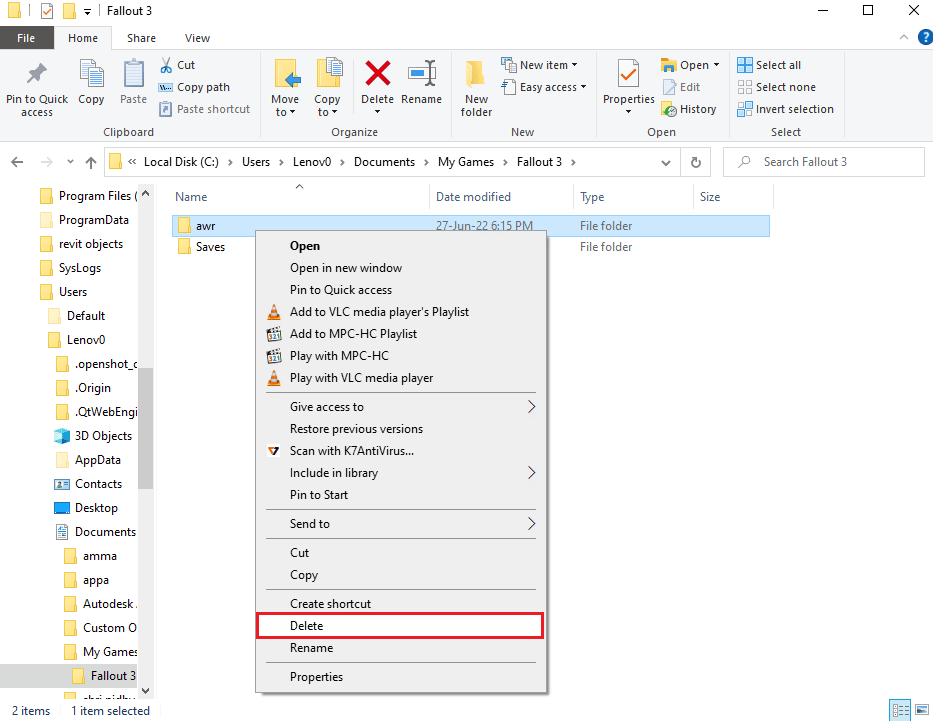
الخيار الثالث: تحرير إدخالات ملف FALLOUT
ربما تم تكوين ملف FALLOUT.ini الموجود على موقع التنزيل بشكل غير صحيح وقد تكون قيم الإدخالات غير صحيحة. يمكنك تغيير القيم الموجودة في الملف لإصلاح مشكلة سجل الأعطال Fallout 3.
1. اضغط على مفتاحي Windows + E معًا لفتح Windows Explorer.
2. انتقل إلى المجلد Fallout 3 باتباع مسار الموقع.
C: \ Users \ Lenov0 \ Documents \ My Games \ Fallout 3
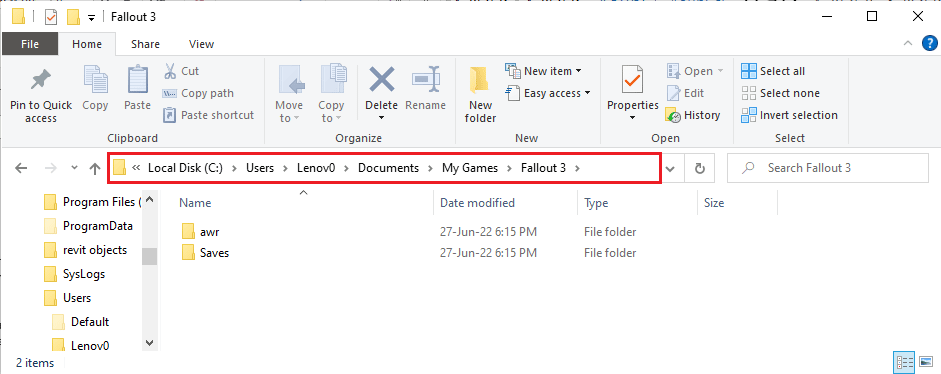
2. انقر بزر الماوس الأيمن فوق ملف FALLOUT.ini ، وحرك المؤشر فوق الخيار " فتح باستخدام " ، ثم انقر فوق خيار " المفكرة " في القائمة المجاورة.
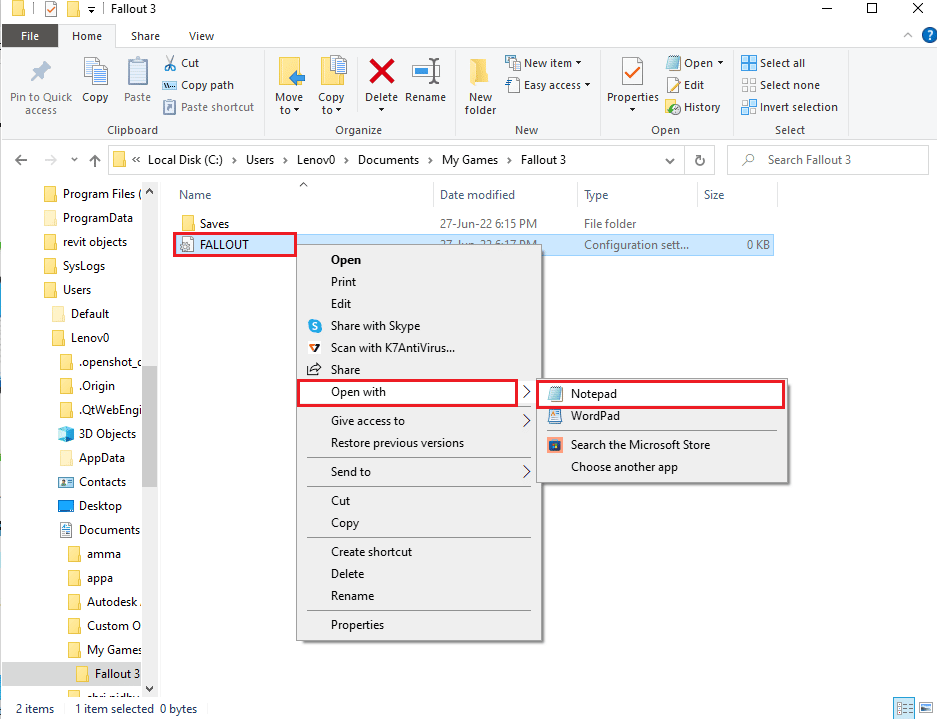
3. قم بتغيير قيمة إدخال bUseThreadAI من 0 إلى 1.
ملاحظة: يمكنك الضغط على مفتاحي Ctrl + F معًا لفتح شريط البحث والبحث عن الإدخال المحدد.
4. قم بتغيير قيمة إدخال iNumHWThreads إلى 2 .
اقرأ أيضًا: 5 أفضل عداد FPS لنظام التشغيل Windows 10
الطريقة السابعة: إلغاء تثبيت Windows Live
هناك خيار آخر من دليل تعطل Fallout 3 وهو إلغاء تثبيت برنامج Windows Live على جهاز الكمبيوتر الخاص بك باستخدام لوحة التحكم.
1. اضغط على مفتاح Windows ، واكتب لوحة التحكم ، وانقر فوق فتح.
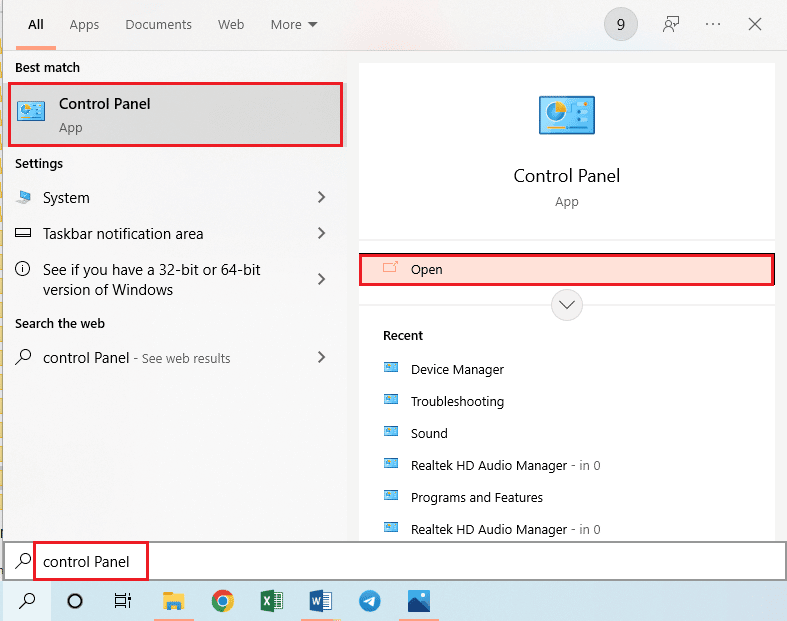
2. قم بتعيين عرض حسب> الفئة ، ثم انقر فوق خيار إلغاء تثبيت برنامج في قسم البرامج .
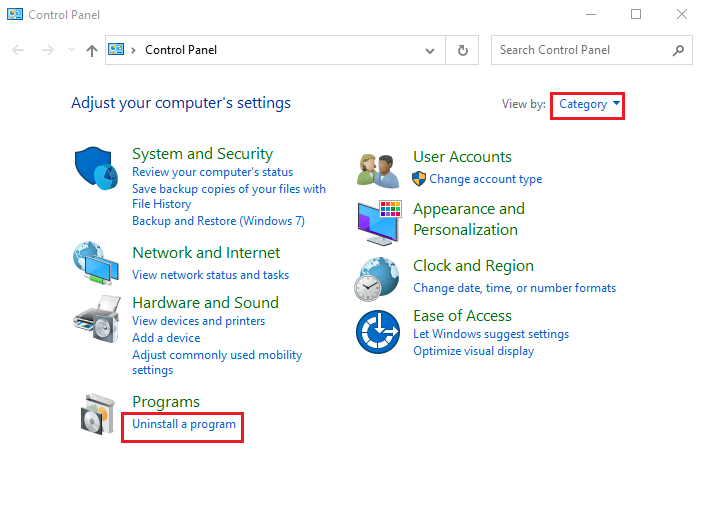
3. حدد تطبيق Windows Live في القائمة وانقر فوق الزر " إلغاء التثبيت " في الشريط العلوي لإلغاء تثبيت التطبيق.
4. اتبع الإرشادات التي تظهر على الشاشة في معالج إلغاء التثبيت لإلغاء تثبيت تطبيق Windows Live.
5. اضغط على مفتاحي Windows + E في نفس الوقت لفتح مستكشف Windows وانتقل إلى مجلد Windows Live باتباع مسار الموقع مثل هذا الكمبيوتر> القرص المحلي (C :)> ملفات البرنامج (x86) .
6. انقر بزر الماوس الأيمن فوق مجلد Windows Live وانقر فوق خيار Delete في القائمة.
الطريقة 8: إعادة تثبيت Fallout 3
إذا لم ينجح أي من الحلول المذكورة أعلاه في دليل تحطم Fallout 3. ثم أعد تثبيت Fallout 3 في تطبيق Steam لحل سجل أعطال Fallout 3
الخطوة الأولى: إلغاء تثبيت Fallout 3
تتمثل الخطوة الأولى في هذه الطريقة في إلغاء تثبيت لعبة Fallout 3 في تطبيق Steam.
1. قم بتشغيل تطبيق Steam .
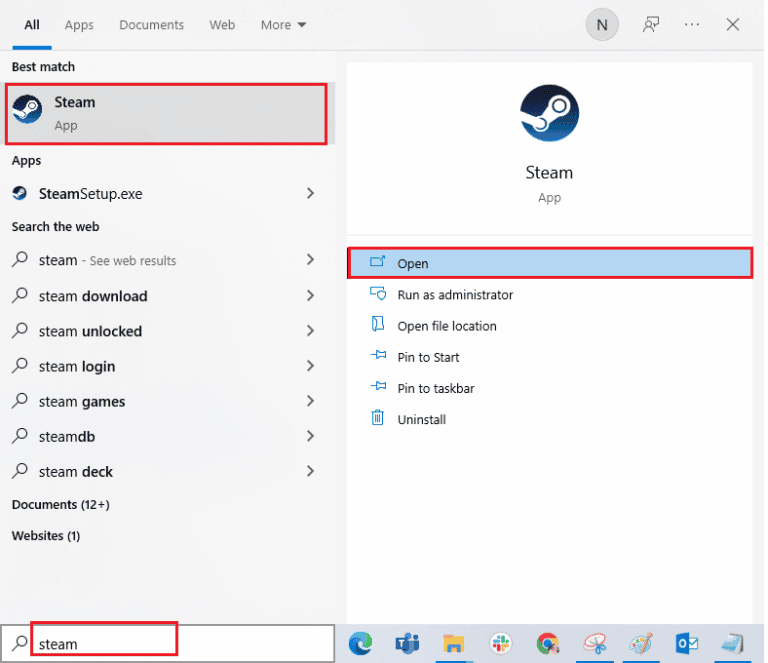
2. انقر فوق علامة التبويب LIBRARY في الشريط العلوي ، وانقر بزر الماوس الأيمن فوق لعبة Fallout 3 ، وقم بتحريك المؤشر إلى خيار " إدارة " ، ثم انقر فوق الزر " إلغاء التثبيت ".
3. اتبع الإرشادات التي تظهر على الشاشة لمعالج إزالة Fallout 3 وانقر فوق الزر " نعم " في نافذة التحكم بحساب المستخدم.
اقرأ أيضًا: Fix Fallout 4 Mods لا يعمل
الخطوة الثانية: إعادة تثبيت Fallout 3
الخطوة التالية هي إعادة تثبيت لعبة Fallout 3 في تطبيق Steam.
1. افتح تطبيق Steam من شريط Windows Search .
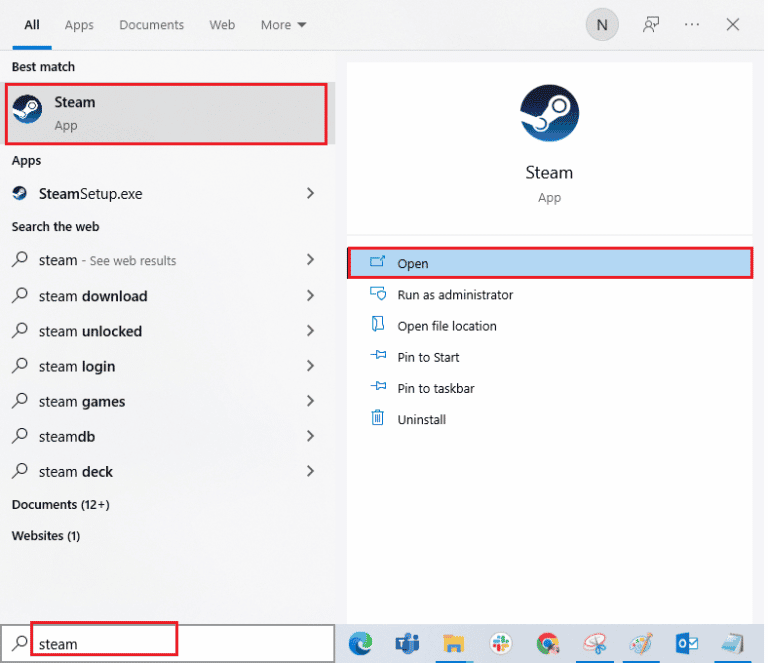
2. انقر فوق علامة التبويب STORE في الشريط العلوي من الصفحة الرئيسية وابحث عن لعبة Fallout 3 في شريط البحث.
3. انقر على زر التثبيت لتثبيت ملف لعبة Fallout 3 وانتظر حتى تكتمل العملية.
4. انقر فوق الزر " التالي " في نافذة التثبيت.
ملاحظة 1: يمكنك تحديد الخيارات لإنشاء اختصار على سطح المكتب أو قائمة ابدأ.
ملاحظة 2: يمكنك أيضًا تغيير موقع التثبيت في Windows Explorer.
5. انقر على زر إنهاء في النافذة الأخيرة.
6. سترى عملية التنزيل والتحقق والتثبيت في اللعبة.
7. انقر فوق الزر PLAY بعد تثبيت لعبة Fallout 3.
الطريقة 9: تثبيت Fallout 3 Mods
تتمثل الطريقة الأخيرة في دليل تعطل Fallout 3 هذا في تثبيت تعديلات Fallout 3 لإصلاح مشكلة تعطل Fallout 3 في لعبة جديدة Windows 10.
الخيار الأول: التصحيح غير الرسمي Fallout 3
يمكنك تثبيت تصحيح Fallout 3 غير الرسمي من الموقع الرسمي لإصلاح جميع المشكلات في لعبة Fallout 3 بما في ذلك سجل تعطل Fallout 3.
1. اضغط على مفتاح Windows ، واكتب Google Chrome ، وانقر فوق فتح.
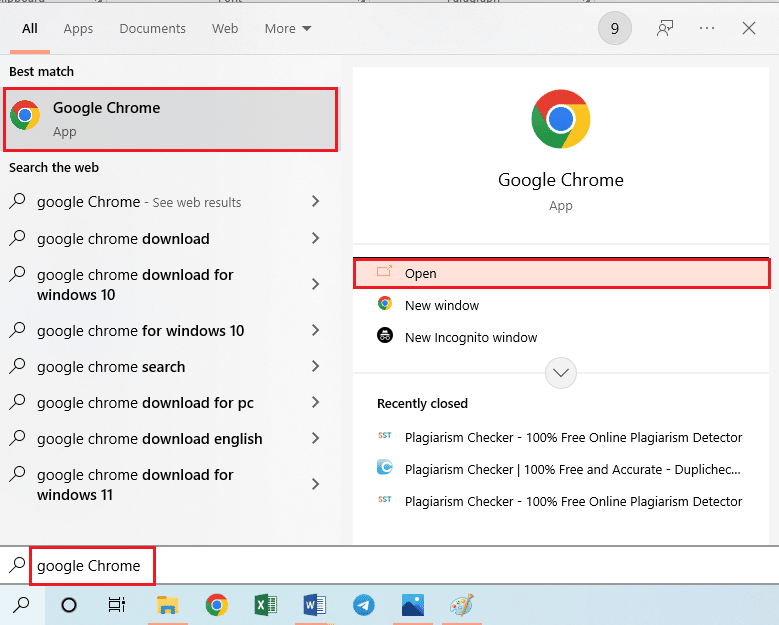
2. افتح موقع NEXUSMODS الرسمي لتنزيل التحديث غير الرسمي FALLOUT 3 PATCH.
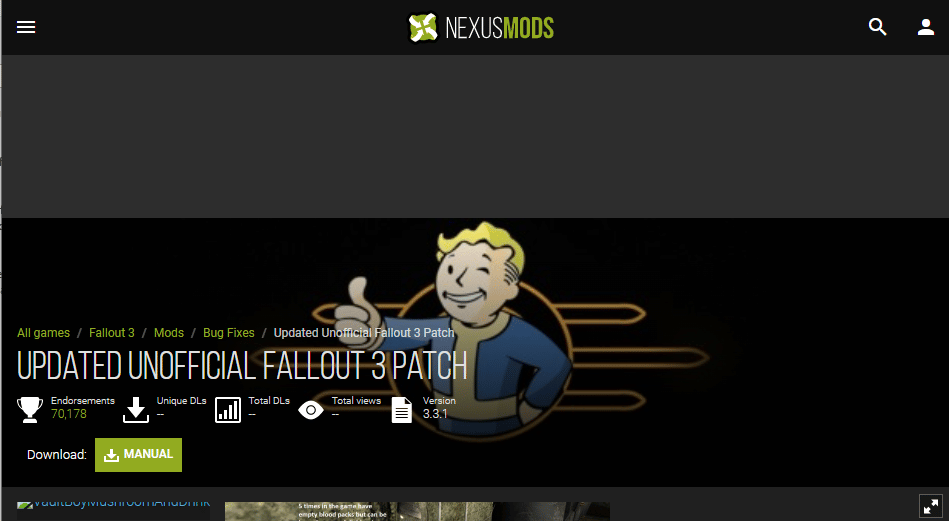
3. انقر فوق أيقونة الملف الشخصي في الزاوية العلوية اليمنى من الصفحة وقم بتسجيل الدخول إلى حسابك باستخدام بيانات اعتماد تسجيل الدخول.
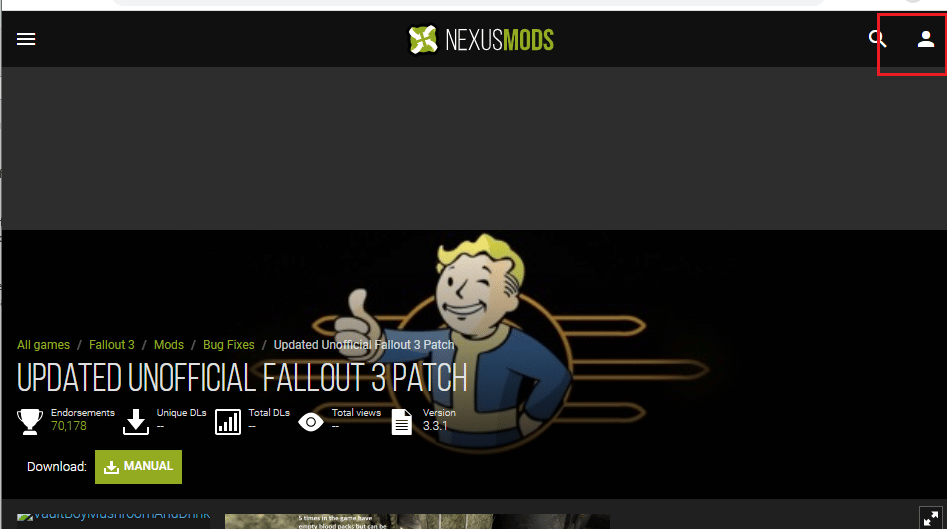
4. انقر فوق الزر MANUAL لتثبيت التصحيح واتبع الإرشادات التي تظهر على الشاشة لمعالج التثبيت.
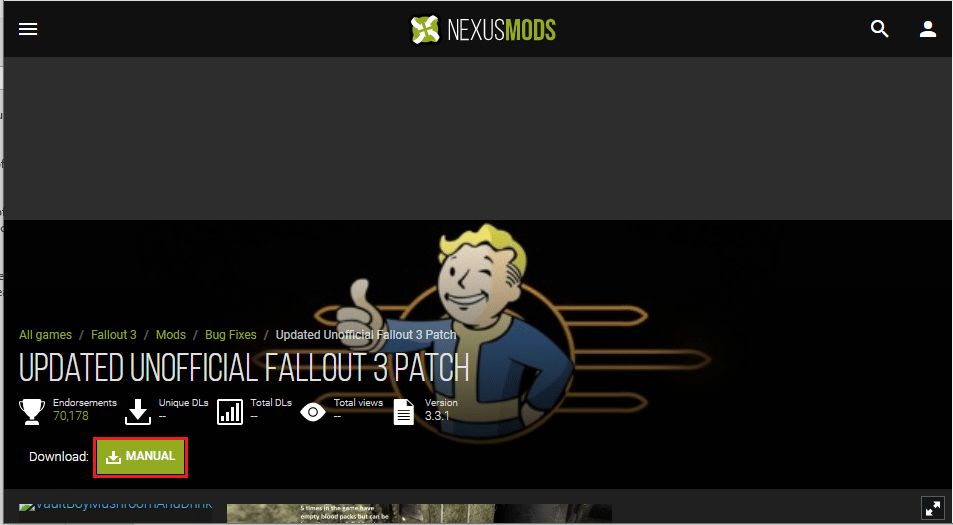
5. قم بتشغيل لعبة Fallout 3 كمسؤول.
اقرأ أيضًا: Fix Fallout 76 غير متصل بالخادم
الخيار الثاني: استخدم حزمة تجاوز الرسومات عالية الدقة Intel HD Graphics Bypass Package
إذا كنت تستخدم بطاقة رسومات Intel فقط ، فيمكنك تثبيت حزمة Intel HD Bypass Package mod على جهاز الكمبيوتر الخاص بك. سيساعد ذلك في إصلاح المشكلات المتعلقة ببطاقة رسومات Intel وإصلاح تعطل Fallout 3.
1. قم بتشغيل متصفح Google Chrome .
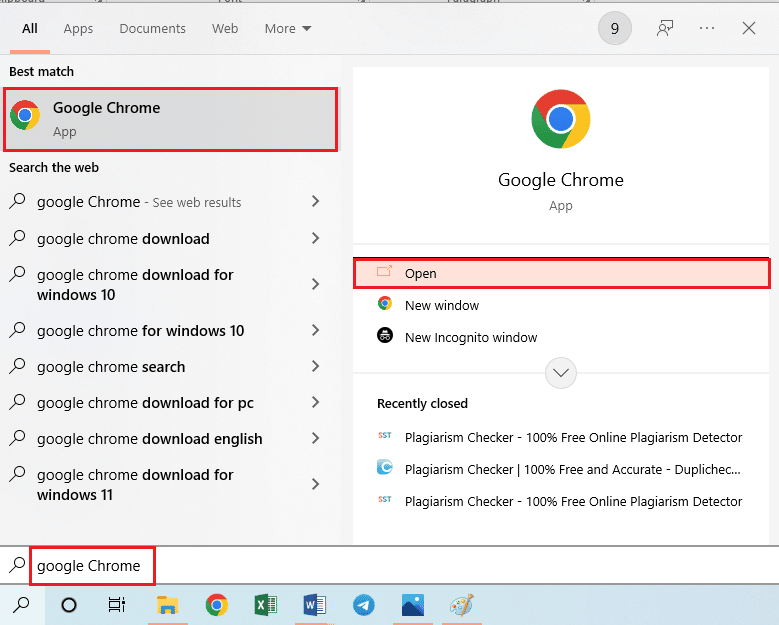
2. افتح موقع NEXUSMODS الرسمي لتنزيل حزمة INTEL HD GRAPHICS BYPASS PACKAGE.
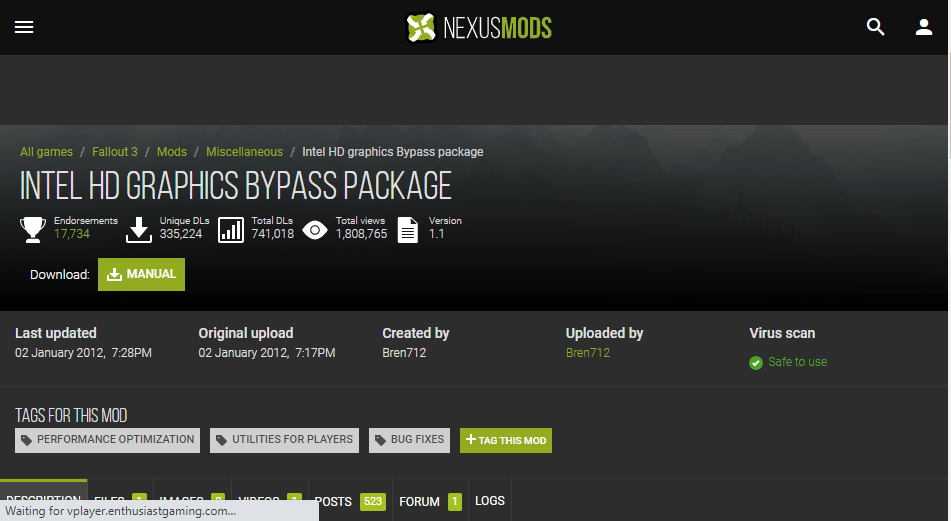
3. انقر فوق أيقونة الملف الشخصي في الزاوية العلوية اليمنى من الصفحة وقم بتسجيل الدخول إلى حسابك باستخدام بيانات اعتماد تسجيل الدخول.
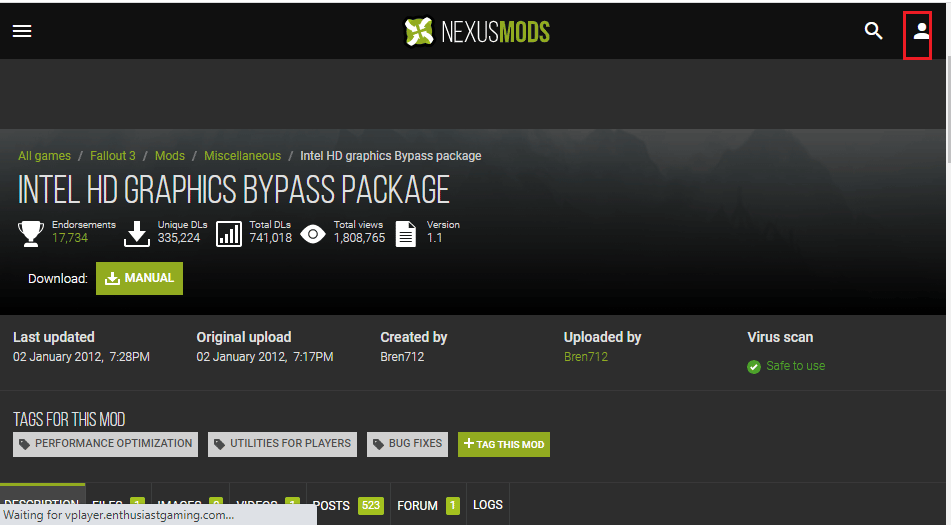
4. ثم انقر فوق الزر MANUAL لتثبيت التصحيح واتبع الإرشادات التي تظهر على الشاشة لمعالج التثبيت.
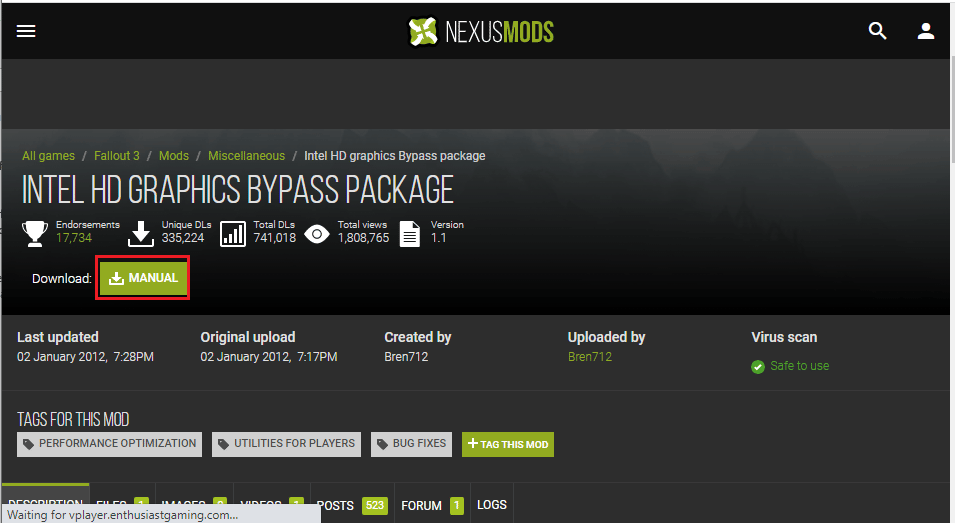
5. اضغط على مفتاحي Windows + E في نفس الوقت لفتح File Explorer ، وانتقل إلى مجلد التنزيلات ، وفك ضغط واستخراج محتويات مجلد mod الذي تم تنزيله.
6. حدد جميع ملفات .dll في المجلد واضغط على مفتاحي Ctrl + C في نفس الوقت لنسخ الملفات.
7. انتقل إلى مجلد Fallout 3 goty في مستكشف Windows باتباع مسار الموقع مثل هذا الكمبيوتر> القرص المحلي (C :)> ملفات البرنامج (x86)> Steam> steamapps> common> Fallout 3 goty .
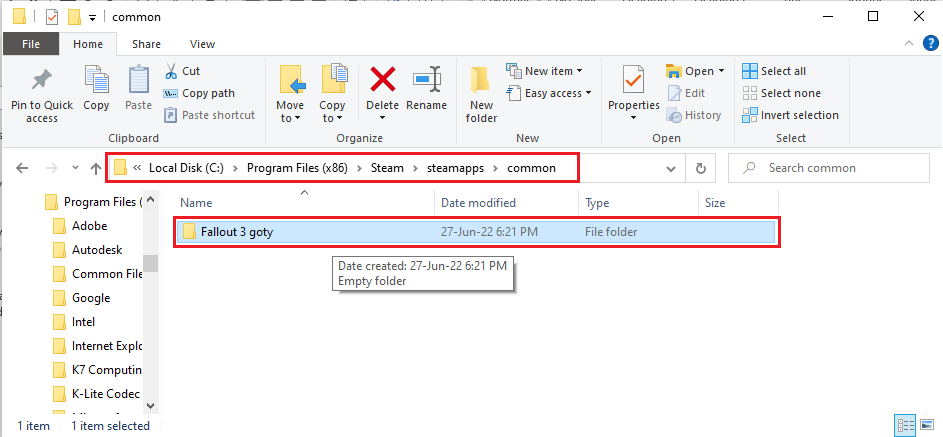
8. اضغط على مفاتيح Ctrl + V في نفس الوقت للصق الملفات في هذا الدليل.
مُستَحسَن:
- إصلاح وحدة تحكم PS4 لن يتم توصيلها بوحدة التحكم
- إصلاح Pokemon Go Error 26 على Android
- إصلاح Fallout 4 Stuttering على نظام التشغيل Windows 10
- إصلاح Fallout 4 Script Extender لا يعمل على نظام التشغيل Windows 10
نأمل أن يكون هذا المقال قد علمك عن دليل تحطم Fallout 3 . حاول تنفيذ الأساليب المقدمة ويرجى إخبارنا باقتراحاتك واستفساراتك في التعليقات. أخبرنا أيضًا بما تريد تعلمه بعد ذلك.
