الأداة الوحيدة التي تحتاجها لإنشاء إرشادات مرئية رائعة
نشرت: 2020-11-04الأشياء التي تحتاجها لإنشاء إرشادات مرئية رائعة ...
- من السهل فهم التعليمات المكتوبة أو المنطوقة
- الصور أو مقاطع الفيديو ذات الصلة
- تصميم متسق وواضح
إذا قمت بإنشاء إرشادات مرئية ، مثل مساعدة وظيفية أو دليل خطوة بخطوة ، فستعرف أن جمع المعلومات هو الجزء الأول فقط من العملية.
الجزء التالي (والأكثر صعوبة) هو التأكد من عرض معلوماتك حتى يتمكن المتعلمون من استخدامها بفعالية والتعلم منها.
يمكن أن يستغرق تصميم التعليمات المرئية وقتًا طويلاً. باستخدام الصور والنصوص وعناصر التصميم الأخرى للترتيب ، يمكنك قضاء وقت أطول في التنسيق بدلاً من جمع الأصول أو إنشاء الإرشادات.
لكن ليس عليك إعادة اختراع العجلة في كل مرة تنشئ فيها جزءًا جديدًا من المحتوى التعليمي. هناك طرق يمكن أن توفر عليك وعلى فريقك الكثير من الوقت.
تعتبر القوالب طريقة رائعة لتحسين طريقة إنشاء المحتوى المعلوماتي الخاص بك. بهذه الطريقة ، يمكنك التركيز على تقديم معلومات رائعة دون المساس بالطريقة التي تقدمها بها.
يوضح هذا المنشور كيفية استخدام وظائف قالب Snagit و Camtasia لمساعدتك في إنشاء سير عمل أكثر كفاءة وإرشادات مرئية رائعة باستمرار.
يمكنك مشاهدة الفيديو حول هذا الموضوع في الجزء العلوي من هذا المنشور ، للاستماع إلى حلقة البودكاست ، أو الضغط على "تشغيل" أدناه ، أو متابعة القراءة للمزيد ...
لماذا تعتبر القوالب رائعة لإنشاء الإرشادات المرئية
تهتم القوالب بالعديد من ميزات التصميم بحيث يمكنك التركيز على العنصر الذي تريده - التعليمات.
يمكنك بسهولة أن تتعثر أو تغمرك جميع ميزات التصميم المختلفة التي تستخدمها العديد من أجزاء البرامج. وإذا لم تكن مصمم رسومات ، فقد يكون من الصعب معرفة ما يبدو جيدًا.
هذا هو السبب في أن القوالب فعالة للغاية. يزيلون تلك المشاكل من المعادلة. عندما تستخدم نموذجًا ، فأنت تعلم أنك تحصل على نسخة مطبوعة أو فيديو جيد التصميم ، وكل ما عليك التفكير فيه هو المحتوى.
كيفية استخدام القوالب لإنشاء تعليمات مرئية
ستحلل هذه المشاركة طريقتين لإنشاء إرشادات مرئية باستخدام برنامج Snagit لالتقاط الشاشة من TechSmith. يمكنك استخدام هذا كدليل خطوة بخطوة لاستخدام القوالب لإنشاء التعليمات الخاصة بك.
في هذا المثال ، سنستخدم الصور الملتقطة على الشاشة لإنشاء مجموعة من الإرشادات المرئية. سنبدأ بإظهار كيفية إضافة بطاقة في Trello ، بدءًا من جمع الأصول.
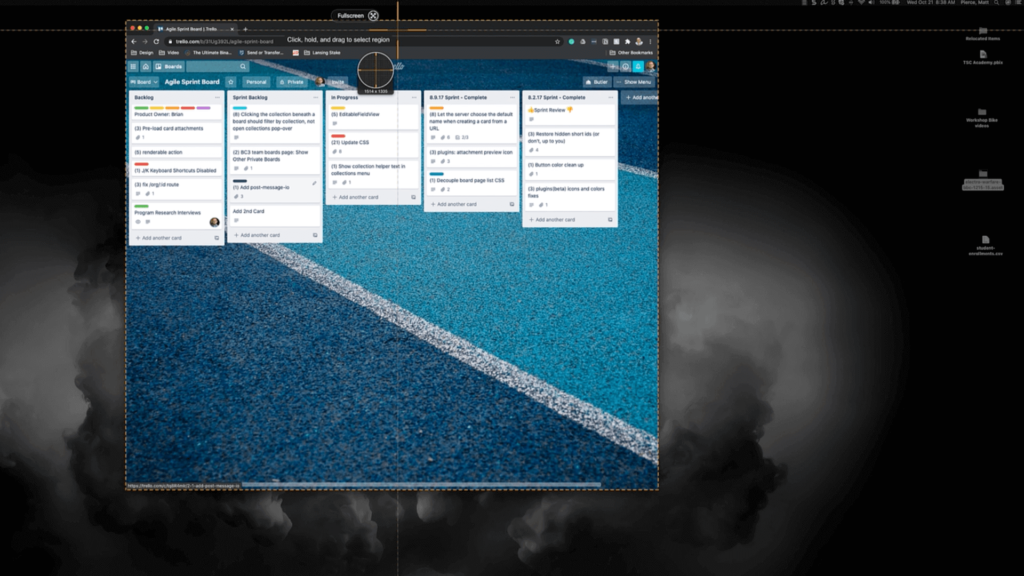
استخدم ميزة "الكل في واحد" لالتقاط الصورة الأولى على الشاشة. هذه هي اللقطة التأسيسية الخاصة بك ، لذا تأكد من تضمين الكثير من السياق.
يلتقط هذا المثال النافذة بأكملها لتوفير الكثير من السياق للمتعلم ، حيث قد لا يعرف شكل Trello. من المهم إعطاء الصورة الكبيرة قبل التعمق في التفاصيل.
ستظهر صورتك بعد ذلك في درجتك وسترى معاينة لما التقطت لقطة شاشة له.

بالنسبة للصورة الثانية ، من المهم أن تظل متسقة. حدد النافذة بأكملها مرة أخرى ، وقم بتضمين مكان مؤشر الماوس لمساعدة المتعلم على فهم المكان الذي يحتاج إلى البحث فيه.
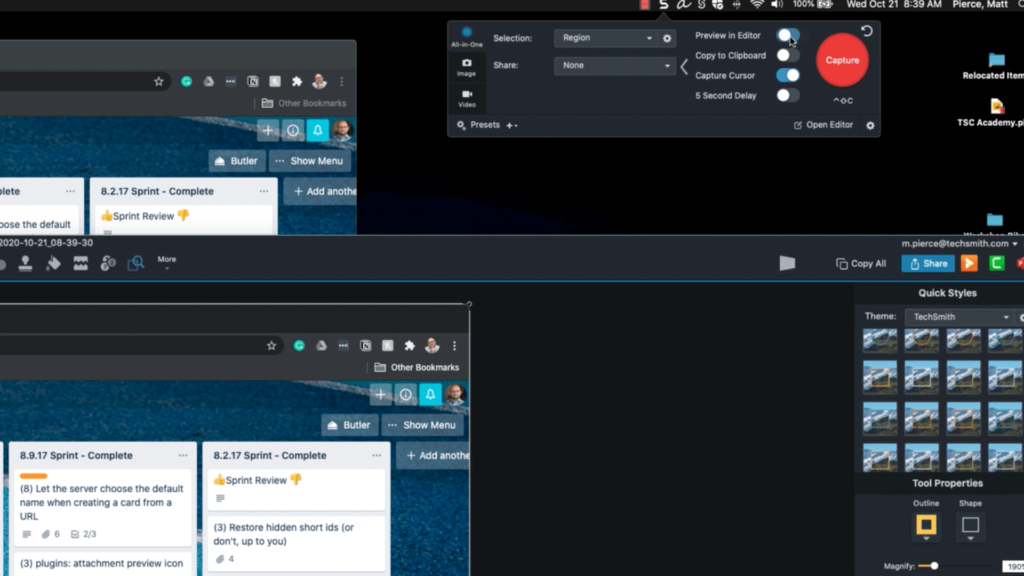
نصيحة لتسريع التقاط الصور - قم بإيقاف تشغيل وظيفة "معاينة في المحرر". بهذه الطريقة ، سيتم حفظ جميع لقطات الشاشة ، وعرضها عندما تكون جاهزًا ، ولكنها ستوقف المقاطعات المنبثقة أثناء جمع صورك.
بمجرد الانتهاء من جمع الصور الخاصة بك ، سيتم عرضها في درجتك.
أنت الآن جاهز لبدء وضعها في قالب. هناك طريقتان للقيام بذلك. الأول هو النقر فوق زر علامة الجمع الرمادي أعلى الزاوية اليسرى من الشاشة وتحديد "صورة من النموذج".
سيؤدي هذا إلى فتح نافذة النموذج ، ومن هنا يمكنك تحديد النموذج الذي تريده ثم سحب وإفلات لقطات الشاشة في العناصر النائبة للصور.
الطريقة الثانية أسرع ، فقط إذا كان لديك بالفعل كل صورك في درجك.
حدد جميع الصور التي تريد تضمينها في القالب الخاص بك عن طريق الضغط مع الاستمرار على مفتاح Shift ، ثم انقر بزر الماوس الأيمن. حدد الخيار "دمج في النموذج".
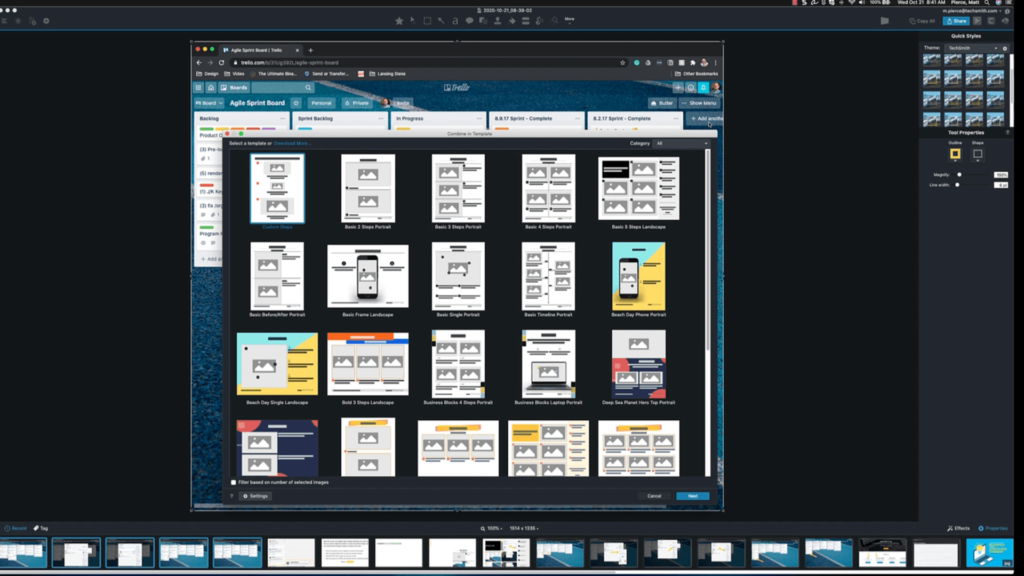
هذا ثم يفتح نافذة النموذج. هناك العديد من القوالب المختلفة للاختيار من بينها ، ولكن إذا كنت تريد المزيد ، فهناك زر "تنزيل المزيد" ، والذي ينقلك إلى TechSmith Assets for Snagit. هذه خدمة اشتراك مدفوعة ، ولكنها تحتوي أيضًا على قوالب مجانية متاحة للتنزيل.

حدد النموذج الذي تريده وانقر فوق "التالي" لفتح نافذة الإنشاء الأولية.
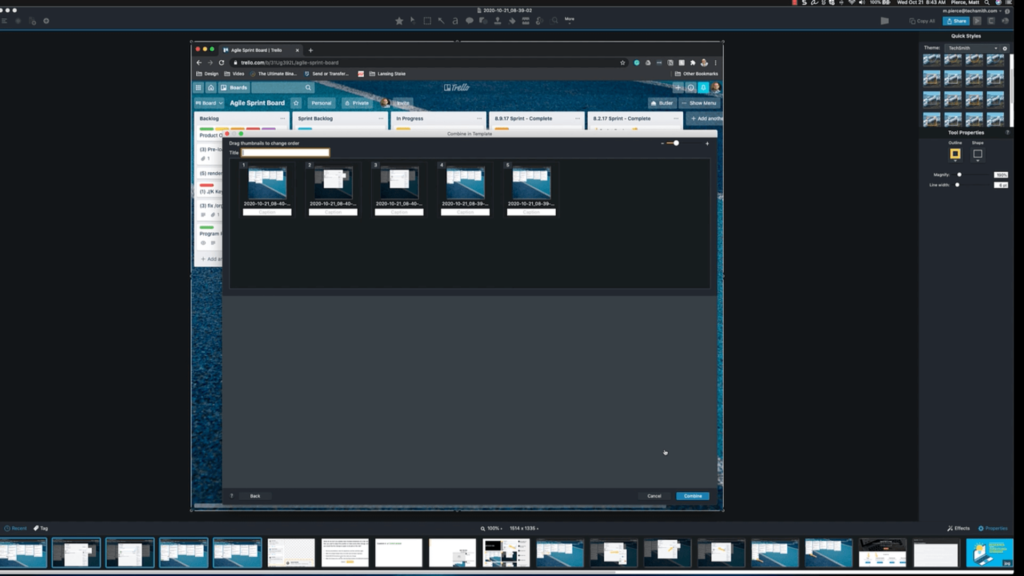
هنا ، يمكنك البدء في إنشاء التعليمات الخاصة بك. يمكنك إضافة عنوان وتعليقات توضيحية إلى صورك ، وسحب الصور وإفلاتها بالترتيب الصحيح. ثم انقر فوق "دمج".

هذا يأخذك إلى نافذة التحرير. هذا هو المكان الذي يمكنك فيه استخدام وظائف السحب والإفلات والميزات البديهية وخيارات التخصيص لتصميم التعليمات المرئية الخاصة بك.
كل شيء هنا قابل للتخصيص ومن الممكن حذف أي جانب. النصوص والصور وترتيبها - يمكنك تحريك كل جزء وتعديلها لعرض ما تريده بالضبط.
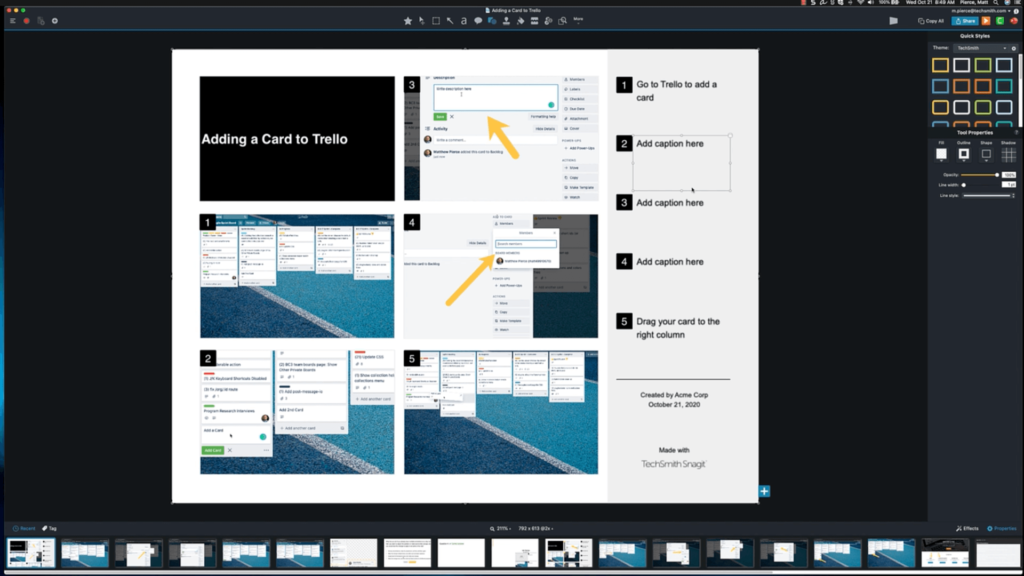
لمساعدة المتعلمين على فهم ما يجب أن ينظروا إليه ، يمكنك تغيير حجم الصور ، وجعلها أكبر داخل النوافذ الخاصة بهم حتى يعرفوا مكان التركيز. أو يمكنك استخدام أدوات التعليقات التوضيحية مثل الأسهم للفت انتباههم.
إذا كنت بحاجة إلى إضافة المزيد من الخطوات أو المعلومات ، فانقر فوق علامة الجمع الزرقاء. يمنحك هذا خيار إضافة صفحة أخرى. يمكنك سحب الصور من الدرج وإفلاتها في العناصر النائبة ، ويمكنك تخصيصها كما تريد.
يساعد إعداد الصفحة Snagit على فهم كيفية طباعة هذه القوالب. بمجرد طباعتها ، فإنها تقدم نشرات رائعة للمتعلمين للاحتفاظ بها والرجوع إليها مرة أخرى.
تعد عملية النموذج هذه طريقة سريعة ومرنة لإنشاء إرشادات مرئية تجذب انتباه المتعلم.
إذا كنت ترغب في رفع مستوى لعبة التعليمات المرئية الخاصة بك ، فيمكنك أيضًا استخدام هذا البرنامج لأخذ تسجيلات الشاشة. يمكنك تسجيل شاشتك وصوتك والتعليق على الصورة المرئية أثناء عملك خلال العملية.
يمكنك بعد ذلك استخدام هذا الفيديو لأخذ لقطات الشاشة. يمكنك تضمينها في نموذج مطبوع باستخدام نفس العملية أعلاه. بهذه الطريقة ، يمكنك إنشاء نوعين من التعليمات المرئية المذهلة باستخدام عملية سريعة واحدة.
كيف تصنع قالب فيديو
من المهم أن تعرف أنك لست مقيدًا باستخدام قوالب للنشرات. يمكنك استخدام القوالب في مجموعة متنوعة من البرامج المختلفة للمساعدة في توفير الوقت وتحسين سير عمل فريقك.
في Camtasia ، يمكنك إنشاء قوالب فيديو تتيح لك تسريع عملية إنشاء الفيديو. هذا مثال على كيفية استخدام Camtasia لتحقيق ذلك.
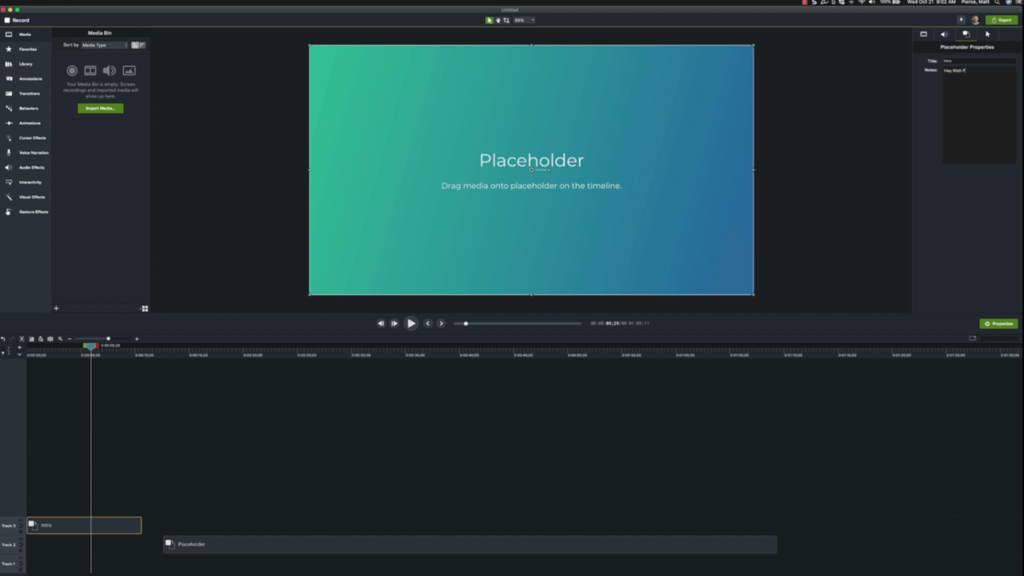
يمكنك إدراج عناصر نائبة لتحديد المكان الذي تريد أن تلائم فيه أجزاء معينة من المحتوى. إذا كنت تنشئ نموذجًا لمساعدة الأشخاص الآخرين في فريقك على إنشاء مقاطع فيديو ، فامنحهم المعلومات. استخدم علامة التبويب "خصائص العنصر النائب" لمنح العنصر النائب عنوانًا وإضافة أي ملاحظات قد تساعد.
قد لا تعرف كم من الوقت يجب أن يكون العنصر النائب الخاص بك ، ولكن لا تقلق. يمكنك تصميم القوالب الخاصة بك لترك مساحة للتعديل ، وتوفر Camtasia خيارات بديهية لمساعدتك في إدراج محتوى الفيديو بشكل صحيح.
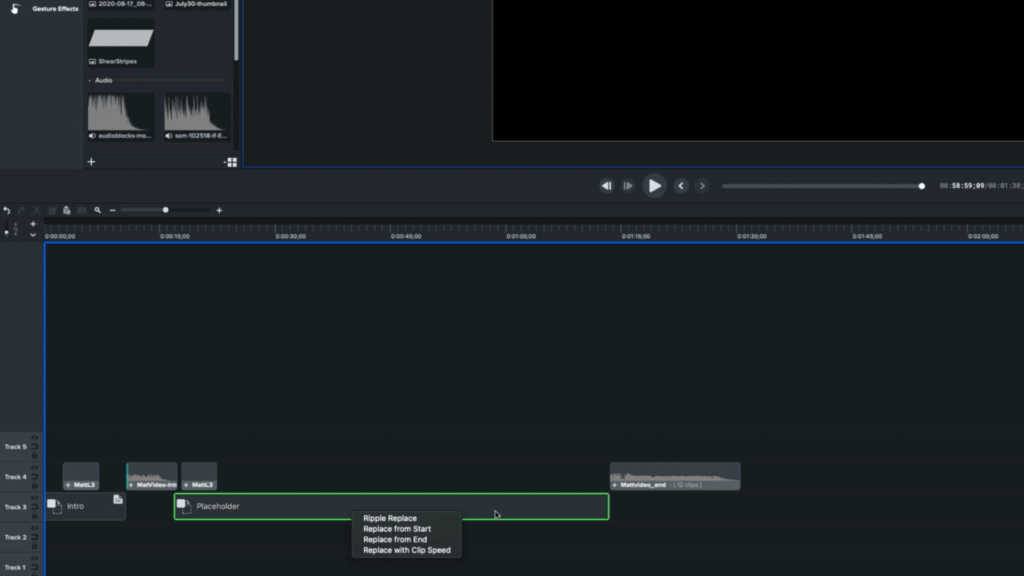
عندما تقوم بسحب وإسقاط مقطع فيديو في عنصر نائب ، يمنحك Camtasia أربعة خيارات لكيفية إدراج مقطع الفيديو الخاص بك. هؤلاء هم:
- Ripple Replace - يحرك هذا بشكل حدسي العناصر النائبة الأخرى لتلائم حجم الفيديو الأصلي
- استبدال من البداية - هذا يناسب الفيديو في العنصر النائب من بداية الفيديو ، لكنه يقتطع الجزء المتبقي من الفيديو غير المناسب
- استبدال من النهاية - هذا يلائم الفيديو في العنصر النائب من نهاية الفيديو ، لكنه يقطع بداية الفيديو
- استبدل بـ Clip Speed - يؤدي هذا إلى تغيير سرعة الفيديو لتناسب العنصر النائب ، مما يؤدي إلى تسريعها أو إبطائها وفقًا لذلك
في هذا المثال ، الفيديو طويل جدًا بالنسبة للعنصر النائب. يناسب هذا المثال تحديد Ripple Replace وتغيير موضع العناصر الأخرى. قد تحتاج إلى إعادة تنظيم الوسائط لجعلها مناسبة للفيديو النهائي.
يمكنك تضمين مجموعة من العناصر الأخرى في القالب الخاص بك. قد تكون هذه العناصر المرئية التي تطرحها ، أو مقدمات قياسية ، أو دعوة إلى اتخاذ إجراءات ، أو حتى محتوى ثالث أقل.
بمجرد أن تصبح راضيًا عن القالب الخاص بك ، احفظه عن طريق تحديد "ملف" ، ثم "حفظ المشروع كنموذج". سمها بشكل مناسب حتى تتمكن أنت وفريقك من العثور عليها. بعد ذلك ، عند إعادة فتح Camtasia ، حدد "فتح مشروع من قالب" وحدد القالب الجديد لبدء استخدامه.
تعمل القوالب على تبسيط سير عمل الفريق بأكمله حيث يمكنك مشاركتها ، سواء قمت بإنشائها في Camtasia أو Snagit أو أي برنامج آخر. يمكنك منحهم لفريقك للتأكد من أنك تقدم جميعًا إرشادات مرئية رائعة باستمرار مرارًا وتكرارًا.
إذا كنت تريد معرفة المزيد عن هذه العمليات ، أو مشاهدة هذه العمليات في الوقت الفعلي ، فانتقل إلى أعلى الصفحة وشاهد الفيديو. يتم تسجيل العملية بأكملها لمساعدتك في إنشاء المزيد من الإرشادات المرئية الرائعة. لمزيد من نصائح الخبراء ونصائحهم ، تفضل بزيارة أكاديمية TechSmith ، أو تحقق من مقاطع الفيديو الخاصة بنا على YouTube ، أو إذا كنت تتنقل ، فاستمع إلى البودكاست الخاص بنا.
