أسرع الطرق لتغيير حجم الصور وتحويلها على نظام Mac
نشرت: 2022-08-23
يأتي جهاز Mac الخاص بك مزودًا ببعض الأدوات القوية لجعل تغيير حجم الصور وتحويلها سريعًا ومريحًا. يتضمن ذلك أدوات سير العمل مثل Automator و Shortcuts ومعاينة عارض الصور الأساسي من Apple.
قم بتغيير الحجم يدويًا باستخدام المعاينة
تغيير حجم الصور إلى حجم معين باستخدام Automator
تغيير حجم الصور إلى حجم مخصص باستخدام Automator
تغيير حجم الصور باستخدام الاختصارات
إنشاء "تحويل إلى JPEG" أو إجراء سريع مماثل
قم بتحويل ملف PDF إلى صور بنقرة واحدة
تخصيص الإجراءات السريعة
أنجز المزيد باستخدام الاختصارات
قم بتغيير الحجم يدويًا باستخدام المعاينة
إذا كان إنشاء مهام سير عمل Automator أو Shortcuts يبدو وكأنه يمثل الكثير من المتاعب وكل ما تريد القيام به هو تغيير حجم صورة واحدة ، فإن تطبيق Apple Preview الذي يأتي مع macOS يمكنه فعل ما تبحث عنه.
يمكن تغيير حجم أي ملف صورة يتم فتحه في Preview باستخدام Preview. إذا لم تكن قد قمت بتغيير اقترانات الملفات الافتراضية لنظام التشغيل Mac الخاص بك ، فيجب أن يؤدي النقر المزدوج فوق ملف الصورة إلى فتحه في معاينة (بدلاً من ذلك ، يمكنك النقر بزر الماوس الأيمن ثم اختيار فتح باستخدام> معاينة).
بعد فتح الملف ، انقر فوق أدوات> ضبط الحجم في الجزء العلوي من الشاشة. يمكنك الاختيار من بين الأحجام المحددة مسبقًا التي ستوضع فيها صورتك ، أو تحديد أبعاد مخصصة ، أو تغيير دقة الملف. يمكنك أيضًا النقر فوق رمز "القفل" لتوسيع نطاق المحاور الرأسية والأفقية بشكل مستقل ، ولكن كن على دراية بأن هذا سيؤدي إلى تحريف الصورة.
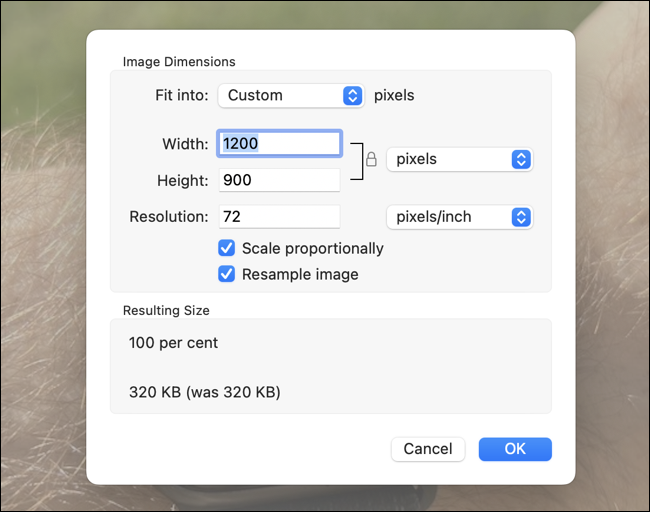
بمجرد الانتهاء ، اضغط على Command + S لحفظ ملفك.
ذات صلة: كيفية إنشاء اختصارات لوحة مفاتيح مخصصة لأي تطبيق Mac
تغيير حجم الصور إلى حجم معين باستخدام Automator
لنفترض أنك تدير مدونة وتقوم بتحويل الصور بشكل متكرر إلى عرض أو ارتفاع معين. يمكنك فتح محرر صور في كل مرة تريد فيها تنفيذ هذا الإجراء ، أو توفير الوقت باستخدام Automator لإنشاء إجراء سريع يمكنك الوصول إليه من قائمة النقر بزر الماوس الأيمن (النقر بإصبعين) بدلاً من ذلك.
للقيام بذلك ، قم بتشغيل Automator واختر "Quick Action" عندما يُطلب منك ذلك.
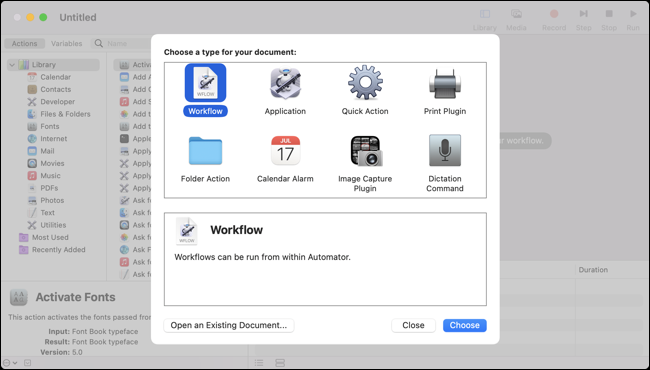
في الجزء العلوي من منطقة سير العمل ، قم بتغيير "Workflow Receives Current" إلى "ملفات الصور" وحدد "Finder" كتطبيق. استخدم القائمة المنسدلة "صورة" لتحديد رمز تريد ربطه بالإجراء ، وتخصيص اللون إذا كنت تريد.

انتقل إلى مجموعة "الباحث" على اليسار ثم انقر واسحب "الحصول على عناصر الباحث المحددة" إلى قائمة سير العمل الرئيسية.
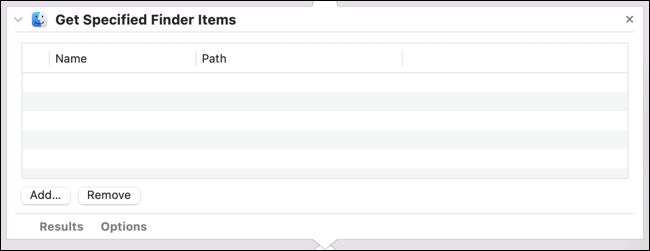
انقر الآن على مجموعة "الصور" وأضف إجراء "مقياس الصور" إلى سير عملك. سيتم سؤالك عما إذا كنت تريد إضافة إجراء يحفظ نسخة من صورتك قبل تغيير حجمها ، وهو ما يمكنك القيام به إذا كنت تريد ذلك. (اخترنا تخطيه في سير العمل لدينا).
الآن حدد الحجم الذي تريده إما بالبكسل أو بالنسبة المئوية. إذا اخترت وحدات بكسل ، فضع في اعتبارك أن ذلك ينطبق على أي من المحورين. على سبيل المثال ، إذا حددت 1200 بكسل ، فسيتم تغيير حجم الصورة الأفقية إلى 1200 بكسل عرضًا ، بينما سيتم تغيير حجم الصورة العمودية إلى 1200 بكسل ارتفاعًا.

الآن اضغط على Command + S لحفظ الإجراء السريع الخاص بك. الاسم الذي تختاره هو التسمية التي ستراها في Finder ، لذا تأكد من رضاك عنها.
يمكنك الآن استخدام الإجراء الخاص بك عن طريق النقر بزر الماوس الأيمن (أو النقر بإصبعين) على ملف صورة في Finder ثم تحديد "إجراءات سريعة" متبوعًا بسير العمل الذي أنشأته للتو.
تغيير حجم الصور إلى حجم مخصص باستخدام Automator
يكمن جمال سير العمل السابق في نهجها بنقرة واحدة. يمكنك تحديد الكثير من الصور وتغيير حجمها جميعًا إلى حجم معين في أي وقت من الأوقات تقريبًا. ولكن من الممكن أيضًا إنشاء سير عمل Automator بسيط يطالبك بحجم مخصص ، الأمر الذي يتطلب خطوة واحدة أخرى للتنفيذ.
أولاً ، اتبع الخطوات الواردة في القسم السابق وأنشئ نفس سير العمل ، ثم وجه انتباهك إلى قسم "تحجيم الصور". انقر فوق "خيارات" ثم تأكد من تحديد المربع بجوار "إظهار هذا الإجراء عند تشغيل سير العمل". سيؤدي هذا إلى إخبار macOS بطلب إدخالاتك في هذه المرحلة من سير العمل.
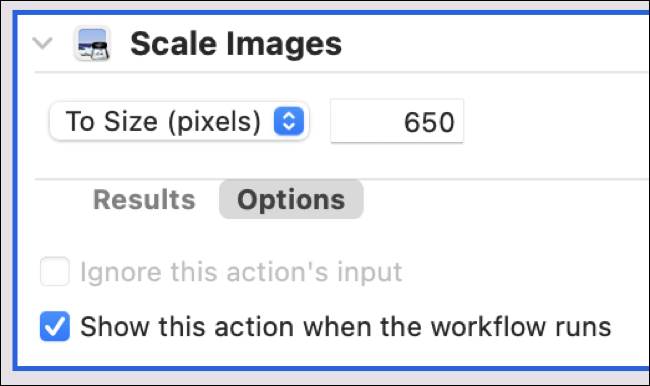
يمكنك أيضًا تحديد حجم "افتراضي" في قسم "Scale Image" الذي سيتم تعبئته مسبقًا عند تشغيل سير العمل. الآن اضغط على Command + S وامنح سير العمل اسمًا يرضيك.
حدد الآن صورة (أو مجموعة صور) في Finder ، وانقر بزر الماوس الأيمن واختر سير العمل الذي أنشأته للتو ضمن قسم "الإجراءات السريعة". سيُطلب منك إدخال حجم عند تشغيل سير العمل ، وبعد ذلك سيتم تغيير حجم صورك.
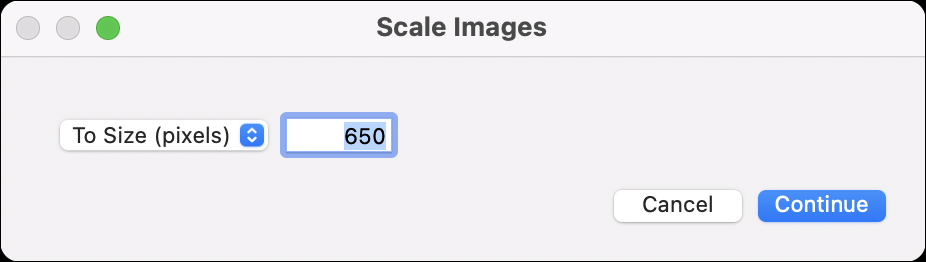
تغيير حجم الصور باستخدام الاختصارات
مثل Automator ، يمكن للاختصارات أتمتة مجموعة كبيرة ومتنوعة من الإجراءات المتكررة. من الناحية القصصية ، يبدو الأمر أكثر خمولًا قليلاً من Automator ولكنه خيار قابل للتطبيق إذا لم تتوافق مع Automator. يمكنك أيضًا تنزيل إجراء جاهز وإجراء تغييرات عليه.
لإنشاء سير عمل لتغيير حجم الصورة ، افتح الاختصارات وأنشئ سير عمل فارغًا جديدًا. إلى يمين سير العمل ، انقر فوق رمز "تفاصيل الاختصار" (تبدو كمجموعة من أشرطة التمرير) ثم تأكد من تحديد "استخدام كإجراء سريع" و "الباحث". إذا تركت "الخدمات" محددة وسيظهر الإجراء في تطبيقات أخرى مثل Safari أيضًا.
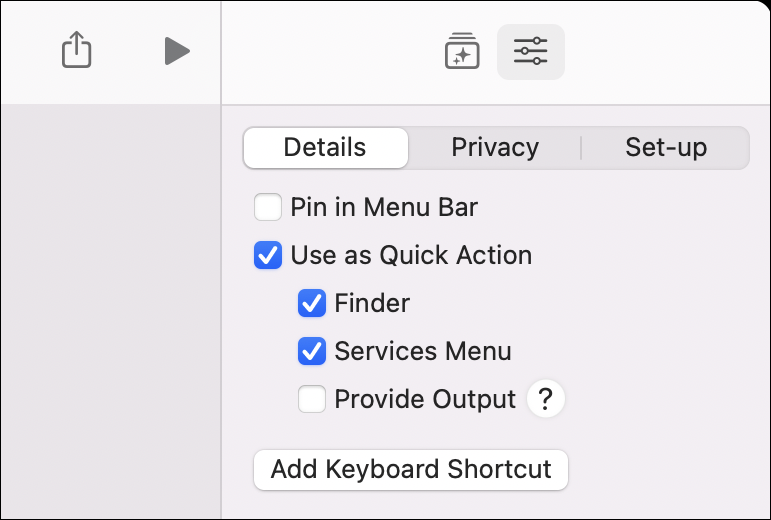
الآن ألق نظرة على منطقة سير العمل الرئيسية. قم بتغيير "Receive Any" إلى "Receive Images" بحيث لا يظهر الاختصار إلا عند تحديد ملفات الصور.
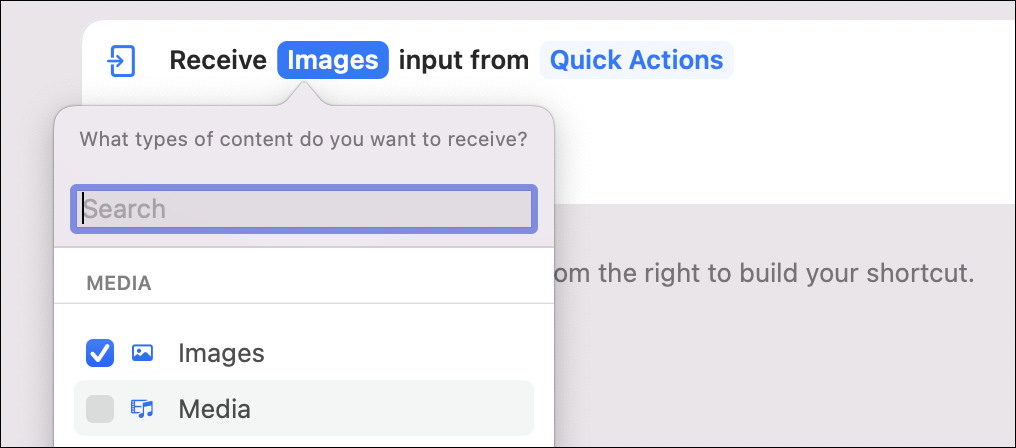

انقر الآن على زر "مكتبة الإجراءات" في اللوحة الموجودة على يمين سير العمل (يبدو وكأنه صندوق به نجوم). ابحث عن "تغيير الحجم" واسحب إجراء "تغيير حجم الصورة" إلى نافذة سير العمل.
يمكنك الآن الاختيار بين عرض أو ارتفاع محددين مسبقًا (على النحو الذي تحدده أنت) ، أو يمكنك اختيار جعل سير العمل يطالبك في كل مرة بالأبعاد المخصصة. إذا كنت تريد أن يتم سؤالك في كل مرة ، فانقر بزر الماوس الأيمن على حقل العرض (سيقرأ 640 افتراضيًا) واختر إدراج متغير> اسأل كل مرة. افعل نفس الشيء للارتفاع إذا كنت تريد.
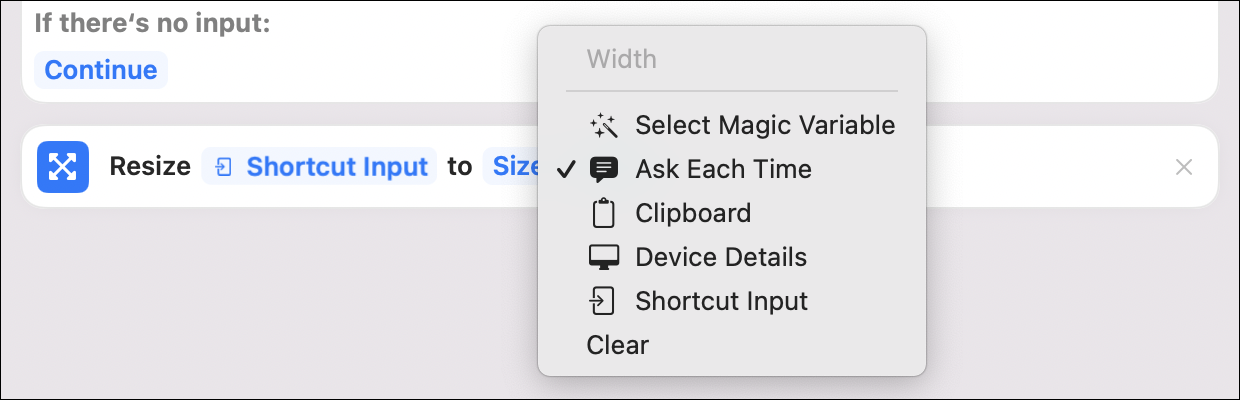
إذا ذهبت إلى هذا الطريق ، فسيتم تطبيق "العرض التلقائي" و "الارتفاع التلقائي" حيث لا توفر متغيرًا. لذلك إذا كنت تريد تغيير حجم الصورة إلى 500 بكسل ، يمكنك ترك موجه "العرض" فارغًا وإدخال "500" عند المطالبة بالارتفاع. سيقوم الاختصار بقياس المحور الآخر وفقًا لذلك.
أخيرًا ، ابحث عن "حفظ" واسحب إجراء "حفظ الملف" إلى نافذة سير العمل. اضغط على الزر "خيارات" لإيقاف تشغيل "اسأل مكان الحفظ" إذا كنت تريد تحديد موقع معين في كل مرة (مثل مجلد سطح المكتب).
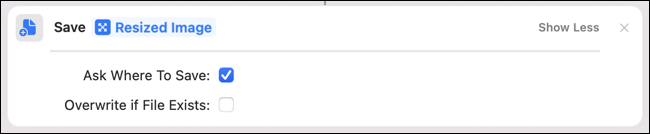
الآن انقر نقرًا مزدوجًا فوق العنصر النائب "New Shortcut" في الجزء العلوي من النافذة وقم بتسمية سير العمل الخاص بك. يمكنك أيضًا تغيير الرمز واللون المرتبطين إذا كنت تريد ذلك.
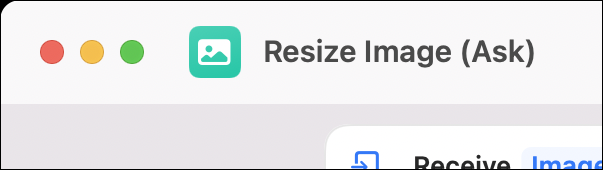
ستجد الآن سير عملك ضمن قائمة "الإجراءات السريعة" التي تظهر بالنقر بزر الماوس الأيمن عند تحديد ملف صورة. يمكنك النقر فوق الزر "مشاركة" ونسخ ارتباط إلى سير العمل الخاص بك ومشاركته مع الأصدقاء. انقر هنا لتنزيل سير العمل أعلاه.
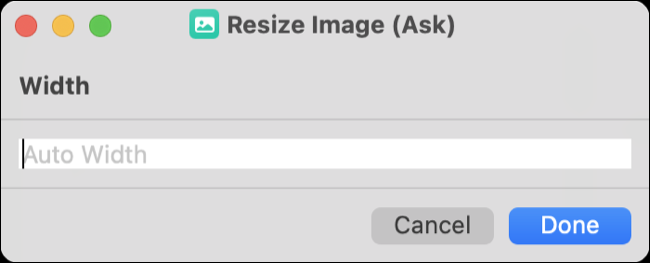
إنشاء "تحويل إلى JPEG" أو إجراء سريع مماثل
يتضمن macOS بالفعل "تحويل الصورة" الإجراء السريع الذي يمكنك تمكينه ضمن تفضيلات النظام (إعدادات النظام)> الامتدادات> الباحث ، والذي يطالبك بنوع الصورة والحجم العام عند تحويل صورة.
ولكن إذا كنت تريد طريقة أسرع لتحويل صورة إلى نوع معين (مثل JPEG) ، فيمكنك إنشاء سير عمل Automator للقيام بذلك. يعمل هذا بشكل رائع لتحويل صور HEIC التي تم التقاطها على iPhone إلى تنسيق JPEG بالحجم الكامل بأقل قدر من الضجة.
افتح Automator وحدد Quick Action عند مطالبتك بذلك. في الجزء العلوي من سير العمل ، تأكد من تحديد "ملفات الصور" و "الباحث" في المربع المنسدل المعني. يمكنك أيضًا تخصيص الرمز واللون إذا كنت تريد ذلك.

ضمن مجموعة "الباحث" في مكتبة الإجراءات ، اسحب "نسخ عناصر الباحث" إلى منطقة سير العمل الرئيسية. يمكنك إما تحديد موقع أو استخدام التبديل "إظهار هذا الإجراء عند تشغيل سير العمل" ضمن "خيارات" إذا كنت تفضل ذلك في كل مرة.
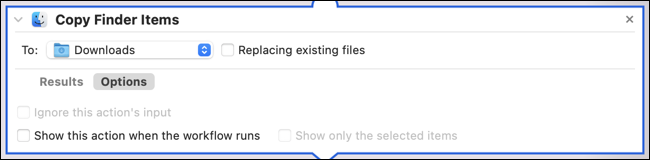
انتقل إلى مجموعة "الصور" في مكتبة الإجراءات واسحب "تغيير نوع الصور" إلى منطقة سير العمل. حدد نوع الصورة التي ترغب في استخدامها ، نحن نستخدم JPEG هنا.

الآن اضغط على Command + S واحفظ الإجراء السريع الخاص بك باستخدام ملصق مناسب. ستجده الآن ضمن قائمة "الإجراءات السريعة" عند النقر بزر الماوس الأيمن فوق ملف صورة داخل Finder. نظرًا لأننا نقوم بنسخ الملف ، فلن تتأثر صورتك الأصلية.
ذات صلة: كيفية إعادة تسمية الملفات دفعة واحدة بسرعة على نظام التشغيل Windows أو Mac OS X أو Linux
قم بتحويل ملف PDF إلى صور بنقرة واحدة
إذا كنت تريد تحويل جميع الصفحات الموجودة في ملف PDF إلى صور بسرعة ، فيمكنك القيام بذلك باستخدام إجراء سريع. أولاً ، قم بتشغيل Automator وتأكد من أن "Workflow يستقبل النقاط الحالية" إلى "PDF Files" وأن "Finder" محدد في قائمة التطبيقات المنسدلة. امنح سير العمل رمزًا مناسبًا ولونًا إذا كنت تريد ذلك.

ضمن مجموعة "ملفات PDF" في مكتبة الإجراءات ، اسحب "تقديم صفحات PDF كصور" إلى نافذة سير العمل الرئيسية. حدد نوع الصورة ودقة الوضوح ومستوى الضغط المراد استخدامه.
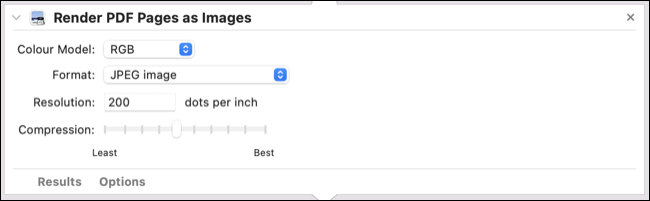
انتقل إلى مجموعة "الباحث" في مكتبة الإجراءات واسحب "نقل عناصر الباحث" إلى نافذة سير العمل. سيؤدي هذا إلى حفظ الصور الناتجة في الموقع الذي تحدده ، أو يمكنك تمكين "إظهار هذا الإجراء عند تشغيل سير العمل" ضمن "خيارات" لتتم مطالبتك في كل مرة.
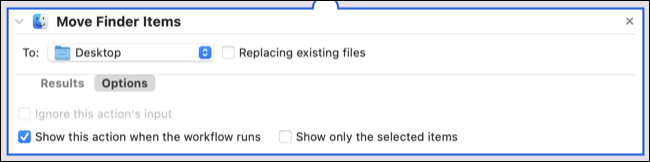
اضغط على Command + S واحفظ سير العمل الخاص بك ، ومنحه تسمية مثل "تحويل PDF إلى صور" وسيظهر ضمن قائمة "الإجراءات السريعة" عند النقر بزر الماوس الأيمن (أو النقر بإصبعين) على ملف PDF في Finder.
تخصيص الإجراءات السريعة
يمكنك إضافة وإزالة الإجراءات السريعة ضمن تفضيلات النظام (إعدادات النظام)> الامتدادات> الباحث. لإزالة شيء لا تجده مفيدًا ، قم بإلغاء تحديده. يمكنك أيضًا إعادة ترتيب كيفية ظهور الإجراءات السريعة بالنقر عليها وسحبها.
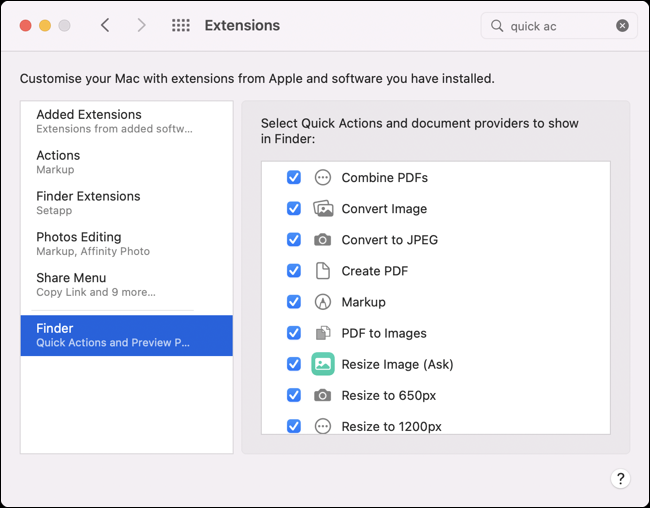
سيتم تخزين الإجراءات السريعة التي قمت بإنشائها في المجلد ~/Library/Services/ ، والذي يمكنك الوصول إليه عن طريق تشغيل Finder ثم النقر فوق Go> Go to Folder أعلى الشاشة. يؤدي النقر المزدوج فوق أحد الإجراءات إلى فتحه في Automator ، حتى تتمكن من إجراء التغييرات.
لا تؤدي إعادة تسمية إجراء سريع في هذا المجلد دائمًا إلى تغيير التسمية ضمن قائمة الإجراءات السريعة ، لذلك قد تحتاج إلى نسخ ولصق الخطوات في إجراء سريع جديد ثم حذف القديم إذا كنت تريد تغيير اسمه .
أنجز المزيد باستخدام الاختصارات
قد يبدو Automator مخيفًا في البداية ، لكنه أداة قوية تستحق الاستكشاف. نأمل أن تساعدك عمليات سير العمل المذكورة أعلاه في إنشاء الأتمتة الخاصة بك الموفرة للوقت.
الاختصارات هي تطبيق آخر يمكن أن يساعدك في توفير الوقت. اطلع على (وقم بتنزيل) بعض مهام سير عمل اختصارات macOS المفضلة لدينا.
ذات صلة: 8 اختصارات Mac إجراءات ستستخدمها بالفعل
