[تم الحل] الجهاز قيد الاستخدام بواسطة تطبيق آخر
نشرت: 2021-11-19خطأ "يتم استخدام الجهاز بواسطة تطبيق آخر" هو مشكلة فيديو وصوت شائعة إلى حد ما تحدث على أجهزة Windows. غالبًا ما يكون مرتبطًا باتصال HDMI (واجهة وسائط متعددة عالية الدقة) ويمكن أن يظهر عند استخدام جهاز عرض أو جهاز عرض أو تلفزيون بالكاميرا الرقمية. لا يبدو أن رسالة الخطأ مرتبطة بأي برنامج أو جهاز معين. ومع ذلك ، فهو شائع جدًا لجميع مستخدمي Windows.
إذن ، ما الذي يسبب خطأ "يتم استخدام الجهاز من قبل تطبيق آخر"؟ يمكن أن يكون هناك العديد من الأسباب وراء هذه المشكلة. ومع ذلك ، في كثير من الحالات ، يتعلق الأمر ببرامج تشغيل الصوت التالفة والملفات الأخرى التي تم تثبيتها بشكل غير صحيح على جهاز الكمبيوتر الخاص بك.
الآن ، ماذا يمكنك أن تفعل للتخلص من المشكلة؟ يمكن تطبيق إصلاحات متعددة هنا مثل التراجع عن بعض تحديثات البرامج أو ، على العكس من ذلك ، تثبيت أحدثها. قد ترغب أيضًا في تحديث برامج تشغيل النظام وتعطيل استبعاد التحكم في التطبيق. أدناه ، سننظر في حل الخطأ بمزيد من التفاصيل.
كيفية إصلاح خطأ "يتم استخدام الجهاز بواسطة تطبيق آخر" على نظام التشغيل Windows 10؟
بمجرد ظهور الخطأ "يتم استخدام الجهاز بواسطة تطبيق آخر" ، سترى هذه الرسالة:
"يتم استخدام الجهاز بواسطة تطبيق آخر. الرجاء إغلاق أي أجهزة تقوم بتشغيل الصوت على هذا الجهاز ثم المحاولة مرة أخرى. "
ستمنعك رسالة الخطأ من تشغيل التطبيق بشكل طبيعي ولن تتمكن من استخدام أجهزتك الصوتية مثل الميكروفونات ومكبرات الصوت وسماعات الرأس وما إلى ذلك. بطبيعة الحال ، يمكن أن تكون هذه مشكلة كبيرة - وستريد بالتأكيد التخلص منها الخطأ على الفور.
لسوء الحظ ، لا توفر رسالة الخطأ نفسها أي معلومات حول كيفية حل هذه المشكلة. لحسن الحظ ، لدينا بعض الأفكار. إليك عدة إصلاحات نقترح عليك محاولة التخلص من المشكلة:
- إعادة تشغيل جهاز الصوت
- إعادة برامج تشغيل الصوت إلى الإصدار السابق
- تحديث برامج التشغيل الخاصة بك
- تعطيل التحكم الحصري في التطبيق
الآن ، دعنا نتناول كل طريقة من هذه الطرق بمزيد من التفصيل. جرب كل حل باتباع الخطوات أدناه. إذا لم ينجح الحل الأول الذي تجربه ، فانتقل ببساطة إلى الحل التالي. هيا بنا نبدأ.
إصلاح واحد: إعادة تشغيل خدمة الصوت
يمكن أن تؤدي إعادة تشغيل خدمة الصوت إلى حل المشكلة ببضع خطوات بسيطة:
- استخدم مجموعة مفاتيح Win + R على لوحة المفاتيح لبدء تشغيل Run.
- اكتب “services.msc” (بدون علامات اقتباس) لفتح نافذة خدمات Windows.
- انقر نقرًا مزدوجًا فوق Windows Audio.
- ضمن حالة الخدمة ، انقر فوق الزر "إيقاف".
- عندما تتوقف الخدمة ، انقر فوق ابدأ.
- عند بدء تشغيل الخدمة مرة أخرى ، انقر فوق "موافق".
إذا لم يساعد ذلك في حل الخطأ على جهاز الكمبيوتر الخاص بك ، فجرّب الإصلاح التالي.
الإصلاح الثاني: إعادة برامج تشغيل الصوت إلى الإصدار السابق
- إطلاق تشغيل.
- اكتب “devmgmt.msc” (بدون علامات اقتباس) واضغط على Enter لإظهار إدارة الأجهزة.
- ابحث عن أجهزة التحكم في الصوت والفيديو والألعاب وقم بتوسيعها.
- انقر بزر الماوس الأيمن فوق جهاز الصوت الأساسي الخاص بك.
- حدد خصائص من قائمة السياق.
- انتقل إلى علامة التبويب Driver.
- حدد خيار استرجاع برنامج التشغيل ، ثم انقر فوق موافق.
تحقق مما إذا كان الخطأ قد تم حله. إذا لم يكن كذلك ، فانتقل إلى الحل التالي.
الإصلاح الثالث: تحديث برامج التشغيل الخاصة بك
يمكن أن تتسبب برامج التشغيل القديمة أو الفاسدة في حدوث الكثير من المشكلات على جهاز الكمبيوتر الخاص بك. لذلك ، إذا كنت تواجه أخطاء مثل "يتم استخدام الجهاز بواسطة تطبيق آخر" ، فحاول تحديث برامج التشغيل الخاصة بك إلى أحدث إصداراتها المتاحة. إليك الطريقة؛
- على لوحة المفاتيح ، استخدم مفتاح Windows + مجموعة مفاتيح X لإظهار قائمة Power User.
- حدد إدارة الأجهزة من القائمة.
- ابحث عن عناصر الصوت والفيديو ووحدات التحكم في الألعاب وقم بتوسيعها.
- انقر بزر الماوس الأيمن فوق برنامج تشغيل الصوت الخاص بك ، ثم حدد تحديث برنامج التشغيل.
- حدد خيار "البحث عن تنزيل وتثبيت برامج التشغيل تلقائيًا لك".
- بعد ذلك ، أعد تشغيل Windows.
لاحظ أنه إذا لم يتمكن Windows من تحديد موقع برامج التشغيل المطلوبة ، فستحتاج إلى القيام بذلك يدويًا. هذا يعني أنه يجب عليك التوجه إلى موقع الشركة المصنعة على الويب للعثور على أحدث إصدارات برنامج التشغيل المتوفرة وتنزيلها وتثبيتها. إذا لم تكن قد فعلت ذلك من قبل ، فقد تستغرق هذه العملية وقتًا طويلاً ومعقدة. علاوة على ذلك ، إذا قمت بتثبيت برنامج تشغيل غير متوافق ، فقد يؤدي ذلك إلى مشكلات أكبر لنظامك.

ومع ذلك ، هناك طريقة أخرى يمكنك اتباعها لتحديث برامج التشغيل الخاصة بك. يمكنك القيام بذلك تلقائيًا بمساعدة البرامج المتخصصة. سيؤدي ذلك إلى جعل الأمور أسرع وسيساعدك أيضًا على التخلص من جميع المخاطر المرتبطة بها. لهذا ، يمكنك استخدام برنامج مثل Auslogics Driver Updater. بمجرد التثبيت ، سيقوم بإجراء فحص لنظامك بحثًا عن برامج التشغيل القديمة. في حالة وجود أي منها ، سيقوم Driver Updater بتحديثها تلقائيًا إلى أحدث الإصدارات المتاحة.
إذا كنت ترغب في استخدام Auslogics Driver Updater لتحديث برامج التشغيل الخاصة بك ، فما عليك سوى القيام بما يلي:
- أولاً ، انتقل إلى الصفحة الرسمية لـ Auslogics Driver Updater.
- قم بتنزيل البرنامج.
- اتبع مطالبات معالج التثبيت.
- بمجرد تثبيت البرنامج بنجاح ، انتقل إلى Scan for Driver Issues.
- سيقوم برنامج Driver Updater بعد ذلك بفحص نظامك لتحديد موقع أي برامج تشغيل قديمة أو معيبة.
- إذا تم العثور على أي برامج تشغيل من هذا القبيل ، فستتلقى تحديثًا.
- بعد ذلك ، اضغط على زر تحديث برامج التشغيل.
- ها أنت ذا - سيتم تحديث برامج التشغيل الخاصة بك دون المخاطرة بحدوث أي خطأ.
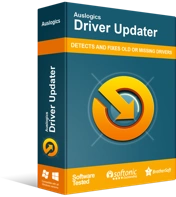
حل مشكلات الكمبيوتر باستخدام برنامج التشغيل المحدث
غالبًا ما ينتج أداء الكمبيوتر غير المستقر عن برامج تشغيل قديمة أو فاسدة. يقوم Auslogics Driver Updater بتشخيص مشكلات برنامج التشغيل ويتيح لك تحديث برامج التشغيل القديمة مرة واحدة أو واحدة في كل مرة لجعل جهاز الكمبيوتر الخاص بك يعمل بشكل أكثر سلاسة
بمجرد إجراء جميع التحديثات اللازمة ، تحقق مما إذا كنت لا تزال تواجه نفس المشكلة. إذا كنت كذلك ، فجرّب الإصلاح التالي.
الإصلاح الرابع: تعطيل التحكم في التطبيق الحصري
يمكن أن يكون تعطيل استبعاد التحكم في التطبيق فعالًا أيضًا في التخلص من الخطأ. إليك كيفية المتابعة:
- في شريط المهام ، انقر بزر الماوس الأيمن فوق رمز مكبر الصوت.
- من قائمة السياق ، حدد Open Volume Mixer.
- في مربع الحوار Volume Mixer ، سترى جميع تطبيقاتك التي تستخدم حاليًا أجهزة الصوت.
- لاحظ أسفل هذه التطبيقات.
- استخدم مجموعة المفاتيح Ctrl + Shift + Esc على لوحة المفاتيح لتشغيل إدارة المهام.
- في "إدارة المهام" ، ضمن علامة التبويب "العمليات" ، حدد موقع التطبيقات التي قمت بتدوينها من مربع الحوار "خالط حجم الصوت".
- قم بإنهاء هذه التطبيقات.
- بعد ذلك ، انقر بزر الماوس الأيمن فوق رمز مكبر الصوت مرة أخرى لفتح قائمة السياق.
- هنا ، حدد الأصوات.
- انتقل إلى التشغيل.
- اختر جهاز الصوت الافتراضي الخاص بك.
- انقر فوق خصائص.
- في علامة التبويب "خيارات متقدمة" ، قم بإلغاء تحديد المربع المجاور لخيار "السماح للتطبيقات بالتحكم الحصري في هذا الجهاز".
- انقر فوق "موافق" لتأكيد وإعادة تشغيل جهاز الكمبيوتر الخاص بك.
ها أنت ذا. نأمل أن يكون لديك الآن العديد من الأفكار العملية حول كيفية إزالة رسالة الخطأ "يتم استخدام الجهاز بواسطة تطبيق آخر". يجب أن تحل إحدى الطرق المذكورة أعلاه على الأقل المشكلة.
ما هو الإصلاح الأفضل بالنسبة لك؟ شاركنا بالتعليق في الأسفل.
