دليل المبتدئين إلى العروض التقديمية من Google
نشرت: 2022-01-29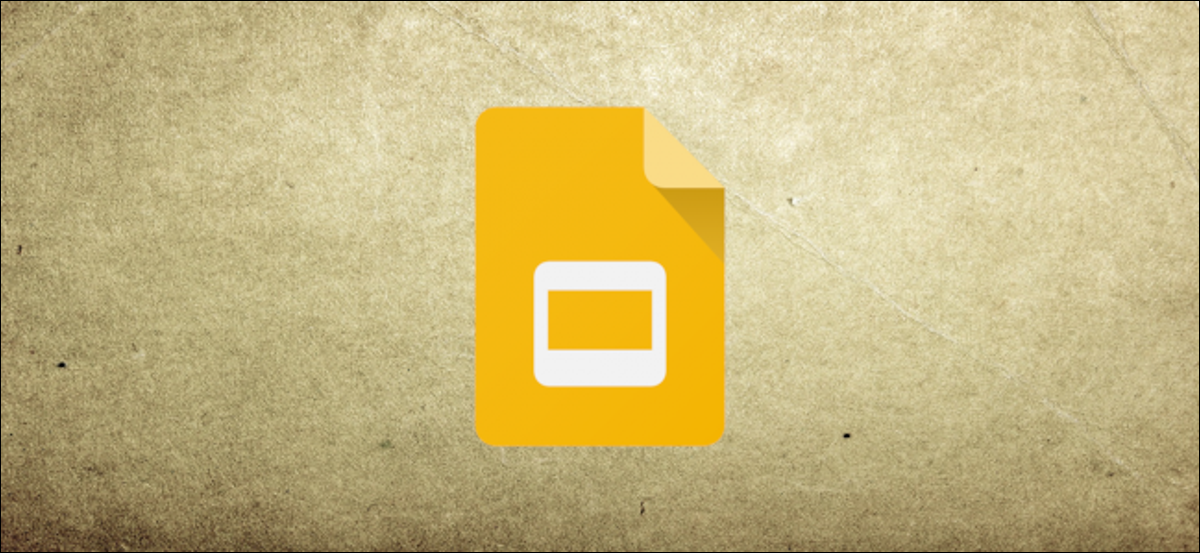
إذا كنت قد بدأت للتو في استخدام العروض التقديمية من Google ، فقد تكون ميزاتها ووظائفها الإضافية الهائلة مربكة بعض الشيء. فيما يلي بعض النصائح لمساعدتك على بدء استخدام هذا البديل الفعال لبرنامج Microsoft PowerPoint.
ما هي العروض التقديمية من Google؟
إذا كنت قد سمعت عن العروض التقديمية من Google من قبل ، فلا تتردد في التخطي إلى الأمام ؛ إذا لم تكن قد فعلت ذلك ، فإليك دورة مكثفة حول ما تحتاج إلى معرفته. سنستعرض الأساسيات ونطلعك على ماهية العروض التقديمية من Google وكيف يمكنك البدء على الفور.
العروض التقديمية عبارة عن برنامج عرض تقديمي مجاني يستند إلى الويب مصمم للتنافس مع Microsoft Office PowerPoint. إنه جزء من G Suite - مجموعة مكاتب Google الكاملة (على الرغم من أن بعض الأشخاص يشيرون إليها جميعًا باسم محرر مستندات Google). الخدمات الرئيسية الأخرى المضمنة في المجموعة المستندة إلى مجموعة النظراء هي جداول البيانات (Excel) والمستندات (Word).
ذات صلة: ما هو Google Workspace ، على أي حال؟
العروض التقديمية من Google متاحة على جميع الأجهزة والأنظمة الأساسية ؛ كل ما تحتاجه هو اتصال بالإنترنت ومتصفح ويب (أو ، في حالة الهاتف المحمول ، تطبيقات Android و iOS). تقوم Google بالباقي وتتولى العبء الأكبر من الرفع الثقيل ، بينما تقوم بتشغيل البرنامج في السحابة.
تدعم العروض التقديمية العديد من أنواع الملفات ، بما في ذلك .ppt و .pptx و. odp و. jpg و. svg و. pdf. هذا يجعل من السهل عرض أو تحويل ملفات Microsoft Office مباشرة من Google Drive أو إدراج الصور مباشرة في شريحة.
ذات صلة: ما هو ملف PPTX (وكيف يمكنني فتح واحد)؟
ونظرًا لأن العروض التقديمية عبارة عن برنامج عرض تقديمي عبر الإنترنت ، يمكنك المشاركة والتعاون مع عدة أشخاص في نفس الملف ، وتتبع المراجعات والتغييرات والاقتراحات ، كل ذلك في الوقت الفعلي.
هل سمعت ما يكفي؟ هيا بنا نبدأ.
كيفية التسجيل للحصول على حساب
قبل أن تتمكن من استخدام العروض التقديمية من Google ، يجب عليك التسجيل للحصول على حساب Google (حسابgmail). إذا كان لديك بالفعل ، فلا تتردد في الانتقال إلى القسم التالي. إذا لم يكن الأمر كذلك ، فسننتقل إلى أبسط طريقة لإنشاء حساب Google وإعدادك باستخدام العروض التقديمية.
توجه إلى accounts.google.com ، وانقر على "إنشاء حساب" ، ثم انقر على "من أجل نفسي".
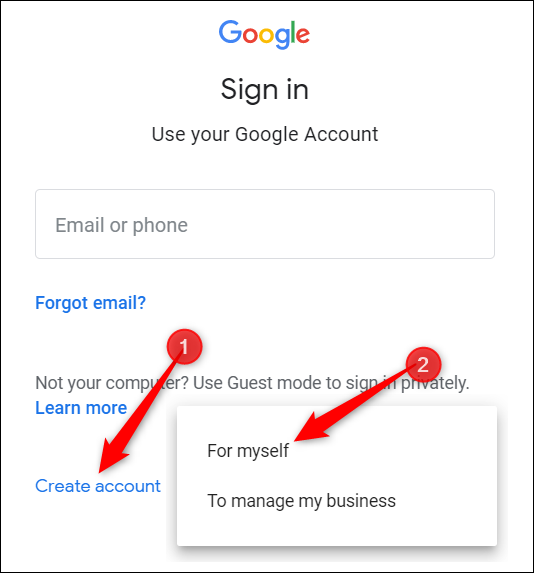
في الصفحة التالية ، تقوم بتوفير بعض المعلومات — الاسم الأول والأخير واسم المستخدم وكلمة المرور — لإنشاء حسابك.
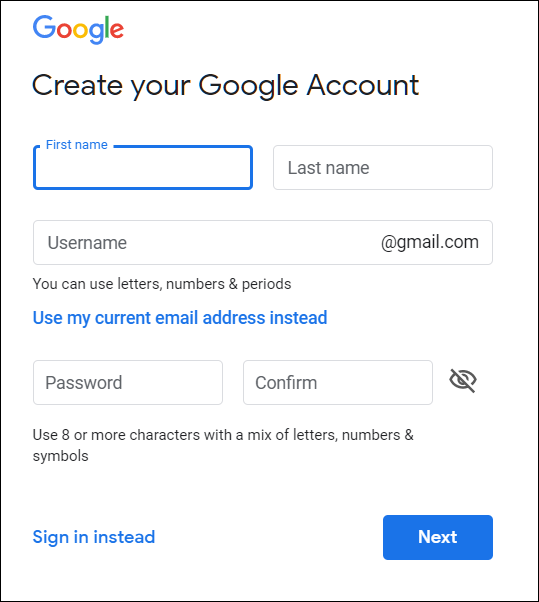
أيضًا ، يجب عليك التحقق من رقم هاتفك ، حتى تتأكد Google من أنك لست روبوتًا.
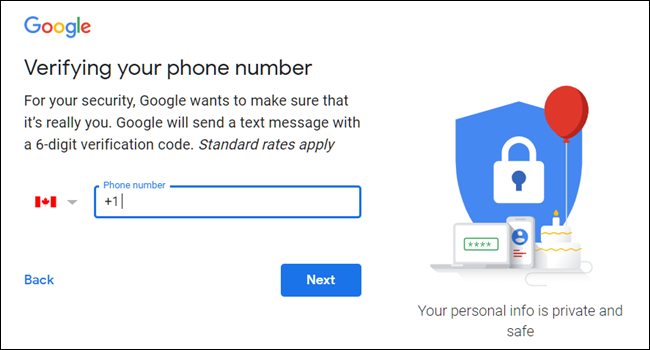
بعد التحقق من رقم هاتفك ، تطلب منك الصفحات التالية تقديم عنوان بريد إلكتروني مخصص للطوارئ وتاريخ ميلادك وجنسك. يجب عليك أيضًا الموافقة على بيان الخصوصية وشروط الخدمة. بعد ذلك ، أنت المالك الجديد لحساب Google.
كيفية إنشاء عرض تقديمي فارغ
الآن بعد أن أصبح لديك حساب Google ، حان الوقت لإنشاء عرضك التقديمي الأول. توجه إلى العروض التقديمية من Google وضع المؤشر على أيقونة "+" متعددة الألوان في الركن الأيمن السفلي.
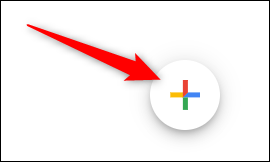
يتحول + إلى رمز قلم رصاص أسود ؛ انقر فوقه.
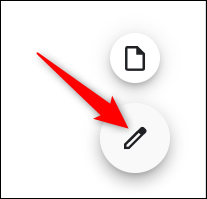
نصيحة للمحترفين: اكتب slides.new في شريط العناوين من أي متصفح واضغط على Enter لإنشاء مستند فارغ جديد وفتحه تلقائيًا.
كيفية استيراد عرض تقديمي من Microsoft PowerPoint
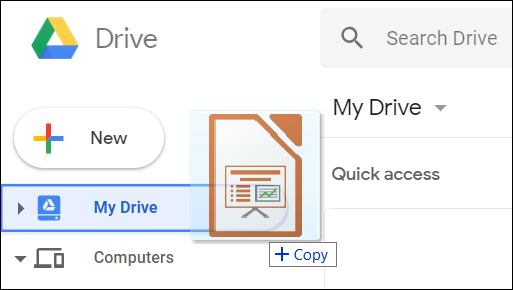
حتى إذا كنت جديدًا في العروض التقديمية من Google ، فقد يكون لديك بالفعل مجموعة من ملفات Microsoft PowerPoint التي ترغب في أن تكون قادرًا على استخدامها. إذا كان الأمر كذلك ، فعليك تحميل جميع عروضك التقديمية قبل أن تتمكن من مشاهدتها. على الرغم من أنه قد لا يدعم بعض الميزات والتأثيرات الأكثر تقدمًا لبعض عروض PowerPoint التقديمية ، إلا أنه يعمل بشكل جيد.
عند استيراد عرض PowerPoint تقديمي ، يمكنك استخدام العروض التقديمية من Google أو Drive لتحميل ملفاتك. تتيح لك كلتا الطريقتين سحب وإسقاط ملف من جهاز الكمبيوتر الخاص بك مباشرة في متصفح الويب لسهولة التحميل. يضم محرك الأقراص الخاص بك جميع الملفات التي تم تحميلها ، ولكن - من أجل الراحة - عندما تذهب إلى الصفحة الرئيسية للعروض التقديمية ، فإنه يعرض لك فقط ملفات من نوع العروض التقديمية.
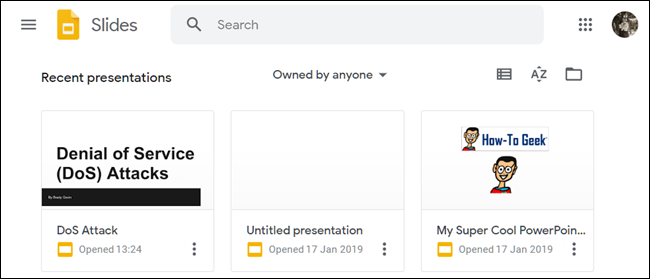
من الصفحة الرئيسية للعروض التقديمية ، انقر فوق رمز المجلد في الجزء العلوي الأيمن ، ثم انقر فوق علامة التبويب "تحميل". الآن ، قم بسحب وإسقاط أي ملفات تريد تحميلها مباشرة في هذه النافذة.

بمجرد تحميل الملف ، تفتحه العروض التقديمية تلقائيًا ، وتصبح جاهزة للتعديل أو المشاركة أو التعاون.
لفتح عرض PowerPoint التقديمي الذي تريد تعديله ، انقر فوق اسم الملف مع الحرف "P" بجواره من صفحة العروض التقديمية من Google الرئيسية.
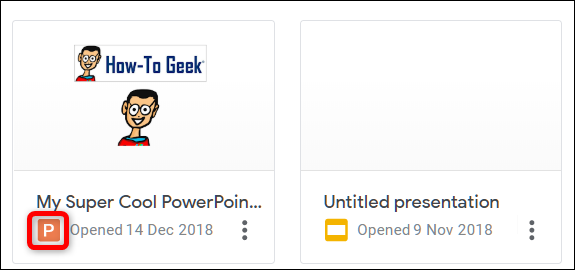
انقر إما لعرض ملف PowerPoint أو تحريره في العروض التقديمية.
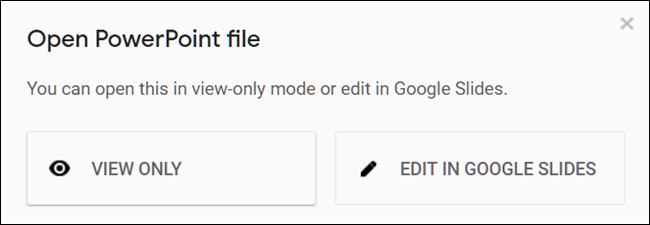
بعد الانتهاء من تحرير ملفك ، يمكنك تنزيل العرض التقديمي وتصديره مرة أخرى إلى تنسيق Microsoft PowerPoint. ما عليك سوى الانتقال إلى ملف> تنزيل بتنسيق ، ثم النقر فوق خيار "Microsoft PowerPoint".
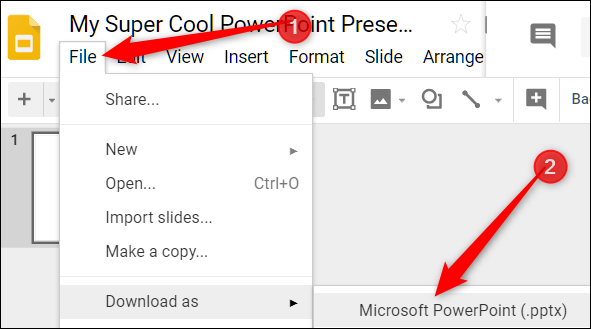
إذا كنت تفضل تنزيل العرض التقديمي كملف PDF أو ODP أو JPEG أو TXT وما إلى ذلك ، يمكنك القيام بذلك هنا أيضًا.
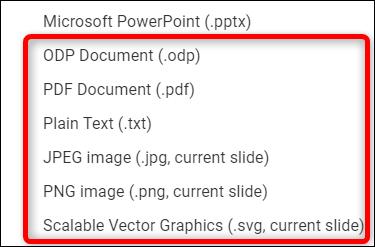
ذات صلة: كيفية استيراد عرض تقديمي من PowerPoint إلى العروض التقديمية من Google
كيفية التدقيق الإملائي في العروض التقديمية من Google
الآن بعد أن حصلت على عدد قليل من العروض التقديمية ، حان الوقت للتأكد من صحة الإملاء والنحو. الشرائح مجهزة بمدقق إملائي. إذا أخطأت في كتابة شيء ما ، فإنه يؤكد الخطأ بخط متعرج ويطالبك بإجراء تغيير.
يجب أن يكون هذا في وضع التشغيل افتراضيًا ، ولكن يمكنك التأكد من أدوات> التدقيق الإملائي> تسطير الأخطاء.
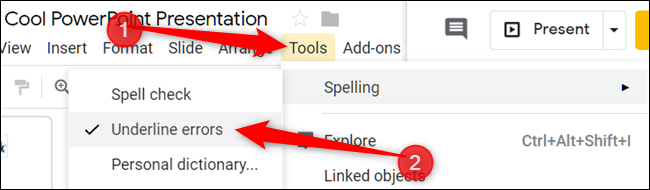
لمشاهدة الاقتراحات والتصحيحات الإملائية ، انقر بزر الماوس الأيمن فوق الكلمة التي يوجد سطر تحتها. بدلاً من ذلك ، اضغط على Ctrl + Alt + X (في Windows) أو Command + Alt + X (Mac) لفتح أداة التدقيق الإملائي والنحوي.

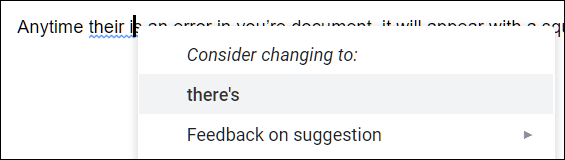
إلى جانب المدقق الإملائي ، تأتي العروض التقديمية من Google محملة بقاموس وقاموس المرادفات المدمجين. لاستخدامها ، قم بتمييز كلمة ، وانقر بزر الماوس الأيمن عليها ، ثم انقر فوق "تعريف [كلمة]."
![انقر فوق "تعريف [كلمة]."](/uploads/article/2912/jtZWKfvecl6q7cPk.png)
على الرغم من أن هذا من شأنه أن يساعدك على البدء ، إلا أننا نتعمق أكثر في المدقق الإملائي والنحوي من Google إذا كنت تريد المزيد من المعلومات.
ذات صلة: كيفية التدقيق الإملائي في محرر مستندات Google
كيفية التعاون في العروض التقديمية
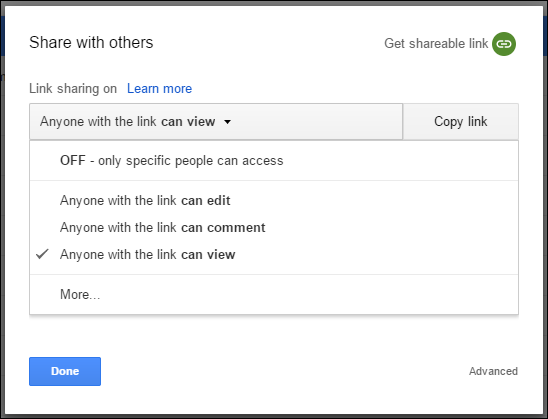
تتمثل إحدى أفضل ميزات العروض التقديمية من Google في قدرتها على إنشاء رابط قابل للمشاركة. يمكن لأي شخص تشارك الارتباط معه مشاهدة العرض التقديمي أو اقتراح تعديلات عليه أو تحريره مباشرةً. هذا يزيل متاعب إرسال ملف ذهابًا وإيابًا بين المتعاونين. كل شخص لديه مؤشر إدخال النص الخاص به لاستخدامه على جهاز الكمبيوتر الخاص به.
للقيام بذلك ، انقر فوق الزر البرتقالي "مشاركة" في الملف الذي تريد مشاركته. بعد ذلك ، اختر كيف ومع من تريد إرسال ارتباط إلى الملف. يمكنك كتابة عناوين البريد الإلكتروني أو النقر فوق "الحصول على رابط قابل للمشاركة" في الزاوية العلوية لتوزيع الدعوة بنفسك.
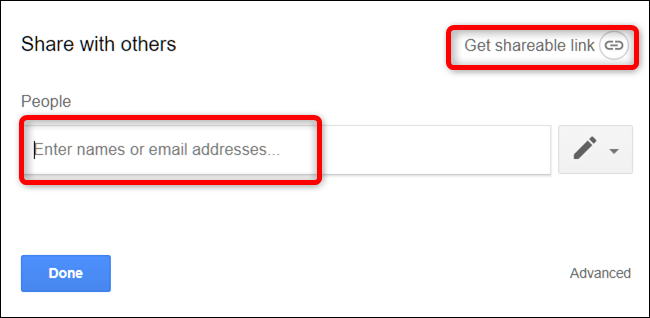
من القائمة المنسدلة ، يمكنك تحديد أحد هذه الخيارات لما يمكن للمستخدمين الآخرين القيام به:
- مطفأ: المشاركة معطلة. إذا سبق لك مشاركة رابط مع آخرين ، فلن يعمل مرة أخرى ويلغي أي أذونات كانت لديهم من قبل.
- يمكن لأي شخص لديه الرابط التعديل: يمنح المستخدمين المشتركين حق الوصول الكامل للقراءة / الكتابة. ومع ذلك ، لا يزالون غير قادرين على حذفه من Drive الخاص بك - هذا فقط لمحتويات الملف.
- يمكن لأي شخص لديه الرابط التعليق: يسمح للمستخدمين المشتركين بترك تعليقات مفيدة لمشاريع الفريق.
- يمكن لأي شخص لديه الرابط العرض : يمكن للمستخدمين المشتركين عرض الملف ، لكن لا يمكنهم تحريره بأي طريقة. هذا هو الإجراء الافتراضي عند مشاركة ملف ، وهو الخيار الأفضل إذا كنت تحاول مشاركة ملف للتنزيل.
يمكنك فعل الكثير باستخدام هذه الروابط القابلة للمشاركة ، لأنها تعمل أيضًا مع ملفات Drive الأخرى وعلى الهاتف المحمول. لإلقاء نظرة أعمق على كيفية عمل الروابط وكيفية إنشائها ، تحقق من المنشور الخاص بنا.
ذات صلة: كيفية إنشاء روابط تنزيل قابلة للمشاركة للملفات على Google Drive
كيف ترى كل التغييرات الأخيرة على عرض تقديمي
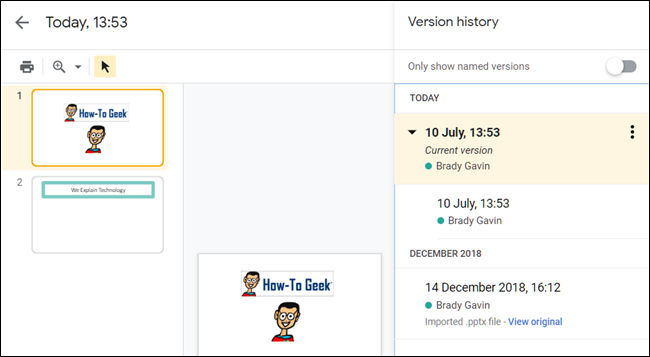
عند مشاركة المستندات مع الآخرين ، من الصعب تتبع جميع التغييرات الصغيرة التي تحدث إذا لم تكن موجودًا. لذلك ، هناك تاريخ المراجعة. يتتبع Google جميع التغييرات التي تحدث في المستند ويجمعها في فترات لتقليل الفوضى. يمكنك حتى إعادة ملف إلى أي من الإصدارات السابقة المدرجة في السجل بنقرة واحدة على الماوس.
يمكنك عرض قائمة بجميع التغييرات الأخيرة بالنقر فوق ملف> محفوظات الإصدارات> انظر محفوظات الإصدارات. بدلاً من ذلك ، يمكنك الضغط على Ctrl + Alt + Shift + H (Command + Option + Shift + H في نظام Mac).
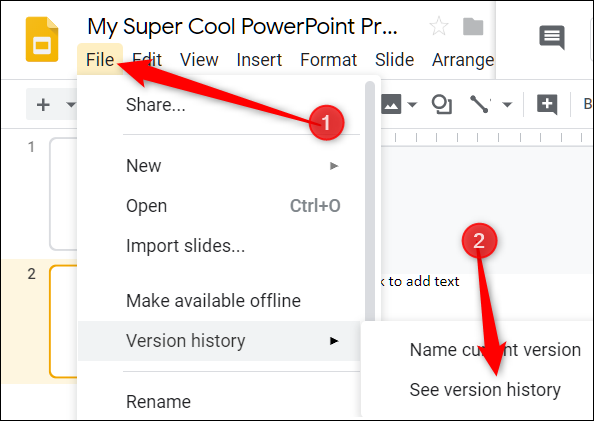
ذات صلة: كيفية الاطلاع على التغييرات الحديثة في مستندات Google أو جداول البيانات أو ملف العروض التقديمية
كيفية الارتباط بشريحة معينة
يمكنك أيضًا مشاركة رابط لشريحة معينة في عرضك التقديمي مع صديق أو زميل في العمل ، دون الحاجة إلى ذكر الشريحة التي تشير إليها. عندما ينقر شخص ما على الارتباط ويتم تحميل العرض التقديمي ، فإنه ينتقل مباشرةً إلى الشريحة التي تشير إليها. يجب عليك تمكين مشاركة الملفات قبل أن تتمكن من الارتباط بشريحة معينة في العرض التقديمي الخاص بك.
نظرًا لأن لكل شريحة عنوان URL فريدًا ، فكل ما عليك فعله للارتباط بواحد هو النقر فوقه في الجزء الأيمن ، ثم نسخ عنوان URL من شريط العناوين.
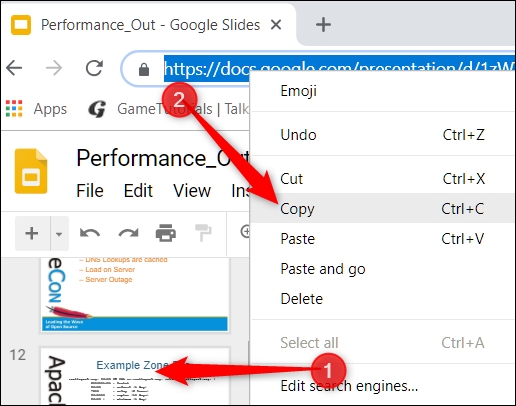
كيفية إدراج أحرف خاصة في شريحة
يحتوي Google Slides أيضًا على أداة لإدراج الأحرف. يتيح لك ذلك إدراج أحرف خاصة في عرضك التقديمي دون الحاجة إلى تذكر أي رموز بديلة. هناك الكثير من الرموز والشخصيات واللغات وغير ذلك الكثير. لذلك ، سواء كنت تريد سهمًا ، أو نصوصًا بلغة مختلفة ، أو إذا كنت تريد فقط بعض الرموز التعبيرية السخيفة لتجميل عرضك التقديمي ، فإن العروض التقديمية من Google تجعل من السهل تضمينها.
لفتح أداة إدراج الأحرف ، انقر على "إدراج" ، ثم انقر على "أحرف خاصة".
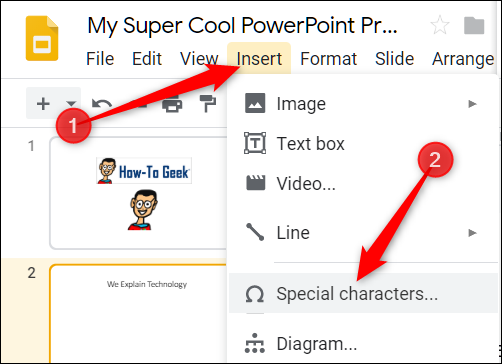
من هنا ، يمكنك البحث يدويًا عن أحرف معينة باستخدام القوائم المنسدلة.
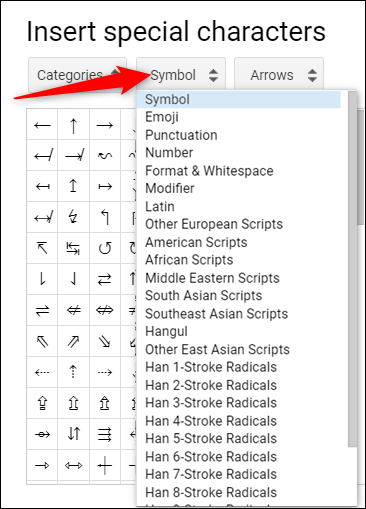
استخدم شريط البحث للعثور على شخصية أو رمز تعبيري محدد.
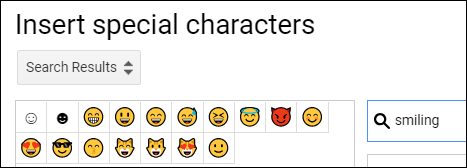
يمكنك أيضًا استخدام مهارات الرسم للبحث.
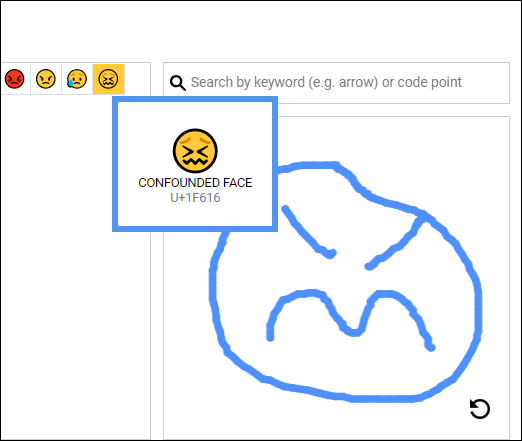
ذات صلة: كيفية إدراج الرموز في محرر مستندات Google والشرائح
كيفية استخدام العروض التقديمية من Google دون اتصال بالإنترنت
ماذا يحدث إذا كنت بحاجة إلى الوصول إلى العروض التقديمية من Google ولكن ليس لديك اتصال بالإنترنت؟ على الرغم من أن العروض التقديمية منتج مستند إلى الويب ، فإن هذا لا يعني أنه لا يمكنك استخدامه في وضع عدم الاتصال. سيتم تحديث أي تغييرات تجريها على الملف دون اتصال بالإنترنت في المرة التالية التي تتصل فيها بالإنترنت. أولاً ، قم بتنزيل امتداد Chrome.
لتمكين عرض تقديمي للاستخدام دون اتصال ، انتقل إلى الصفحة الرئيسية لشرائح Google ، وفي الزاوية العلوية اليسرى ، انقر فوق قائمة Hamburger> Settings. مرة واحدة هنا ، قم بتبديل "غير متصل" إلى وضع التشغيل ، ثم انقر فوق "موافق".
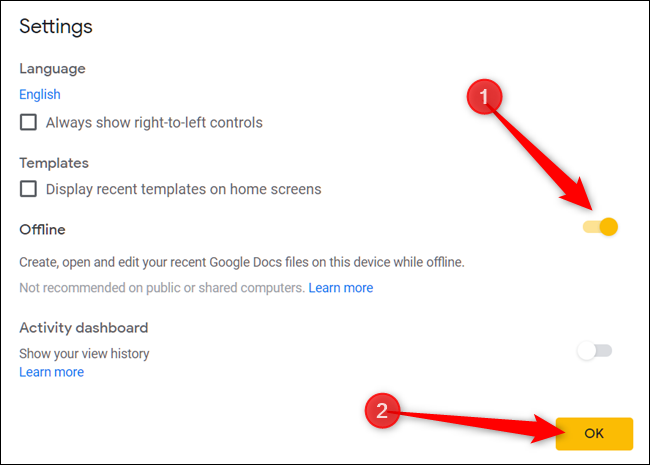
لتوفير مساحة التخزين على جهازك المحلي ، يقوم Google بتنزيل أحدث الملفات التي تم الوصول إليها وجعلها متاحة في وضع عدم الاتصال فقط. لتمكين ملف يدويًا ، انقر فوق رمز النقاط الثلاث ، ثم قم بتبديل "متاح بلا اتصال" إلى تشغيل.
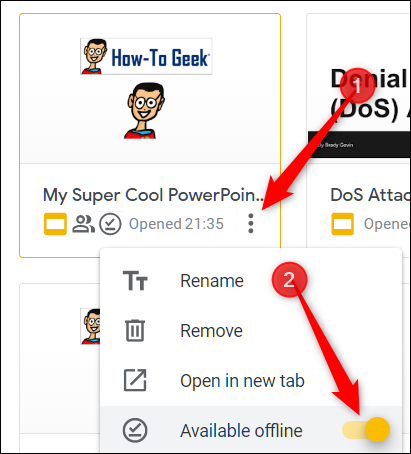
ذات صلة: كيفية استخدام محرر مستندات Google في وضع عدم الاتصال
تعد العروض التقديمية من Google بديلاً قويًا وغنيًا بالميزات لبرنامج PowerPoint من Microsoft Office. كما أنه مجاني تمامًا للاستخدام مع اتصال بالإنترنت وحساب Google ، مما يجعله منافسًا شرعيًا لـ Microsoft.
