كيف تأخذ لقطة شاشة في Linux؟ - 5 أفضل أدوات لقطة شاشة Linux
نشرت: 2021-05-06من أكثر الأشياء شيوعًا التي نقوم بها على أجهزة الكمبيوتر الخاصة بنا التقاط لقطات شاشة. سواء كانت معلومات مهمة على شاشتك ستنسى لاحقًا أو كانت صورة ميمية مرحة ، فقد تكون صور لقطة الشاشة التي تم التقاطها مفيدة حقًا.
نعلم جميعًا مدى سهولة التقاط لقطات شاشة في Windows ، ولكن ما مدى سهولة ذلك على Linux؟ في هذه المقالة ، دعنا نلقي نظرة على كيفية التقاط لقطة شاشة على نظام Linux. بصرف النظر عن ذلك ، سننظر أيضًا في أفضل عشرة أدوات لقطة شاشة لنظام التشغيل Linux إذا لم تعجبك الطريقة الافتراضية. هيا بنا نبدأ.
كيف تأخذ لقطة شاشة في Linux؟
الطريقة الافتراضية لالتقاط شاشتك على Linux هي الضغط على مفتاح PS أو PrtScn (Print Screen). ستجده على يسار لوحة Num. يلتقط PrtScn سطح المكتب بالكامل ويحفظ لقطات الشاشة في دليل الصور.
هذا ليس هو. باستخدام بعض مجموعات المفاتيح ، يمكنك اختيار التقاط نافذة تطبيق نشطة ونسخ لقطة الشاشة إلى الحافظة وغير ذلك الكثير. إليك جميع الروابط الأساسية التي يجب أن تعرفها.
| تركيبة المفاتيح | تفسير |
|---|---|
| السيطرة + PrtScn | ينسخ لقطة الشاشة إلى الحافظة |
| Shift + PrtScn | يسمح لك بتحديد منطقة والتقاطها وحفظها في الصور |
| Alt + PrtScn | يحفظ لقطة شاشة للنافذة النشطة في مجلد الصور |
| Shift + Ctrl + PrtScn | يسمح لك بتحديد منطقة والتقاطها ونسخها إلى الحافظة. |
| PrtScn | يلتقط الشاشة بأكملها ويحفظها في مجلد الصور |
| Ctrl + Alt + PrtScn | ينسخ لقطة شاشة نافذة التطبيق النشط إلى الحافظة |
سهل جدا ، أليس كذلك؟ إذا كنت قد انتقلت مؤخرًا من Windows إلى Linux ، فيجب أن تكون هذه الاختصارات في متناول يديك.
تتمثل إحدى السلبيات الرئيسية لهذه الطريقة في أنه لا يمكنك تعديل لقطات الشاشة وإضافة عناصر مثل الأسهم والتمويه والأشكال وتغيير حجم لقطات الشاشة. ومن ثم ، إليك بعض من أفضل أدوات لقطة شاشة Linux التي يمكنك استخدامها لتحرير لقطات الشاشة الخاصة بك أثناء التنقل.
الأدوات الموجودة في هذه القائمة غير مرقمة من حيث مدى جودتها. تحتوي كل أداة على ميزة خاصة واحدة على الأقل تجعلها مختلفة عن الأخرى.
أفضل أدوات Linux Screenshot
1. كسنية
الآن ، إذا كنت تستخدم Linux لفترة طويلة ، فقد تعتقد أن Ksnip هو جزء من نظام KDE البيئي. ليست كذلك. Ksnip هي أداة لقطة شاشة مفتوحة المصدر ومجانية تمامًا للاستخدام مع عدد محترم من الميزات المضمنة مثل التعليقات التوضيحية والأشكال وتمويه / تمويه البكسل وغير ذلك الكثير.
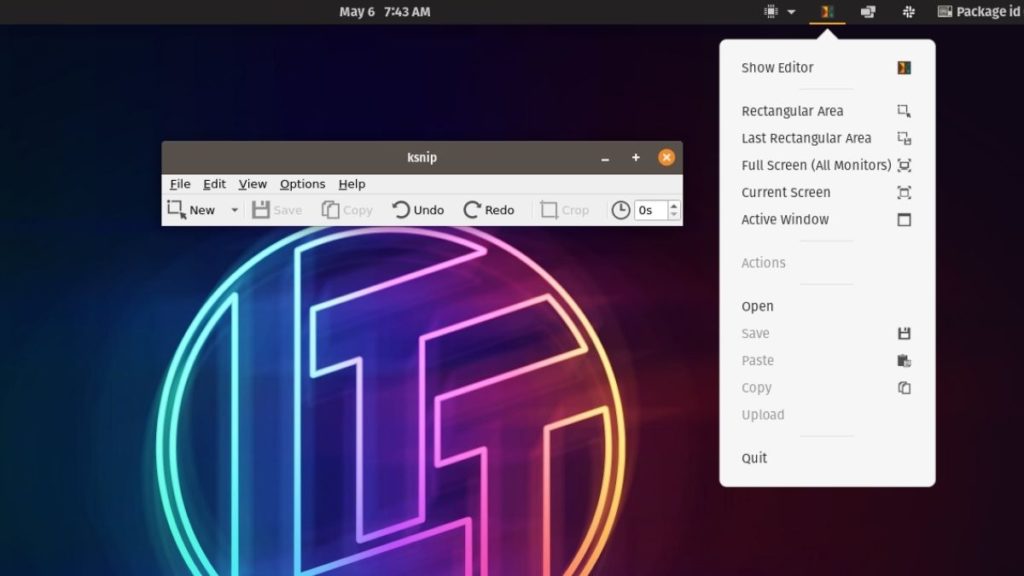
كل ما عليك القيام به لالتقاط لقطة شاشة هو فتح التطبيق ، والنقر فوق جديد ، والسحب والإفلات بالماوس لتحديد منطقة ، وحفظ لقطة الشاشة أو نسخها إلى الحافظة الخاصة بك. بمجرد فتح التطبيق ، سيكون لديك أيضًا اختصار التطبيق في الدرج الذي يمكنك من خلاله التقاط شاشتك أو جزء من شاشتك بسرعة. بشكل عام ، إنها أداة لقطة شاشة Linux مصممة جيدًا.
كيفية تثبيت Ksnip؟
يمكنك تثبيت Ksnip على التوزيعات المستندة إلى Ubuntu / Ubuntu باستخدام مركز البرامج المدمج أو الأمر التالي. بصرف النظر عن ذلك ، يمكنك أيضًا تنزيل حزمتي .deb و .rpm من صفحة إصدارات GitHub الرسمية.
sudo apt-get install ksnipKsnip متاح أيضًا في متجر Snap.
2. النيران
Flameshot هي أداة لقطة شاشة مفتوحة المصدر أستخدمها شخصيًا نظرًا لمدى سرعة التقاط لقطات شاشة معها. بصرف النظر عن كونه سريعًا وسهل الاستخدام ، فإنه يحتوي أيضًا على قدر لا بأس به من الميزات التي يمكن أن تكون مفيدة.
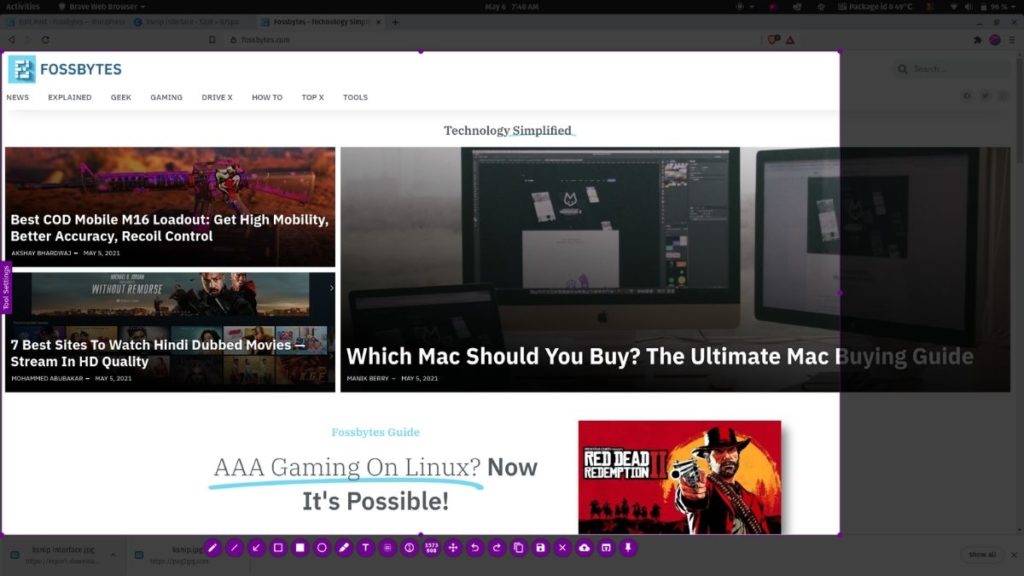
بعض الميزات الرائعة التي أستخدمها يوميًا هي تحريك منطقة التحديد ، وإضافة التعليقات التوضيحية (الأسهم) ، والتعتيم ، وتثبيت الصورة على سطح المكتب ، وإضافة النص ، وما إلى ذلك ، بالإضافة إلى ذلك ، فهي متوفرة أيضًا على نظامي التشغيل Windows و macOS. يمكن تنزيل ملفات .deb و .rpm و .image و .msi من صفحة إصدارات Flameshot GitHub الرسمية.
عند الحديث عن الصفحات ، هل تعلم أنه يمكنك التقاط لقطة شاشة قابلة للتمرير على صفحات الويب الخاصة بـ Firefox Quantum؟ اقرأ مقالتنا لمعرفة المزيد.
كيفية تثبيت Flameshot؟
يمكن تثبيت Flameshot باستخدام الأمر التالي.
sudo apt-get install flameshotيجب أن يكون متاحًا أيضًا في مركز البرامج ومتجر Snap.
3. لقطة جنوم
GNOME screenshot ليس تطبيق لقطة الشاشة الأكثر ثراءً بالميزات ، ولكنه يأتي مثبتًا مسبقًا في معظم التوزيعات التي تعمل بنظام GNOME وهو سهل الاستخدام للغاية.
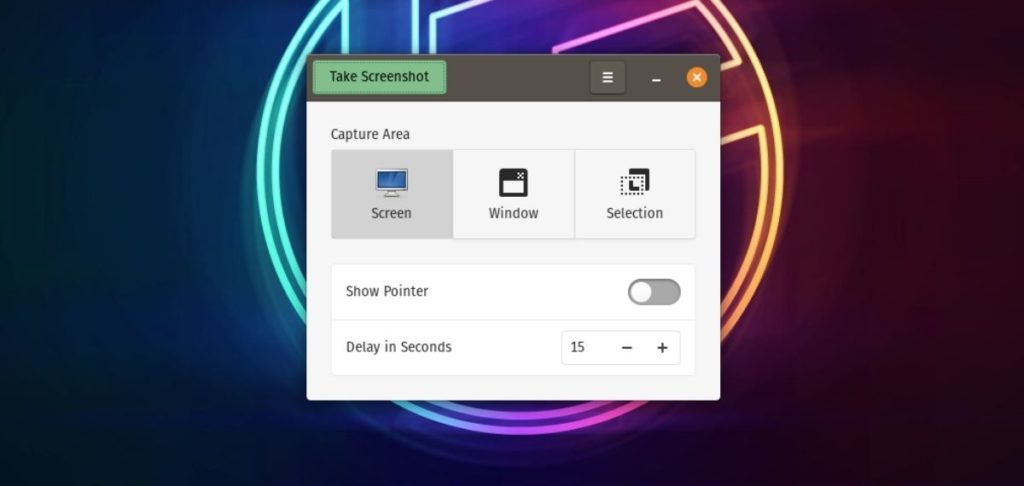
كما قلت ، لا تحصل على الكثير من الميزات ، ولكن ما تحصل عليه هو القدرة على تأخير لقطات الشاشة التي قد تكون مفيدة للغاية إذا كنت ترغب في التقاط لقطة شاشة لقائمة الأنشطة ، على سبيل المثال ، والتي يتم إغلاقها بمجرد انقر فوق خيار "أخذ لقطة شاشة". اضبط المؤقت ، وحدد المنطقة أو النافذة ، وانقر على زر "أخذ لقطة شاشة". بكل بساطة.

كيفية تثبيت لقطة شاشة جنوم؟
لتثبيت لقطة شاشة جنوم ، افتح الجهاز ، واكتب الأمر التالي ، واضغط على إدخال.
sudo apt install gnome-screenshot4. HotShots
أحد الأشياء التي أكرهها بشأن الأدوات المذكورة أعلاه هو أنه يمكنك حفظ لقطات الشاشة بتنسيق .png فقط ، ولكن في HotShots ، يمكنك حفظ لقطات الشاشة بتنسيقات مختلفة. يوجد حوالي عشرين تنسيقًا للصور للاختيار من بينها ، بما في ذلك JPG و WEBP و SVG.
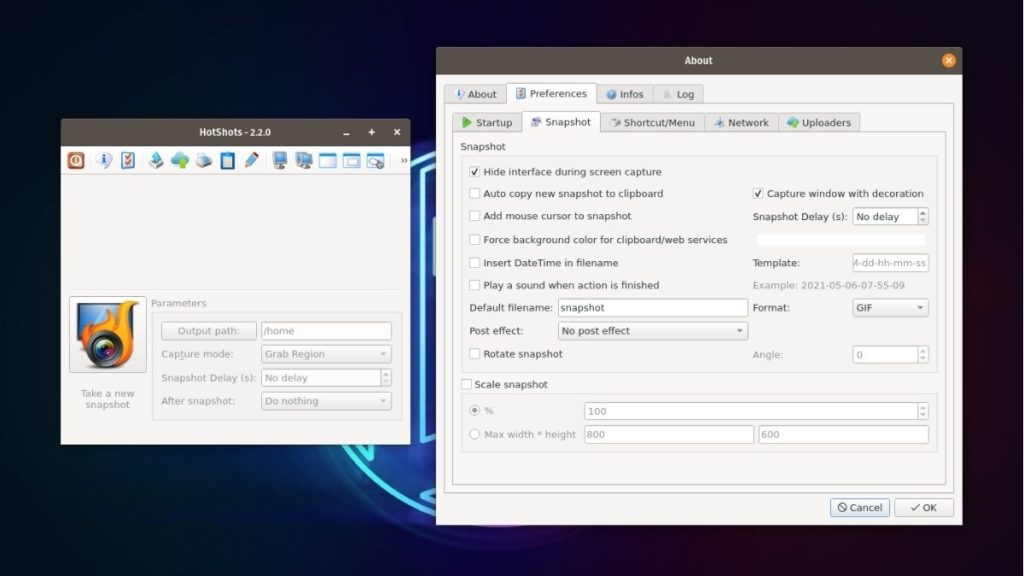
يمكنك أيضًا الحصول على عدد مناسب من الميزات مثل إضافة الأشكال والخطوط والنص والألوان وتغيير ألوان المقدمة والخلفية وإضافة صورة أخرى في الأعلى وغير ذلك الكثير. واجهة المحرر تعطي MS Paint ردود فعل إيجابية. بشكل عام ، HotShots هي أداة لقطة شاشة Linux المفضلة الثانية بسهولة في هذه القائمة.
كيفية تثبيت HotShots
لتثبيت HotShots ، تحتاج إلى تثبيت flatpak أولاً ثم كتابة الأمر التالي.
sudo apt install flatpak sudo flatpak install hotshots5. أداة Deepin Screenshot
Deepin هو اسم بارز في سوق توزيعات Linux بفضل DDE (بيئة سطح المكتب Deepin). أداة Deepin Screenshot هي أداة لقطة الشاشة الافتراضية المضمنة في DDE. إنها أداة أساسية وبسيطة مع عدد محدود من الميزات ، تركز بشكل أساسي على سهولة الاستخدام.
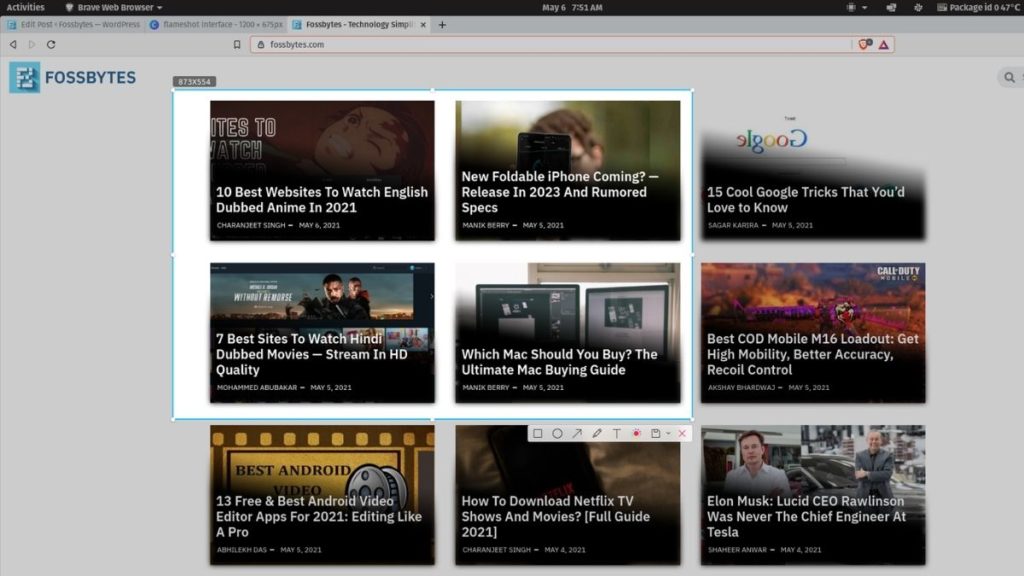
على الرغم من إهماله ، إلا أن ميزات التحرير الأساسية مثل إضافة النص والألوان والأشكال موجودة. بصرف النظر عن ذلك ، يمكنك أيضًا تحديد الجودة التي تريد حفظ لقطة الشاشة فيها ، وأخيرًا وليس آخرًا ، يمكنك أيضًا الحصول على خيار في المحرر لحفظ لقطة الشاشة في مجلد معين.
كيفية تثبيت Deeping Screenshot؟
sudo apt install deepin-screenshotكما أنه متاح في مركز برامج أوبونتو.
تعيين التطبيقات إلى الاختصارات الرئيسية على Ubuntu
تتمثل إحدى أسهل الطرق للوصول إلى تطبيقات لقطة شاشة Linux هذه باستخدام اختصارات لوحة المفاتيح المخصصة. بالنسبة للمبتدئين ، يتيح لك جنوم إضافة مجموعات مفاتيح اختصار مخصصة وتعيينها لفتح التطبيقات. لبدء إنشاء اختصارات مخصصة ، كل ما عليك فعله هو.
1. افتح " الإعدادات " وابحث عن خيار " لوحة المفاتيح " في القائمة اليسرى.
2. قم بالتمرير لأسفل للعثور على تخصيص الاختصارات .
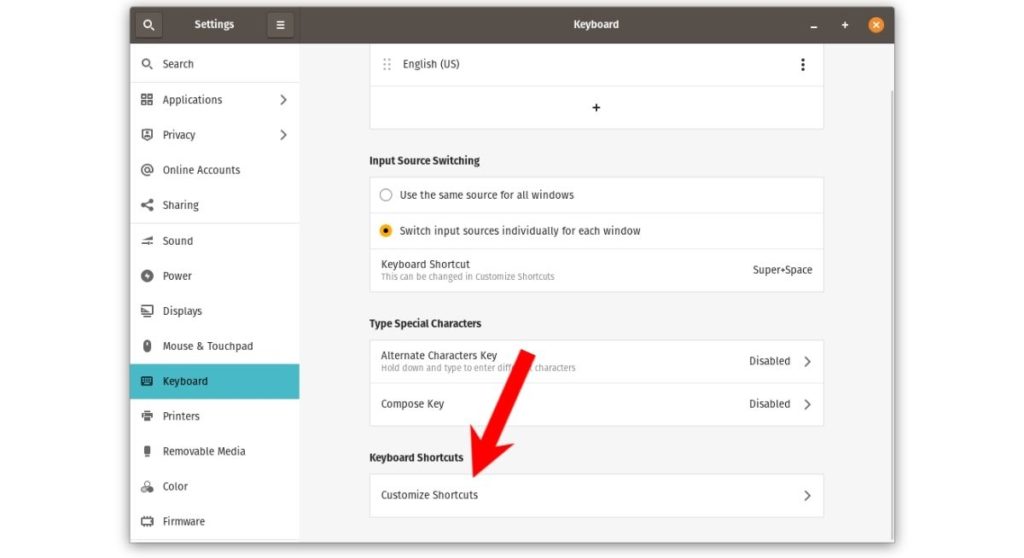
3. في نافذة فرعية جديدة تفتح ، في الجزء السفلي ، ابحث عن الاختصارات المخصصة وانقر عليها.
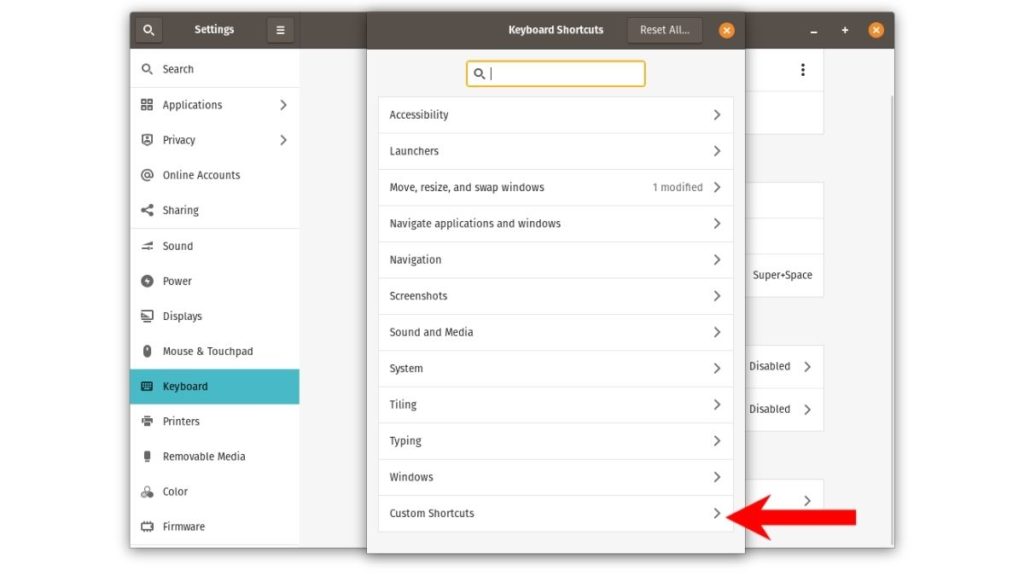
4. الآن ، انقر فوق الزر " إضافة اختصار ".
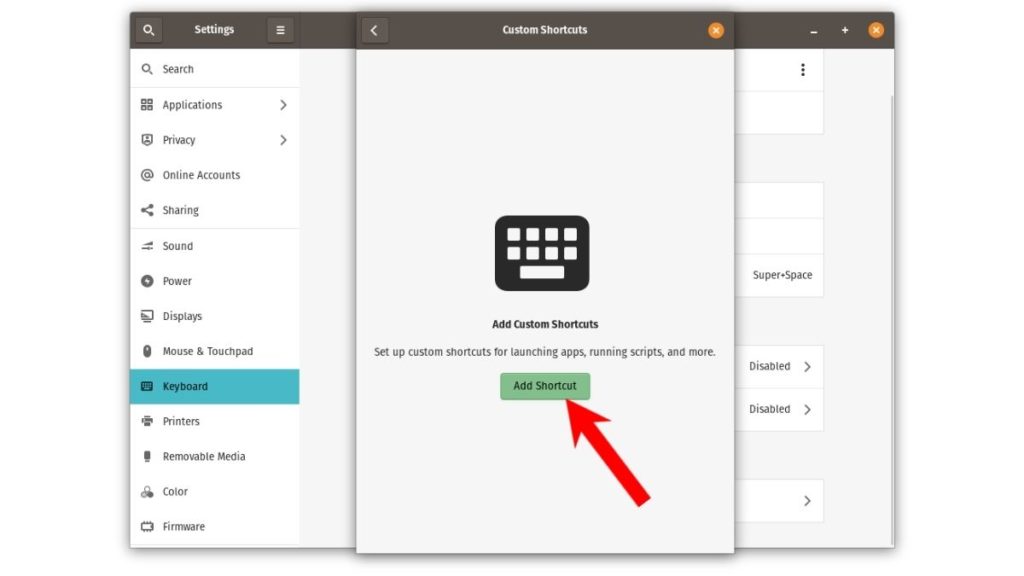
5. في النافذة الجديدة التي تظهر ، اكتب الاسم والأمر ومجموعة المفاتيح. على سبيل المثال ، إذا كنت أرغب في فتح Ksnip ، فهذا ما ستبدو عليه القيم.
Name: Ksnip Command: ksnip //terminal command Shortcut: Press and hold any two or more keys. I'll set it to Ctrl + K 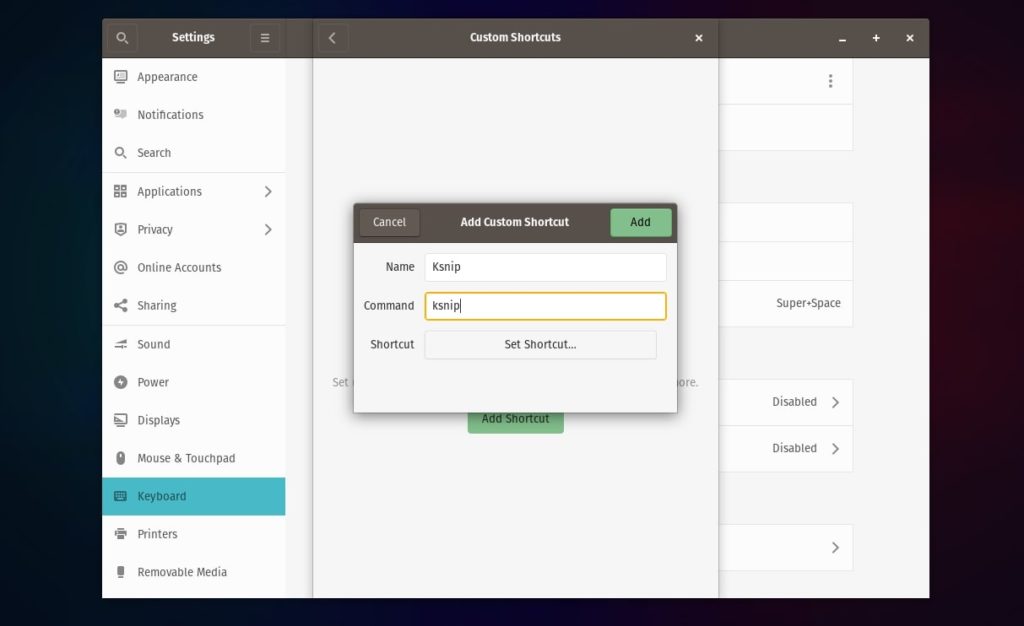
لذلك ، كانت هذه بعضًا من أفضل الأدوات لالتقاط لقطات شاشة على نظام Linux. أنا شخصياً أعتقد أن Flameshot و HotShots رائعان ، لكن يمكنك المضي قدمًا مع الآخرين اعتمادًا على ذوقك.
إذا كنت تستخدم Windows ولا تعرف كيفية التقاط لقطة شاشة ، فتأكد من مراجعة مقالنا حول كيفية التقاط لقطة شاشة على Windows 10. إلى جانب ذلك ، قمنا أيضًا بتضمين بعض أفضل أدوات لقطة الشاشة على Windows في نفس الوقت ، لذا تأكد من التحقق من ذلك.
أفضل أدوات Linux Screenshot: الأسئلة الشائعة
لا تتوفر أداة Snipping Tool من Microsoft لنظام التشغيل Linux ، ولكن يمكنك استخدام بدائل مثل Flameshot وأداة لقطة شاشة GNOME بدلاً من ذلك لأنها تشبه تمامًا أداة Snipping Tool.
يتم حفظ لقطات الشاشة التي تلتقطها باستخدام مفتاح Printscreen في دليل الصور .
يرمز PrtScn إلى "Print Screen" ، والذي ، كما يوحي الاسم ، يُستخدم لالتقاط لقطات شاشة على كل من Windows و Linux. اضغط على مفتاح PrtScn ، وسيتم تخزين لقطة شاشة من النافذة بأكملها في مجلد الصور في Linux أو مجلد Screenshots في Windows.
هل فاتنا أي أدوات لقطة شاشة تستحق أن تكون في هذه القائمة؟ اترك ملاحظاتك واقتراحاتك في قسم التعليقات أدناه.
