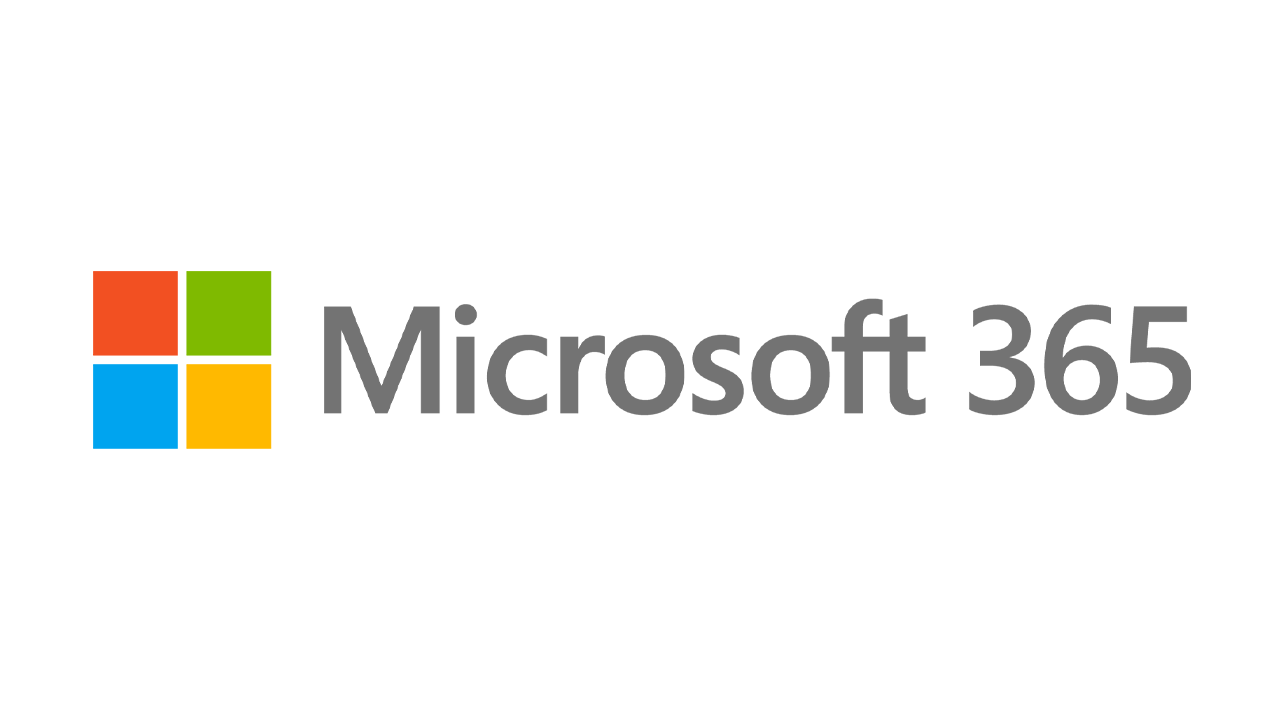كيفية إيقاف تشغيل تطبيقات Windows 10 عند بدء التشغيل
نشرت: 2022-01-29أحد أكثر الجوانب المحبطة في Windows هو سهولة تشغيل العديد من التطبيقات مثل Adobe Acrobat و iTunes و Spotify تلقائيًا بمجرد تسجيل الدخول إلى Windows ، سواء كنت في حاجة إليها أم لا.
هناك أنواع معينة من البرامج التي تريد أن تبدأ تشغيلها تلقائيًا ، مثل برامج مكافحة الفيروسات وكاميرا الويب. ومع ذلك ، فإن العديد من التطبيقات تشق طريقها دون داعٍ إلى روتين بدء التشغيل الخاص بك ، مما يؤدي إلى استنفاد الذاكرة والموارد ومن المحتمل أن يعيق أداء جهاز الكمبيوتر الخاص بك.
لا تقلق ، رغم ذلك ، لأنه يمكنك المقاومة. لطالما قدم Windows طريقة لعرض برامج بدء التشغيل وتعطيلها. في الإصدارات القديمة من Windows ، يمكنك فتح أداة تكوين النظام (msconfig) لعرض وإلغاء تحديد أي برامج تريد إيقاف تحميلها تلقائيًا. في Windows 10 ، تذهب من خلال شاشة الإعدادات أو مدير المهام. إليك كيفية التعامل مع تطبيقات بدء التشغيل غير المرغوب فيها.
تعطيل تطبيقات بدء التشغيل في إعدادات Windows
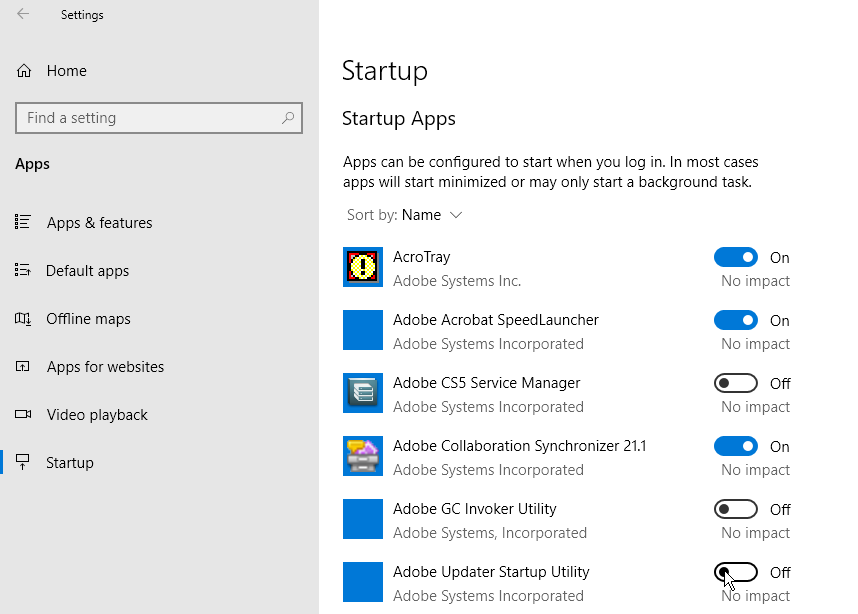
افتح الإعدادات> التطبيقات> بدء التشغيل لعرض قائمة بجميع التطبيقات التي يمكن أن تبدأ تلقائيًا وتحديد التطبيقات التي يجب تعطيلها. يشير المفتاح إلى حالة التشغيل أو الإيقاف لإخبارك ما إذا كان هذا التطبيق قيد التشغيل حاليًا أم لا. لتعطيل أحد التطبيقات ، قم بإيقاف تشغيل مفتاحه.
يوجد أسفل المفتاح مؤشر للتأثير. يمكن تمييز التطبيق بواحد من أربعة مؤشرات تأثير مختلفة: لا يوجد تأثير ، أو تأثير منخفض ، أو تأثير متوسط ، أو عالي التأثير. تقيس هذه المؤشرات تأثير برنامج بدء التشغيل على وحدة المعالجة المركزية ومحرك الأقراص بجهاز الكمبيوتر عند بدء التشغيل. كلما ارتفع مؤشر التأثير ، كلما استغرق تحميل البرنامج وقتًا أطول ، وبالتالي زيادة الوقت الذي يستغرقه Windows لبدء التشغيل بشكل كامل.
عند مراجعة التطبيقات التي يجب التخلص منها من روتين بدء التشغيل ، انظر إلى التطبيقات التي تم تصنيفها على أنها عالية ومتوسطة ، لأن تعطيلها سيكون له أكبر تأثير على تسريع نظامك عند بدء التشغيل. لن يكون لتعطيل تلك المصنفة على أنها ذات تأثير منخفض أو بدون تأثير تأثير ضئيل أو معدوم على وقت بدء التشغيل ، ولكن قد يكون هذا مفيدًا لأن تعطيلها يمكن أن يؤدي إلى تحرير ذاكرة الوصول العشوائي (RAM) الثمينة.
ملحقات Windows التي يوصى بها PCMag
تعطيل تطبيقات بدء التشغيل في إدارة المهام
تتيح لك مراجعة تطبيقات بدء التشغيل الخاصة بك من خلال "إدارة المهام" البحث بسهولة أكبر عن كل تطبيق لقياس ما إذا كان سيتم تعطيله أم لا. انقر بزر الماوس الأيمن فوق أي منطقة فارغة من شريط المهام في نظام التشغيل Windows 10. من القائمة المنبثقة ، انقر فوق الأمر "إدارة المهام".

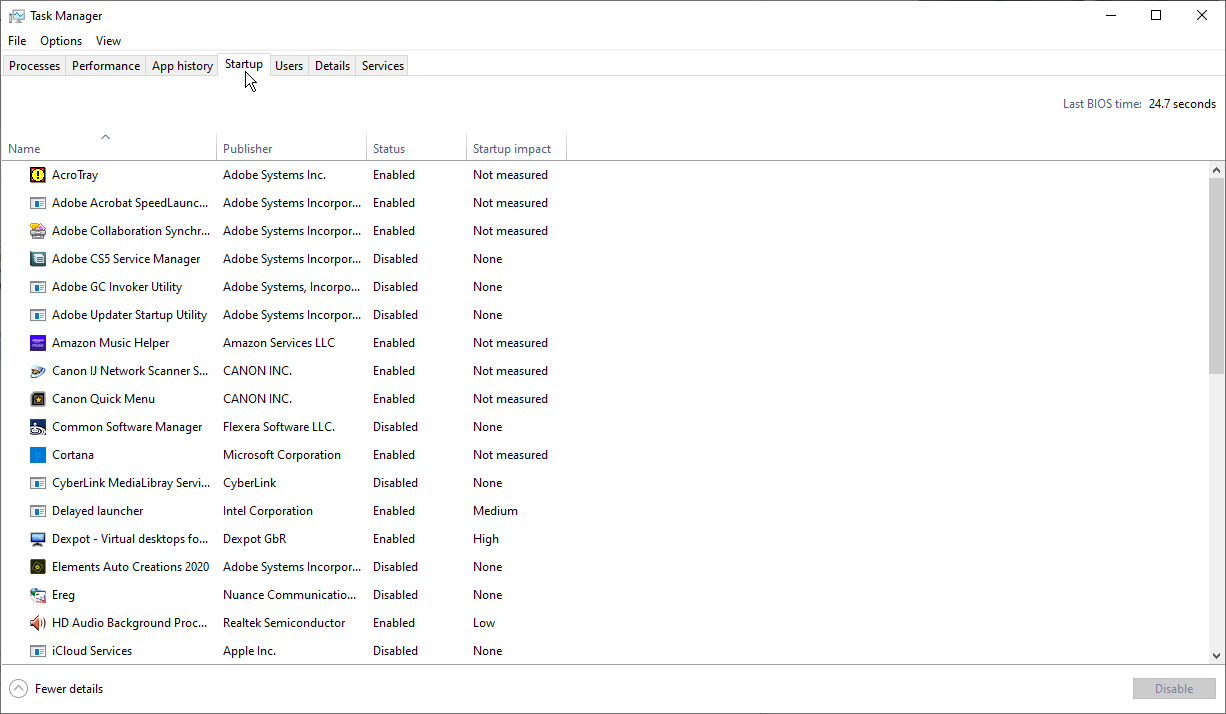
في نافذة إدارة المهام ، انقر فوق علامة التبويب بدء التشغيل (قد تحتاج إلى النقر فوق مزيد من التفاصيل أولاً). سترى قائمة بجميع التطبيقات التي تبدأ تلقائيًا في كل مرة يتم فيها تحميل Windows. بعض البرامج التي من المحتمل أن تتعرف عليها ؛ قد يكون الآخرون غير مألوفين. يكمن التحدي هنا في مطاردة الأشخاص الذين لا يحتاجون إلى إطلاق عند بدء التشغيل مع عدم إزعاج من يفعلون ذلك.
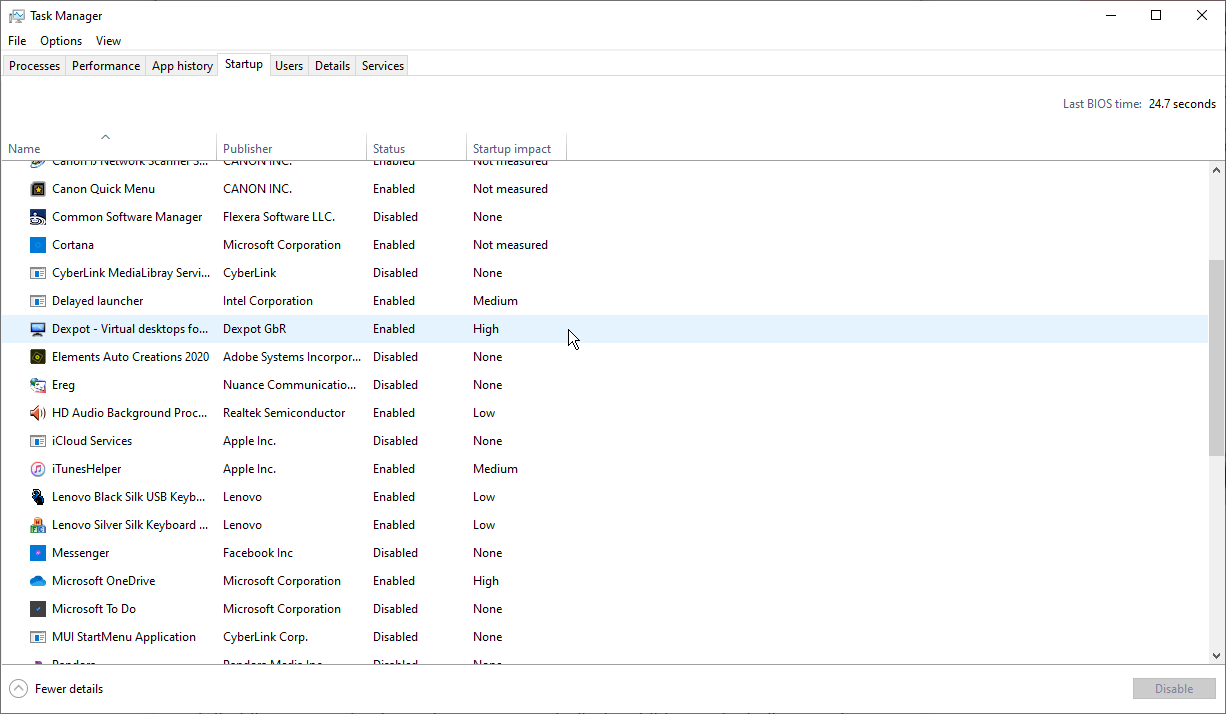
بشكل افتراضي ، يجب فرز القائمة حسب الاسم ، ولكن يمكنك أيضًا النقر فوق العناوين لفرز القائمة حسب ناشر البرنامج ، وحالة بدء التشغيل ، وتأثير بدء التشغيل.
قم بالتمرير لأسفل في القائمة لمعرفة التطبيقات التي تم تمكينها أو تعطيلها وللتحقق من تأثير تعطيل تطبيق يتم بدء تشغيله تلقائيًا. بالإضافة إلى مؤشرات بلا ، ومنخفض ، ومتوسط ، وعالي ، يمكن وضع علامة على التطبيق على أنه لم يتم قياسه ، مما يعني أن تأثير بدء التشغيل لم يتم تحليله أو تسجيله بعد.
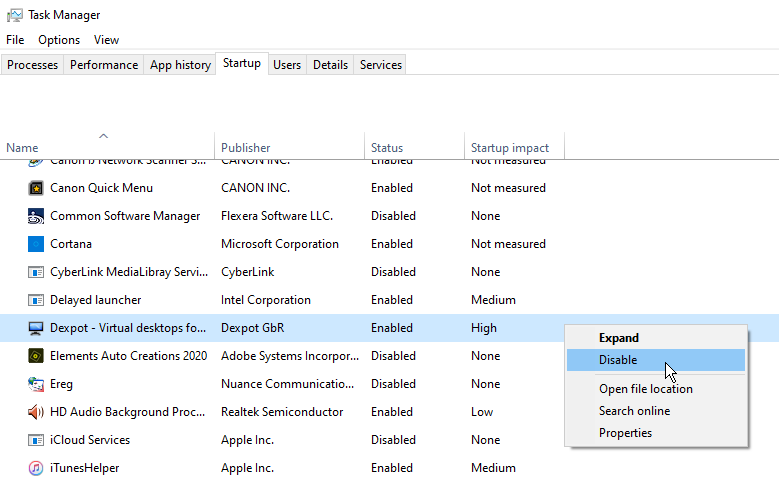
لطرد أحد التطبيقات من تسلسل بدء التشغيل باستخدام إدارة المهام ، انقر بزر الماوس الأيمن فوقه وحدد الإدخال " تعطيل ". أسلم رهان لك هو تعطيل تطبيق واحد في كل مرة ، وإعادة تشغيل جهاز الكمبيوتر الخاص بك ، ثم التأكد من أنه يمكنك أنت و Windows العيش بدون تشغيل البرنامج عند بدء التشغيل.
إذا واجهت أي مشاكل في أحد البرامج التي قمت بتعطيلها ، فارجع إلى شاشة الإعدادات أو إلى إدارة المهام ورحب بها مرة أخرى في روتين بدء التشغيل.
ابحث عن تطبيق
إذا لم تتمكن من تحديد تطبيق معين من خلال اسمه أو ناشره ، فانقر بزر الماوس الأيمن فوقه وحدد إدخال الخصائص. هذا يفتح نافذة خصائص الملف التي قد تكشف المزيد من التفاصيل حول هذا الموضوع.
تم ترشيحها بواسطة المحررين لدينا
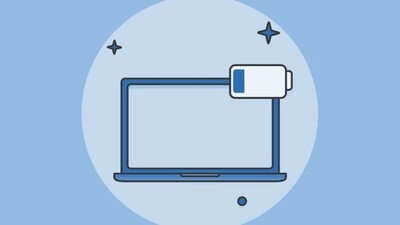


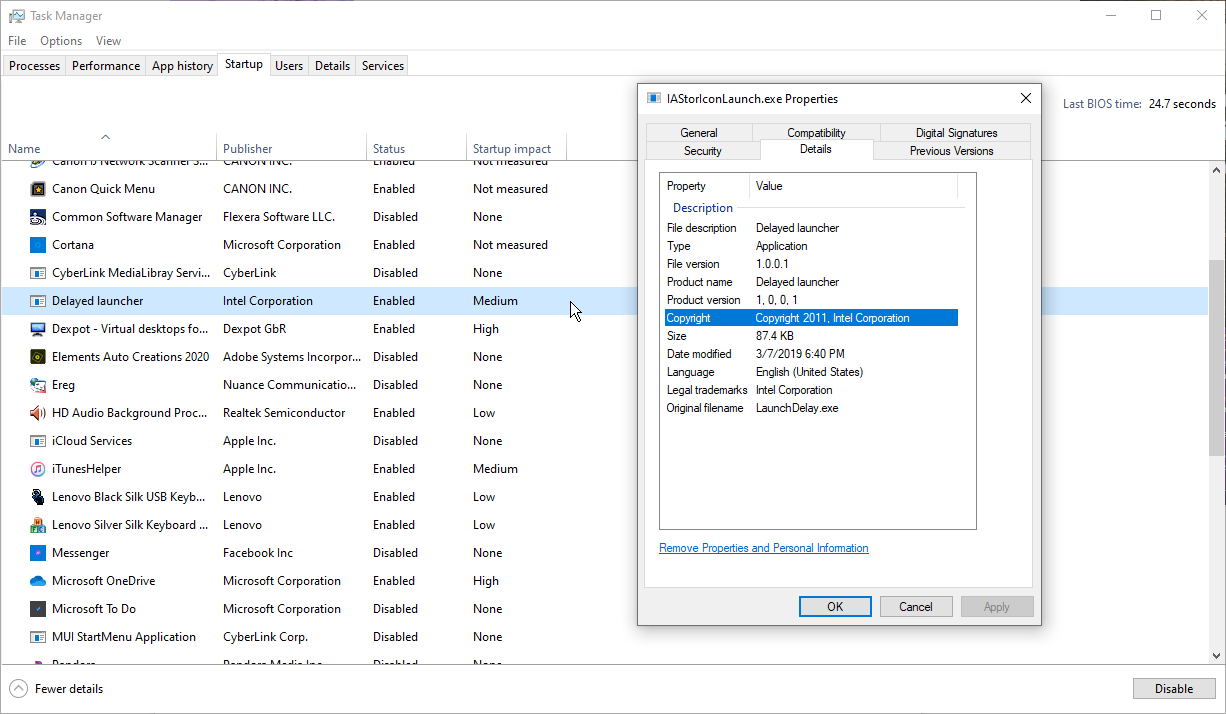
إذا لم تكن متأكدًا مما إذا كان يجب عليك تعطيل تشغيل تطبيق معين عند بدء التشغيل أم لا ، فانقر بزر الماوس الأيمن فوقه وحدد بحث عبر الإنترنت. يقوم Windows بتشغيل بحث Bing في مستعرض الويب الخاص بك لهذا البرنامج. يمكنك بعد ذلك البحث في النتائج لتعقب المعلومات والنصائح حول ما إذا كان يجب منع البرنامج من بدء التشغيل أم لا. يجب أن يكون الهدف النهائي هو استخدام حالة Startup Impact جنبًا إلى جنب مع المعلومات التي تجدها عبر عمليات البحث على الويب لاختيار التطبيقات المناسبة لتعطيلها.
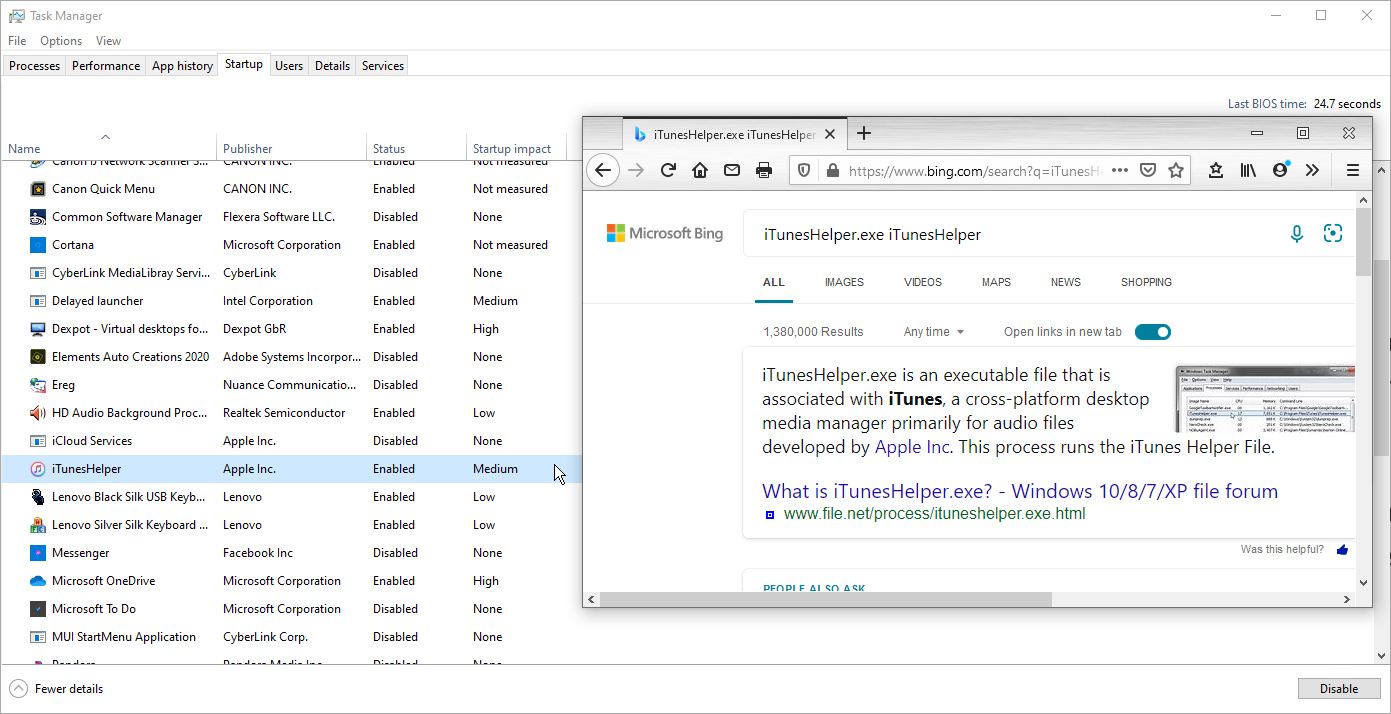
تطبيقات المدير
إذا كنت تشعر أن الموارد المضمنة في Windows 10 ليست كافية ، فيمكنك غالبًا البحث عن المزيد من عناصر بدء التشغيل لمراجعتها بمساعدة العديد من تطبيقات الجهات الخارجية.
عمليات التشغيل التلقائي
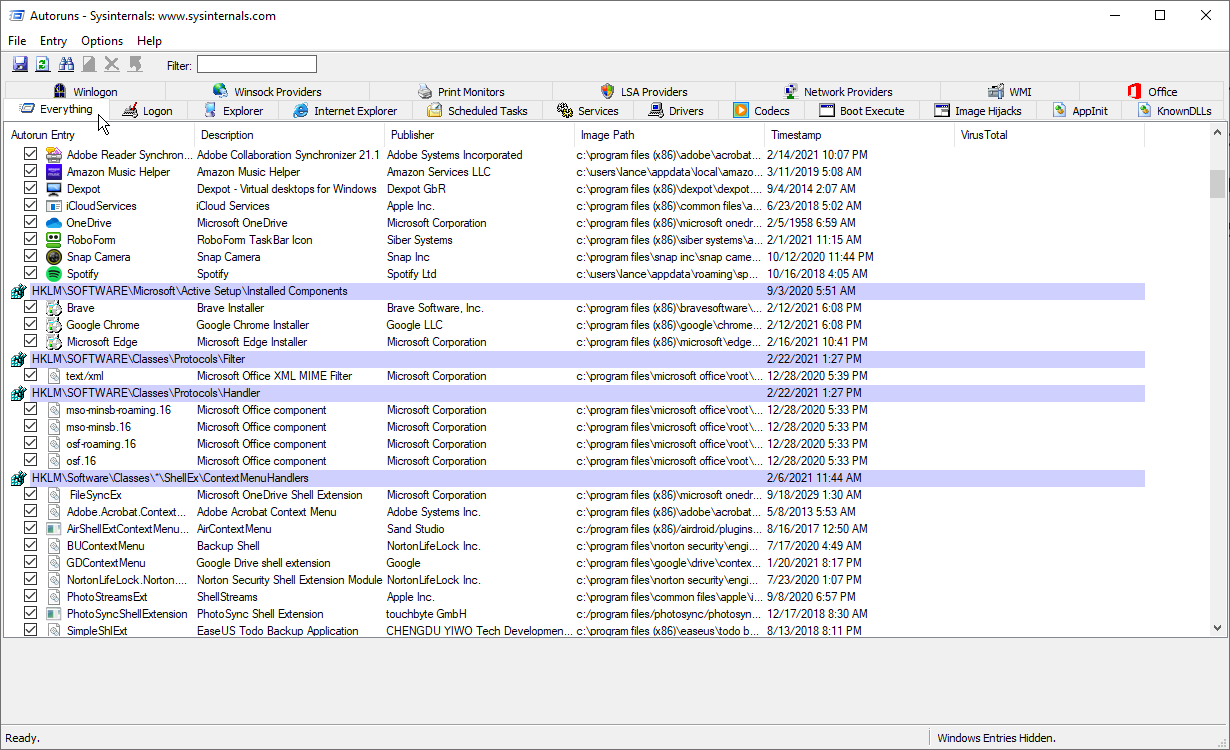
يعد AutoRuns خيارًا مجانيًا للمستخدمين المحترفين والذي لا يعرض لك تطبيقات بدء التشغيل فحسب ، بل يعرض لك ملحقات المستعرضات والمهام المجدولة والخدمات وبرامج التشغيل والمزيد. يمكن أن يكون تنظيف العدد الهائل من العناصر محيرًا ومخيفًا في البداية ؛ لا تريد تعطيل تطبيق ضروري ومهم أو أي مكون آخر. ومع ذلك ، إذا فهمت كل أو معظم الإدخالات المدرجة ، فإن AutoRuns هي مدير بدء تشغيل قوي وفعال.
بداية
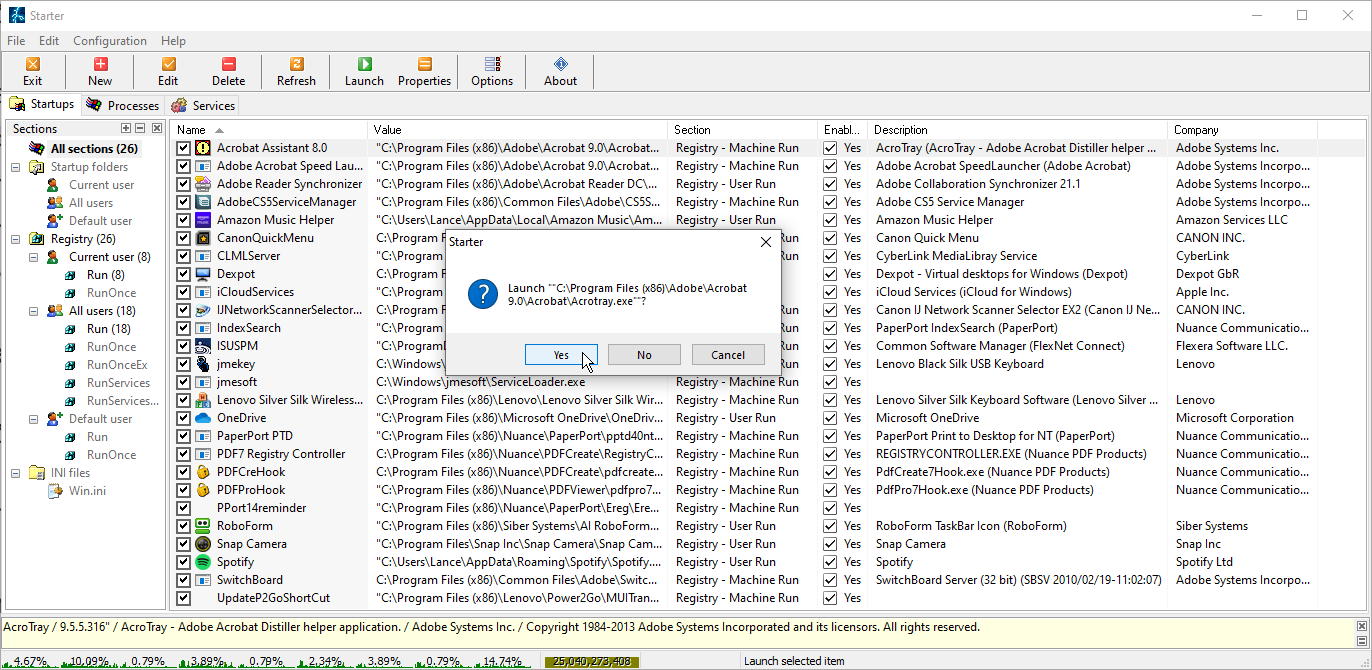
فائدة أخرى مجانية هي Starter ، والتي تكشف عن جميع برامج بدء التشغيل والعمليات والخدمات. يمكنك عرض كافة العناصر أو تضييق القائمة حسب موقع المجلد أو إدخال السجل. قبل أن تحاول تعطيل عنصر ما ، يمكنك تحرير معلماته للتحكم في كيفية ووقت بدء تشغيله. يمكنك أيضًا تشغيل عنصر بدء التشغيل مباشرة من Starter لترى بالضبط ما يفعله. يسمح لك Starter أيضًا بتعديل شكل الأداة المساعدة وتخطيطها وميزاتها.
تأخير بدء التشغيل
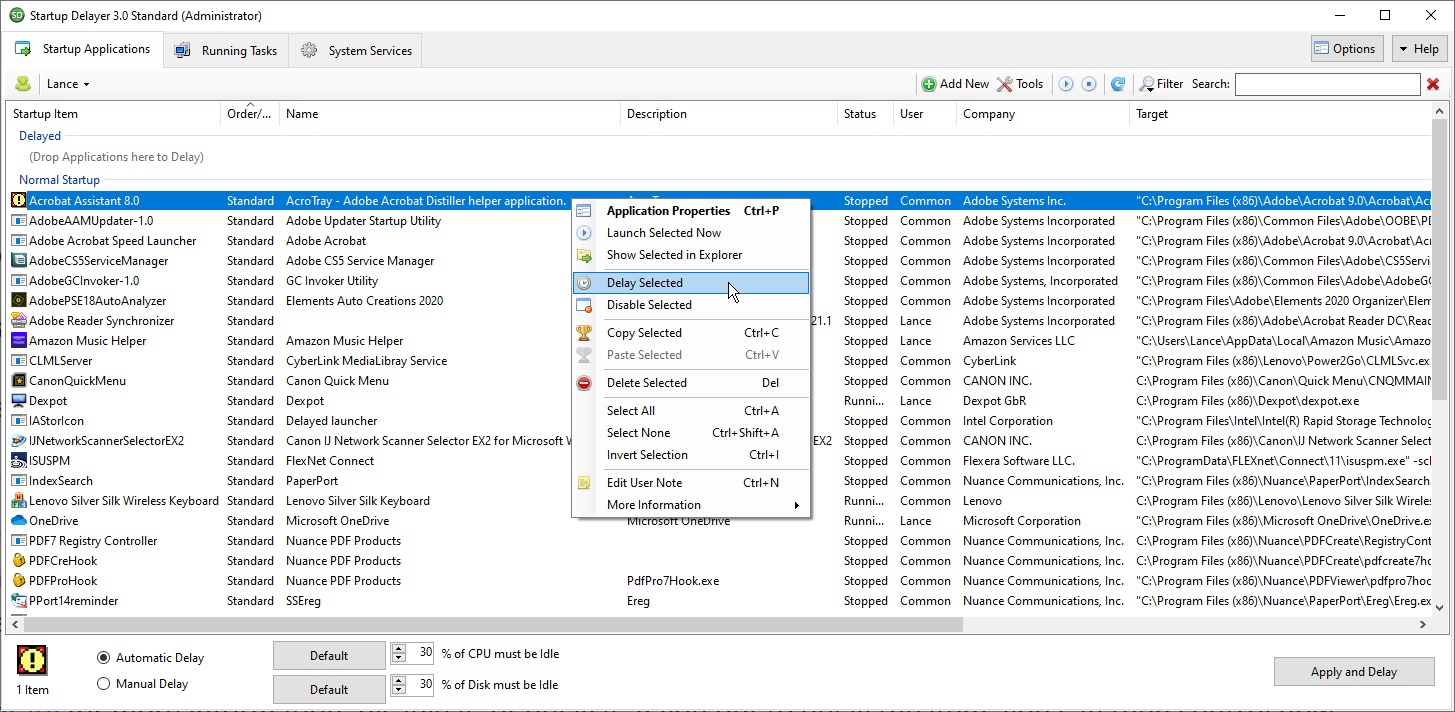
يوفر الإصدار المجاني من Startup Delayer جولة على حيل إدارة بدء التشغيل المعتادة. يبدأ Startup Delayer بعرض جميع عناصر بدء التشغيل بالإضافة إلى أي مهام وخدمات قيد التشغيل. انقر بزر الماوس الأيمن فوق أي عنصر لعرض خصائصه ، أو قم بتشغيله لمعرفة ما يفعله ، أو ابحث في Google أو في مكتبة العمليات للحصول على مزيد من المعلومات ، أو قم بتعطيله أو تأخيره.
إذا اخترت تأخير أحد البرامج ، فيمكنك حينئذٍ التحكم في المدة التي يجب أن تنتظرها حتى تبدأ لتجنب تحميل العديد من التطبيقات في نفس الوقت. من خلال الترقية إلى الإصدار المدفوع ، يمكنك الحصول على القدرة على جدولة وقت فتح تطبيقات معينة بالضبط.