21 نصيحة Steam لمستخدمي ألعاب الكمبيوتر والمستخدمين المحترفين
نشرت: 2022-01-29Steam هو وجه ألعاب الكمبيوتر الشخصي. لا يعد سوق ألعاب الفيديو الخاص بـ Valve هو المكان الوحيد لشراء ألعاب الكمبيوتر — يُعد متجر Epic Games Store و GOG و Xbox خيارات قابلة للتطبيق أيضًا — ولكن بصمة Steam والمبيعات الموسمية الشهيرة تجعلها وجهة شهيرة للبيع بالتجزئة عبر الإنترنت. بالإضافة إلى ذلك ، مع ظهور Steam Deck المرتقب بشدة لأول مرة في ديسمبر 2021 ، قد يتألق الحضور العام لـ Steam بشكل أكثر إشراقًا.
ومع ذلك ، فإن Steam هو أكثر بكثير من مجرد متجر. يتيح لك عميل سطح المكتب الخاص به القيام بالعديد من الأشياء ، بما في ذلك تنظيم مكتبتك ، وبث جلسات اللعب الخاصة بك إلى الجمهور ، والدردشة مع الأصدقاء (نتوقع أن يتضمن Steam Deck كل هذه الميزات أيضًا). باختصار ، هناك الكثير من الأشياء التي تحدث في Steam ، ولكن قد لا يتم التعرف على العديد من عناصرها الأكثر جاذبية وفائدة من قبل الوافدين الجدد والمستخدمين القدامى على حد سواء.
مع وضع ذلك في الاعتبار ، قمنا بتجميع قائمة من نصائح Steam التي ستساعدك على تحقيق أقصى استفادة من التطبيق. إنها قائمة متنامية سيتم توسيعها بمرور الوقت.
لذا ، قم بتشغيل سطح مكتب الألعاب أو الكمبيوتر المحمول الخاص بك ، وقم بتشغيل Steam ، واستعد لمعرفة ما يمكن أن يفعله برنامج ألعاب Valve بالفعل بقليل من الجهد من جانبك.
1. تأمين حسابك باستخدام Steam Guard
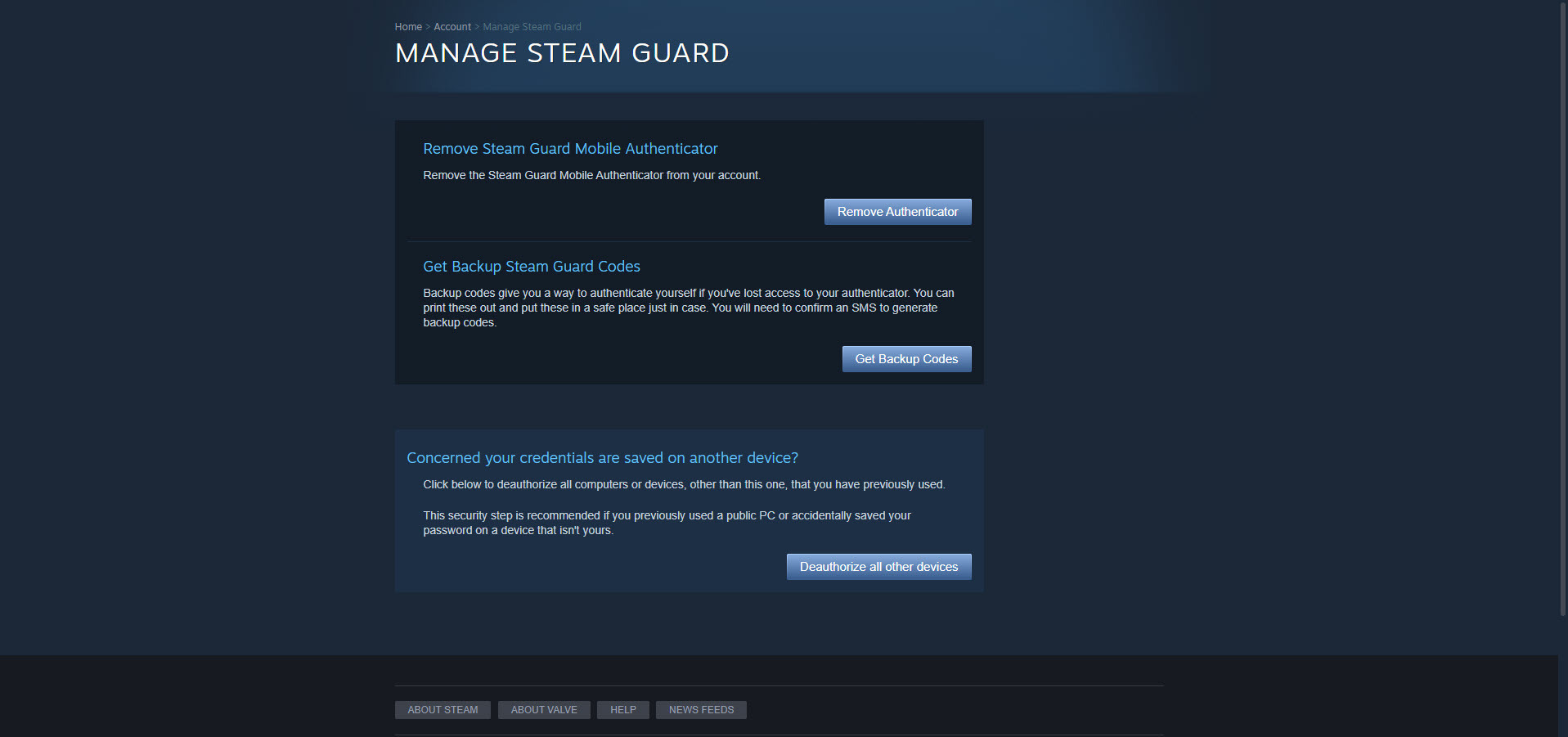
الأمن مهم. أنت لا تريد أن يقتحم أحد تلاميذ Glengarry Glen Ross طريقه أو طريقها إلى حساب Steam الخاص بك لتعزيز أجندة شائنة. لمنع ذلك ، يجب عليك بالطبع استخدام كلمة مرور قوية. ولكن يجب أن تكمل كلمة المرور بطبقة إضافية من الأمان أيضًا.
عندما يتم تمكين Steam Guard على حسابك ، ستحتاج إلى توفير رمز وصول خاص للتحقق من حسابك على جهاز غير معروف. بناءً على إعدادات Steam Guard الخاصة بك ، ستتلقى إما بريدًا إلكترونيًا يحتوي على الرمز الخاص أو ستحصل عليه من تطبيق Steam Mobile على هاتفك الذكي. يمكنك تمكينه من خلال زيارة Steam> الإعدادات> الحساب> إدارة أمان حساب Steam Guard .
2. انضم إلى Steam Beta
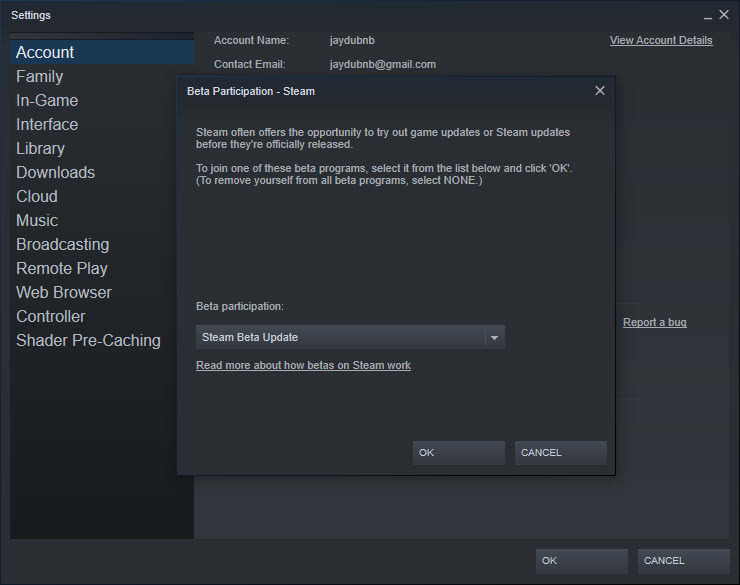
عندما تقوم بإنشاء حساب Steam ، فإنك تقوم بالتسجيل للحصول على الميزات التي تم نشرها للجمهور. ومع ذلك ، إذا كنت تشعر بالمغامرة بشكل خاص ، فيمكنك المشاركة في Steam Beta. من خلال القيام بذلك ، ستصل إلى الميزات التي لا تزال في مرحلة الاختبار ، مثل مدير التخزين الجديد الذي يبدو أنه قادم تحسباً لـ Steam Deck. هيريس كيفية القيام بذلك.
قم بزيارة Steam> الإعدادات> الحساب ، وافتح القائمة المنسدلة في قسم المشاركة التجريبية. حدد Steam Beta Update ، وانقر فوق OK ، وأعد التشغيل ، وقد انتهيت! الآن ، ستدفع Valve الميزات المبكرة بطريقتك.
3. استخدم المجموعات لإدارة مكتبتك
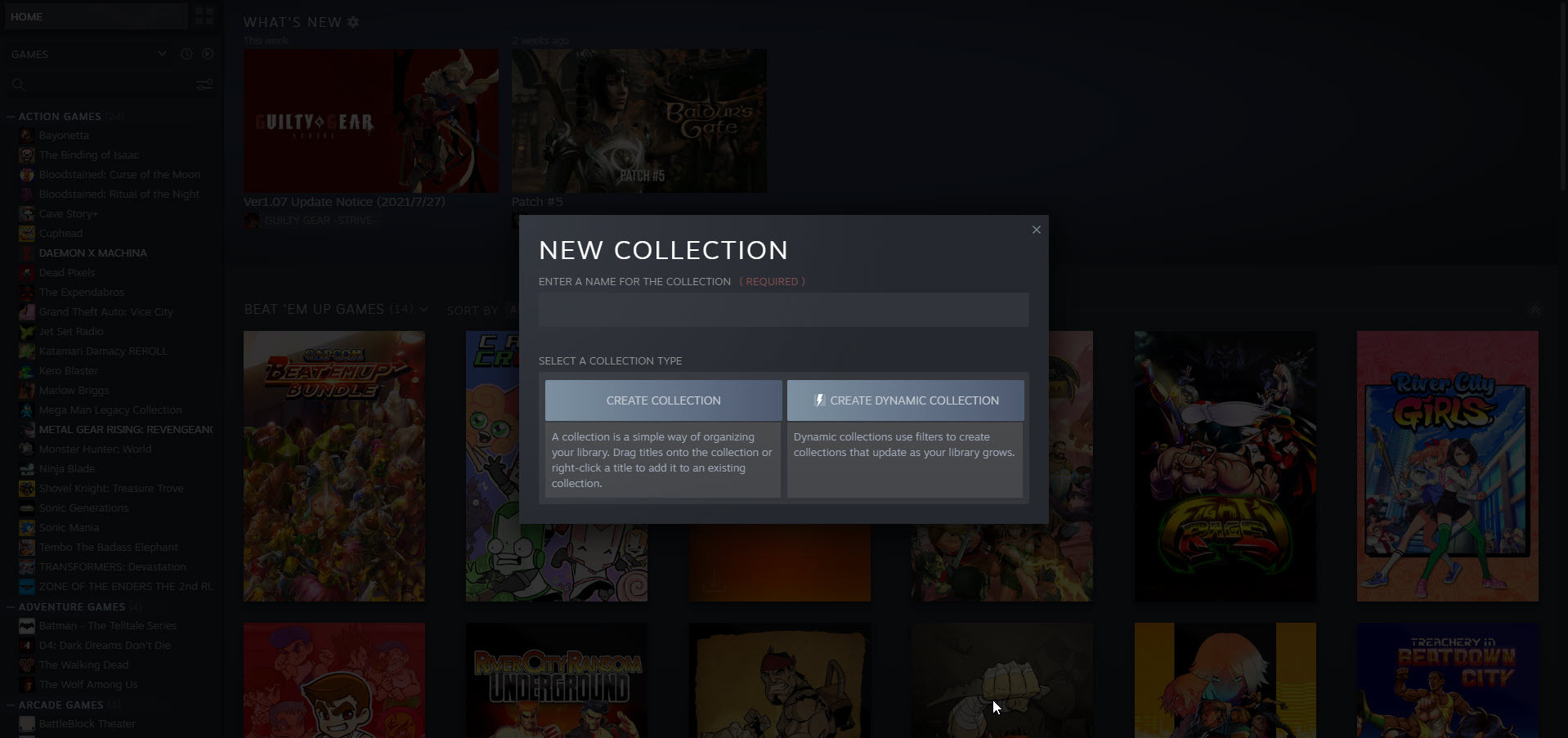
بشكل افتراضي ، يعرض Steam ألعابك بترتيب أبجدي في قائمة واحدة محاذاة رأسيًا. يؤدي ذلك إلى إنجاز المهمة إذا لم يكن لديك العديد من الألعاب ، ولكن إذا كنت تمتلك ما يقرب من 100 لعبة ، فقد تتوق إلى تنظيم أفضل. لحسن الحظ ، يوفر Valve الأدوات اللازمة لتنظيم مكتبتك.
من خلال النقر بزر الماوس الأيمن فوق اسم اللعبة والتنقل عبر إضافة إلى> مجموعة جديدة ، يمكنك إنشاء فئات (على سبيل المثال ، ألعاب الحركة أو الألعاب المستقلة) لتنظيم مجموعتك الرقمية. يمكن أن تكون المجموعات ثابتة أو ديناميكية. باستخدام المجموعة الثابتة ، يمكنك نقل لعبة يدويًا إلى فئة عن طريق النقر بزر الماوس الأيمن فوق عنوانها واتباع القوائم (أو عن طريق سحبها إلى منزلها الجديد). باستخدام المجموعة الديناميكية ، يمكنك تطبيق عوامل تصفية تقوم تلقائيًا بفرز الألعاب حسب علامات Steam الافتراضية الخاصة بها مع زيادة حجم مكتبتك.
بالإضافة إلى ذلك ، يؤدي النقر فوق رمز المجموعات إلى فتح شبكة تعرض الفئات التي تم إنشاؤها في موقع مركزي واحد يسهل قراءته.
4. إنشاء رف بخاري
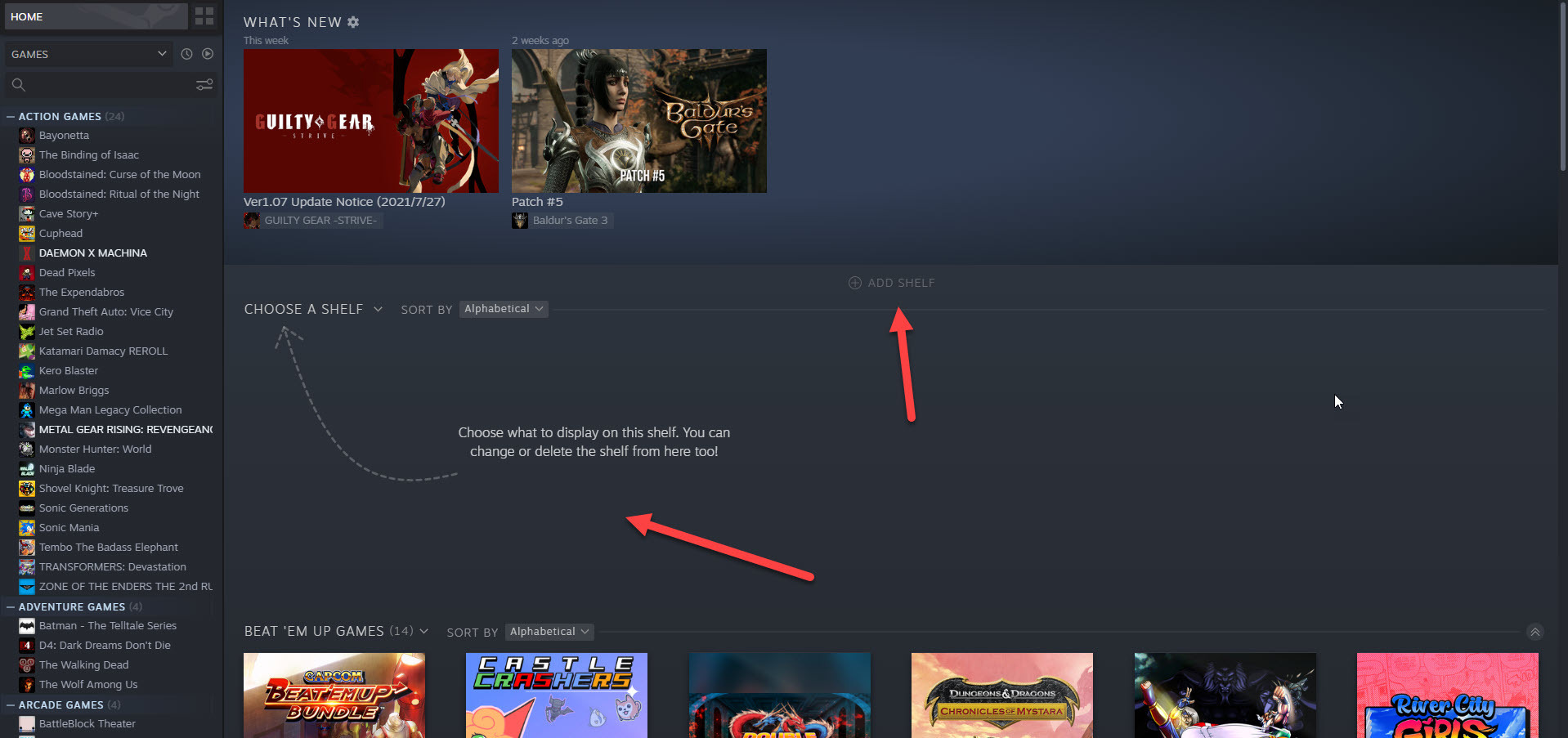
الرفوف هي طرق بديلة لعرض مكتبة الألعاب الخاصة بك. بالنقر فوق Add Shelf> Choose a Shelf ، يمكنك تحويل أي مجموعة إلى رف قابل للتمرير أفقيًا. هناك أيضًا العديد من الخيارات الافتراضية غير المختارة ، بما في ذلك جميع الألعاب وأنشطة الأصدقاء الحديثة.
5. أضف لعبة غير Steam إلى مكتبتك
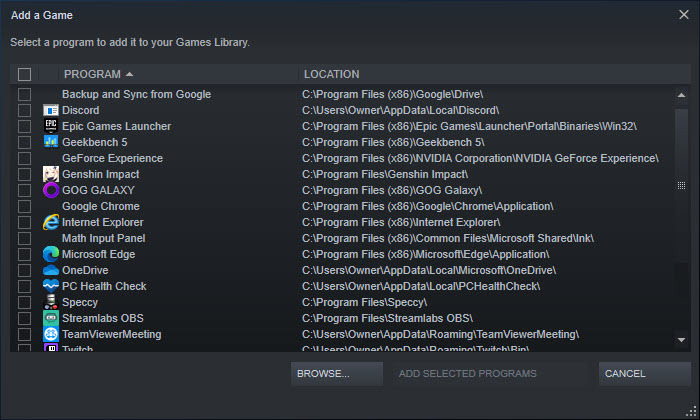
في بعض الأحيان ، لا تتوفر الألعاب التي تريد لعبها في متجر Steam. لنفترض ، على سبيل المثال ، أن Star Wars: Battlefront II مدرجة في قائمة الرغبات لسبب غريب الأطوار. Battlefront II متاحة فقط للشراء من متجر Origin الخاص بـ Electronic Arts (على الكمبيوتر الشخصي) ، لذلك يجب عليك شرائها مباشرةً من الشركة التي يحب اللاعبون كرهاها.
يمكنك تنزيله ، والاستمتاع بالتأرجح في بعض السيوف الخفيفة ، وتصلي حتى لا تعود الصناديق المسروقة أبدًا. لكن ، للأسف ، لا تحب فكرة وجود عميلين منفصلين لبدء الألعاب. الصمام لديه علاج لذلك.
يمكنك جعل Star Wars: Battlefront II ، أو أي لعبة أخرى للكمبيوتر الشخصي ، تظهر كجزء من مكتبة Steam الخاصة بك عن طريق النقر فوق Add A Game في الزاوية السفلية اليسرى من الواجهة ، ثم تحديد Add a Non-Steam Game . بعد ذلك ، ما عليك سوى اختيار عنوان والنقر فوق إضافة البرامج المحددة. هذا هو!
6. إخفاء ألعاب Steam
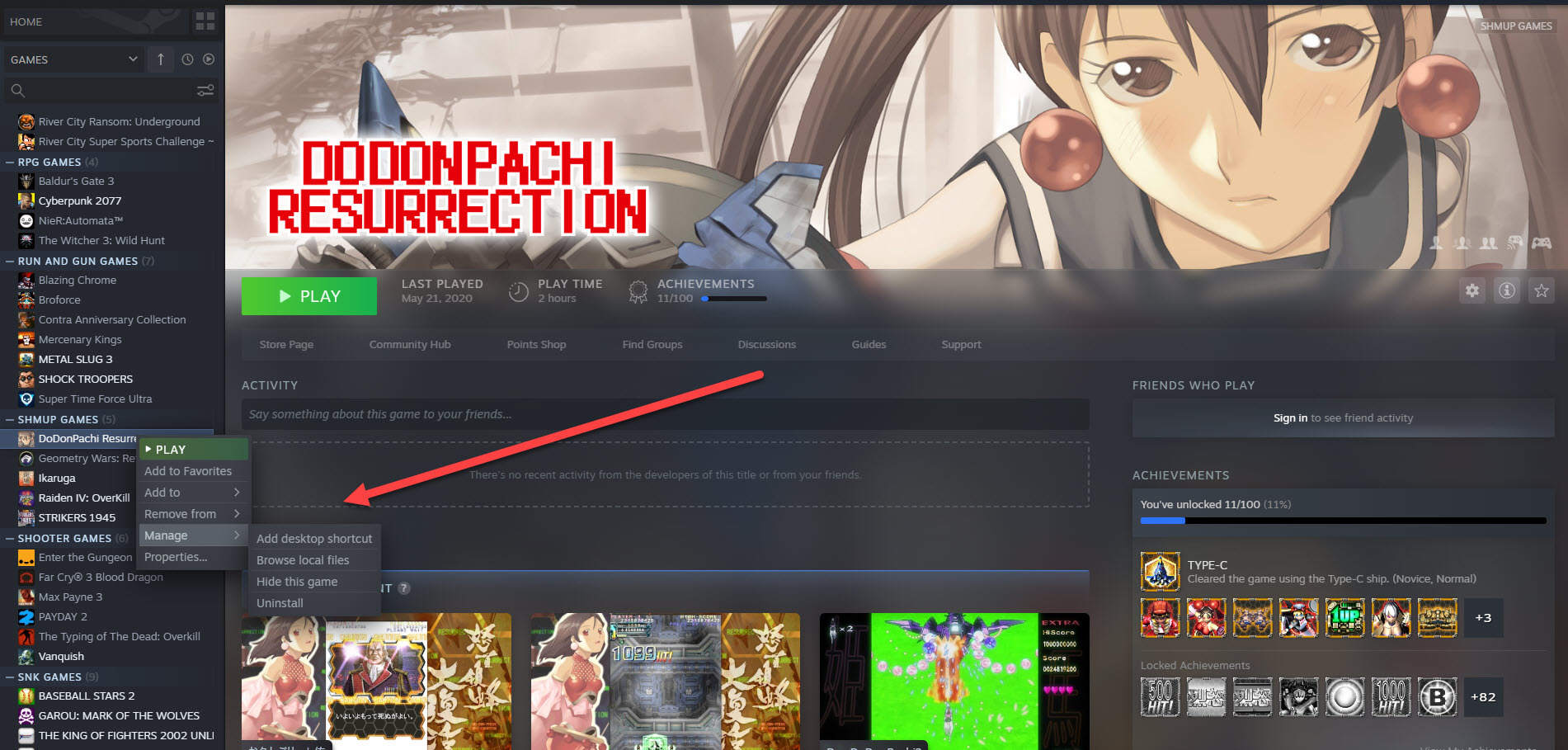
في بعض الأحيان ، عليك فقط إخفاء لعبة فيديو. قد يكون عنوانًا نادرًا ما تلعبه أو ، على الأرجح ، هناك لعبة تحبها ولا تريد أن يعرف الآخرون أنك تلعبها. بعد كل شيء ، من يريد أن يتحمص لامتلاكه أنا أحبك ، الكولونيل ساندرز! A Finger Lickin 'Good Dating Simulator؟
من السهل إخفاء اللعبة. تقوم بالنقر بزر الماوس الأيمن فوق العنوان ، ثم النقر فوق إدارة> إخفاء هذه اللعبة . الآن ، الطريقة الوحيدة لرؤية اللعبة في مكتبتك هي إدخال اسمها في مربع البحث. لعكس عملية التلاشي ، ابحث عن اللعبة ثم انقر فوق إدارة> إزالة من المخفي .
7. انظر إلى الصورة الكبيرة
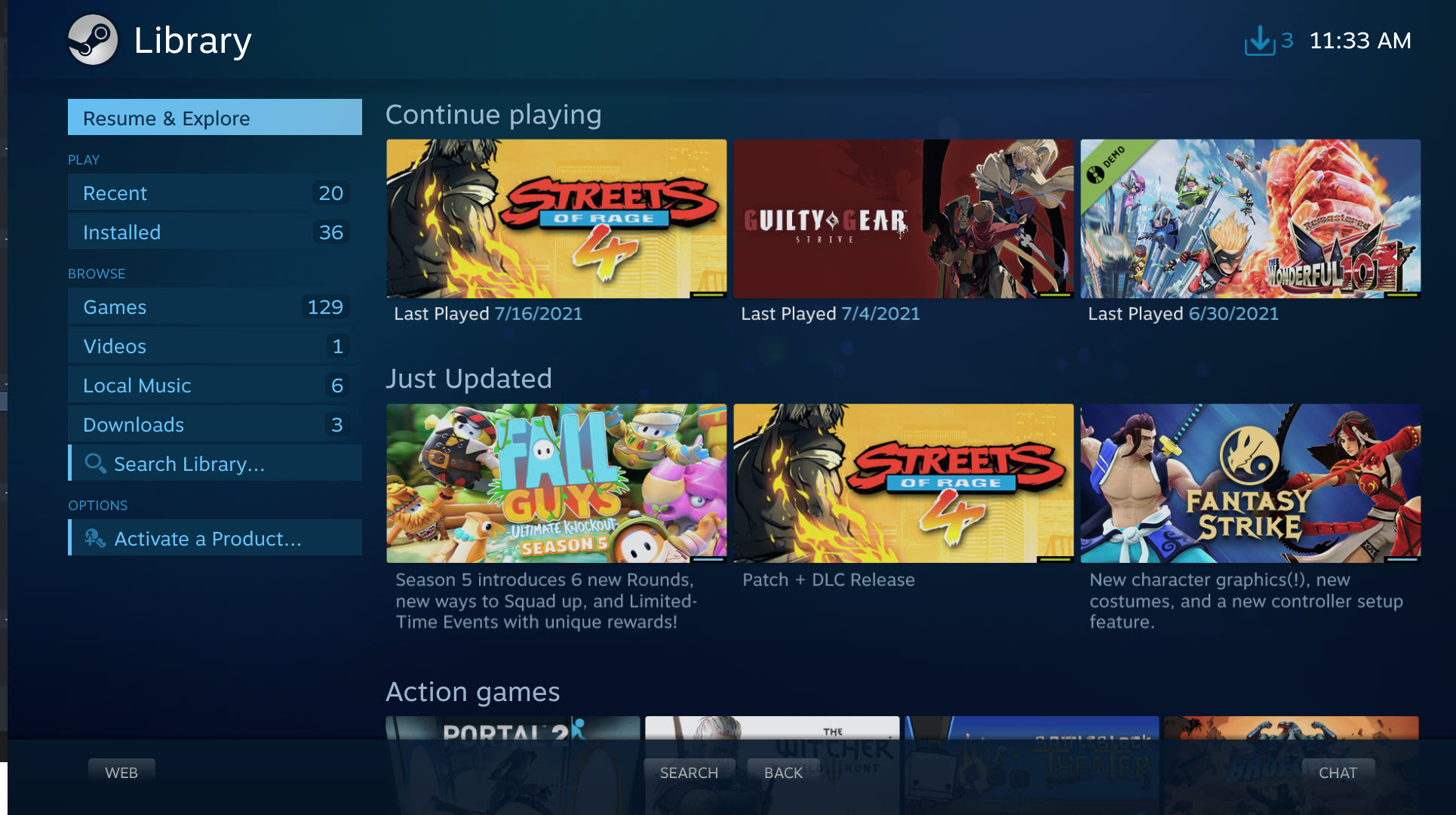
أدت رغبة Valve في جعل Steam جزءًا من مركز الترفيه الخاص بك إلى قيام الشركة بإنشاء Big Picture Mode ، وهي واجهة مبسطة مصممة للاستخدام مع الشاشات الكبيرة وأجهزة التلفزيون.
تم تنشيط هذه الواجهة بالنقر فوق عرض> وضع الصورة الكبيرة ، وتتيح لك التنقل في مكتبة الألعاب الخاصة بك ، ومتجر Steam ، ولوحات الرسائل المجتمعية ، وعميل الدردشة باستخدام لوحة الألعاب ، أو الماوس ، أو وحدة التحكم Steam المتأخرة والرائعة.
8. استمر في اللعب على جهاز كمبيوتر آخر باستخدام Steam Cloud
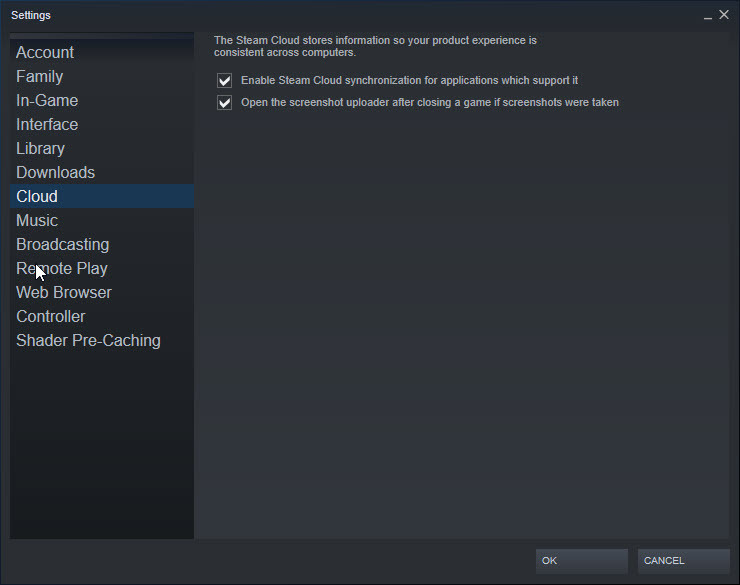
هل تعلم أنه يمكنك حفظ تقدمك في اللعبة على السحابة واستئناف جلسة اللعب على جهاز كمبيوتر آخر دون فقد أي نبضة؟ من خلال تمكين Steam Cloud ( Steam> Settings> Cloud> Enable Steam Can Synchronization ) ، يتم تخزين اللعبة المحفوظة على خوادم Valve ، مما يتيح لك المتابعة من حيث توقفت.
يرجى ملاحظة أن هذه الميزة غير متوفرة لكل لعبة. ومع ذلك ، فإن مجموعة كاملة منهم تدعمها.
9. شارك مكتبة ألعاب Steam الخاصة بك
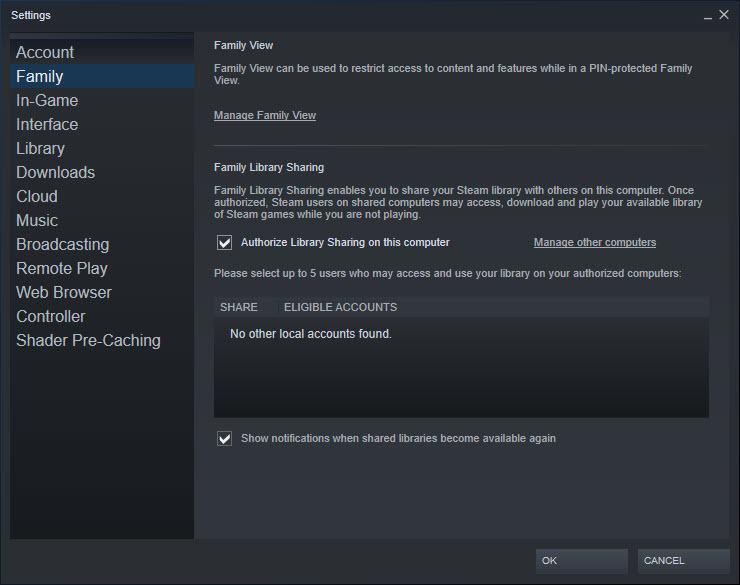
فقط لأن مكتبة ألعاب الكمبيوتر لديك رقمية ، فهذا لا يعني أنه لا يمكنك إقراض الألعاب للآخرين في منزلك. تتيح لك ميزة Family Library Sharing (مشاركة مكتبة العائلة) إعارة ألعابك لما يصل إلى 10 أشخاص آخرين يستخدمون نفس جهاز كمبيوتر الألعاب.
قم بتمكينه من خلال زيارة Steam> الإعدادات> العائلة ، ثم النقر فوق مربع ترخيص مشاركة المكتبة على هذا الكمبيوتر . بمجرد الموافقة على طلب التفويض الخاص بمستخدم آخر ، يمكنه / يمكنها تنزيل وتشغيل العناوين في مكتبتك - باستثناء تلك التي قد تتطلب مفتاح أمان تابعًا لجهة خارجية. يحصلون أيضًا على عمليات حفظ اللعبة الخاصة بهم ، لذلك لا داعي للقلق بشأن قيامهم بتعطيل تقدمك.
10. مراقبة معدلات الإطار
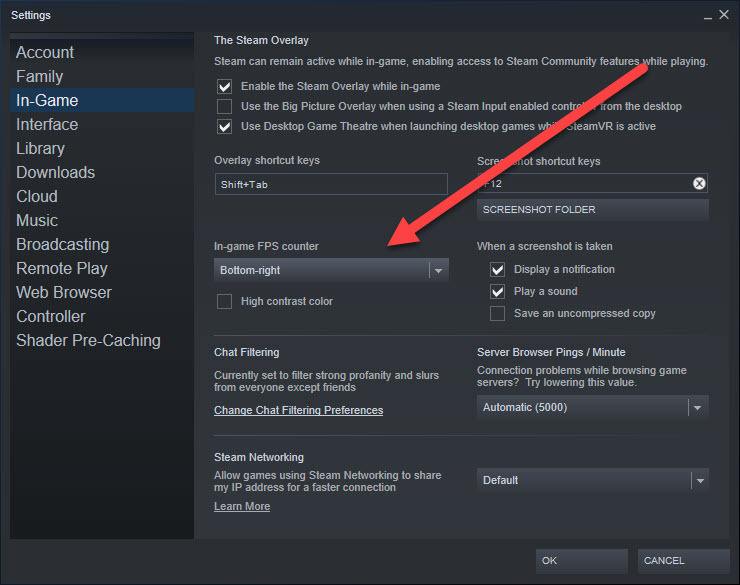
نحن نكره حقًا أن عد معدل الإطارات أصبح جزءًا مهمًا من خطاب ألعاب الفيديو عبر الإنترنت ، ويرجع ذلك أساسًا إلى أن قلة من اللاعبين يفهمون التضحيات التي يجب بذلها في وقت ما لتشغيل اللعبة بمعدل 60 إطارًا في الثانية. ولكن هناك أوقات تريد فيها معرفة كيفية دفع المضلعات بجهازك.
لنفترض ، على سبيل المثال ، أنك تريد معرفة كيفية أداء ألعابك باستخدام وحدة معالجة رسومات جديدة مثبتة في جهاز الكمبيوتر الخاص بك. انتقل إلى Steam> Settings> In-Game وقم بتمكين FPS Counter. بعد ذلك ، بعد تشغيل اللعبة التي تختارها ، سترى عداد معدل الإطارات على الشاشة.
يمكنك أيضًا تمكين High Contrast Color ، بحيث يمكن التعرف على العداد بسهولة على الشاشة ، وتعيين موقعه على الشاشة.
11. رد أموال لعبة Steam
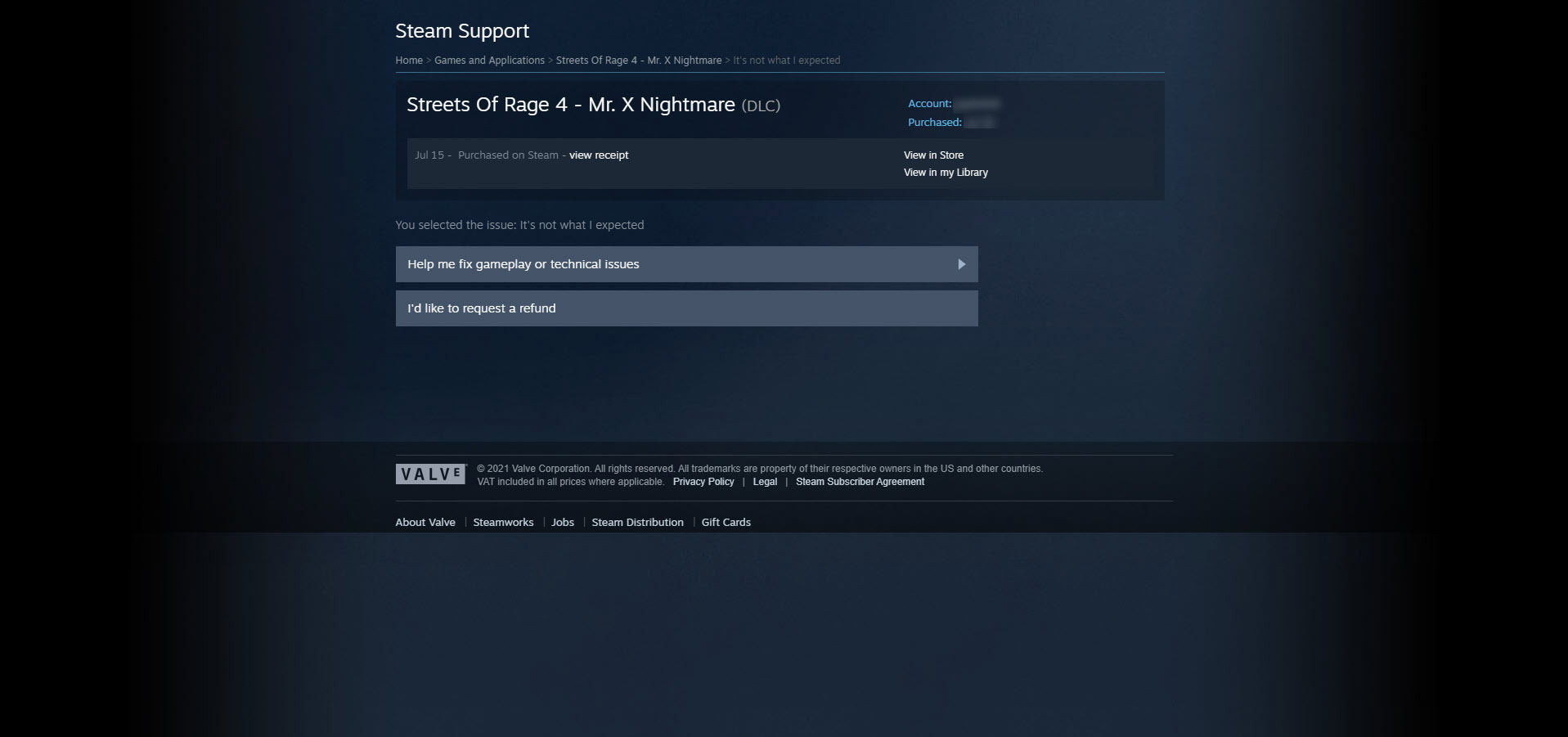
هناك دائمًا قدر ضئيل من المخاطرة المرتبطة بشراء لعبة فيديو. قد لا يتم التمهيد. قد يعاني من معدل عرض إطارات فظيع. قد يكون ببساطة كريه الرائحة. لحسن الحظ ، يتيح لك برنامج استرداد Valve تخفيف هذه المخاطر.
بالنقر فوق تعليمات> دعم Steam ، يعرض Steam قائمة بمشترياتك الأخيرة. انقر فوق إحدى الألعاب والمشكلات المقابلة ، وسيتم نقلك إلى صفحة تتيح لك طلب استرداد الأموال. يجب أن يتم تقديم طلب استرداد الأموال في غضون أسبوعين من تاريخ الشراء ، ويجب أن تكون قد لعبت اللعبة لمدة أقل من ساعتين. يمكنك استرداد اللعبة ، والمحتوى القابل للتنزيل ، وعمليات الشراء داخل اللعبة ، والطلبات المسبقة ، وحتى الأجهزة ، مثل Steam Controller و Steam Link.

ملاحظة: Streets of Rage 4 هي لعبة ضرب رائعة. لقد تم ذكره هنا للتو من أجل التظاهر.
12. البطاقات التجارية نقدا
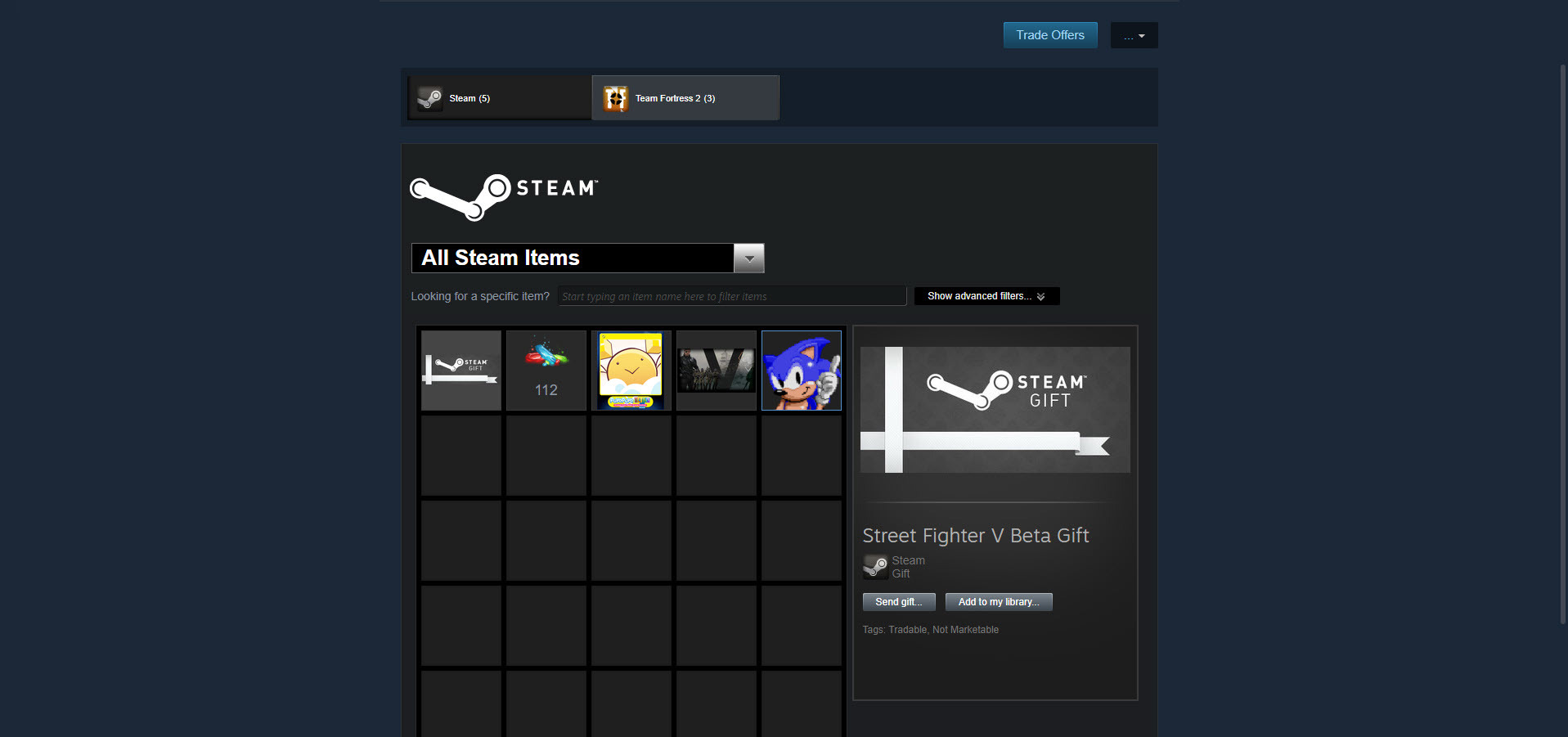
قبل بضع سنوات ، قدمت Valve بطاقات Steam Trading Cards ، وهي بطاقات رقمية تكسبها ببساطة عن طريق ممارسة الألعاب. يتيح لك جمع مجموعة من البطاقات عن طريق الصفقات أو عمليات الشراء صنعها في شارات يمكنك ارتداؤها على صفحة ملفك الشخصي كعلامة شرف. تكافئك صياغة الشارات أيضًا بخلفية الملف الشخصي والقسائم ورموز الدردشة. لكن ليس عليك القيام بأي من هذه الأشياء.
بدلاً من ذلك ، يمكنك بيع بطاقاتك في Steam Community Market. للاطلاع على البطاقات الخاصة بك ، انقر فوق اسم المستخدم> المخزون . بعد ذلك ، حدد بطاقة ، وانقر فوق بيع ، وأدخل سعرًا ، ثم حسنًا ، طرحها للبيع.
تم ترشيحها بواسطة المحررين لدينا



ستحصل عادةً على بضعة سنتات لكل بطاقة مقابل متوسط انخفاضك ، بينما تحصل البطاقات النادرة على أموال أكثر قليلاً. تختلف الأسعار بشكل طبيعي حسب اللعبة المرتبطة وحتى الوقت ؛ إذا كنت من أوائل من يبيعون بطاقة في Community Market ، فغالبًا ما تعض الكلاب المتعطشة على سعرك. لقد بعت بطاقة واحدة بأكثر من 5 دولارات.
قم ببيع بطاقات كافية وسيكون لديك ما يكفي من المال في حسابك لشراء DLC أو لعبة جديدة.
13. امنح هدية اللعب
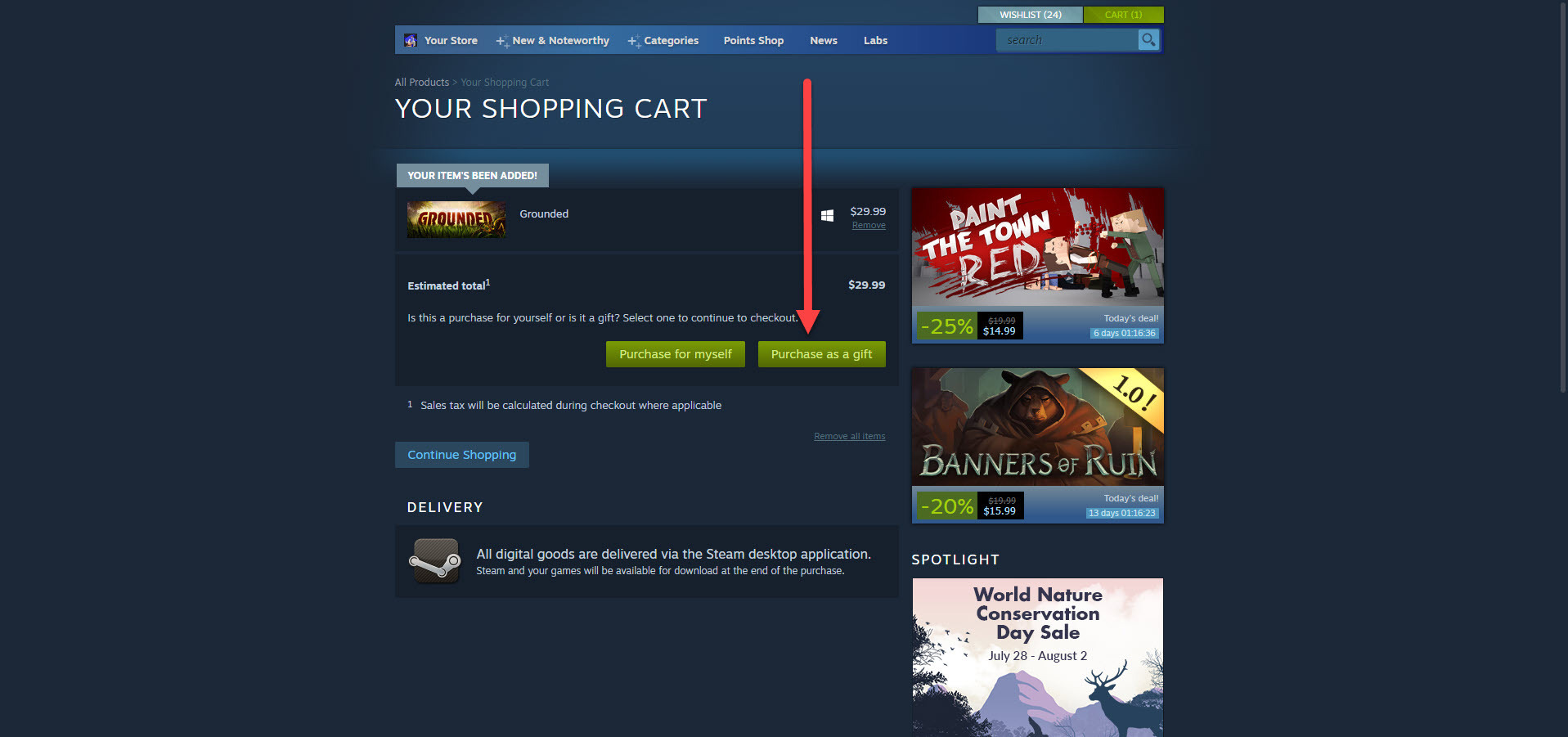
الألعاب هدية رائعة ، ويسهل عليك Valve شرائها للآخرين. ما عليك سوى إضافة عنوان إلى عربة التسوق في Steam كما تفعل لنفسك ، ولكن بدلاً من النقر فوق "شراء لنفسي" ، انقر فوق "شراء كهدية " ثم حدد شخصًا من "قائمة الأصدقاء". هذا هو!
بالإضافة إلى ذلك ، يمكنك اختيار إرسال اللعبة على الفور إلى حساب Steam الخاص بالمستلم ، أو جدولة التسليم في عيد ميلاد أو عطلة أو في أي وقت آخر.
14. دفق جلسات اللعب الخاصة بك
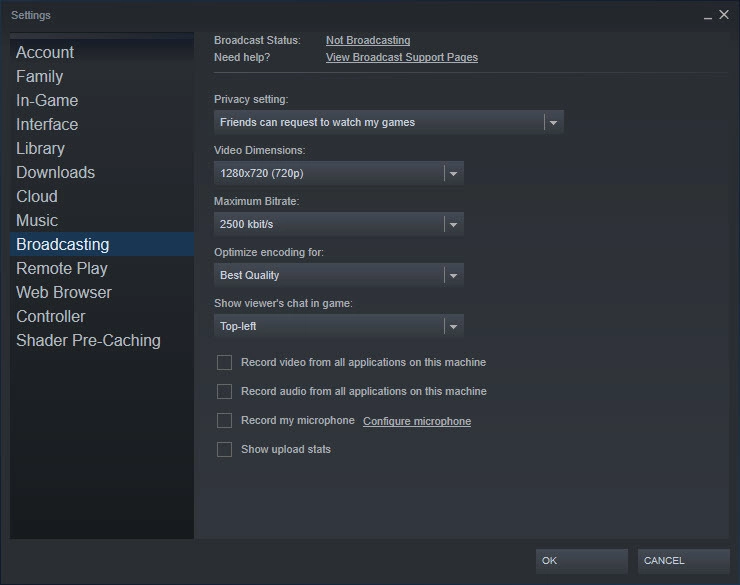
Steam ليست خدمة بث مباشر لألعاب الفيديو كاملة مثل Twitch أو Facebook Gaming ، ولكنها توفر ميزات البث حتى يتمكن الأصدقاء من مشاهدة بعضهم البعض. انقر فوق Steam> الإعدادات> البث لضبط دقة فيديو البث وإعدادات الخصوصية والحد الأقصى لمعدل البت والخيارات الأساسية الأخرى.
على الجانب الآخر ، يمكنك تحديد رفيق من قائمة الأصدقاء وتحديد مشاهدة اللعبة لمعرفة ما ينوي القيام به. يمكنك مشاهدة التدفقات العامة أيضًا. لاحظ أنك ستحتاج إلى حل من جهة خارجية لتسجيل الفيديو.
للحصول على كتاب تمهيدي إذاعي متعمق ، يرجى الاطلاع على كيفية البدء في بث الألعاب: الدليل النهائي.
15. خذ لقطة شاشة على Steam
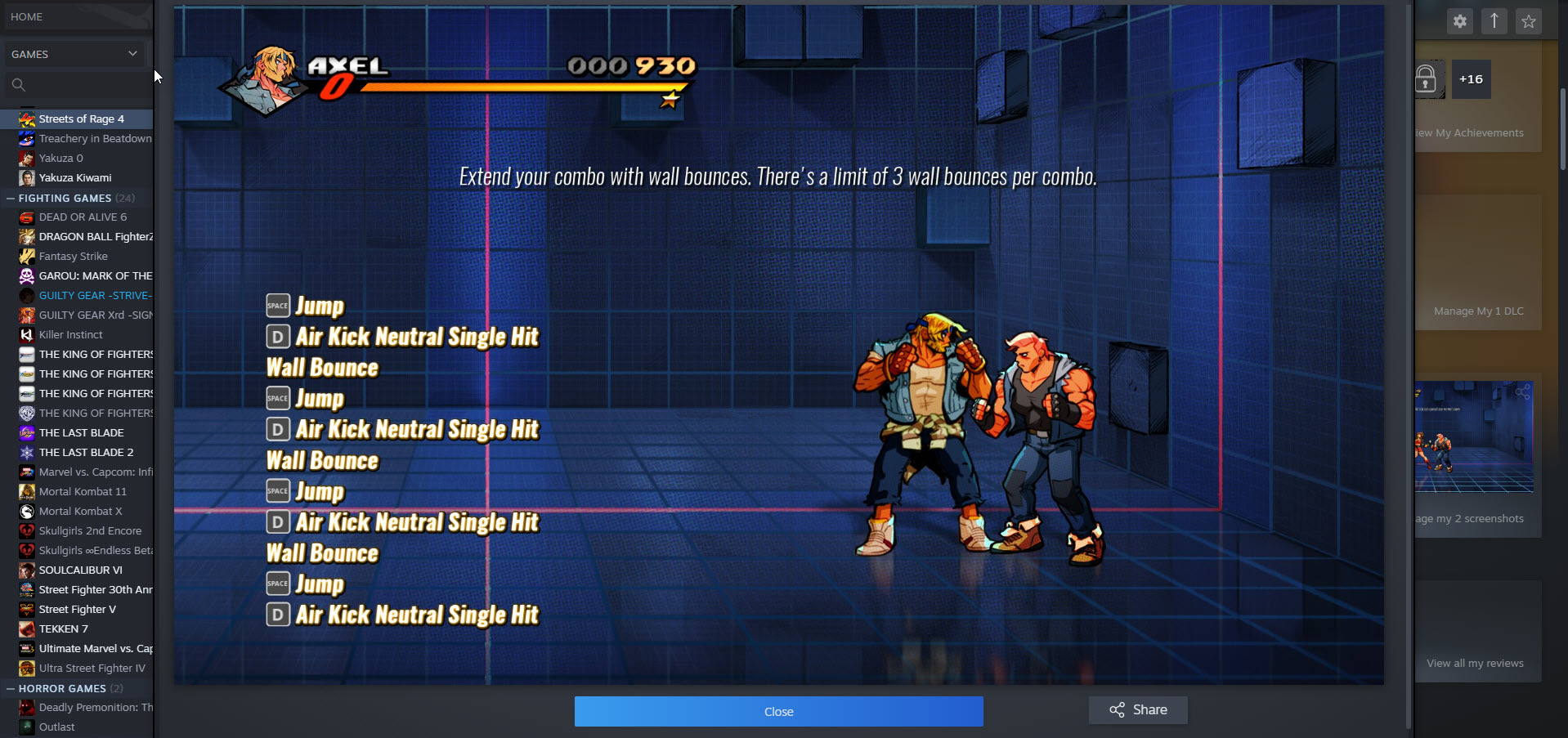
إذا كنت ترغب فقط في مشاركة صورة لعبة تلعبها ، وليس مقطع فيديو ، فما عليك سوى الضغط على F12 لالتقاط لقطة شاشة . انظر إلى لقطات الشاشة الخاصة بك للعبة ضمن عرض مكتبة لقطات الشاشة في صفحة تلك اللعبة. يمكنك أيضًا تغيير مفتاح التشغيل السريع في لقطة الشاشة ضمن الإعدادات> داخل اللعبة.
16. تكوين Gamepad الخاص بك
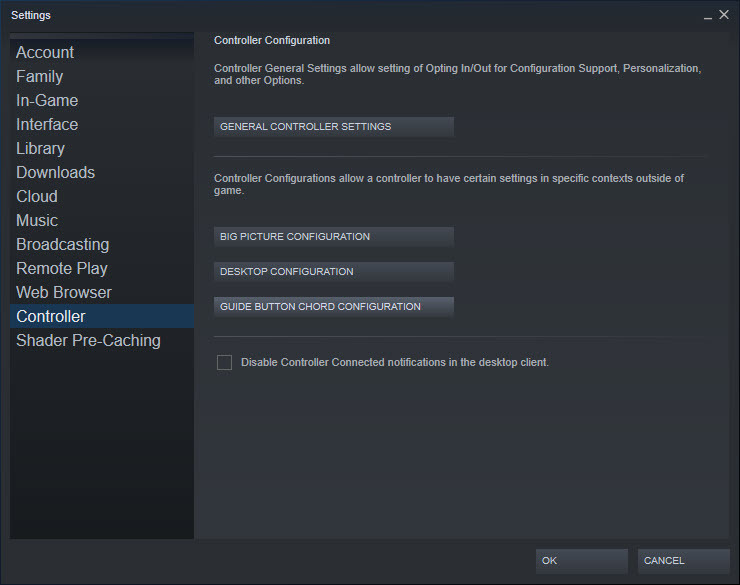
تدرك Valve أن لاعبي الكمبيوتر الشخصي يستخدمون مجموعة كبيرة من أجهزة التحكم في الألعاب ، لذا فقد وفرت لـ Steam الأدوات التي تحتاجها للعب مع لوحات الألعاب المفضلة لديك. بالنقر فوق Steam> Settings> Controller ، يمكنك إعداد تكوينات مخصصة للاستخدام في عرض Steam القياسي أو وضع Big Picture.
17. اتبع القيمين على Steam
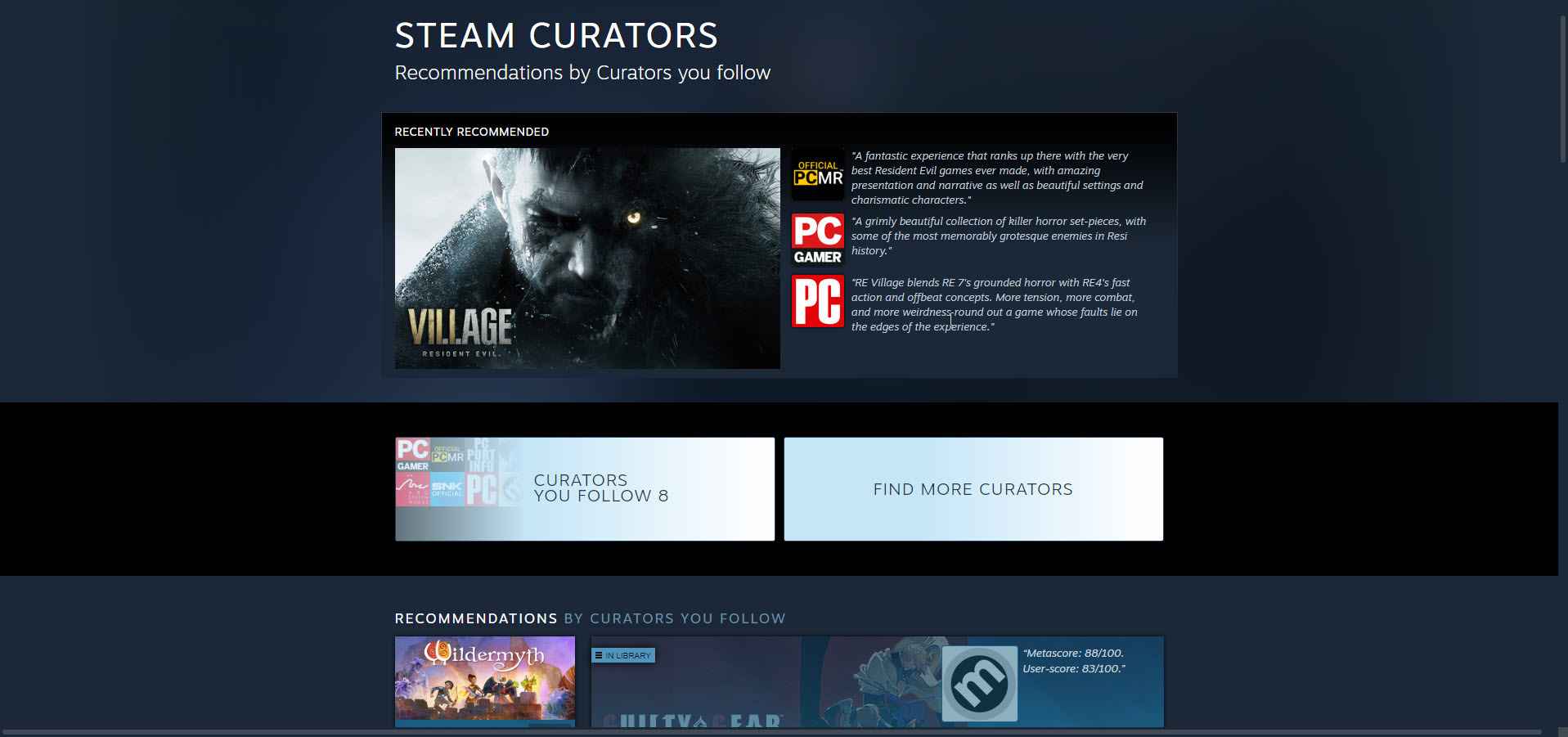
مع وجود العديد من الألعاب على Steam ، سواء كانت جيدة جدًا أو سيئة جدًا ، قد يكون من الصعب تحديد ما يستحق اللعب. في بعض الأحيان تحتاج إلى بعض مشورة الخبراء. من خلال اتباع Steam Curator ، يمكنك تصفح قوائم منتقاة بعناية من الألعاب الموصى بها من المنشورات والشخصيات التي تثق بها ، بما في ذلك أصدقائك هنا في PCMag.
18. تحويل البخار إلى Jukebox
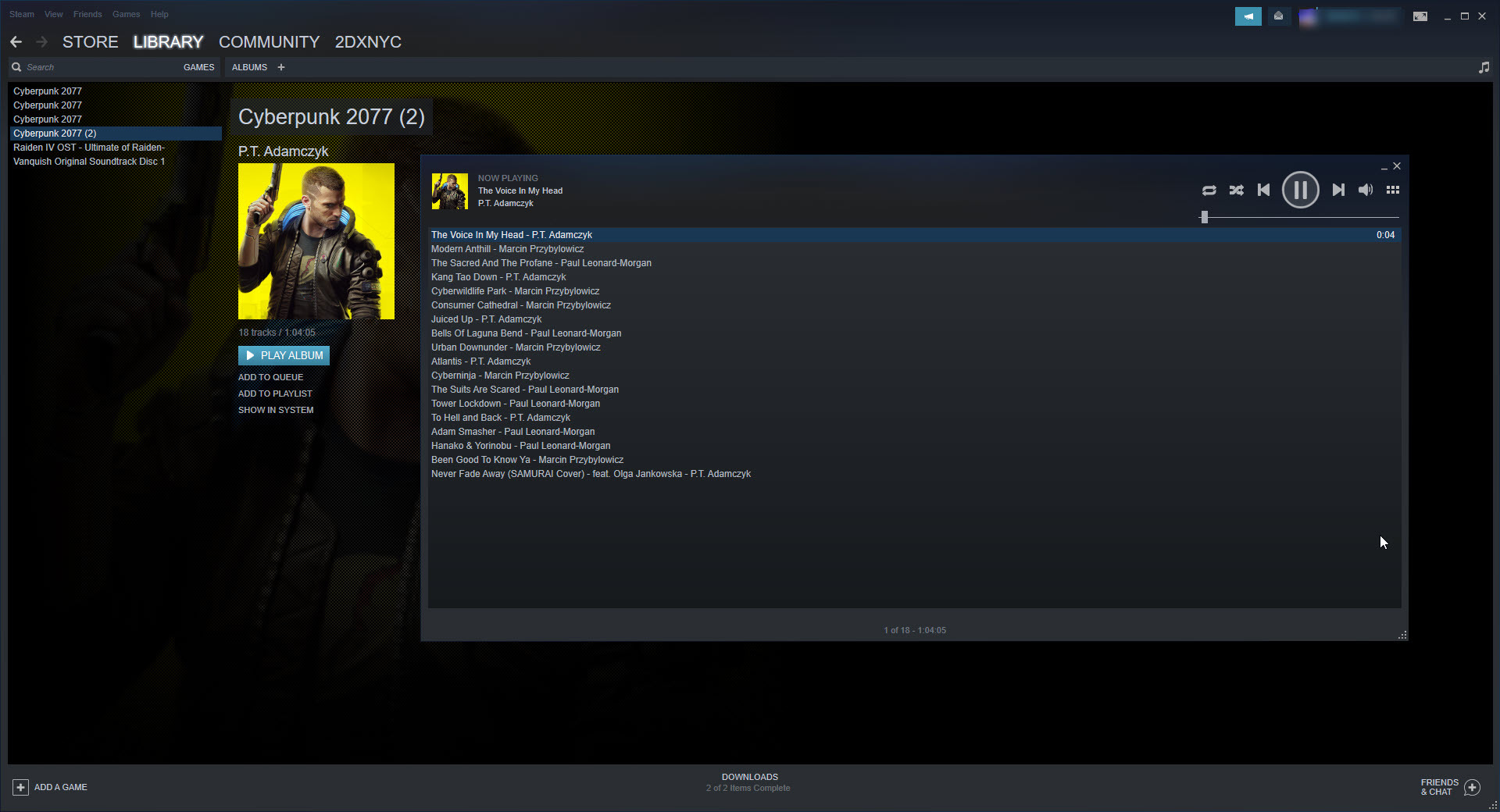
هل تعلم أن Steam يحتوي على مشغل موسيقى مدمج؟ من خلال زيارة Steam> الإعدادات> الموسيقى ، يمكنك إضافة مجلد الموسيقى بجهاز الكمبيوتر الخاص بك إلى jukebox (يتم تضمين المسارات الصوتية لألعاب الفيديو المكتسبة من Steam بشكل افتراضي). إنه مشغل بدائي للغاية يسمح لك بالاستماع إلى المقطوعات وإنشاء قوائم التشغيل - وهذا كل ما في الأمر. يمكنك الوصول إلى مشغل الصوت بالنقر فوق عرض> مشغل الموسيقى .
19. تحقق من توافق البروتون
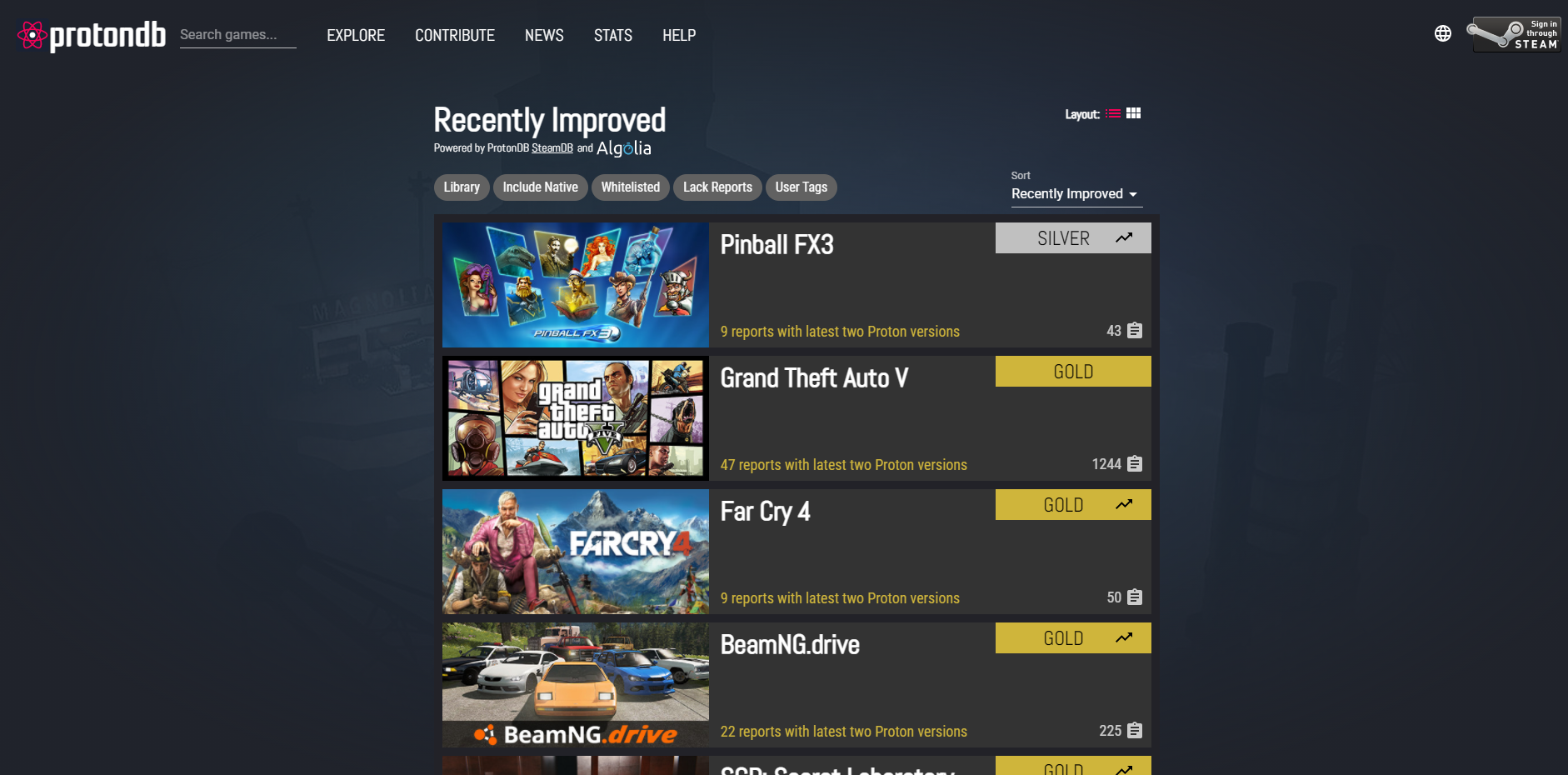
مثل Steam Machines من قبله ، ستعمل منصة Steam Deck القادمة على إصدار من Linux كنظام تشغيل أساسي لها. إذن كيف ستلعب جميع ألعاب Steam المستندة إلى Windows؟ تسهل طبقة التوافق Proton على المطورين نقل ألعاب Windows الخاصة بهم إلى Linux مع القليل من العمل الإضافي (إن وجد). تم تشغيل Proton بالفعل ، ويمكنك التحقق من قاعدة بيانات ProtonDB التي يديرها المعجبون لمعرفة أي ألعاب Windows تعمل بشكل أفضل ، والتي تتطلب بعض التغيير والتبديل للعمل بشكل جيد. ملاحظة: هذه أيضًا أداة مفيدة للأشخاص الذين يتطلعون إلى لعب ألعاب Steam على أجهزة الكمبيوتر التي تعمل بنظام Linux.
20. حدد صفحة بدء Steam
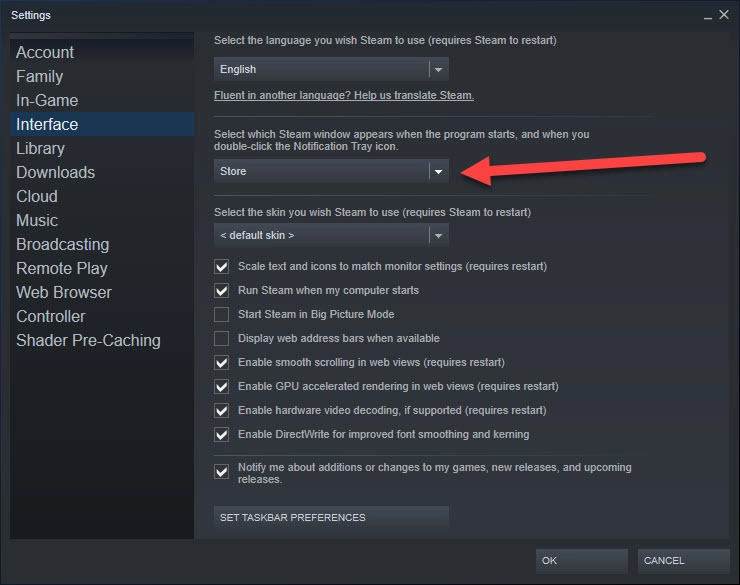
بشكل افتراضي ، تعد واجهة متجر Valve هي أول ما تراه عند تسجيل الدخول إلى Steam. لا يجب أن يكون الأمر على هذا النحو. يمكنك تغيير صفحة البداية بالانتقال إلى Steam> الإعدادات> الواجهة ، والنقر فوق المربع المنسدل المميز. يمنحك سبعة خيارات لصفحة البداية ، بما في ذلك المتجر والمكتبة والأصدقاء.
21. اختر وقت التحديث التلقائي
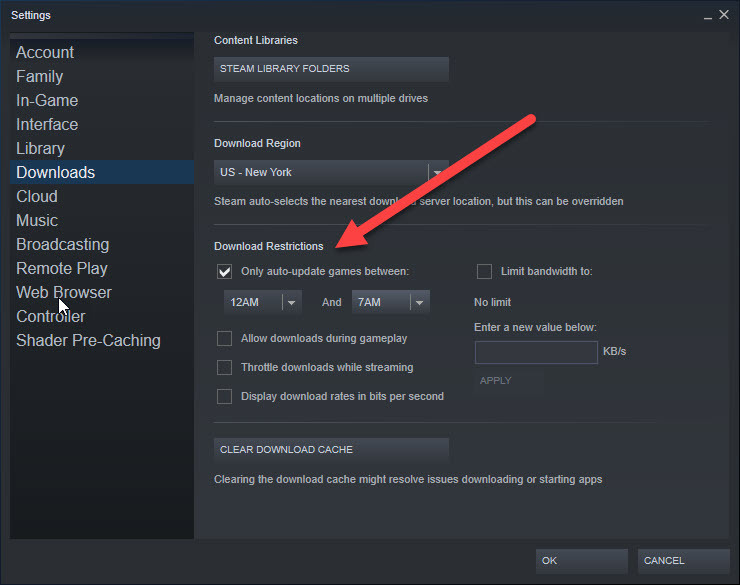
يدفع المطورون باستمرار تحديثات اللعبة ، سواء كانت إصلاحات للأخطاء أو ميزات جديدة. نتيجة لذلك ، ستتلقى العديد من مطالبات Steam لتحديث العناوين المشتراة. لحسن الحظ ، يتيح لك التطبيق تحديد الوقت الذي تريد فيه تنزيل التصحيحات. يمكنك تحديد موعد من خلال زيارة Steam> الإعدادات> التنزيلات .
في قسم قيود التنزيل ، حدد المربع المجاور لـ Only Auto-Update Games Between ، ثم حدد ساعة البداية والنهاية. يعد هذا مفيدًا عندما تريد ، على سبيل المثال ، تحديث الألعاب تلقائيًا في الليل أثناء نومك.
المزيد من قصص ألعاب الفيديو
أفضل ألعاب الكمبيوتر
أفضل ألعاب بلاي ستيشن 5
أفضل ألعاب Xbox Series X / S
أفضل ألعاب نينتندو سويتش
مجموعة منسق البخار في PCMag
