اختصارات Steam Deck: الدليل النهائي
نشرت: 2023-04-14
إذا كنت تبحث عن قائمة كاملة بمفاتيح الاختصار Steam Deck لوضع الألعاب ووضع سطح المكتب ، فقد وصلت إلى المكان الصحيح. في هذا الدليل ، سنعرض لك كل اختصار لـ Steam Deck ، بالإضافة إلى كيفية إعادة تعيين الأزرار وإنشاء اختصارات لوحة مفاتيح Steam Deck مخصصة في وضع سطح المكتب.
اختصارات وضع لعبة Steam Deck
اختصارات Steam Deck في وضع سطح المكتب
كيفية إعادة تعيين روابط الأزرار على سطح المكتب في وضع سطح المكتب
كيفية إنشاء اختصارات لوحة مفاتيح Steam Deck
اختصارات وضع لعبة Steam Deck
لنبدأ بإدراج كل اختصار Steam Deck في وضع الألعاب. قبل الخوض في القائمة ، إليك نصيحة Steam Deck الهدية الترويجية لجهاز الكمبيوتر المحمول المفضل لدينا: يمكنك رؤية القائمة الكاملة لاختصارات وضع الألعاب من خلال الضغط لفترة طويلة على زر "Steam" أو زر "الوصول السريع" —الزر الموجود على اليسار بثلاث نقاط. يعمل هذا في أي مكان في وضع الألعاب ، حتى أثناء اللعب.
زر البخار + الضغط لفترة طويلة على الزر B - فرض إيقاف تشغيل اللعبة
يتيح لك مفتاح التشغيل السريع Steam Deck Game Mode الخروج من أي لعبة لا تحتوي على خيار "إنهاء" أو "إنهاء إلى سطح المكتب" ، مثل Lumines Remastered . إنه أمر رائع أيضًا عندما تتجمد اللعبة.
زر Steam + زر X - لوحة مفاتيح استدعاء
يكون هذا الاختصار مفيدًا عندما تحتاج إلى إدخال شيء ما باستخدام لوحة المفاتيح أثناء اللعب. على سبيل المثال ، عند إدخال اسم شخصيتك بعد بدء لعبة جديدة أو في عنوان مثل Roadwarden ، والذي يتضمن الكثير من الكتابة.
زر البخار + L1 - تبديل المكبر
قد لا تبدو ميزة المكبر Steam Deck مفيدة إلى هذا الحد ، ولكن بمجرد أن تبدأ لعبة بحمل طوب من النصوص الصغيرة ، مثل ألعاب تقمص الأدوار القديمة مثل Baldur's Gate أو حتى لعبة RPG أحدث مثل Disco Elysium ، ستكون ممتنًا لامتلاكك أداة لتكبير النص باستخدام.
زر Steam + R1 - التقط لقطة شاشة
يعمل اختصار لقطة الشاشة القديم الجيد على Steam Deck بشكل مثالي وسريع جدًا عند إنتاج لقطات الشاشة. كما أنه يعمل بشكل ممتاز أثناء اللعب.
زر Steam + L2 - النقر بزر الماوس الأيمن
إذا كنت لا تعرف كيفية النقر بزر الماوس الأيمن على Steam Deck أثناء وجودك في Game Mode ، فما عليك سوى الضغط على Steam Button + L2.
زر Steam + النقر بزر الماوس الأيسر R2
للنقر بزر الماوس الأيسر على Steam Deck أثناء وجودك في وضع اللعبة ، اضغط على زر Steam + R2.
زر البخار + عصا التحكم اليمنى - عصا التحكم بالماوس
لاستخدام العصا التناظرية اليمنى كماوس ، يجب أن تضغط على زر Steam أثناء تحريك العصا.
زر Steam + لوحة اللمس اليمنى - لوحة اللمس مثل الماوس
الشيء نفسه ينطبق على استخدام لوحة اللمس اليمنى كماوس ؛ في وضع الألعاب ، يجب أن تضغط باستمرار على زر Steam أثناء استخدام لوحة اللمس.
زر Steam + النقر بزر الماوس الأيمن - النقر بزر الماوس الأيسر
هناك طريقة أخرى للنقر بزر الماوس الأيسر على Steam Deck أثناء تشغيل Game Mode وهي الضغط على لوحة اللمس اليمنى أثناء الضغط على زر Steam.
زر Steam + أعلى على العصا التناظرية اليسرى - زيادة سطوع الشاشة
بدلاً من استدعاء قائمة الوصول السريع باستخدام زر الوصول السريع - الزر الموجود على اليمين بثلاث نقاط - ثم الاضطرار إلى ضبط السطوع يدويًا هناك ، استمر في الضغط على زر "Steam" وحرك العصا التناظرية اليسرى لأعلى بدلاً من ذلك. يعمل بشكل رائع في اللعبة.
زر Steam + زر لأسفل على العصا التناظرية اليسرى - خفض سطوع الشاشة
لخفض سطوع الشاشة ، اضغط مع الاستمرار على زر Steam ثم حرك العصا التناظرية اليسرى لأسفل.
زر Steam + يمين على D-Pad - أدخل المفتاح
لمحاكاة الضغط على مفتاح Enter ، اضغط يمينًا على D-Pad أثناء الضغط على زر Steam.
زر Steam + Down على D-Pad - مفتاح Tab
سيؤدي الضغط على زر Steam والضغط لأسفل على D-Pad إلى محاكاة مفتاح Tab.
زر Steam + اليسار على D-Pad - مفتاح الهروب
آخر اختصار لـ Steam Deck في Game Mode هو مفتاح Esc ، والذي يمكنك تنشيطه بالضغط على زر Steam والضغط على اليسار على D-Pad.
اختصارات Steam Deck في وضع سطح المكتب
في وضع سطح المكتب ، تلعب معظم الأزرار في Steam Deck دور لوحة مفاتيح أو مفتاح ماوس معين. على سبيل المثال ، للنقر بزر الماوس الأيمن أثناء وجودك في وضع سطح المكتب ، اضغط على المشغل الأيمن — R2. ليست هناك حاجة للضغط على زر Steam أثناء التواجد في وضع سطح المكتب.
لوحة اللمس اليمنى - مثل الماوس
لوحة اللمس الصحيحة هي جهاز محاكاة الماوس أثناء وجودك في وضع سطح المكتب.
نقرة لوحة اللمس اليمنى - زر الماوس الأيسر
يمكنك النقر بزر الماوس الأيسر أثناء وجودك في وضع سطح المكتب بالضغط على لوحة اللمس اليمنى على Steam Deck. لاحظ أنه في بعض الأحيان ، بعد التبديل مباشرة إلى وضع سطح المكتب أو تشغيل تطبيق كثيف النظام ، يمكن أن تتوقف لوحة اللمس اليمنى عن العمل لبضع ثوان. لا تقلق — فقط انتظر قليلاً ، وستتمكن من الاستمرار في استخدام لوحة اللمس اليمنى كماوس وللنقر بالزر الأيسر للرموز وأشياء أخرى.
العصا التناظرية اليمنى - مثل الفأرة
يمكن للعصا التناظرية الصحيحة على Steam Deck أيضًا محاكاة الماوس. المهم هو أن الدقة أقل بكثير مما هي عليه عند استخدام لوحة اللمس الصحيحة.

اضغط على العصا التناظرية اليمنى - زر الماوس الأيسر
يؤدي الضغط على العصا التناظرية اليمنى دور زر النقر الأيسر الثانوي أثناء التواجد في وضع سطح المكتب.
لوحة اللمس اليسرى - التمرير الأفقي والعمودي
يمكن استخدام لوحة اللمس اليسرى على Steam Deck للتمرير. يحاكي تحريك إصبعك لأعلى ولأسفل التمرير الرأسي أثناء التمرير من اليسار إلى اليمين ، والعكس بالعكس هو التمرير الأفقي.
يمكنك أيضًا التمرير عموديًا إذا قمت بتحريك الماوس في دوائر ، مثل العودة في اليوم على عجلة التمرير الخاصة بجهاز iPod. للتمرير لأسفل ، ضع دائرة بالماوس في اتجاه عقارب الساعة وفي الاتجاه المعاكس للتمرير لأعلى.
اضغط على لوحة اللمس اليسرى - زر الماوس الأوسط
قرر Valve تعيين زر الماوس الأوسط على لوحة اللمس اليسرى. ليس رائعًا ، ولكن على الأقل لدينا خيار زر الماوس الأوسط ، وهو مفيد جدًا لفتح وإغلاق علامات التبويب في Firefox.
R2 - النقر بزر الماوس الأيسر
هناك طريقة أخرى للنقر بزر الماوس الأيسر أثناء التواجد في وضع سطح المكتب وهي الضغط على المشغل الأيمن — R2.
L2 - النقر بزر الماوس الأيمن
إذا كنت تريد معرفة كيفية النقر بزر الماوس الأيمن على Steam Deck أثناء التواجد في وضع سطح المكتب ، فما عليك سوى الضغط على المشغل الأيسر — L2.
اختصارات مفيدة أخرى
أدناه ، يمكنك العثور على بقية اختصارات Steam Deck Desktop Mode ، وكلها تشرح نفسها بنفسها.
- L1 - يسار Ctrl
- R1 - بديل أيسر
- ص - الفضاء
- X - استدعاء لوحة المفاتيح
- ب- الهروب
- أ- العودة
- زر المجداف العلوي الأيسر - التحول الأيسر
- زر التجديف الأيسر السفلي - مفتاح Windows (يسمى أيضًا المفتاح Super)
- زر المجداف الأيمن العلوي - Page Up
- زر المجداف الأيمن السفلي - Page Down
- ابدأ - هروب
- حدد - Tab
- D-Pad والعصا التناظرية اليسرى - مفاتيح الأسهم
ذات صلة: كيفية تثبيت Windows على Steam Deck الخاص بك
كيفية إعادة تعيين روابط الأزرار على سطح المكتب في وضع سطح المكتب
بينما يتم تعيين اختصارات Steam Deck Desktop Mode افتراضيًا بطريقة تجعل التنقل في سطح المكتب أسهل ، يمكنك إعادة تعيين كل زر وإنشاء ملف تعريف مخصص إذا كنت تريد ذلك.
للقيام بذلك ، افتح Steam وانقر على زر "الإعدادات".
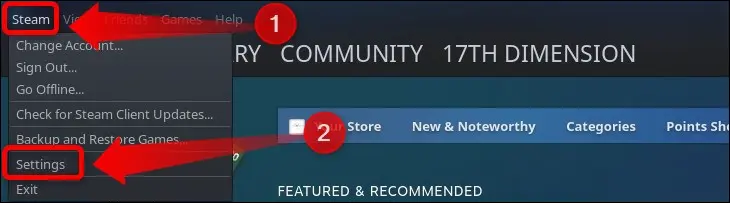
بعد ذلك ، انقر فوق علامة التبويب "وحدة التحكم" ، وبمجرد رؤية قائمة وحدة التحكم ، اضغط على الزر "تكوين سطح المكتب".
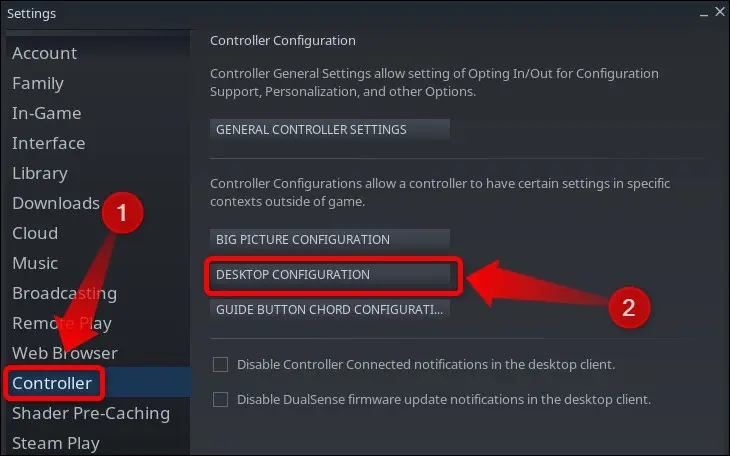
بمجرد الوصول إلى هناك ، يمكنك إعادة تعيين كل زر من أزرار Steam Deck حسب رغبتك وتعيين أي رابط للوحة مفاتيح أو ماوس تريده.
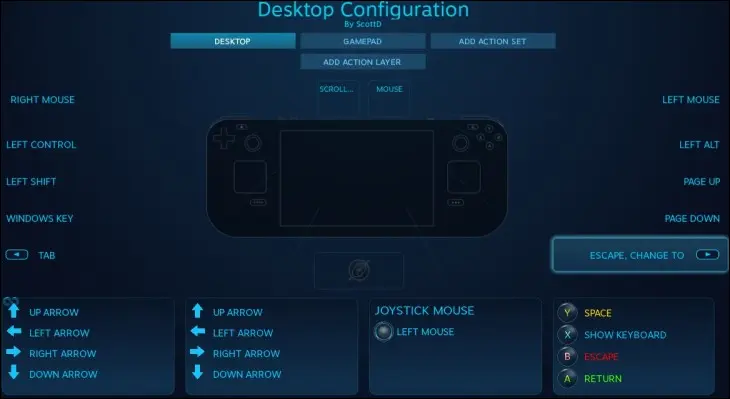
كيفية إنشاء اختصارات لوحة مفاتيح Steam Deck
هناك خيار رائع آخر في وضع سطح المكتب وهو إنشاء اختصارات مخصصة يمكنك استخدامها لفتح تطبيقات وألعاب مختلفة. على سبيل المثال ، يمكنك الحصول على اختصار لوحة مفاتيح Steam Deck لفتح Steam أو مدير ملفات Dolphin أو أي تطبيق آخر قمت بتثبيته.
للقيام بذلك ، افتح قائمة "الإعدادات السريعة" وانقر فوق علامة التبويب "الاختصارات".
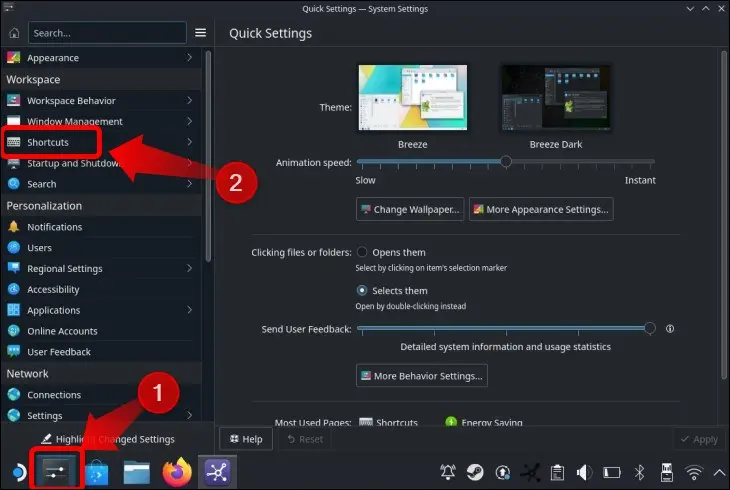
بمجرد الوصول إلى هناك ، يمكنك تعيين اختصار لوحة مفاتيح مخصص لفتح أي تطبيق مثبت. اضغط على زر "إضافة تطبيق" ، وحدد التطبيق الذي تريد إضافته ، وأنشئ اختصارًا لتشغيله.
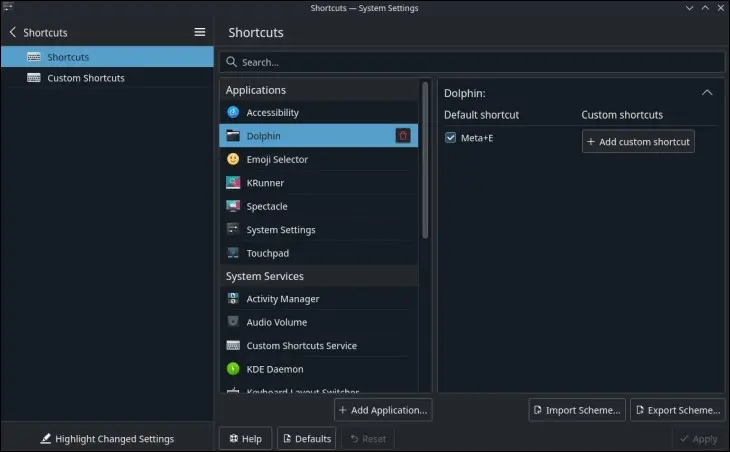
ليس ذلك فحسب ، بل يمكنك أيضًا إنشاء اختصارات مخصصة لأداء العديد من الإجراءات في وضع سطح المكتب. ما عليك سوى التحقق من كل تطبيق افتراضي وخيار وخدمة مدرجة ، وستجد اختصارات لوحة المفاتيح المخصصة التي يدعمونها. على سبيل المثال ، يمكنك زيادة الصوت أو تقليله أو كتمه ، وتشغيل Steam Deck ، وجعله في وضع السبات ، وغير ذلك الكثير ، كل ذلك باستخدام اختصارات لوحة المفاتيح المخصصة. لا تتردد في التجربة!
ذات صلة: كيفية تحسين سطح البخار لديك لبطارية تدوم لفترة أطول
